يعد الحصول على كلمة مرور على جهاز Mac الخاص بك أحد أهم الأشياء لسلامتك و أمن الملفات وغيرها من البيانات التي قمت بتخزينها على جهاز Mac الخاص بك. ومع ذلك ، هناك حالات يكون فيها إدخال كلمة المرور الخاصة بك مرارًا وتكرارًا في كل مرة تستخدم فيها جهاز Mac أمرًا مزعجًا في بعض الأحيان.
لا تقلق ، لأننا في هذه المقالة سوف نوضح لك كيف يمكنك إيقاف تشغيل كلمات المرور على جهاز Mac بطرق مختلفة. لذلك إذا كنت في هذا الموقف ، فهذه المقالة لك.
الجزء 1: أشياء يجب مراعاتها قبل إيقاف تشغيل كلمة المرور على جهاز Macالجزء 2: ثلاث طرق حول كيفية إزالة كلمة المرور على جهاز Macالجزء 3: الخاتمة
الجزء 1: أشياء يجب مراعاتها قبل إيقاف تشغيل كلمة المرور على جهاز Mac
كل جهاز Mac في الواقع يزداد سرعة كل عام. لهذا السبب إذا كان لديك Apple Watch في متناول اليد ، فلن تكون هناك حاجة بعد الآن لتسجيل الدخول باستخدام كلمة المرور الخاصة بك على جهاز Mac لإلغاء قفلها.
ومع ذلك ، قبل المضي قدمًا ، يجب أن تضع في اعتبارك أن امتلاك كلمة مرور أمر مهم للغاية. هذا لا ينطبق فقط على جهاز Mac الخاص بك ولكن لجميع الأجهزة التي لديك. يعد ترميز كلمة مرور على جهاز Mac الخاص بك أمرًا مهمًا للغاية.
لأنه إذا لم يكن لديك كلمة مرور على جهاز Mac الخاص بك ، فسيتمكن أي شخص من استخدامها دون علمك. هذا يعني فقط أنه يمكن لأي شخص بسهولة سرقة جميع بياناتك ويمكنه الحصول على جميع صورك ، أو حتى يمكنه سرقة هويتك. أو حتى الأسوأ ، يمكنهم مسح جميع بياناتك وملفاتك على جهاز Mac الخاص بك ويمكنهم بسهولة القول إن هذا هو جهاز Mac الخاص بهم.
ضع في اعتبارك أن Mac يتطلب بالفعل كلمة مرور لسبب ما ويجب أخذ ذلك في الاعتبار. يمكنك إزالة كلمة المرور على جهاز Mac الخاص بك إذا كنت واثقًا بدرجة كافية من عدم أخذها أحد أو إذا لم تقع في الأيدي الخطأ.
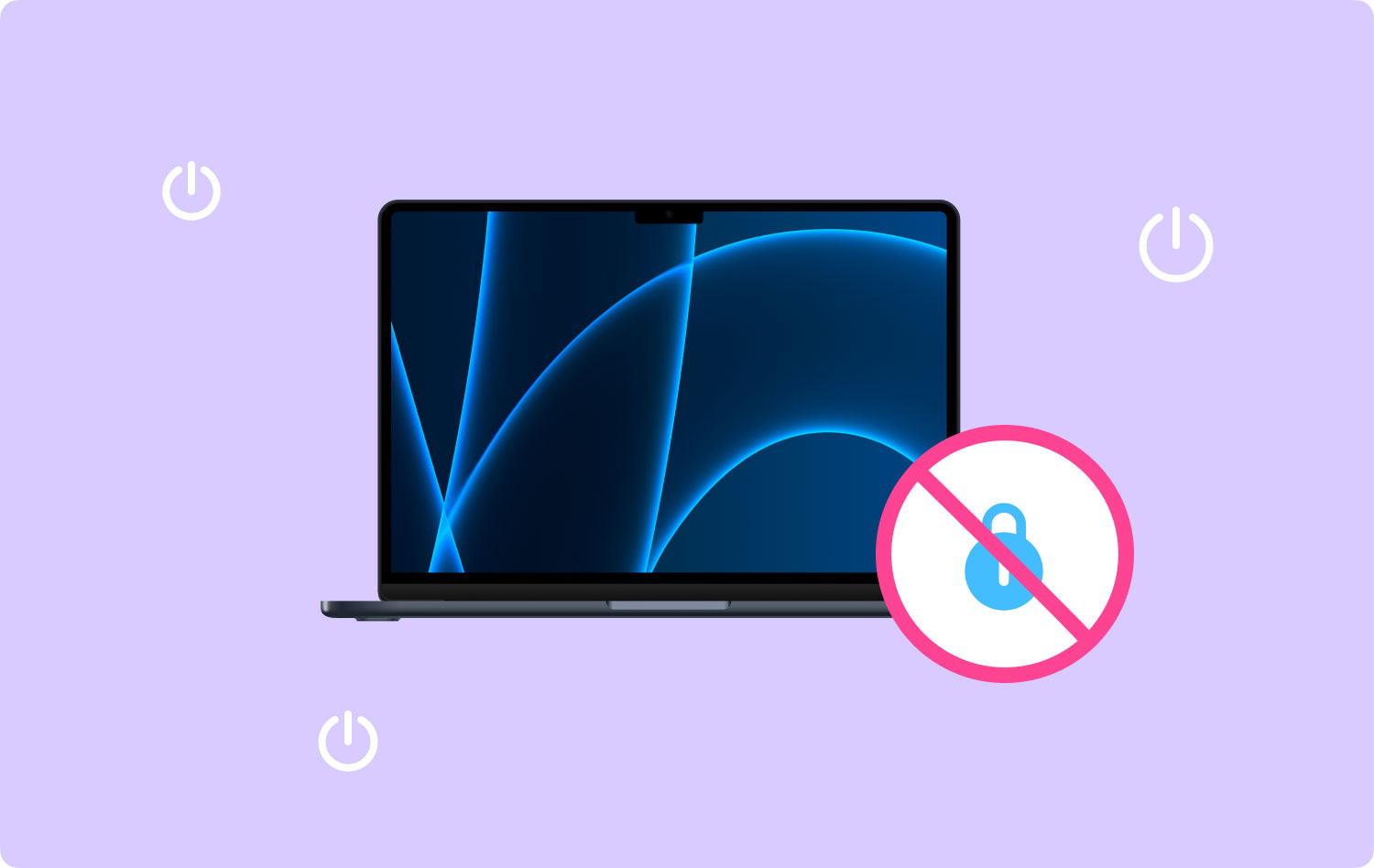
الجزء 2: ثلاث طرق حول كيفية إزالة كلمة المرور على جهاز Mac
الآن وقد ذكرنا جميع التحذيرات التي أخذتها في الاعتبار ، وبما أنك واثق بما يكفي بشأنها ، فإليك ثلاث طرق يمكنك من خلالها إيقاف تشغيل كلمة المرور على جهاز Mac الخاص بك.
• تمهيد
• الاستيقاظ
• تبديل المستخدمين
الطريقة الأولى: إيقاف تشغيل كلمة المرور على جهاز Mac عند بدء التشغيل
تُعرف هذه الطريقة بالفعل باسم "تسجيل الدخول التلقائي". سيؤدي القيام بهذه الطريقة إلى جعل جهاز Mac الخاص بك ينتقل مباشرة إلى سطح المكتب دون الحاجة إلى أي كلمة مرور بمجرد بدء تشغيله. القيام بذلك يعني أنه لن يكون هناك اختيار ولن تكون هناك متطلبات كلمة مرور.
أيضًا ، لا يزال بإمكانك امتلاك حسابات مستخدمين أخرى على جهاز Mac الخاص بك. ومع ذلك ، ستحتاج إلى تبديل المستخدمين من شاشة القائمة الموجودة في الجزء العلوي من شاشتك والتي يمكنك الوصول إليها بسهولة. وذلك قبل أن تتمكن من تشغيل تسجيل الدخول التلقائي على جهاز Mac الخاص بك ، فإن أول شيء عليك القيام به هو التأكد من إيقاف تشغيل FileVault. يُعرف FileVault باسم خدمة التشفير التي تحمي فعليًا جميع البيانات الموجودة على جهاز Mac الخاص بك.
- إيقاف تشغيل File Vault Encryption على جهاز Mac
الخطوة 1: انطلق وابدأ تشغيل "تفضيلات النظام"على جهاز Mac الخاص بك.
الخطوة 2: بعد ذلك ، امض قدمًا واختر "الأمن والخصوصية".
الخطوة 3: ثم اختر قبو ملف.
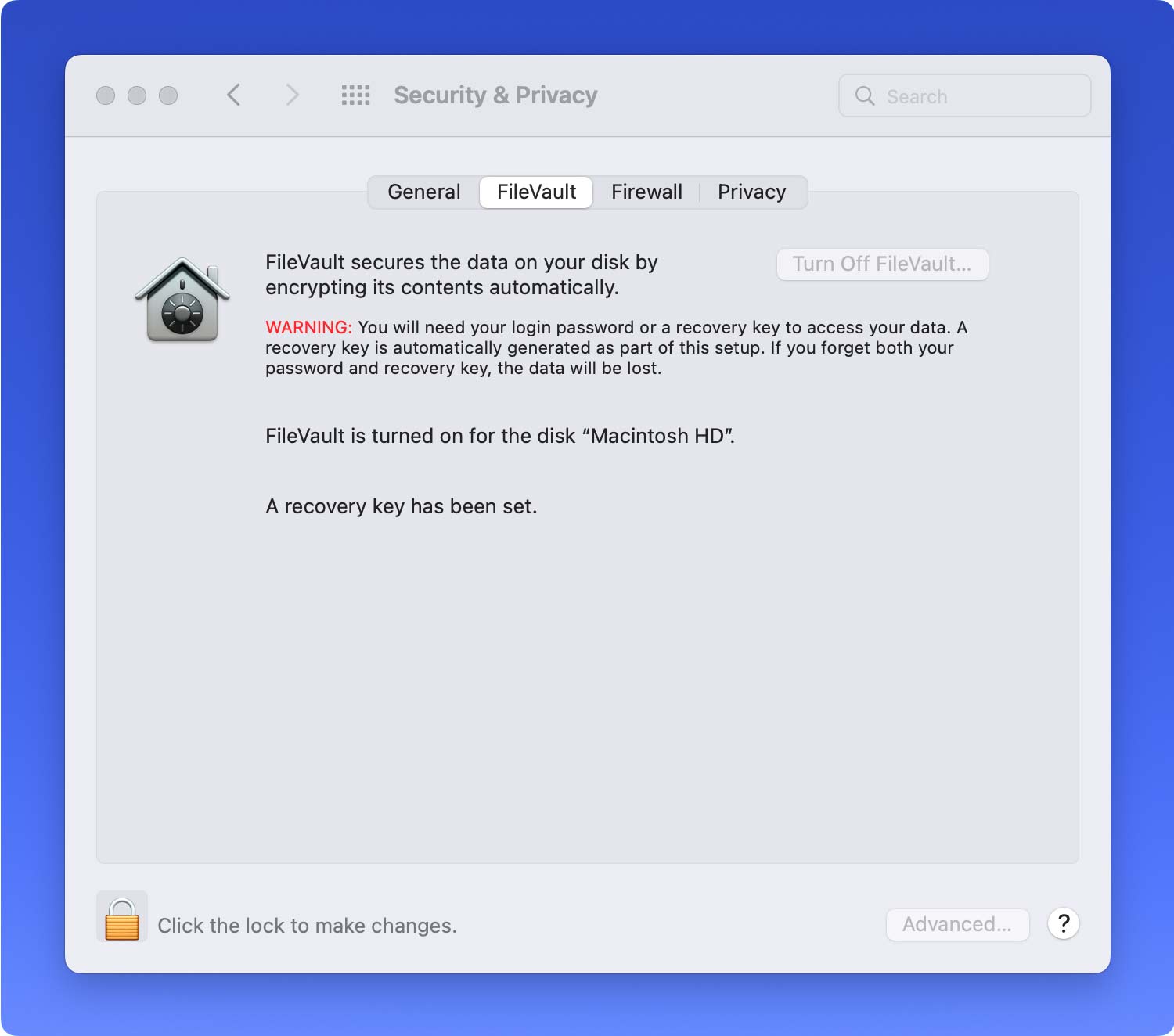
الخطوة 4: بمجرد أن تكون هناك ، امض قدمًا وانقر على القفل ثم أدخل كلمة مرور المسؤول الخاصة بك.
الخطوة 5: أخيرًا ، تابع وانقر على "قم بإيقاف تشغيل FileVault".
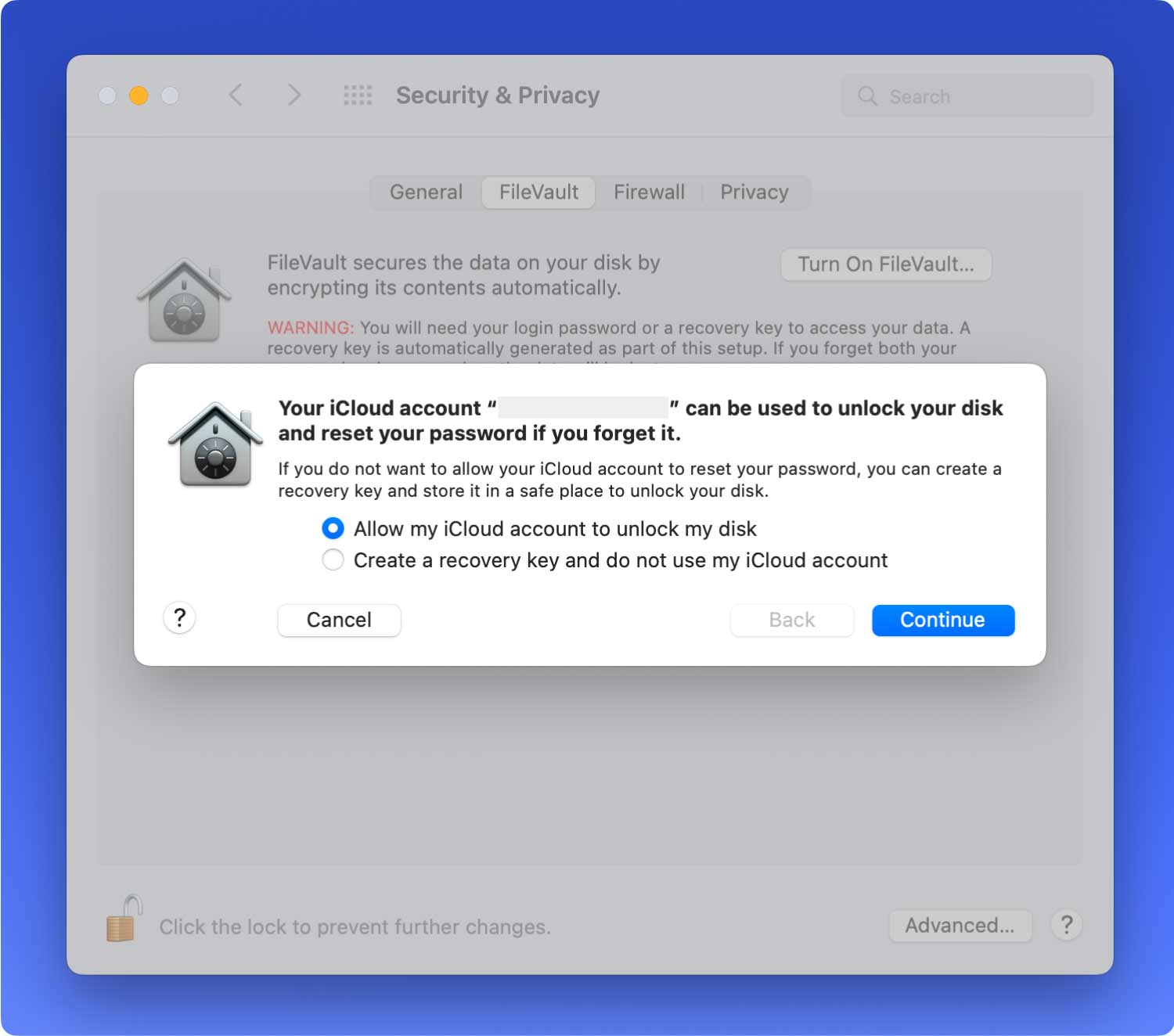
بمجرد الانتهاء من إيقاف تشغيل FileVault على جهاز Mac الخاص بك ، يمكنك المضي قدمًا وتمكين تسجيل الدخول التلقائي. فيما يلي الخطوات التي يجب عليك اتباعها.
- تمكين تسجيل الدخول التلقائي على جهاز Mac
الخطوة 1: انطلق وابدأ تشغيل "تفضيلات النظام".
الخطوة 2: ثم امض قدمًا واختر "المستخدمين والمجموعات".
الخطوة 3: بعد ذلك ، امض قدمًا وانقر على القفل ثم أدخل كلمة مرور المسؤول الخاصة بك.
الخطوة 4: ثم انقر فوق "خيارات تسجيل الدخول"ثم المضي قدمًا وإطلاق"تسجيل الدخول التلقائي" اسقط الصندوق.
الخطوة 5: بعد ذلك ، امض قدمًا واختر الحساب من القائمة التي تظهر على شاشتك.
الخطوة 6: بمجرد الانتهاء ، قم بإدخال كلمة مرور المسؤول الخاصة بك.
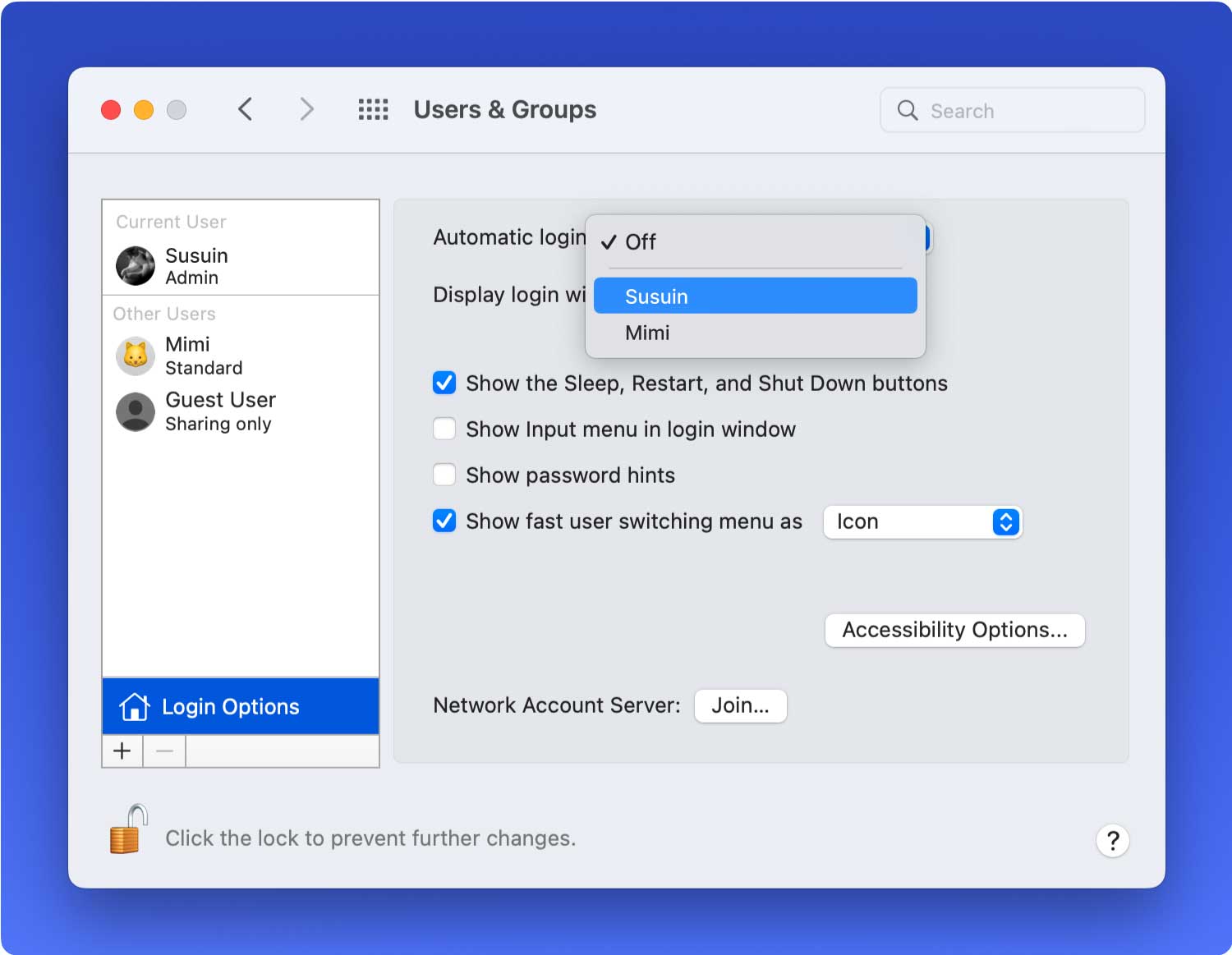
شيء آخر يجب أن تضعه في اعتبارك هو أنه لا يمكنك تشغيل تسجيل الدخول التلقائي إذا كنت ستستخدم كلمة مرور iCloud الخاصة بك لتسجيل الدخول. لكي تتمكن من القيام بذلك ، كل ما عليك فعله هو تغيير كلمة المرور في "المستخدمين والمجموعات" إعدادات.
بمجرد الانتهاء من ذلك ، ستتمكن الآن من الوصول إلى جهاز Mac الخاص بك والمضي قدمًا مباشرة إلى شاشة سطح المكتب. ولكن إذا كنت ستقوم بتبديل المستخدمين ، أو تغيير إعدادات المسؤول ، أو الاستيقاظ من وضع السكون ، فأنت لا تزال بحاجة إلى إدخال كلمة المرور الخاصة بك. إذا كنت تريد أن تعرف كيف يمكنك القيام بذلك ، فابدأ وتحقق من الطريقة رقم 2.
الطريقة الثانية: إيقاف تشغيل كلمة المرور على جهاز Mac عند الاستيقاظ
عادة ، سينام جهاز Mac الخاص بك عندما لا تستخدمه. هذا لحماية الشاشة من الاحتراق. ومع ذلك ، هناك بعض المستخدمين الذين يتضايقون عندما ينام جهاز Mac الخاص بهم. هذا لأنه سيتعين عليهم إدخال كلمة المرور الخاصة بهم مرة أخرى قبل أن يتمكنوا من الوصول إليها مرة أخرى.
الآن بما أن هذا الموقف يمكن أن يكون مزعجًا حقًا لبعض المستخدمين لأنهم سيضطرون إلى إدخال كلمة المرور الخاصة بهم مرة أخرى. هنا ، سوف نوضح لك كيف يمكنك إيقاف تشغيل كلمة المرور الخاصة بك على جهاز Mac الخاص بك عندما يستيقظ جهاز Mac الخاص بك من وضع السكون.
لديك بالفعل خياران للقيام بذلك. يمكنك أن تختار تمامًا عند الاستيقاظ. أو يمكنك أيضًا إعداد جهاز Mac الخاص بك للمطالبة بكلمة مرور كل خمس دقائق أو نحو ذلك. بهذه الطريقة ، يمكنك السماح لجهاز Mac الخاص بك بالنوم لفترة قصيرة دون الحاجة إلى إدخال كلمة المرور مرة أخرى. فيما يلي الخطوات التي ستحتاج إلى اتباعها للقيام بذلك.
الخطوة 1: انطلق وابدأ تشغيل "تفضيلات النظام"على جهاز Mac الخاص بك.

الخطوة 2: ثم انطلق واختر "الأمن والخصوصية".

الخطوة 3: ثم انطلق وانتقل إلى "أسئلة عامة".
الخطوة 4: ثم بعد ذلك ، امض قدمًا وقم بإلغاء تحديد "يتطلب كلمة المرور" اختيار.
الخطوة 5: بعد ذلك ، امض قدمًا وأدخل كلمة مرور مسؤول Mac.
الخطوة 6: ثم امض قدمًا واختر "قم بإيقاف تشغيل قفل الشاشة"أو يمكنك أيضًا اختيار فترة زمنية معينة لذلك.
الطريقة رقم 3: إيقاف تشغيل كلمة مرور تسجيل الدخول على جهاز Mac عند التبديل بين المستخدمين
إذا كنت قادرًا على القيام بكل الطرق التي ذكرناها أعلاه ، فهذا يعني أنك قد قطعت شوطًا طويلاً بالفعل. ومع ذلك ، فإن جهاز Mac الخاص بك ليس خاليًا من إدخال كلمة المرور الخاصة بك. هذا لأن جهاز Mac الخاص بك سيظل يطلب منك كلمة مرور عند محاولة تبديل المستخدمين أو تسجيل الدخول أو إذا كنت ستغير إعدادات المسؤول.
لا تقلق ، لأنه لا تزال هناك طريقة أخرى للتخلص من هذا. سيؤدي القيام بهذه الطريقة في الواقع إلى جعل حياتك أسهل عندما تحاول استخدام جهاز Mac الخاص بك.
ومع ذلك ، هذا لا يعني أنه من الممكن إزالة الحاجة على جهاز Mac الخاص بك للمطالبة بأي كلمة مرور ولكن يمكنك اختيار جعل كلمة المرور فارغة. عندما تجعل كلمة المرور فارغة ، فكل ما عليك فعله هو الضغط على زر Enter على جهاز Mac بمجرد أن يطلب منك كلمة مرور. بهذه الطريقة ، ستختفي المطالبة التي تستمر في الإزعاج.
شيء محزن آخر في هذا الأمر هو أنه توجد بالفعل بعض أجهزة Mac حيث لم يعد بإمكانك إدخال كلمة مرور فارغة وهذا إذا كان لديك macOS High Sierra و Mojave. إذا قمت بذلك على جهاز Mac الذي ذكرناه ، فستتلقى رسالة خطأ تقول "كلمة المرور فارغة"وأن كلمة المرور لم يعد من الممكن تغييرها.
لذلك إذا كنت ترغب في إنشاء كلمة مرور فارغة على جهاز macOS High Sierra ، فكل ما عليك فعله هو اتباع هذه الخطوات.
الخطوة 1: انطلق وابدأ تشغيل "تفضيلات النظام"على جهاز Mac الخاص بك.
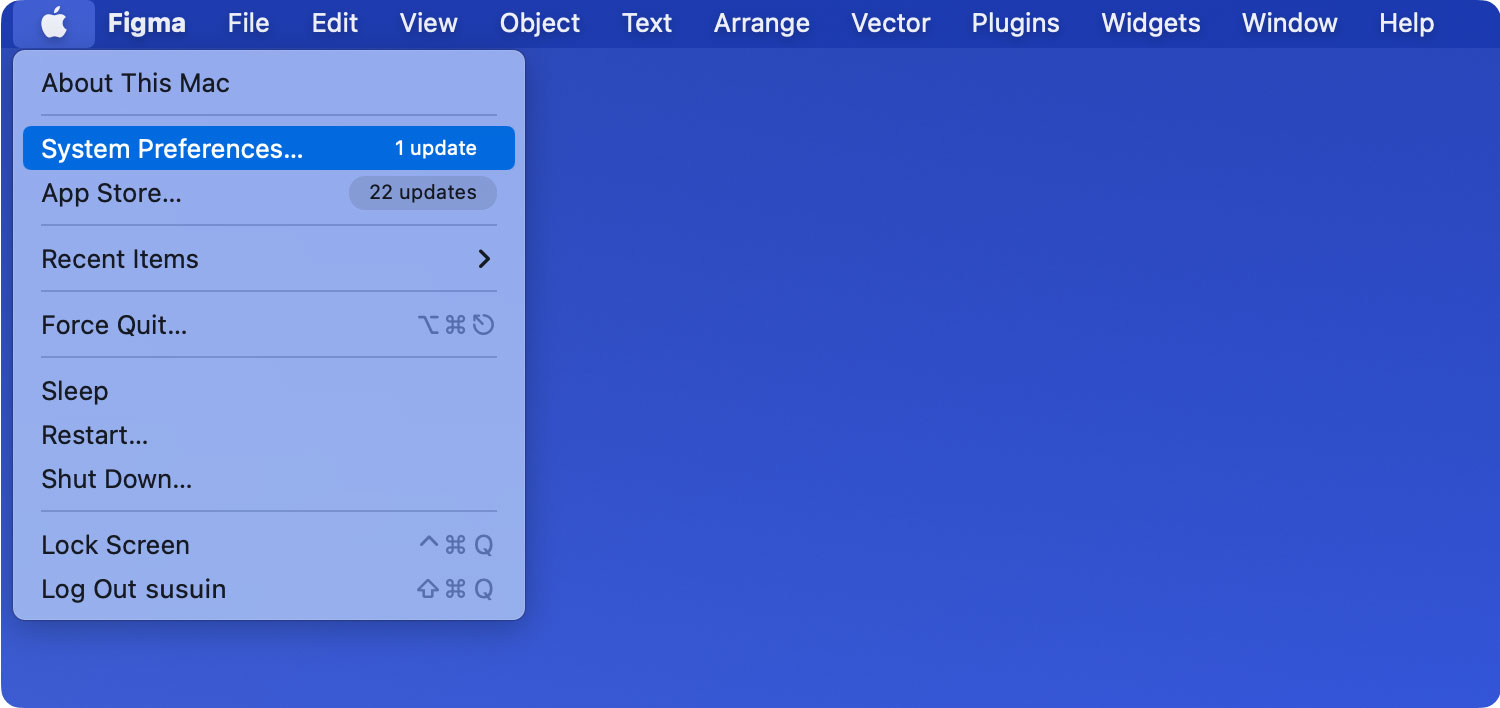
الخطوة 2: بعد ذلك ، امض قدمًا وانتقل مباشرةً إلى "المستخدمين والمجموعات".

الخطوة 3: ثم انطلق واختر انقر للقفل.
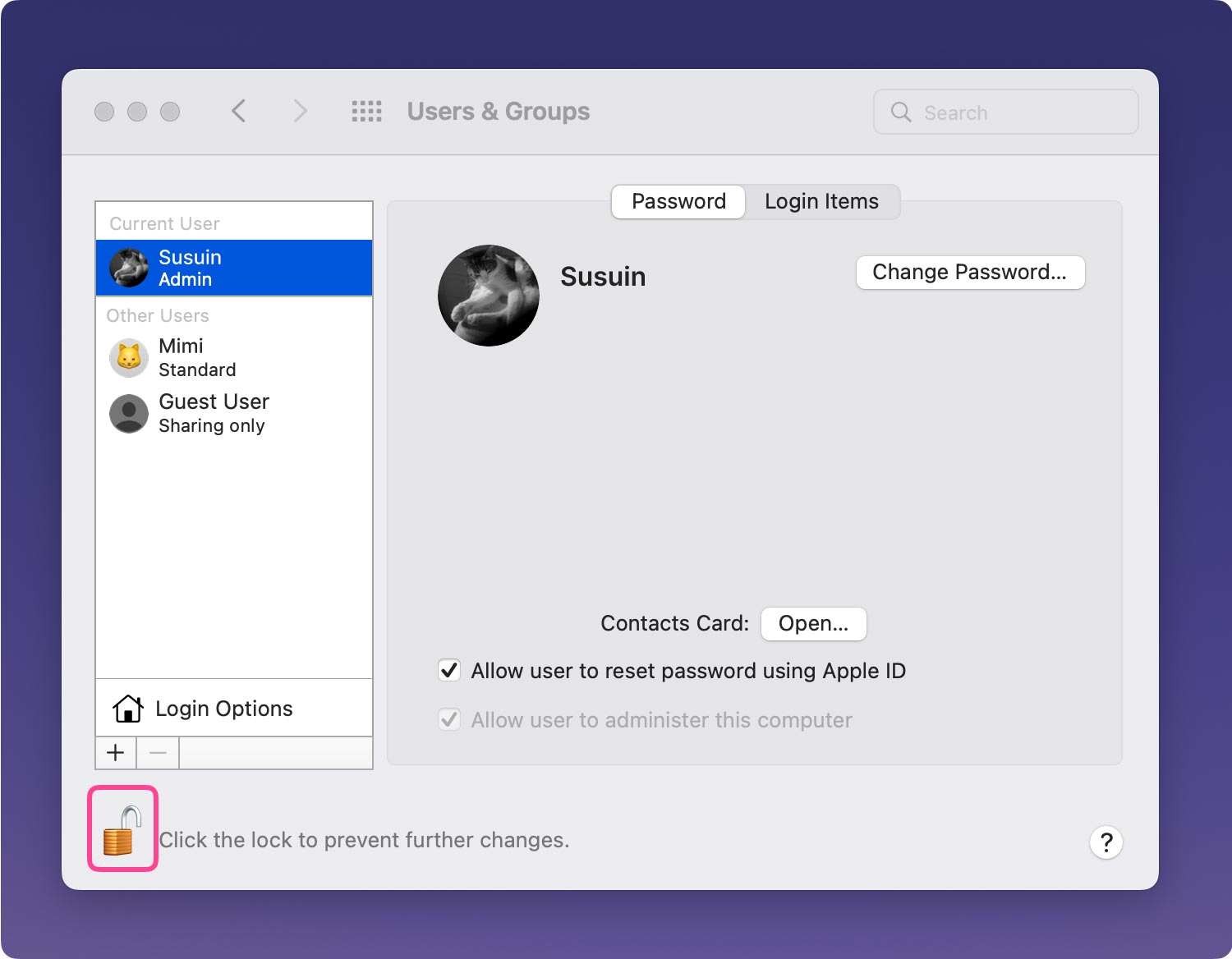
الخطوة 4: بمجرد الانتهاء ، امض قدمًا وأدخل كلمة مرور المسؤول الخاصة بك.
الخطوة 5: بعد ذلك مباشرة ، امض قدمًا وانقر على اسم المستخدم الخاص بك الموجود على يسار الشاشة.
الخطوة 6: ثم امض قدمًا واختر "تغيير كلمة المرور".
الخطوة 7: بعد ذلك ، تابع وأدخل كلمة المرور القديمة التي تمتلكها ولكن لا تضع أي شيء ضمن "كلمة المرور الجديدة".
الخطوة 8: بمجرد الانتهاء ، امض قدمًا وانقر على "تغيير كلمة المرور"ثم توافق على أن لديك كلمة مرور فارغة.
بمجرد الانتهاء من جميع الخطوات التي ذكرناها أعلاه ، يمكنك الآن المضي قدمًا والضغط ببساطة على زر Enter على جهاز Mac الخاص بك بمجرد أن يطلب منك إدخال كلمة مرور.
الجزء 3: الخاتمة
لذلك إذا كنت تعتقد بالفعل أن إيقاف تشغيل كلمة المرور على جهاز Mac الخاص بك هو أمر مستحيل ، فأنت مخطئ. لأن القيام بهذه الطريقة هو في الواقع أمر سهل للغاية. يمكنك اختيار أي من الطرق التي ذكرناها أعلاه للطريقة التي تناسبك بالفعل. أو يمكنك القيام بجميع الطرق التي ذكرناها حتى تحتاج إلى إدخال كلمة المرور الخاصة بك من وقت لآخر عند استخدام جهاز Mac الخاص بك.
ومع ذلك ، عليك أن تضع في اعتبارك أنه بمجرد إزالة كلمة المرور على جهاز Mac الخاص بك ، فإنك وجميع الملفات التي قمت بتخزينها فيه ، وكذلك جهاز Mac الخاص بك ، يمكن أن تكون في خطر كبير. ذلك لأن أي شخص من حولك يمكنه الوصول بسهولة إلى جهاز Mac الخاص بك بمجرد غمضة عين. يمكن أن تتم سرقة بياناتك وملفاتك الأخرى ، أو يمكن إزالتها تمامًا من جهاز Mac الخاص بك.
يمكن أن تتم سرقة هويتك حيث يمكنهم الوصول إلى أي شيء قمت بالوصول إليه على جهاز Mac الخاص بك. وأحد أسوأ الأجزاء هو أنه يمكن للأشخاص الآخرين ببساطة مسح جميع الأشياء التي يحتوي عليها جهاز Mac الخاص بك ويمكنهم بسهولة الادعاء بأنه جهاز Mac الخاص بهم وليس جهازهم الخاص بك. لهذا السبب عليك التأكد من أنك واثق بدرجة كافية قبل أن تقرر إزالة كلمة المرور على جهاز Mac الخاص بك.
