تعتبر المحطة الطرفية الموجودة على جهاز Mac الخاص بك واحدة من أكثر الأدوات استخدامًا على الإطلاق. ومع ذلك ، لا يعرف الجميع ما هو Terminal حقًا وكيف يمكنهم استخدامه. لكن لا تقلق ، لأننا في هذه المقالة سوف نعرض لك الأشياء التي تحتاج إلى معرفتها حول Terminal. بصرف النظر عن ذلك ، سنعلمك أيضًا كيفية فتح Terminal على جهاز Mac الخاص بك.
الجزء 1: ما هو Terminal على Mac؟الجزء 2: كيفية فتح Terminal على نظام Macالجزء 2: أمر أساسي لاستخدامه في المحطة الطرفيةالجزء 3: قواعد المحطةالجزء 4: أوامر الطرفية المتقدمة الأخرىالجزء 5: الخاتمة
الجزء 1: ما هو Terminal على Mac؟
إن Terminal على جهاز Mac الخاص بك هو في الواقع الذي يتحكم في نظامك باستخدام أمر معين اعتمادًا على ما تحتاج إلى القيام به. ويمكنك في الواقع استخدام Terminal على جهاز Mac الخاص بك عندما تكون أحد هؤلاء الأشخاص الذين اعتادوا العمل على سطر أوامر مثل النظام المستند إلى Unix. لأنه إذا كان الأمر كذلك ، فمن الأفضل استخدام Terminal على جهاز Mac الخاص بك.
تُعرف المحطة الطرفية على جهاز Mac أيضًا بواجهة سطر الأوامر. وبسبب هذا ، هناك بالفعل العديد من المزايا عند استخدام تطبيق Terminal على جهاز Mac الخاص بك لأنه عادةً ما يكون أسرع وأكثر من ذلك بكثير. ومع ذلك ، لكي تتمكن من استخدام تطبيق Terminal ، ستحتاج إلى معرفة المزيد عن الأوامر والوظائف الأساسية التي ستستخدمها في Terminal. وبمجرد أن تقوم بذلك ، فهذا هو الوقت الذي يمكنك فيه بالفعل التعمق أكثر ومعرفة المزيد من الأوامر المتقدمة. يمكن استخدام كل هذه الأشياء عند محاولة استخدام Terminal على جهاز Mac الخاص بك.
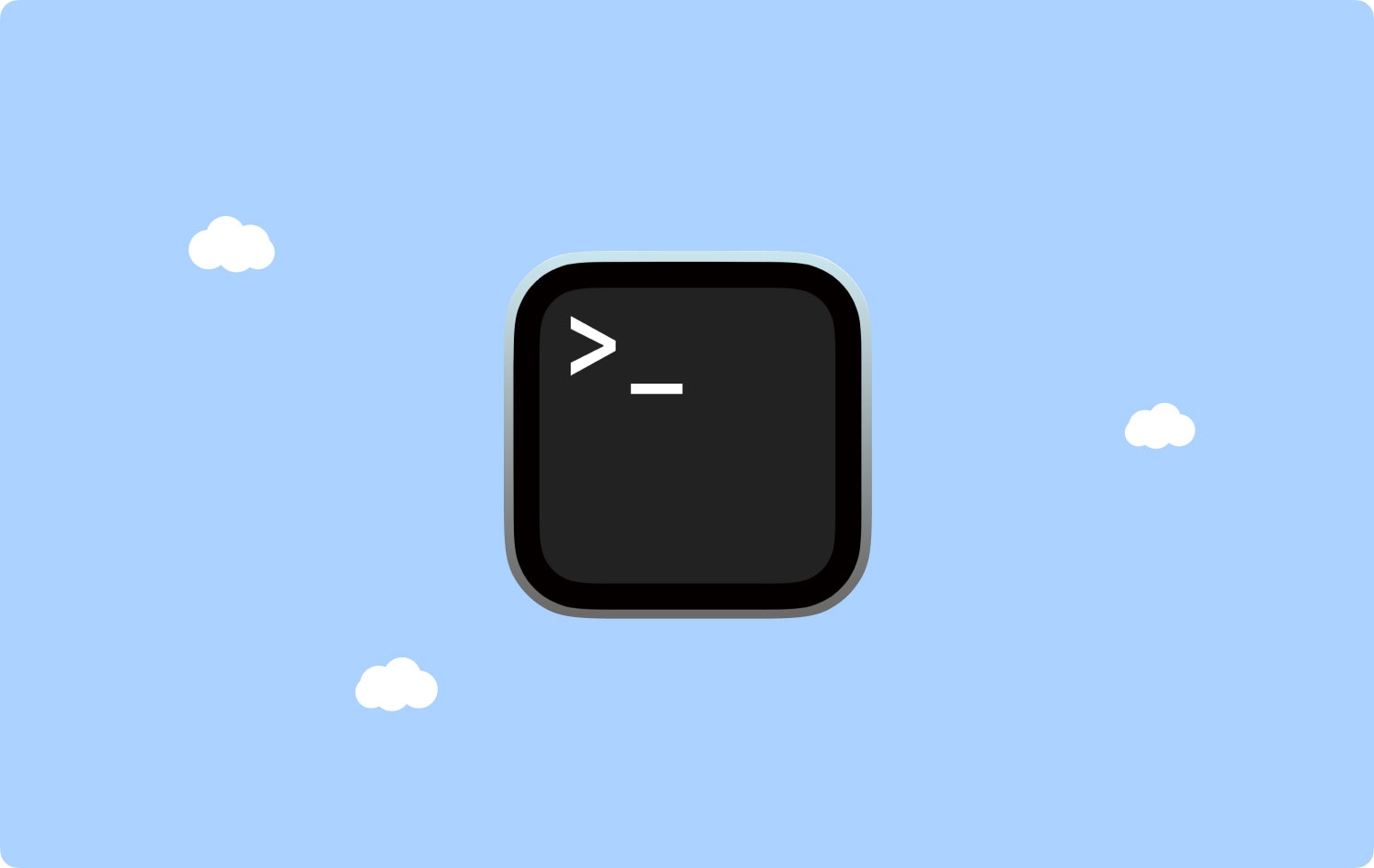
الجزء 2: كيفية فتح Terminal على نظام Mac
يمكن العثور على تطبيق Terminal بالفعل عند محاولة تشغيل مجلد الأدوات المساعدة في التطبيق. بالنسبة لك لفتح Terminal ، لديك طريقتان بالفعل لفتح Terminal على جهاز Mac الخاص بك.
• الطريقة الأولى: فتح Terminal على نظام Mac باستخدام Finder
الخطوة 1: تابع وانقر على تطبيق Finder في قفص الاتهام الخاص بك.
الخطوة 2: بعد ذلك ، انقر فوق الزر Go الموجود في شريط القائمة أعلى شاشتك.
الخطوة 3: بعد ذلك ، امض قدمًا وانقر على الأدوات المساعدة.
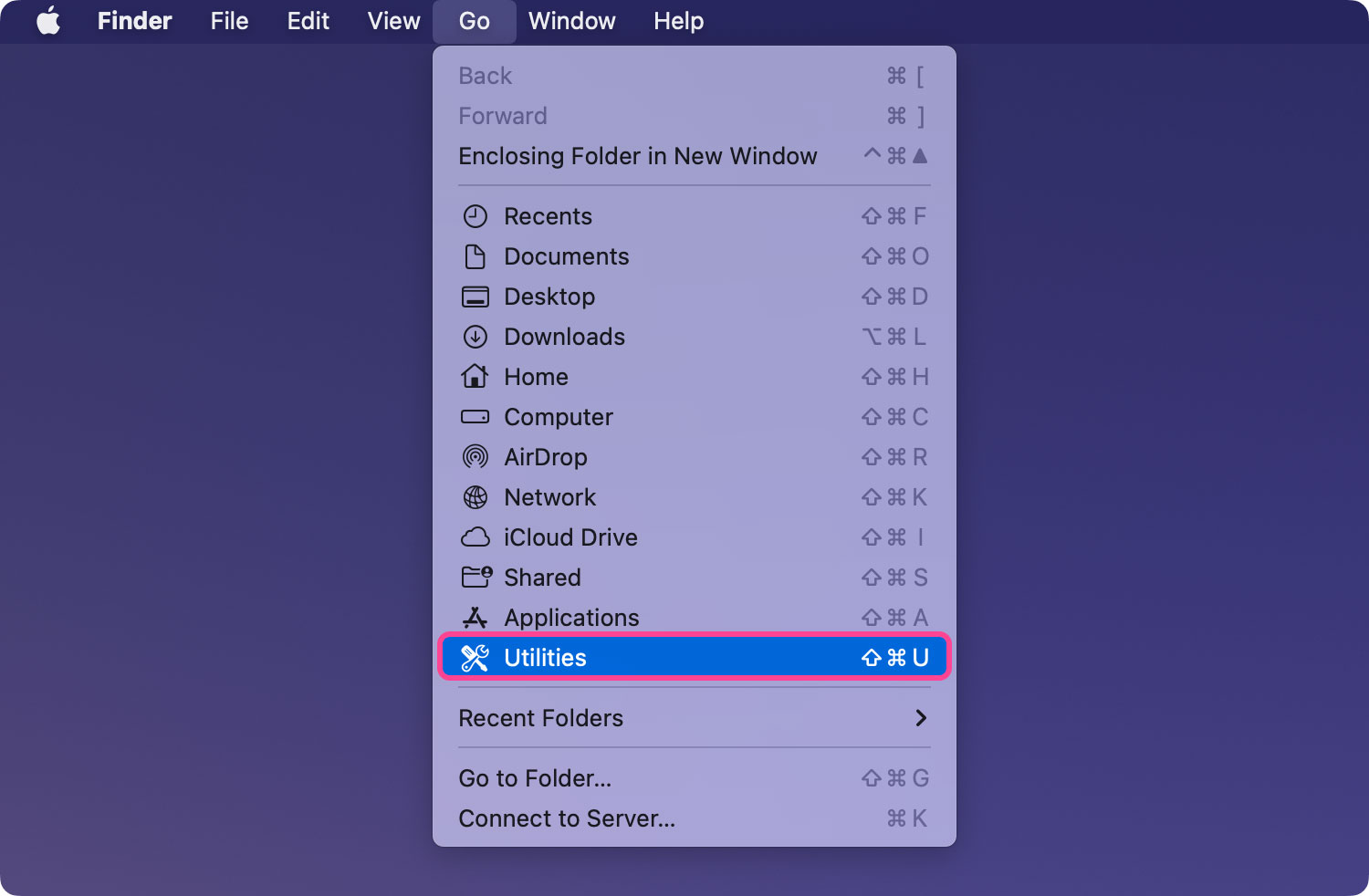
الخطوة 4: بعد ذلك ، امض قدمًا وقم بالتمرير لأسفل ثم انقر نقرًا مزدوجًا فوق Terminal الموجود في نافذة الأدوات المساعدة.

• الطريقة الثانية: فتح Terminal على نظام Mac باستخدام Spotlight
الخطوة 1: تابع وانقر على أيقونة Spotlight الموجودة في الزاوية العلوية اليمنى من شاشتك.
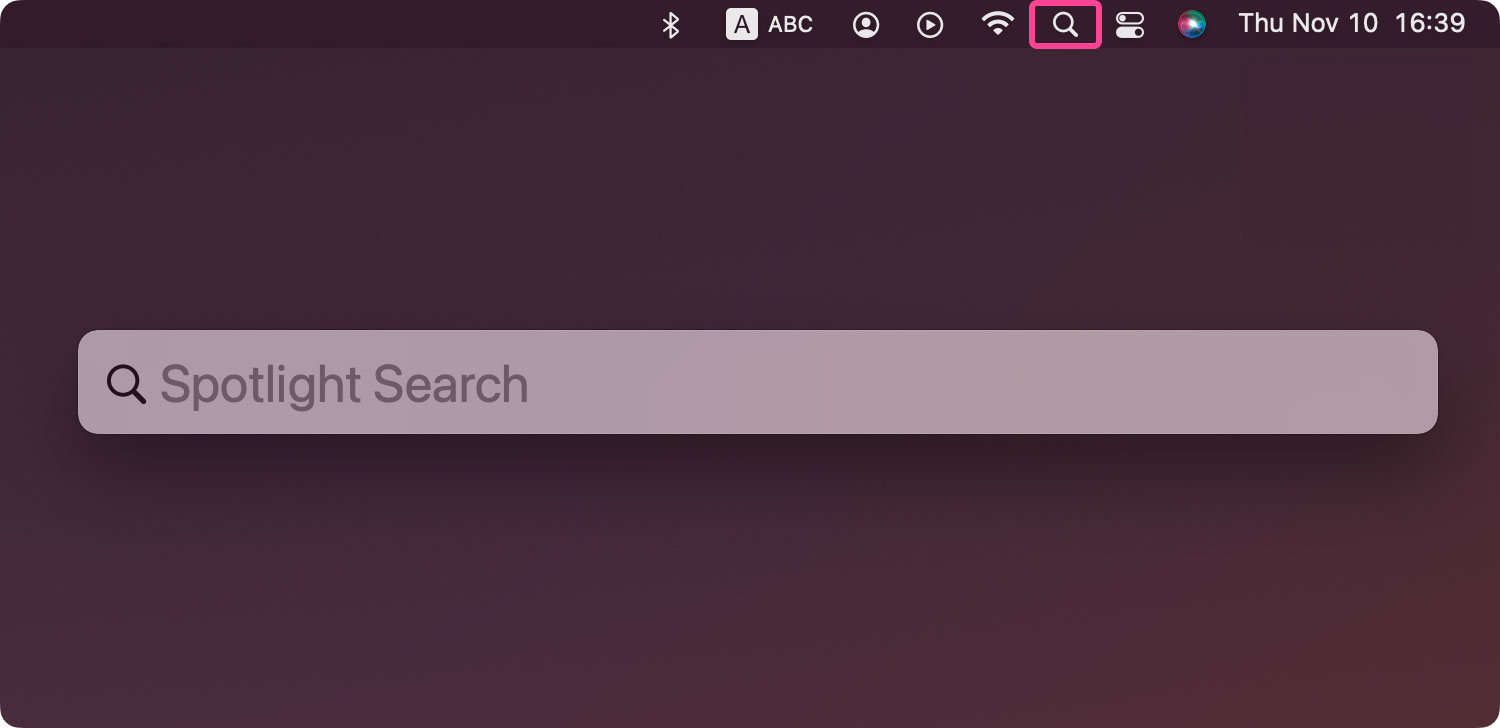
الخطوة 2: وبعد ذلك ، تابع واكتب "Terminal" في شريط البحث. انتظر حتى تظهر أيقونة Terminal على شاشتك.
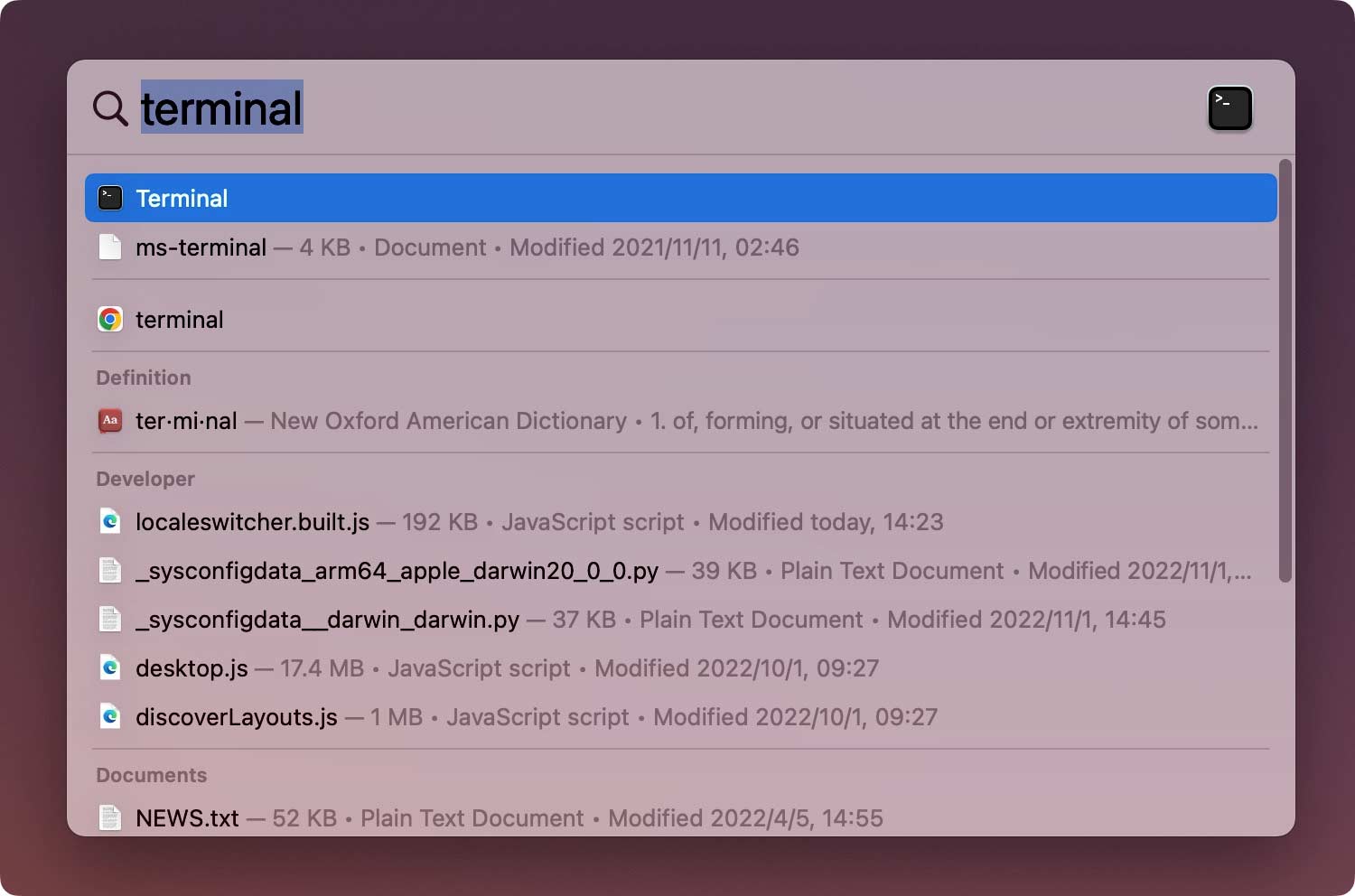
الخطوة 3: وبعد ذلك ، امض قدمًا وانقر نقرًا مزدوجًا على Terminal ، وسيتم تشغيل نافذة Terminal على شاشتك.
هذا كل شيء. يمكنك القيام بأي من الخيارين حول كيفية فتح Terminal على جهاز Mac الخاص بك. ثم بمجرد الانتهاء ، ستتمكن من رؤية نافذة صغيرة بخلفية بيضاء على شاشتك. في شريط العنوان ، ستتمكن من معرفة مكان اسم المستخدم الخاص بك ، وكلمة "bash" وأيضًا بُعد النافذة بالبكسل. في حال كنت تسأل عن معنى كلمة "bash" ، فإنها في الواقع تعني "Bourne again shell".
يوجد بالفعل الكثير من الأصداف المختلفة التي يمكن تشغيلها بالفعل على أمر Unix و Mac Bash هو في الواقع الذي يستخدمه Terminal.
وفي حالة رغبتك في تكبير نافذتك ، كل ما عليك فعله هو النقر في الزاوية اليمنى السفلية ثم سحبها بعيدًا. وفي حالة عدم شعورك بالراحة تجاه الخلفية البيضاء والنص الأسود ، يمكنك ببساطة الانتقال إلى قائمة Shel ثم تحديد "نافذة جديدة". بعد ذلك ، انطلق واختر من قائمة الخيارات المعروضة على شاشتك.
الناس اقرأ أيضا كيفية إظهار الملفات المخفية على ماك
الجزء 2: أمر أساسي لاستخدامه في المحطة الطرفية
كما ذكرنا سابقًا ، هناك بالفعل بعض الأوامر الأساسية التي قد تحتاج إلى معرفتها أنه يمكنك استخدامها في Terminal على جهاز Mac الخاص بك. إن معرفة الأساسيات هو في الواقع المفتاح لتتمكن من تعزيز معرفتك في أي جانب مثل Terminal الخاص بك.
ضع في اعتبارك أن كل أمر يتكون بالفعل من ثلاثة عناصر وهي كالتالي.
• الأمر نفسه
• الحجة - التي تخبر الأمر الذي تقوم بإدخاله على المصدر الذي تحاول إدخاله.
• الخيار الذي يعدل الإخراج.
ومن الأمثلة على ذلك أنه عند محاولة نقل ملف من مجلد إلى آخر ، يمكنك استخدام الأمر "mv" ثم إدخال الموقع الذي تريد نقله إليه ، ثم تضمين اسم الملف والمكان الذي تريد نقله إليه.
يمكنك أيضًا إدخال cd ~ / Document ثم الضغط على زر الرجوع لتتمكن من الانتقال إلى مجلد الصفحة الرئيسية. يمكنك أيضًا كتابة Is ثم إدخال كلمة Return.
بعد ذلك ، ستتمكن بعد ذلك من رؤية قائمة بالملفات الموجودة ضمن مجلد المستندات على شاشتك - ls هو الأمر المستخدم لسرد الملفات.
ولكي تكون قادرًا على رؤية جميع الأوامر المتوفرة في الوحدة الطرفية ، كل ما عليك فعله هو الضغط مع الاستمرار على زر Escape ثم الضغط على Y بمجرد رؤية سؤال يسألك عما إذا كنت تريد رؤيتها الجميع. وإذا كنت ترغب في رؤية المزيد من الأوامر ، فكل ما عليك فعله هو الضغط على "رجوع".
معلومة أخرى تحتاج إلى معرفتها هي أن يونكس عادة ما يكون له دليله المدمج الخاص به. والطريقة التي يمكنك من خلالها التعرف عليهم جميعًا هي كتابة man [اسم الأمر].
الجزء 3: قواعد المحطة
تمامًا مثل أي برنامج آخر ، تمتلك Terminal أيضًا قواعدها الخاصة جدًا التي ستحتاج إلى اتباعها. بهذه الطريقة ، ستتمكن من معرفة ما إذا كنت تقوم بإدخال الأمر الصحيح أم أنك تستخدم التنسيق الصحيح.
أول شيء يجب أن تعرفه هو أنه عليك أن تضع في اعتبارك أن كل شخصية مهمة. يتضمن ذلك المسافات الموجودة في الأمر. لذلك عليك دائمًا التأكد من أن لديك المسافات الصحيحة وأن لديك الأحرف الصحيحة وأن الأحرف في الحالات الصحيحة.
يمكنك أيضًا محاولة استخدام الماوس الخاص بجهاز الكمبيوتر الخاص بك أو لوحة التتبع في Terminal. أو يمكنك أيضًا استخدام مفاتيح الأسهم في لوحة المفاتيح للتنقل. إذا كنت ترغب في إعادة تشغيل أمر معين ، فكل ما عليك فعله هو الضغط على السهم لأعلى حتى تصل إلى هدفك. وبمجرد أن تصل إلى هدفك ، ما عليك سوى المضي قدمًا والضغط على Return. وإذا كنت ترغب في مقاطعة أمر معين قيد التشغيل ، فكل ما عليك فعله هو كتابة Control-C.
أيضًا ، عليك أن تتذكر أنه يجب أيضًا إدخال الأمر في الموقع الصحيح. لذلك إذا لم تقم بتضمين الموقع في الأمر ، فسيتم الانتقال إلى المجلد الأخير الذي نقلت فيه شيئًا آخر مرة. يمكنه أيضًا الانتقال إلى آخر أمر تدخله. يمكنك استخدام الأمر cd ، متبوعًا بمسار الدليل.
بصرف النظر عن ذلك ، هناك أيضًا طريقة أخرى لتتمكن من تحديد موقع معين. كل ما عليك فعله هو الذهاب إلى Finder الخاص بك. بعد ذلك ، انطلق و / أو إلى الملف أو المجلد الذي تريده ثم اسحبه إلى النافذة الطرفية. تأكد من أنك ستقوم بذلك حيث تكتب المسار.
إليك مثال حيث ستقوم بالفعل بإنشاء مجلد جديد داخل مجلد المستندات الخاص بك والذي يمكن تسميته "TerminalTest".
الخطوة 1: انطلق وابدأ تشغيل Finder على جهاز Mac الخاص بك.
الخطوة 2: بعد ذلك ، امض قدمًا وافتح مجلد المستندات.
الخطوة 3: وبعد ذلك ، أدخل الأمر cd ثم اسحب مجلد المستند باتجاه نافذة Terminal.
الخطوة 4: بعد ذلك ، تابع وأدخل mkdir "TerminalTest"
الخطوة 5: بعد ذلك ، ارجع إلى Finder ثم افتح Text Edit وقم بإنشاء ملف جديد يسمى "TerminalTestFile.rtf".
الخطوة 6: وبعد ذلك ، احفظ هذا في مجلد TerminalTest في مجلد المستندات.
الخطوة 7: ثم في نافذة Terminal ، امض قدمًا وأدخل هذا الأمر: cd ~ / Documents / TerminalTest
الخطوة 8: بعد ذلك ، اضغط على "رجوع".
الخطوة 9: بعد ذلك ، اكتب الأمر ls ، وبعد ذلك ستتمكن من رؤية "TerminalTestFile" مدرجًا على شاشتك.
وإذا كنت ترغب في تغيير اسم ملف معين ، فكل ما عليك فعله هو كتابة الأمر التالي الذي سنعرضه لك أدناه. ومع ذلك ، يجب عليك التأكد من الضغط على زر الرجوع بعد كل خطوة.
الخطوة 1: cd ~ / Documents / TerminalTest
الخطوة 2: mc TerminalTestFile TerminalTestFile2.rtf
بهذه الطريقة ، ستتمكن من تغيير اسم الملف إلى "TerminalTestFile2" أو يمكنك تغييره إلى أي اسم تريده. يمكنك أيضًا نقله باستخدام الأمر mv. كل ما عليك فعله هو إدخال هذا في Terminal.
mv ~ / Documents / TerminalTest TerminalTestFile.rtf ~ / Documents / TerminalTest2 TerminalTestFile.rtf
الجزء 4: أوامر الطرفية المتقدمة الأخرى
بمجرد أن تكون على دراية بجميع الأوامر الأساسية التي يجب عليك استخدامها في Terminal ، فقد حان الوقت للانتقال إلى الأوامر المتقدمة. يتمتع الجهاز الطرفي بالقدرة على استخدام أنواع مختلفة من المهام على جهاز Mac الخاص بك. يمكن تنفيذ بعض منها بالفعل باستخدام تطبيق Finder ولكنه يكون أسرع إذا قمت بذلك في Terminal. لقد أدرجنا هنا بعض العينات التي يمكنك استخدامها.
• نسخ الملفات من مجلد إلى مجلد آخر
الخطوة 1: اذهب إلى Terminal ثم اكتب الأمر التالي:
د ذلك
[المجلد 1] [المجلد 2] - المجلد 1 يشير بالفعل إلى المكان الذي يأتي منه والمجلد 2 هو المكان الذي تنسخ الملفات إليه.
الخطوة 2: إذا كنت ترغب في عرض الملف الذي نسخته في نافذة Terminal ، فانتقل واكتب -v بعد الأمر.
• تنزيل الملفات من الإنترنت
هنا سوف تحتاج إلى الحصول على عنوان URL للملف الذي تريد تنزيله حتى تتمكن من استخدام Terminal.
الخطوة 1: اكتب الأمر: cd ~ / Downloads /
الخطوة 2: ثم اكتب الأمر: -O [عنوان URL للملف الذي تريد تنزيله].
إذا كنت ترغب في تنزيل هذا الملف المعين إلى مجلد آخر ، فكل ما عليك فعله هو استبدال ~ / Downloads / باسم المجلد الذي تريده. أو يمكنك ببساطة سحبها إلى نافذة Terminal بعد كتابة الأمر cd.
• تغيير موقع لقطات الشاشة
يمكنك القيام بذلك إذا كنت لا تريد حفظ لقطات الشاشة الخاصة بك على سطح المكتب الخاص بك.
الخطوة 1: الإعدادات الافتراضية اكتب com.apple.
تصوير الشاشة
الموقع [مسار المجلد الذي تريد حفظ لقطات الشاشة فيه]
الخطوة 2: ثم اضغط على مفتاح العودة.
الخطوة 3: ثم أدخل الأمر:
اقتل الكل
سيستيموسيرفير
الخطوة 4: ثم اضغط على مفتاح العودة.
• تغيير النوع الافتراضي من لقطات الشاشة
كتنسيق افتراضي ، سيحفظ جهاز Mac جميع لقطات الشاشة في ملف png. الآن ، لكي تتمكن من تغيير هذا إلى .jpg باستخدام Terminal ، إليك ما تحتاج إلى القيام به.
الخطوة 1: الإعدادات الافتراضية اكتب com.apple.
تصوير الشاشة
اكتب JPG
الخطوة 2: بعد ذلك ، امض قدمًا واضغط على مفتاح الرجوع.
الخطوة 3: ثم أدخل هذا الأمر:
اقتل الكل
سيستيموسيرفير
الخطوة 4: ثم اضغط على العودة
بصرف النظر عن كل هذه ، لا يزال هناك بعض الأوامر المتقدمة الأخرى التي يمكنك استخدامها في تطبيق Terminal الخاص بك.
الجزء 5: الخاتمة
إذن ، هذا كل شيء. الأمر بسيط بقدر ما تستطيع افتح تطبيق Terminal على جهاز Mac الخاص بك. أيضًا ، هناك الكثير من الأشياء التي يجب أن تتعلمها عن Terminal ، خاصة الأوامر التي ستحتاج إلى استخدامها.
