هل تصادف أن لديك ملف RAR مخزن على جهاز Mac الخاص بك؟ هل تريد أن تعرف كيف يمكنك ذلك افتح هذا النوع من الملفات؟ إذا كان الأمر كذلك ، فهذا الموضوع لك. سوف نوضح لك كيفية القيام بذلك افتح ملف RAR على جهاز Mac الخاص بك بأسهل وأسرع طريقة.
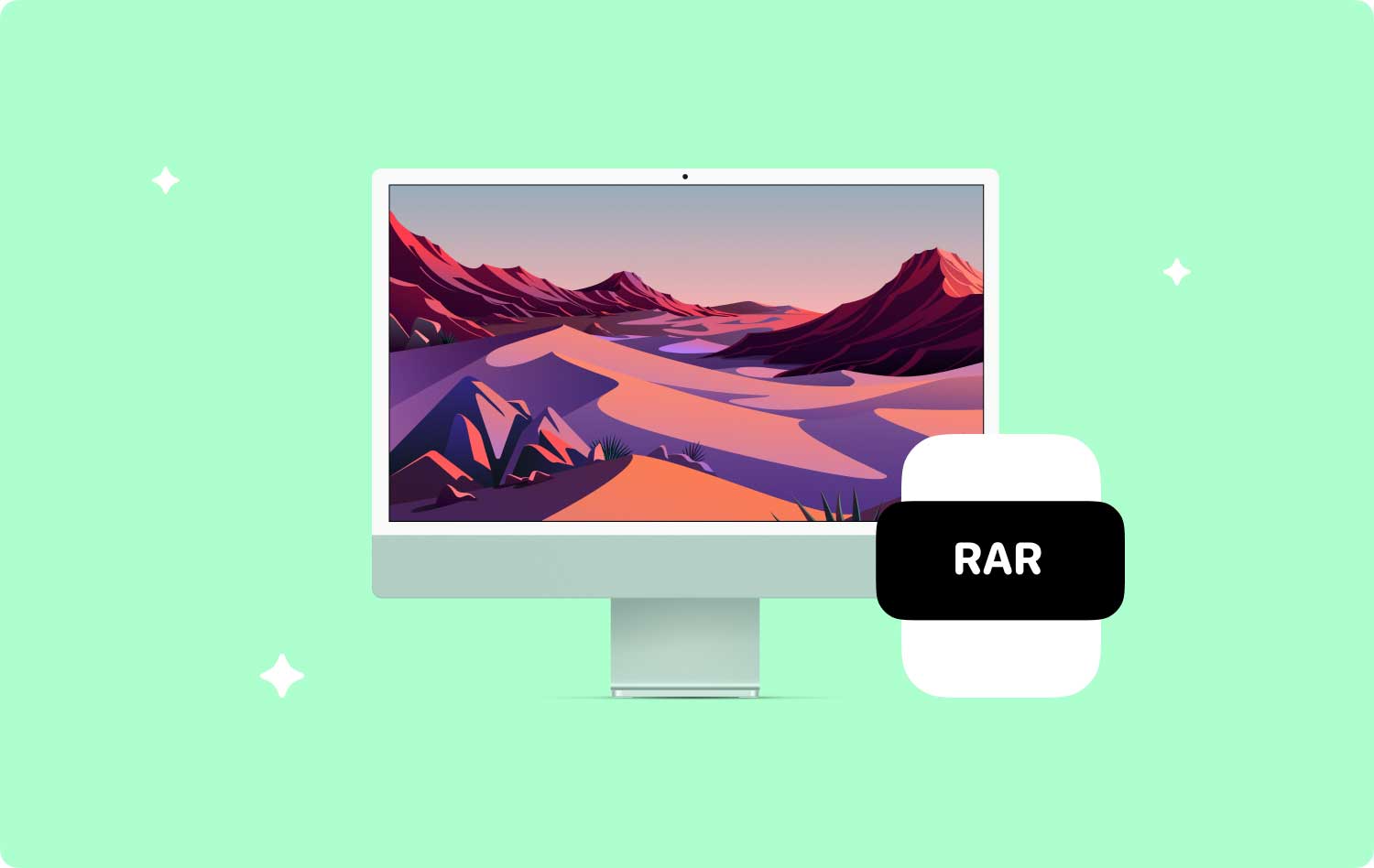
يبدو فتح ملف RAR على جهاز Mac الخاص بك صعبًا بعض الشيء. لكن الحقيقة ليست كذلك! كل ما عليك فعله هو الحصول على الأداة المناسبة لك ولجهاز Mac الخاص بك وستفتح بالتأكيد هذه الأنواع من الملفات. وبالطبع ، هذا لأنه لا يمكن فتح ملفات RAR إلا على جهاز Mac الخاص بك باستخدام تطبيق الجهة الخارجية المناسب. هذا هو السبب في أن هذا ما سنعرضه لكم.
الجزء 1: ما هي ملفات RAR؟الجزء 2: الفرق بين ملفات RAR من ملفات ZIPالجزء 3: كيفية فتح ملف RAR على نظام Macالجزء 4: فتح ملفات RAR على نظام Mac بأسهل طريقةالجزء 5: الخاتمة
الجزء 1: ما هي ملفات RAR؟
يرمز RAR إلى ملف Roshal Archive Compressed الذي يستخدم بشكل شائع بالفعل كتنسيق ملف أرشيف. يستخدم هذا بشكل شائع على الإنترنت ليكون قادرًا على نقل ومشاركة بيانات عالية. سيستخدم معظم الأشخاص هذا النوع من ملفات الأرشيف المضغوط حتى يتمكنوا من تصغير الحجم وتجميع جميع الملفات معًا.
يتيح لك استخدام ملفات RAR إرسال الملف بشكل أسرع عبر المشاركة وبعض الطرق الأخرى التي تعرفها. هذا ببساطة لأن حجم الملفات أصغر.
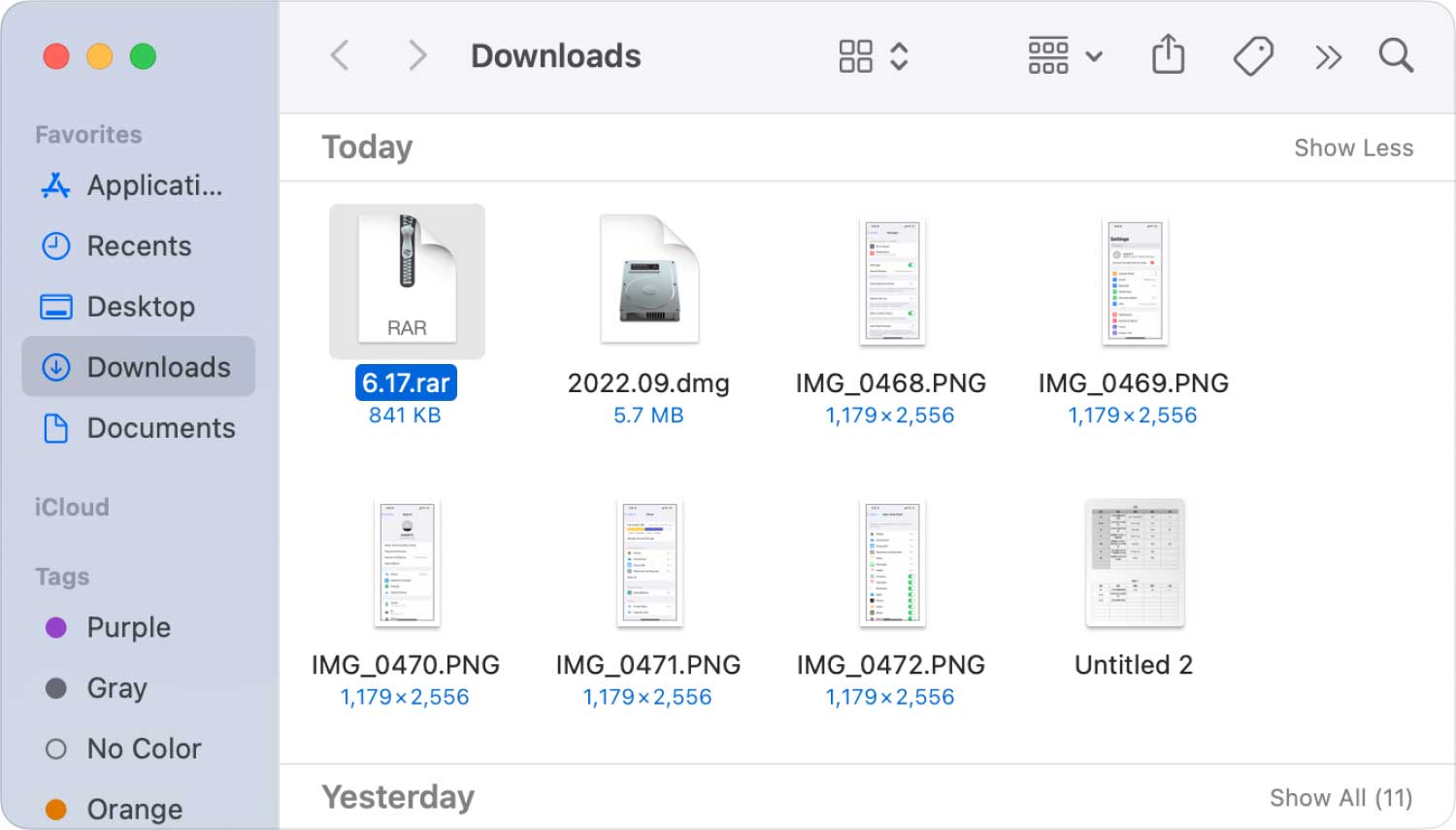
الجزء 2: الفرق بين ملفات RAR من ملفات ZIP
أكثر الملفات شيوعًا التي يمكنك الوصول إليها بالفعل على جهاز Mac الخاص بك هي تلك التي تأتي بتنسيق ملف Zip. ومع ذلك ، بمجرد أن يكون لديك ملف RAR على جهاز Mac الخاص بك ، فستكون قادرًا على استخدام تطبيق تابع لجهة خارجية حتى تتمكن من إلغاء قفل محتوى الملف.
هناك بالفعل بعض المزايا التي يمكنك الحصول عليها لاستخدام ملفات RAR على جهاز Mac الخاص بك.
- إنه تنسيق أقل توثيقًا ولا يدعمه سوى RARlabs و WinRAR وبعض الأدوات المجانية الأخرى التي يمكنك استخدامها لفتح ملف RAR على جهاز Mac الخاص بك.
- يحتوي في الواقع على خوارزمية فائقة وهي أكثر تقدمًا من ملفات ZIP.
- يمكن أن يدعم هذا بعض الميزات الأخرى التي لا يمكن لملفات ZIP أن تتضمن NTFS لنظام التشغيل Windows.
الجزء 3: كيفية فتح ملف RAR على نظام Mac
كما ذكرنا سابقًا ، فإن الطريقة الوحيدة التي يمكنك من خلالها فتح ملف RAR على جهاز Mac الخاص بك هي استخدام برنامج تابع لجهة خارجية. ومن الواضح أن هناك العديد من الأدوات التي يمكنك استخدامها لفتح ملف RAR. فيما يلي بعض الأدوات التي يمكنك استخدامها.
الأداة رقم 1: Unarchiver
برنامج Unarchiver هو أداة مجانية وصغيرة وواحدة من أسهل الأدوات التي يمكنك استخدامها بالفعل ويتم استخدامها بشكل شائع لإلغاء أرشفة عدة أنواع من ملفات الأرشيف. تعتبر هذه الأداة أيضًا نوعًا من البرامج مفتوحة المصدر يمكنها دعم تنسيقات مثل Zip و RAR و 7-zip و Tar و Gzip و Bzip2. إليك كيفية استخدام هذه الأداة.
الخطوة 1: قم بتنزيل تطبيق Unarchiver من متجر تطبيقات Mac.
الخطوة 2: بعد تنزيل الأداة ، امض قدمًا وقم بتثبيتها على جهاز Mac الخاص بك.
الخطوة 3: بعد ذلك ، امض قدمًا وقم بتشغيل Unarchiver على جهاز Mac الخاص بك. كل ما عليك فعله هو النقر على أيقونة Launchpad.
الخطوة 4: بعد ذلك ، امض قدمًا وانقر على تطبيق Unarchiver لبدء تشغيل برنامج Unarchiver. هنا ، سيطلب منك البرنامج إما أن تختار ما إذا كنت تريد حفظ الملفات غير المؤرشفة في نفس المجلد أو إذا كنت تريد أن يتم سؤالك في كل مرة تعمل فيها على ملف معين.
الخطوة 5: بعد ذلك ، امض قدمًا وانقر على علامة التبويب تنسيقات الأرشيف. يوجد هذا في الجزء العلوي من شاشتك.
الخطوة 6: بعد ذلك ، تابع وتحقق من مربع "أرشيف RAR". سيؤدي القيام بذلك إلى التأكد من أن الأداة ستكون قادرة على فتح ملف RAR للاستخدام في المستقبل.
الخطوة 7: من هناك ، امض قدمًا واختر ملفات RAR التي تريد فتحها. كل ما عليك فعله هو الانتقال إلى موقع ملفات RAR ثم النقر فوقه.
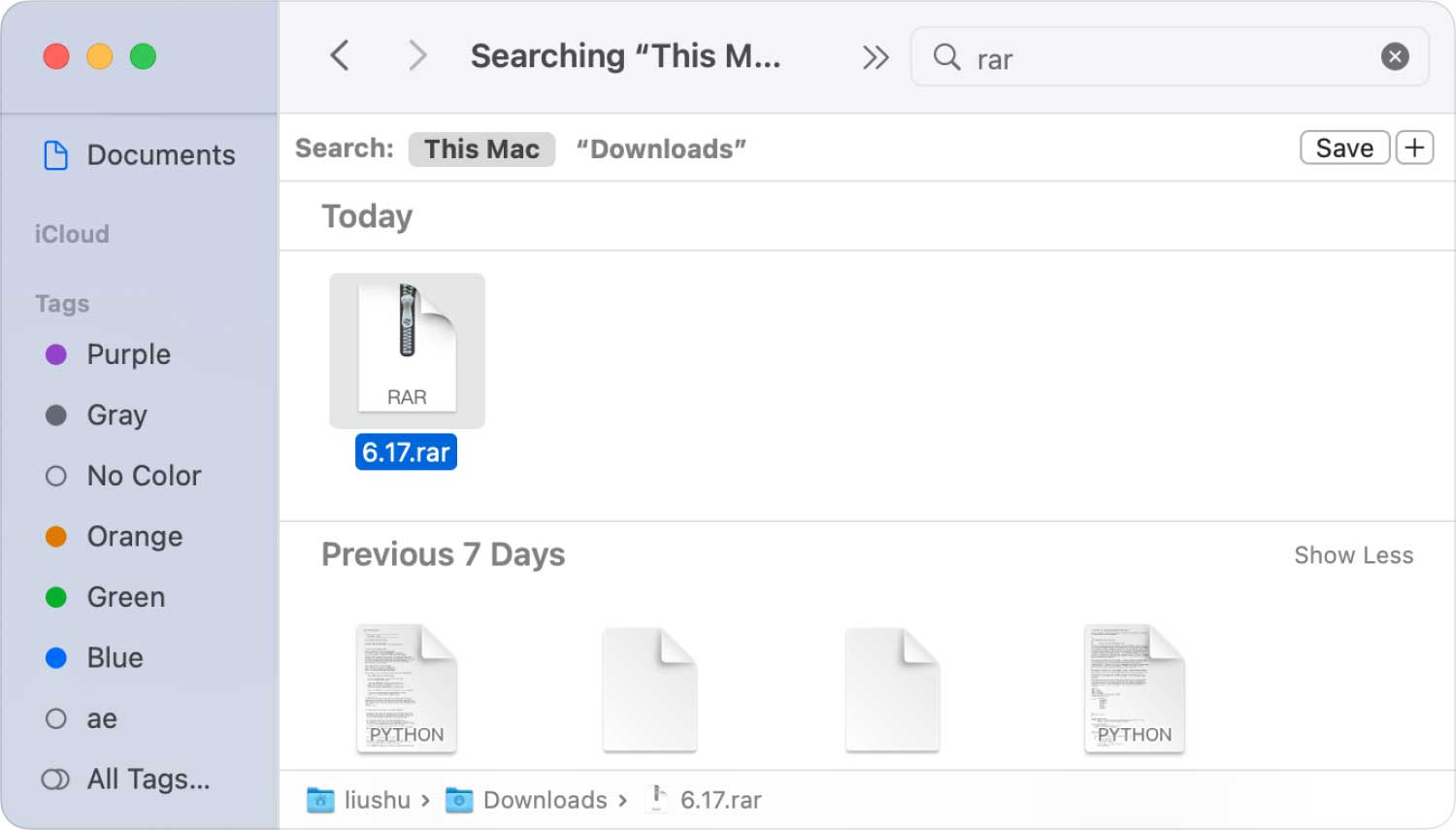
NOTE: إذا كان ما تحاول القيام به هو استخراج ملف RAR متعدد الأجزاء ، فعليك التأكد من أن كل هذه الملفات موجودة في مجلد واحد فقط.
الخطوة 8: ثم انطلق وانقر على ملف. يوجد هذا في الجزء العلوي من شاشتك. سيؤدي القيام بذلك إلى ظهور قائمة منسدلة على شاشتك.
الخطوة 9: من القائمة المنسدلة ، تابع واختر "فتح باستخدام". سيظهر لك هذا بعد ذلك قائمة منبثقة أخرى.
الخطوة 10: من تلك القائمة المنبثقة ، انطلق واختر "The Unarchiver". سيؤدي القيام بذلك إلى فتح ملفات RAR في أداة Unarchiver. سيبدأ هذا بعد ذلك في استخراج محتوى ملف RAR الخاص بك.
الخطوة 11: وبعد ذلك ، امض قدمًا وافتح الملفات التي قمت باستخراجها. كإعداد افتراضي ، سيقوم برنامج إلغاء الأرشفة باستخراج ملفات RAR الخاصة بك من نفس المجلد حيث توجد ملفات RAR الخاصة بك.
الأداة رقم 2: الاستفادة من Stufflt Expander
الخطوة 1: أول شيء يجب فعله هو فتح موقع Stifflt Expander على الويب. هذا أيضًا تطبيق مجاني يمكنك استخدامه لتتمكن من دعم عدة أنواع من ملفات الأرشيف التي تتضمن RAR.
الخطوة 2: بمجرد وصولك إلى موقع الويب ، امض قدمًا وقم بتنزيل StuffIt Expander. لكي تتمكن من القيام بذلك ، كل ما عليك فعله هو إدخال عنوان بريدك الإلكتروني ثم النقر فوق تنزيل مجاني. بعد ذلك ، انقر فوق الزر تنزيل.
الخطوة 3: بعد ذلك ، بمجرد تنزيل الأداة على جهاز Mac الخاص بك ، امض قدمًا وقم بتثبيتها.
الخطوة 4: بعد تثبيت البرنامج بنجاح ، امض قدمًا وابدأ تشغيل StuffIt Expander عن طريق النقر المزدوج على الرمز.
الخطوة 5: بعد ذلك ، امض قدمًا وانقر على خيار "نقل إلى مجلد التطبيقات". سيؤدي القيام بذلك بعد ذلك إلى إنهاء عملية تثبيت الأداة.
الخطوة 6: بعد ذلك ، تابع وانقر على StuffIt Expander الموجود في الزاوية العلوية اليسرى من شاشتك. سيظهر لك هذا بعد ذلك قائمة منبثقة على شاشتك.
الخطوة 7: ثم تابع وانقر على "تفضيلات ..."
الخطوة 8: بعد ذلك ، ما عليك سوى النقر فوق علامة التبويب خيارات متقدمة الموجودة أعلى نافذة التفضيلات.
الخطوة 9: ثم انطلق وابحث عن RAR وانقر فوقه.
الخطوة 10: بعد اختيار RAR ، امض قدمًا وانقر على "Assign to StuffIt Expander". سيسمح لك القيام بذلك بفتح ملفات RAR الموجودة على جهاز Mac الخاص بك.
الخطوة 11: ثم بعد ذلك ، امض قدمًا وأغلق النافذة.
الخطوة 12: ثم امض قدمًا وانقر نقرًا مزدوجًا على ملف RAR الذي تريد فتحه. سيؤدي القيام بذلك أيضًا إلى تشغيل StuffIt Expander والذي سيكون هو الشخص الذي يستخرج ملفات RAR التي لديك. ومع ذلك ، يجب أن تدون ملاحظات حول بعض الأشياء.
- بمجرد عدم فتح StuffIt Expander ، كل ما عليك فعله هو النقر بزر الماوس الأيمن على ملف RAR ثم اختيار "فتح باستخدام" ثم اختيار "StuffIt Expander".
- إذا كنت تعمل على استخراج أجزاء متعددة من ملفات RAR ، فابدأ بالملف ".rar" أو ".part001.rar". أيضًا ، يجب عليك التأكد من تخزين جميع الأجزاء في مجلد واحد فقط.
- إذا كان ملف RAR محميًا بكلمة مرور ، فكل ما عليك فعله هو إدخال كلمة المرور قبل متابعة عملية الاستخراج.
الخطوة 13: بعد ذلك ، امض قدمًا وافتح ملفات RAR المستخرجة الموجودة على جهاز Mac الخاص بك.
الناس اقرأ أيضا كيفية استخدام Mac Disk Utility؟ كيف تحذف ملفات تعريف الارتباط على جهاز Mac الخاص بك؟
الجزء 4: مسح ملفات RAR على نظام Mac بأسهل طريقة
هناك أداة أخرى ستجعل حياتك أسهل عندما يتعلق الأمر بالتعامل مع ملفات RAR الخاصة بك. هذه الأداة تسمى TechyCub ماك نظافة.
ماك نظافة
امسح جهاز Mac الخاص بك بسرعة ونظف الملفات غير المرغوب فيها بسهولة.
تحقق من الحالة الأساسية لجهاز Mac الخاص بك بما في ذلك استخدام القرص ، وحالة وحدة المعالجة المركزية ، واستخدام الذاكرة ، وما إلى ذلك.
تسريع جهاز Mac الخاص بك بنقرات بسيطة.
تحميل مجانا
هذه الأداة سهلة الاستخدام وتتميز بواجهة سهلة الاستخدام. مع TechyCub منظف Mac ، ستتم إزالة جميع ملفات RAR أو الملفات الأخرى التي لم تعد بحاجة إليها بنقرة واحدة. يمكنك أيضًا حذف بعض الملفات بشكل انتقائي إذا كنت لا تريد حذفها جميعًا.
منظف Mac يجعل الحياة أسهل مما تتخيل. إنها أداة متعددة الوظائف لها إضاءة مختلفة ، مثل App Uninstaller ، و Similar Image Finder ، و Duplicate Finder ، وما إلى ذلك.

الجزء 5: الخاتمة
هذا هو مدى سهولة فتح ملف RAR على جهاز Mac الخاص بك بمساعدة الأدوات التي ذكرناها أعلاه.
وبصرف النظر عنهم ، TechyCub يوصى باستخدام منظف Mac. يمكن أن يساعدك في تنظيف جهاز Mac الخاص بك لتحرير بعض مساحة التخزين الخاصة بك. يمكن أن يساعدك أيضًا في إلغاء تثبيت التطبيقات التي لم تعد بحاجة إليها بالطريقة الصحيحة دون ترك أي بقايا وراءك. يمكنه أيضًا إزالة الملفات التي لم تعد بحاجة إليها وأكثر من ذلك بكثير.
TechyCub يعتبر Mac Cleaner أداة قوية ستساعدك بعدة طرق. وهذا بسبب TechyCub يعتبر تطبيق Mac Cleaner أحد تطبيقات Mac الشاملة. نظرًا لجميع الميزات الرائعة التي يتمتع بها ، ستكون حياتك أسهل عندما يتعلق الأمر بالتعامل مع جهاز Mac الخاص بك عندما يتعلق الأمر بالتنظيف ومراقبة أداء جهاز Mac وغير ذلك الكثير. هذا البرنامج هو حقًا أحد أفضل تطبيقات Mac وأكثرها قوة في الوقت الحاضر.
