يُعرف الدمج بأنه عملية تقوم فيها بتحويل مجلدين إلى مجلد واحد. الموقف الأكثر شيوعًا هو عندما يكون لديك بالفعل مشروعان أو أكثر من نفس المشاريع التي ستحتاج إلى دمجها في واحد.
إذا كنا سنشير إلى الملفات التي لديك على جهاز Mac الخاص بك ، فهذا إذا كانت هناك بالفعل نفس المجلدات التي لها نفس الاسم والتي تم الاحتفاظ بها عن طريق الدمج. هذا هو السبب في هذا المقال ، سوف نعرض لك كيفية دمج المجلدات على نظام التشغيل Mac بأبسط وأسهل طريقة لك.
عليك أن تضع في اعتبارك أنه عند دمج المجلدات التي لها نفس الاسم ، فإن الأمر يشبه إزالتها تمامًا. وبسبب ذلك ، يمكنك توفير المزيد من مساحة التخزين الخاصة بك على جهاز Mac الخاص بك. رائع أليس كذلك؟ لهذا السبب استمر في قراءة هذا المقال للمزيد. لأننا سوف نظهر لك كيف يمكنك دمج المجلدات الخاصة بك في ثلاثة طرق.
قبل دمج المجلدات على نظام التشغيل Mac
بعد أن أمضينا سنوات عديدة في كتابة التطبيقات لأجهزة iOS ، فقد صنعنا لك أداة جيدة.
نصيحة لك: تحميل TechyCub ماك نظافة لإدارة ملفاتك على جهازك. يمكنك العثور على المزيد من الحلول الجيدة في هذا الدليل.
ماك نظافة
امسح جهاز Mac الخاص بك بسرعة ونظف الملفات غير المرغوب فيها بسهولة.
تحقق من الحالة الأساسية لجهاز Mac الخاص بك بما في ذلك استخدام القرص ، وحالة وحدة المعالجة المركزية ، واستخدام الذاكرة ، وما إلى ذلك.
تسريع جهاز Mac الخاص بك بنقرات بسيطة.
تحميل مجانا
الجزء 1: كيفية دمج المجلدات باستخدام Terminalالجزء 2: كيفية دمج المجلدات في Finderالجزء 3: كيفية دمج المجلدات باستخدام TechyCub منظف ماك - مكتشف مكررالجزء 4: الخاتمة
الجزء 1: كيفية دمج المجلدات باستخدام Terminal
هنا ، سوف نوضح كيف يمكنك العثور على الملفات المكررة التي لديك على جهاز Mac الخاص بك قبل المضي قدمًا ودمجها. سنفعل ذلك باستخدام ملف محطة على جهاز Mac الخاص بك ثم قم بحذفها أو إعادة تسميتها يدويًا. هذا هو الوقت الذي يمكنك فيه نسخ أو دمج هذه المجلدات على جهاز Mac الخاص بك.
تذكير سريع لك هو أنك بحاجة إلى توخي الحذر عند استخدام Terminal للقيام بهذه المهمة. لأنه بمجرد ارتكابك لخطأ في استخدام الأمر في Terminal ، فهناك احتمال أن تفسد الأمور.
لذلك ، إليك الخطوات التي يمكنك اتباعها حتى تتمكن من البحث عن الملفات المكررة على جهاز Mac الخاص بك باستخدام الأمر Terminal.
الخطوة الأولى: انطلق وافتح محطة على جهاز Mac الخاص بك. يمكنك القيام بذلك على ابحث البحث عن وصول أسهل.
الخطوة الأولى: وبعد ذلك ، امض قدمًا وادخل الأمر cd ~ / (المجلد الذي تريد مسحه ضوئيًا) ثم امض قدمًا واضغط على أدخل مفتاح لك لفتح المجلد.
الخطوة الأولى: بعد ذلك ، امض قدمًا وأدخل الأمر التالي:
جد . -حجم 20 \! -type d -exec cksum {} \؛ | فرز | نقطة الإنطلاق / tmp/f.tmp | قص -f 1,2،XNUMX -d '' | uniq -d | grep -hif - /tmp/f.tmp> مكررات
الخطوة الأولى: بعد إدخال الأمر ، امض قدمًا واضغط على مفتاح Enter ، ثم ستتمكن من رؤية قائمة بالملفات المكررة الموجودة في مستند نصي.
الخطوة الأولى: بعد ذلك ، بمجرد حذف الملفات المكررة التي لديك أو إعادة تسميتها ، يمكنك المضي قدمًا ونقل المجلدات ودمجها على جهاز Mac دون الحاجة إلى رؤية أي مربع تحذير منبثق على شاشتك.
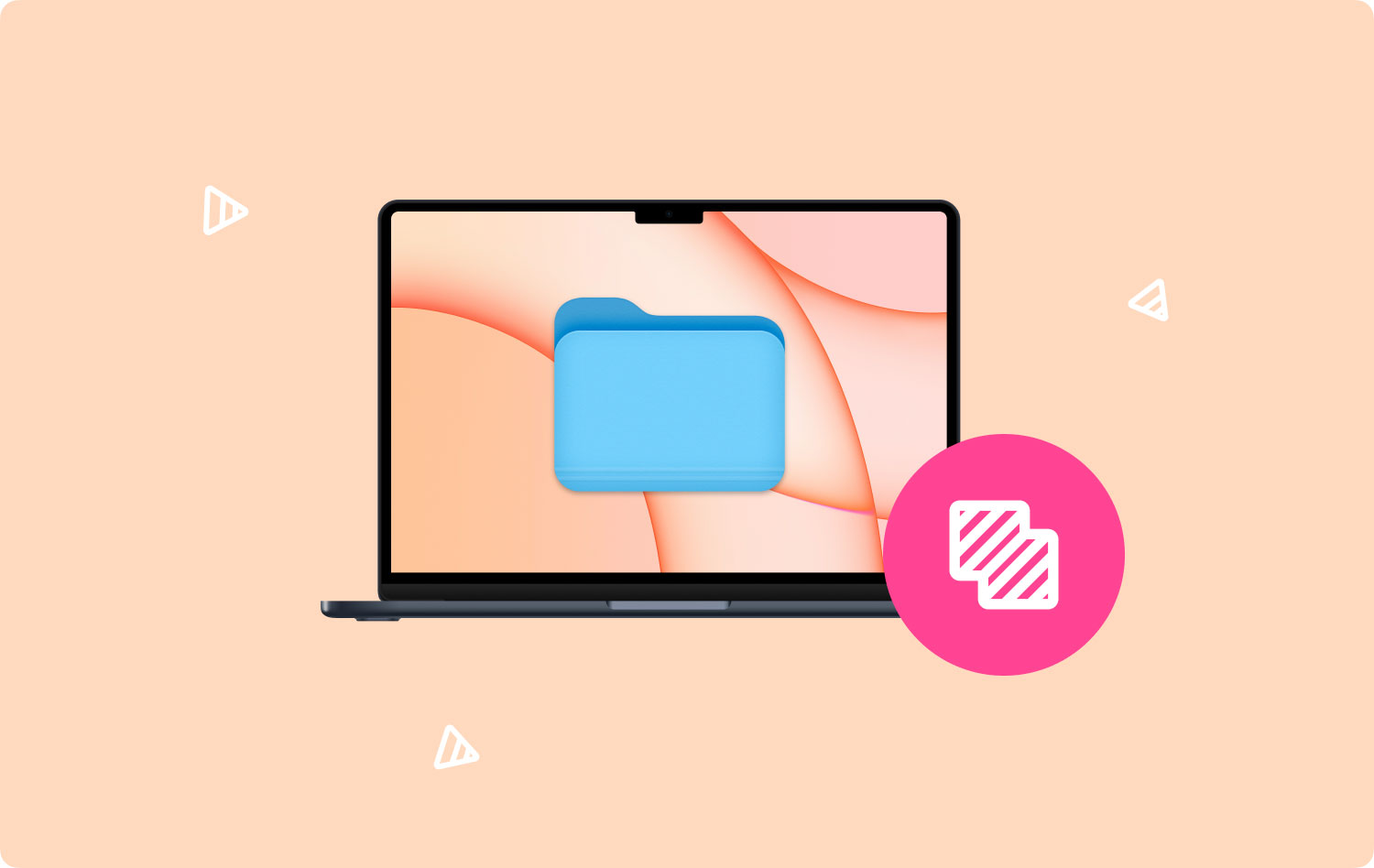
كما ترى ، يمكنك العثور على الملفات المكررة الموجودة على جهاز Mac الخاص بك. ومع ذلك ، لن تتمكن من حذف هذه الملفات تلقائيًا. لذا ما عليك القيام به هو الانتقال إلى مكان وجود الملفات ومن ثم يمكنك حذفها من هناك. قد يبدو أن الأمر قد يستغرق الكثير من وقتك ولكن على الأقل الطريقة تعمل ، أليس كذلك؟
الجزء 2: كيفية دمج المجلدات في Finder
إنّ مكتشف على جهاز Mac الخاص بك هو في الواقع أحد التطبيقات المضمنة التي لديك والتي تأتي في الواقع مع ميزة دمج المجلدات. ومع ذلك ، قد لا يعمل بالطريقة التي قد تريدها لأنك ستحتاج إلى القيام بشيء ما لتتمكن من الوصول إليه.
بالنسبة لأولئك الذين لديهم نظام التشغيل Mac OS X 10.7 Lion الذي تم إصداره في عام 2011 ، فإنه يحتوي في الواقع على خيار مخفي وهو Merge. ولكي تتمكن من الوصول إلى هذا ، عليك الضغط على "خيار"على جهاز Mac الخاص بك أثناء قيامك بسحب وإفلات المجلد في نفس الموقع. بمجرد القيام بذلك ، ستتمكن من رؤية نافذة منبثقة ستظهر على شاشتك تحتوي بالفعل على خيار الدمج.
يمكنك أيضًا القيام بذلك من الأداة Terminal على جهاز Mac الخاص بك أو يمكنك حتى شراء تطبيق مثل Kaleidoscope الذي يحتوي بالفعل على الكثير من خيارات الدمج.
حتى لو كنت Xcode على جهاز Mac الخاص بك ، فهناك احتمال ألا تكون قادرًا على استخدامه كثيرًا. حسنًا ، ليس إلا إذا كنت مطور برامج لكسب لقمة العيش. ومع ذلك ، لا يزال الأمر يستحق تجربة هذه الأشياء لأنها يمكن أن توفر لك بعض الأدوات التي يمكن أن تكون مفيدة لك.
يمكنك محاولة النظر في دمج الملفات التي يمكنك العثور عليها عند محاولة الوصول /مطور ثم يذهب إلى التطبيقات، ومن ثم المرافق. يشيع استخدام هذا النوع من البرامج كأداة لمقارنة ملفين نصيين. كل ما عليك فعله هو سحب الملفات إلى اليسار والمناطق اليمنى في نافذة مقارنة الملفات. وبعد ذلك ، سيقوم FileMerge بإجراء مقارنة لتوضيح الفرق بين الملفات التي قمت بسحبها.
يمكنك أيضًا استخدام هذا إذا كنت تريد مقارنة مجلدين. كل ما عليك فعله هو القيام بنفس العملية بمقارنة الملفات.
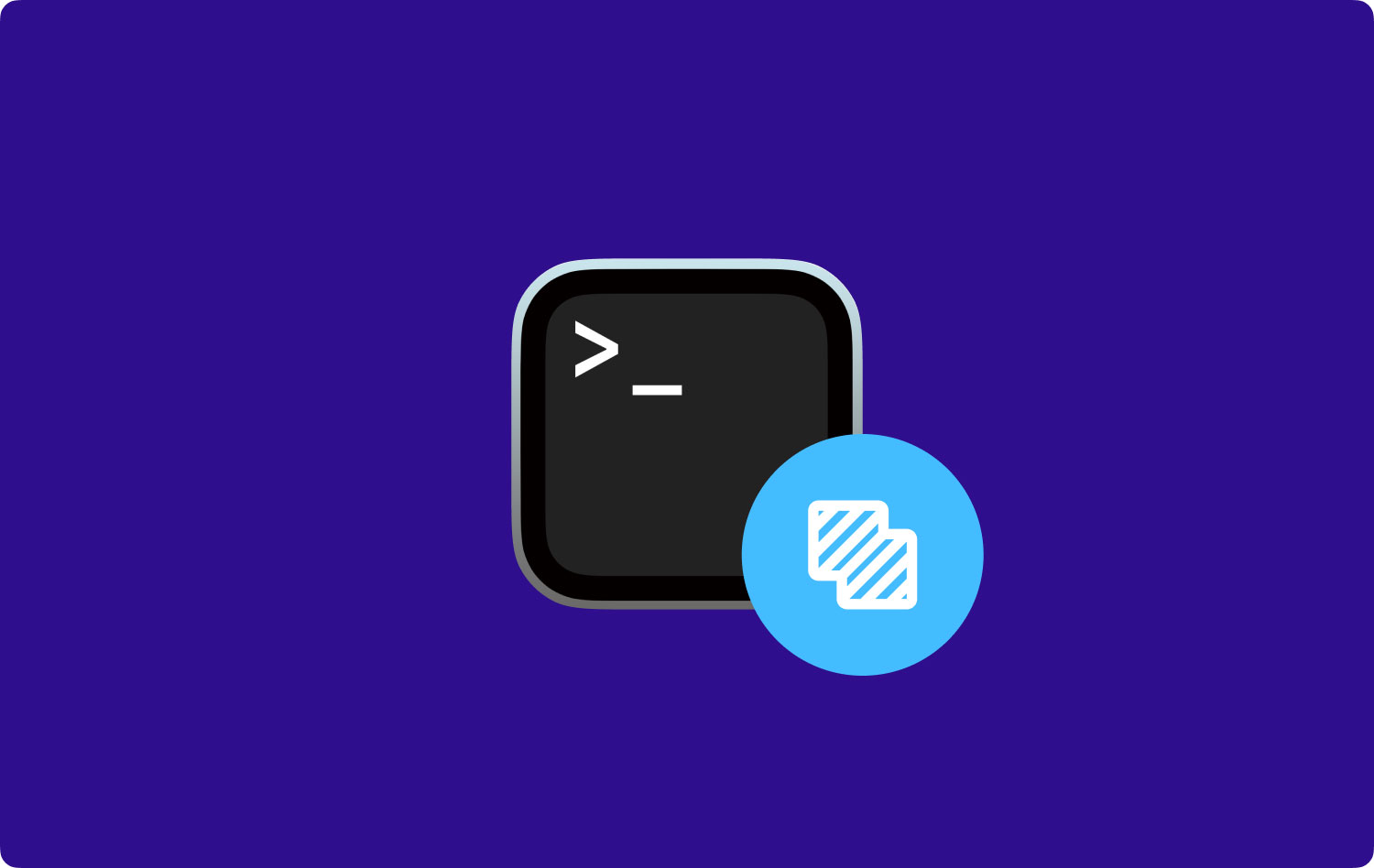
الناس اقرأ أيضا كيف تحذف ملفات تعريف الارتباط على جهاز Mac الخاص بك؟ كيف أصلح جهاز Mac الذي يعمل ببطء؟
الجزء 3: كيفية دمج المجلدات باستخدام TechyCub منظف ماك - مكتشف مكرر
بصرف النظر عن الطرق التي ذكرناها أعلاه ، هناك أيضًا طريقة أخرى لتحديد موقع جميع الملفات المكررة التي لديك على جهاز Mac الخاص بك بأسرع طريقة وأسهلها. هذا عن طريق استخدام تطبيق معين يمكن أن يساعدك في العثور على جميع الملفات المكررة على جهاز Mac الخاص بك. وأفضل تطبيق يناسبك هو TechyCub ماك نظافة.
Mac Cleaner - Duplicate Finder هي أداة قوية يمكنك استخدامها حتى تتمكن من العثور على جميع الملفات المكررة الموجودة على جهاز Mac الخاص بك. ليس ذلك فحسب ، بل يمكن أن يساعدك أيضًا في العثور على الملفات ، ولكن يمكنه أيضًا البحث عن المجلدات والصور والوسائط والمستندات المكررة والمزيد.
بصرف النظر عن كونه مكتشفًا مكررًا ، يأتي Mac Cleaner أيضًا مع العديد من الميزات حيث يعتبر تطبيق Mac متعدد الإمكانات. هذا لأنه يمكن أن يكون أي شيء تريده أن يكون. يمكن أن يكون منظف Mac وهو مثالي لـ تنظيف جهاز Mac الخاص بك لتوفير مساحة أكبر ولجعل جهاز Mac الخاص بك يعمل بشكل أفضل. يمكن أن يصبح أيضًا حارسًا سريًا لأنه يمكنه حماية جميع الملفات التي لا تريد أن يتمكن أي شخص من الوصول إليها.
أيضًا ، يمكن استخدام Mac Cleaner كشاشة للأداء ، حيث يمكنك استخدامه للتحقق من حالة نظام Mac الخاص بك. لذلك سوف تعرف ما يحدث مع نظامك. لا يزال هناك الكثير مما يمكنك استخدامه على Mac Cleaner على جهاز Mac الخاص بك. هذه أداة قوية يمكنك استخدامها وأعظم تطبيق Mac موجود الآن.
لذلك ، دعنا نمضي قدمًا ونجد تلك الملفات المكررة التي لديك على جهاز Mac الخاص بك باستخدام Mac Cleaner. إليك طريقة خطوة بخطوة يمكنك اتباعها للبحث عن تلك الملفات المكررة التي لديك.
الخطوة 1: قم بتنزيل البرنامج وتثبيته وتشغيله
الأول هو أنك تحتاج إلى التنزيل TechyCub منظف Mac من موقعنا الرسمي أو يمكنك فقط النقر فوق الزر تنزيل أدناه. بعد ذلك ، قم بتثبيت البرنامج على جهاز Mac الخاص بك.
ماك نظافة
امسح جهاز Mac الخاص بك بسرعة ونظف الملفات غير المرغوب فيها بسهولة.
تحقق من الحالة الأساسية لجهاز Mac الخاص بك بما في ذلك استخدام القرص ، وحالة وحدة المعالجة المركزية ، واستخدام الذاكرة ، وما إلى ذلك.
تسريع جهاز Mac الخاص بك بنقرات بسيطة.
تحميل مجانا
بمجرد تثبيت Mac Cleaner بنجاح على جهاز Mac الخاص بك ، انطلق وقم بتشغيل البرنامج على جهاز الكمبيوتر الخاص بك.
الخطوة 2: اختر Duplicate Finder وانقر فوق Scan
لذلك ، من القائمة المعروضة على شاشتك ، اختر مكتشف مكرر. بعد ذلك ، يمكنك البدء في البحث عن جميع الملفات المكررة الموجودة على جهاز Mac الخاص بك.
بعد تحديد الخيار ، سيطلب منك Mac Cleaner فحص جهاز Mac الخاص بك بحثًا عن جميع الملفات المكررة التي لديك. لذا من هنا ، كل ما عليك فعله هو النقر فوق "تفحص"وستبدأ العملية بعد ذلك.
قد يستغرق فحص ملفاتك بعض الوقت. سيعتمد كل هذا على عدد الملفات الموجودة على جهاز Mac الخاص بك وعدد الملفات المكررة التي قمت بتخزينها فيه. لذلك كل ما عليك فعله هو الانتظار بصبر حتى تنتهي العملية.

الخطوة 3: عرض وتحديد الملفات المكررة
بمجرد اكتمال عملية المسح ، ستتمكن من رؤية الملفات المكررة التي لديك. كل ما عليك فعله هو النقر فوق الزر "عرض" وفويلا! سيتم عرض قائمة الملفات على شاشتك.
ستتمكن أيضًا من رؤية قائمة الفئات من الجانب الأيسر من شاشتك. سترى الكل ، والملف ، والمجلد ، والصورة ، والوسائط ، والمستندات ، وغيرها. وبمجرد النقر فوق فئة معينة ، ستظهر الملفات التي تحتوي عليها تلقائيًا في الجزء الأيمن من شاشتك.
إن امتلاكك بهذه الطريقة سيجعلك تضمن أن جميع الملفات التي تظهر على شاشتك تنتمي إلى قائمة الملفات غير المرغوب فيها وغير الضرورية الموجودة على جهاز Mac الخاص بك.

الخطوة 4: تنظيف الملفات المكررة
بمجرد أن ترى الملفات المكررة الموجودة على جهاز Mac الخاص بك ، كل ما عليك فعله الآن هو اختيار أي من هذه الملفات هو تلك الملفات التي تريد إزالتها بالكامل من جهاز Mac الخاص بك.
لذا ، إذا كنت قد اخترت بالفعل الملفات التي تريد إزالتها من جهاز Mac الخاص بك ، فيمكنك المضي قدمًا والنقر فوق الزر "تنظيف".
ثم ستتم الآن عملية التنظيف. كل ما عليك فعله الآن هو الانتظار حتى ينتهي. ستعتمد فترة التنظيف على عدد الملفات التي اخترت إزالتها من جهاز Mac الخاص بك ، لذا انتظر بصبر وستنتهي جميعًا ، وسيُعلمك عند اكتمال التنظيف.

الجزء 4: الخاتمة
ها أنت ذا! الآن ، لقد تم تعليمك كيفية دمج المجلدات على جهاز Mac الخاص بك. ودمج المجلدات أو الملفات على جهاز Mac الخاص بك سيحدث فرقًا كبيرًا. هذا لأن القيام بذلك سيؤدي بالتأكيد إلى تحرير بعض مساحة التخزين الخاصة بك يتسبب في تشغيل جهاز Mac الخاص بك بشكل أفضل من المعتاد.
استنادًا إلى جميع الطرق التي قدمناها لك ، فإن أفضل حل هو استخدام منظف ماك - مكتشف مكرر. هذا لأن هذه الأداة ستجعل بالتأكيد مهمتك أسهل بكثير وأسرع. أيضًا، TechyCub سيكون Mac Cleaner أيضًا قادرًا على مساعدتك في تحرير المزيد من المساحة الخاصة بك حيث ستتمكن من إزالة جميع الملفات غير الضرورية الموجودة على جهاز Mac الخاص بك.
