إذا كنت تريد إنشاء عرض شرائح على جهاز Mac الخاص بك، يمكنك القيام بذلك باستخدام عدة طرق. سواء كنت ترغب في إنشاء واحد لعرض تقديمي للعمل أو للاحتفال بعيد ميلاد ، يمكنك بسهولة إنشاء العرض الخاص بك. في هذا المقطع ، يتم تقديم طريقتين مفيدتين. أحدهما هو إنشاء عرض شرائح باستخدام Mac Finder ، والآخر هو إنشاء عرض شرائح باستخدام المعاينة.
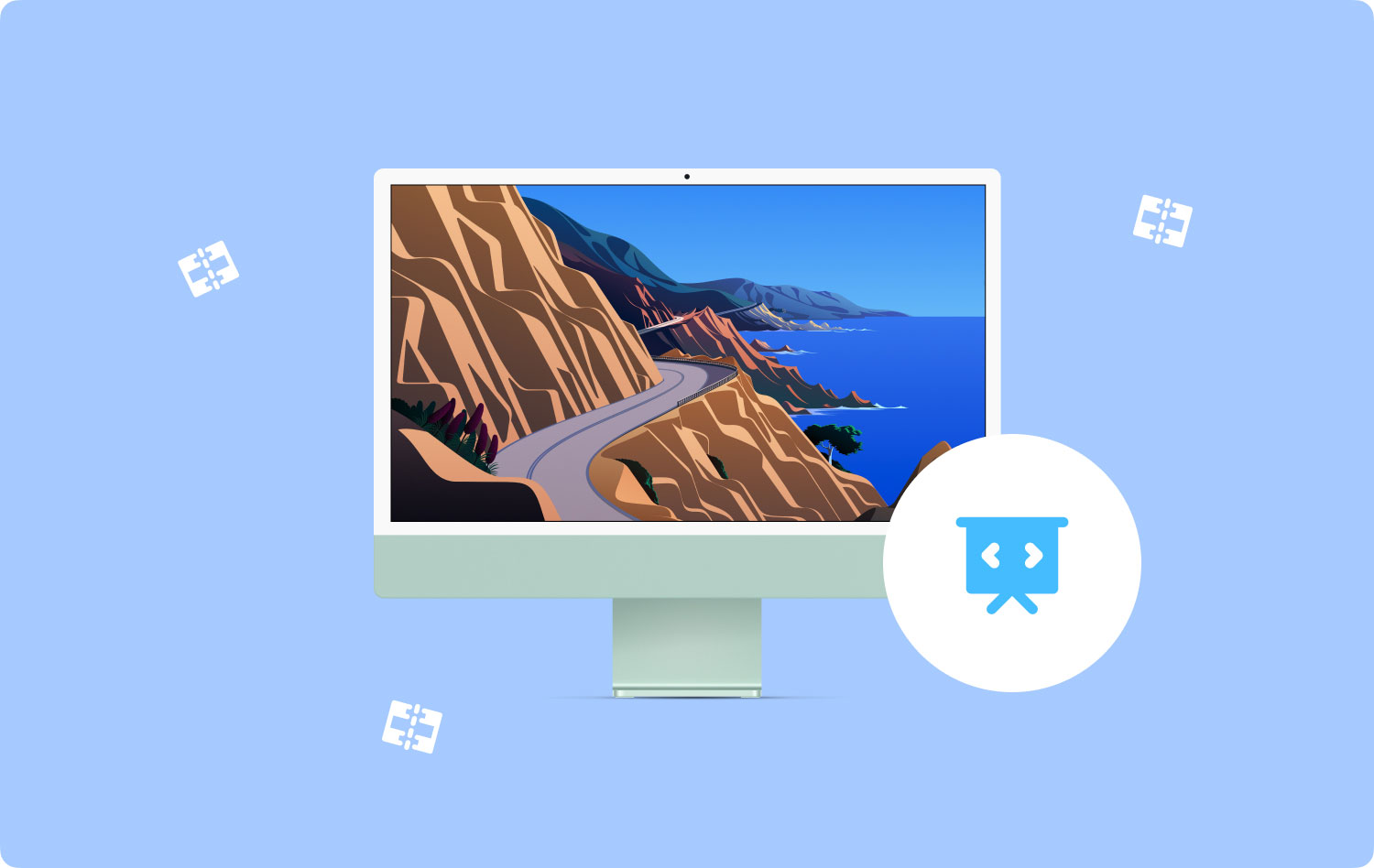
قبل عرض الطرق ، دعنا نتعرف على نصيحة سريعة حول كيفية اكتشاف الصور المكررة وحذفها على جهاز Mac ، والتي ستستهلك مساحة تخزين كبيرة وتؤثر على تشغيل جهاز Mac.
نصيحة سريعة حول استخدام ملفات TechyCub منظف Mac - مكتشف صور مشابهطريقتان حول كيفية عمل عرض شرائح على جهاز Macدعونا نختتم الأمر
نصيحة سريعة حول استخدام ملفات TechyCub منظف Mac - مكتشف صور مشابه
نظرًا لأنك تقوم بإنشاء عرض شرائح على جهاز Mac الخاص بك ، فقد يكون لديك العديد من التكرارات أو تلك التي لم تعد بحاجة إليها. في مثل هذه الحالات ، يوصى باستخدام أداة تزيل الصور المتشابهة أو المكررة على جهازك. الأداة المقترحة هي TechyCub ماك نظافة.
بشكل عام ، يمكن أن تشغل الصور مساحة كبيرة على جهازك. بالنسبة للبعض ، لديهم عدة نسخ أو نسخ مكررة من كل صورة لها أسماء وأحجام ملفات مختلفة. هذا هو المكان TechyCub ماك نظافة - الباحث عن صورة مماثلة سيكون في متناول يدي. يمكن لهذه الأداة العثور على الصور المشابهة وتنظيفها بكفاءة على جهاز Mac الخاص بك.
ماك نظافة
امسح جهاز Mac الخاص بك بسرعة ونظف الملفات غير المرغوب فيها بسهولة.
تحقق من الحالة الأساسية لجهاز Mac الخاص بك بما في ذلك استخدام القرص ، وحالة وحدة المعالجة المركزية ، واستخدام الذاكرة ، وما إلى ذلك.
تسريع جهاز Mac الخاص بك بنقرات بسيطة.
تحميل مجانا
بعد إنشاء عرض الشرائح الخاص بك على جهاز Mac الخاص بك ، قد يكون لديك بعض الصور المكررة المتبقية. دعونا نلقي نظرة فاحصة على خطوات الاستخدامTechyCub منظف Mac لإزالة الصور المكررة لتحرير مساحة.
- بعد الفتح TechyCub منظف Mac ، انقر فوق أداة "مكتشف الصور المشابهة".
- انقر فوق الزر "+" لاختيار مجلد لمسح جميع الصور المتشابهة.
- اضغط على زر "Scan" على الواجهة. تبدأ الأداة في البحث عن الصور المتشابهة واكتشافها على جهاز Mac الخاص بك.
- بعد الفحص ، يمكنك التحقق من الصور المشابهة التي تم اكتشافها على جهازك. ما عليك سوى النقر فوق اسم الملف لمعاينتها.
- اختر صورًا متشابهة أو مكررة لإزالتها من جهازك.
- اضغط على زر "تنظيف" الذي ستجده في الركن الأيمن السفلي من الشاشة لإزالة الصور المتشابهة.
- انتظر بضع ثوان. يعتمد طول العملية على حجم صورك المشابهة.

طريقتان حول كيفية عمل عرض شرائح على جهاز Mac
اعتمادًا على سبب حاجتك إلى عرض شرائح ، هناك طرق مختلفة كيفية عمل عرض شرائح على نظام Mac.
1. إنشاء عرض شرائح باستخدام Mac Finder
بمجرد أن تقرر إنشاء عرض شرائح على جهاز Mac الخاص بك ، قد تفاجأ بمعرفة أن Finder في نظام التشغيل Mac OS X يحتوي على ميزة عرض شرائح فورية مدمجة للصور. بشكل عام ، هو أحد مكونات Quick Look الذي كان موجودًا لبعض الوقت ، ولكنه ميزة أقل شهرة وهي مثالية إذا كنت ترغب في عرض مجموعة من الصور. بالإضافة إلى ذلك ، يعد اختيارًا جيدًا إذا كنت تريد عرض صورة واحدة في وضع ملء الشاشة دون مطالبتك بفتح تطبيق مثل Preview.
دعونا نلقي نظرة فاحصة على الحيل عند استخدام Mac Finder.
تتمثل الخطوة الأولى في اختيار صورة أو مجموعة من الصور من سطح المكتب الخاص بك والاستفادة مما يلي:
- اضغط على "Option + Spacebar" لعرض الصورة (الصور) في وضع عرض الشرائح بملء الشاشة
- انقر فوق مفتاح المسافة لتشغيل / إيقاف عرض الشرائح مؤقتًا
- اضغط على "السهم الأيسر" للعودة أو العودة بينما "السهم الأيمن" سيسمح لك بالمضي قدمًا
- الإيماءة باستخدام إصبعين لليسار للتحرك للأمام أو إيماءة بإصبعين إلى اليمين للعودة
- انقر فوق الخيار لعرض الصور الأصغر بحجمها الفعلي
- اضغط على فهرس ورقة لعرض الصور المصغرة للصور في عرض الشرائح
- اضغط على "إضافة إلى iPhoto" حتى تتمكن من استيراد ملف الصورة إلى iPhoto
- انقر مع الاستمرار فوق مفتاح التحكم واستخدم التمرير بإصبعين للأمام أو للخلف لتقريب الصورة
- للخروج من التطبيق ، انقر فوق Escape
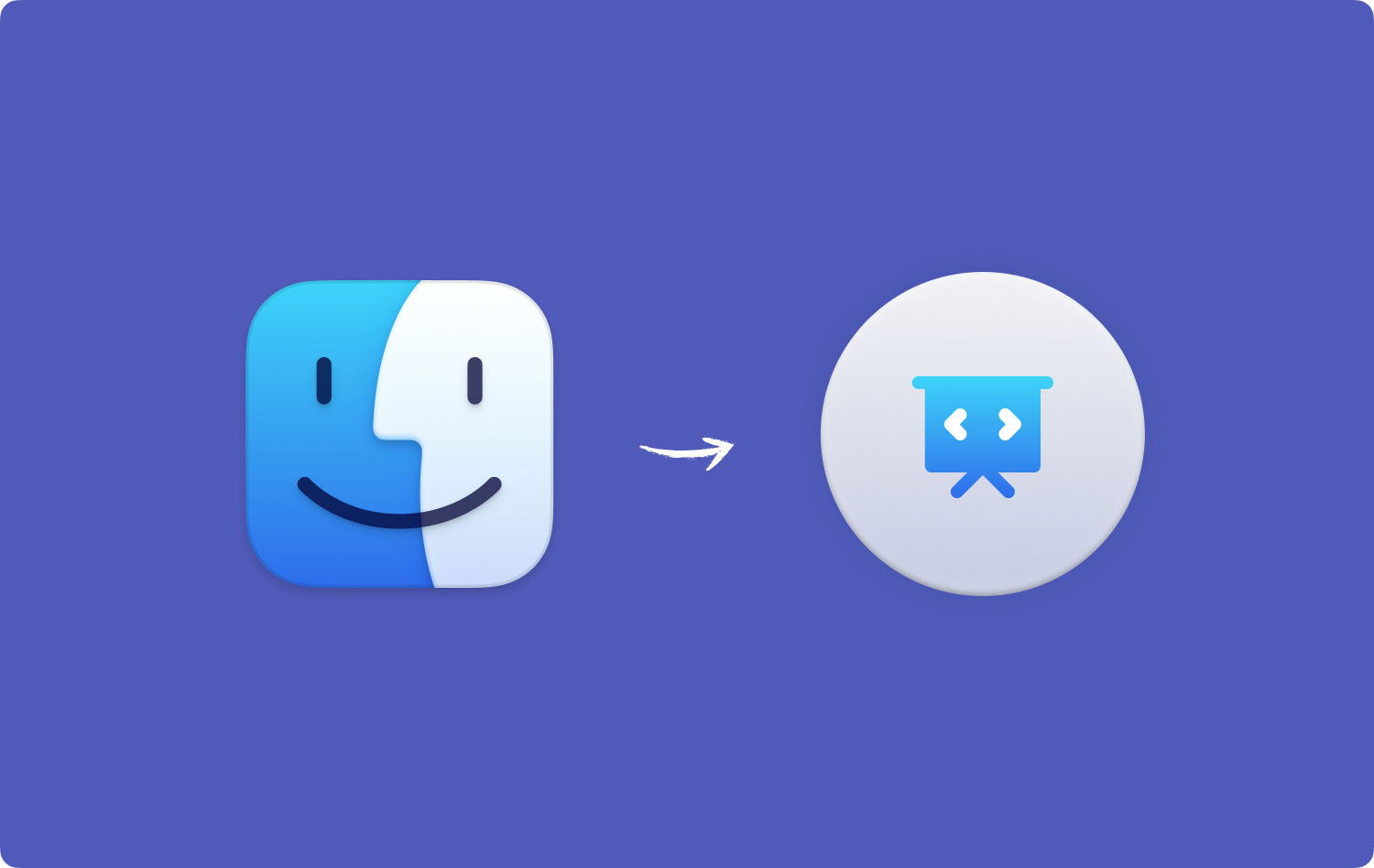
بشكل عام ، تكون ميزات التكبير / التصغير منفصلة عن عرض الشرائح. يجب عليك تمكينها حتى تعمل الميزات التي يسهل القيام بها في الأجهزة التي تعمل بنظام OS X Mountain أو Maverick. يمكنك تنشيط الميزات باستخدام اختصار لوحة المفاتيح.
بالنسبة لأولئك الذين لديهم إصدارات سابقة من OS X ، يمكنك إدخال عرض شرائح محدود عبر Quick Look باستخدام Command + Option + Y. تذكر أن هذا لا يوفر جميع الميزات المضافة في نظام التشغيل Lion أو Mountain Lion ، ولكنك ستستمتع بالتأكيد بعرض شرائح جيد.
2. إنشاء عرض شرائح باستخدام المعاينة
خيار اخر كيفية عمل عرض شرائح على Mac يستخدم Preview. عند النقر نقرًا مزدوجًا فوق صورة في مستعرض ملفات Windows ، يمكنك بسهولة استخدام مفاتيح الأسهم لعرض جميع الصور الموجودة في هذا المجلد. بالنسبة لمستخدمي Mac ، عند فتح صورة في Preview ، لا يحدث شيء عند الضغط على مفاتيح الأسهم. بشكل عام ، هذا هو سبب صعوبة الاستمتاع بإطلالة سريعة على عرض الشرائح.
على الرغم من أنه يمكنك بسهولة إنشاء عرض شرائح باستخدام الصور ، إلا أنه يعرض فقط الصور التي قمت باستيرادها هناك. يمكنك حتى الضغط على مفتاح المسافة لعرض الصور في Quick Look ، لكن لا يمكنك القيام بذلك في عرض الشرائح بملء الشاشة.
دعونا نلقي نظرة فاحصة على كيفية استخدام المعاينة لإنشاء عرض شرائح.
- الخطوة الأولى هي التأكد من أن المعاينة موجودة على قفص الاتهام الخاص بك. إذا لم يكن كذلك ، ببساطة افتحه.
- اسحب أو انقل كل الصور التي تريدها إلى أيقونة المعاينة. كنصيحة ، انتقل إلى مجلد ، واضغط على Command + A لاختيار كل شيء ، واسحب إلى Preview.
- ستفتح المعاينة نافذة جديدة بها شريط جانبي يعرض جميع الصور التي فتحتها.
- باستخدام مفاتيح الأسهم ، يمكنك التبديل بسهولة بين الصور. يمكنك النقر على زر ملء الشاشة الأخضر الذي ستجده في أعلى اليسار للاستمتاع بعرض الشرائح. بشكل عام ، هذا هو الحل إذا كنت تريد تقديم مجموعة من الصور في مجلد.
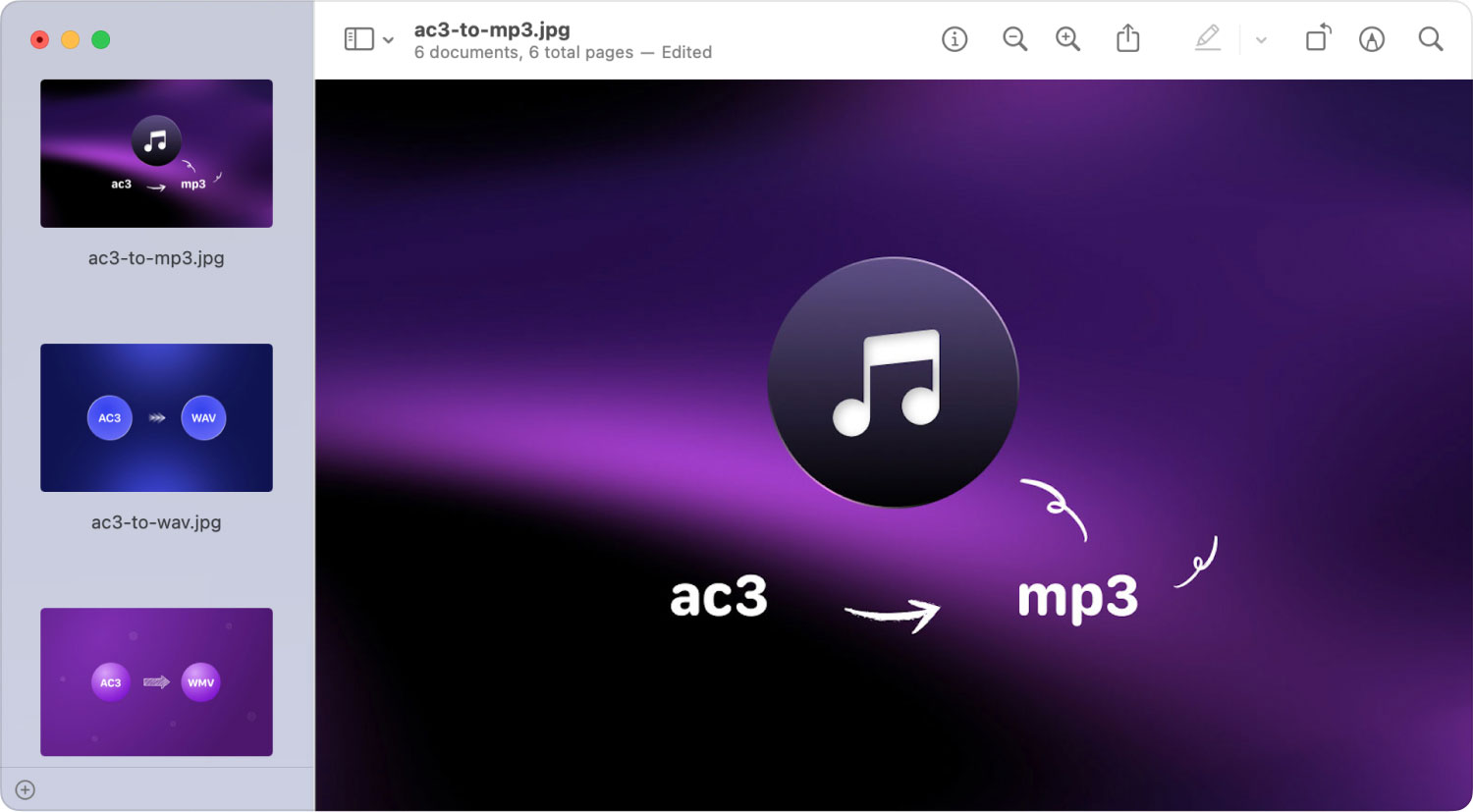
هناك حالات يتم فيها فتح سلسلة من الصور في عدة نوافذ. يمكن منع ذلك من خلال النقر على معاينة> تفضيلات في شريط القائمة والانتقال إلى علامة التبويب "الصور".
بجانب "عند فتح الملفات" ، يجب عليك تحديد "فتح مجموعات من الملفات في نفس النافذة". من خلال القيام بذلك ، سيتضمن عرض الشرائح الخاص بك جميع الصور التي اخترتها.
دعونا نختتم الأمر
إنشاء عرض الشرائح الخاص بك على جهاز Mac الخاص بك عملية بسيطة. مع الأساليب على كيفية عمل عرض شرائح تمت مناقشته أعلاه ، ما عليك سوى اختيار النوع الذي تفضله.
بمجرد الانتهاء من عرض الشرائح الخاص بك ، لا تنسى ذلك إزالة أي بقايا مكررة أو صور مماثلة من مشروع عرض الشرائح الخاص بك. بمساعدة TechyCub ماك نظافة، يمكنه العثور على أي صور متشابهة غير مرغوب فيها وإزالتها بكفاءة لتوفير مساحة على جهاز Mac الخاص بك.
ماك نظافة
امسح جهاز Mac الخاص بك بسرعة ونظف الملفات غير المرغوب فيها بسهولة.
تحقق من الحالة الأساسية لجهاز Mac الخاص بك بما في ذلك استخدام القرص ، وحالة وحدة المعالجة المركزية ، واستخدام الذاكرة ، وما إلى ذلك.
تسريع جهاز Mac الخاص بك بنقرات بسيطة.
تحميل مجانا
