هناك بعض الملفات المخفية التي تم تمييزها بالفعل كملفات مخفية على جهاز Mac الخاص بك. والسبب في ذلك هو أنها في الواقع ملفات لا يجب عليك حذفها أو تغييرها أو عدم نقلها. عادة ، هذه هي تلك التي تحتوي على أشياء مهمة تتعلق بنظام التشغيل الخاص بك.
ومع ذلك ، على عكس نظام التشغيل Windows OS ، جعل Mac الأمر معقدًا بعض الشيء كيف تخفي الملفات على ماك. لهذا السبب في هذه المقالة ، سوف نوضح لك كيف يمكنك ذلك إخفاء تلك الملفات المهمة التي لديك على جهاز Mac الخاص بك. بهذه الطريقة ، لن يتمكن أي شخص من رؤيتها في حالة دخول شخص ما إلى جهاز Mac الخاص بك. هذه إحدى الطرق التي يمكنك من خلالها تأمين ملفاتك المهمة حتى تتمكن فقط من الوصول إليها.
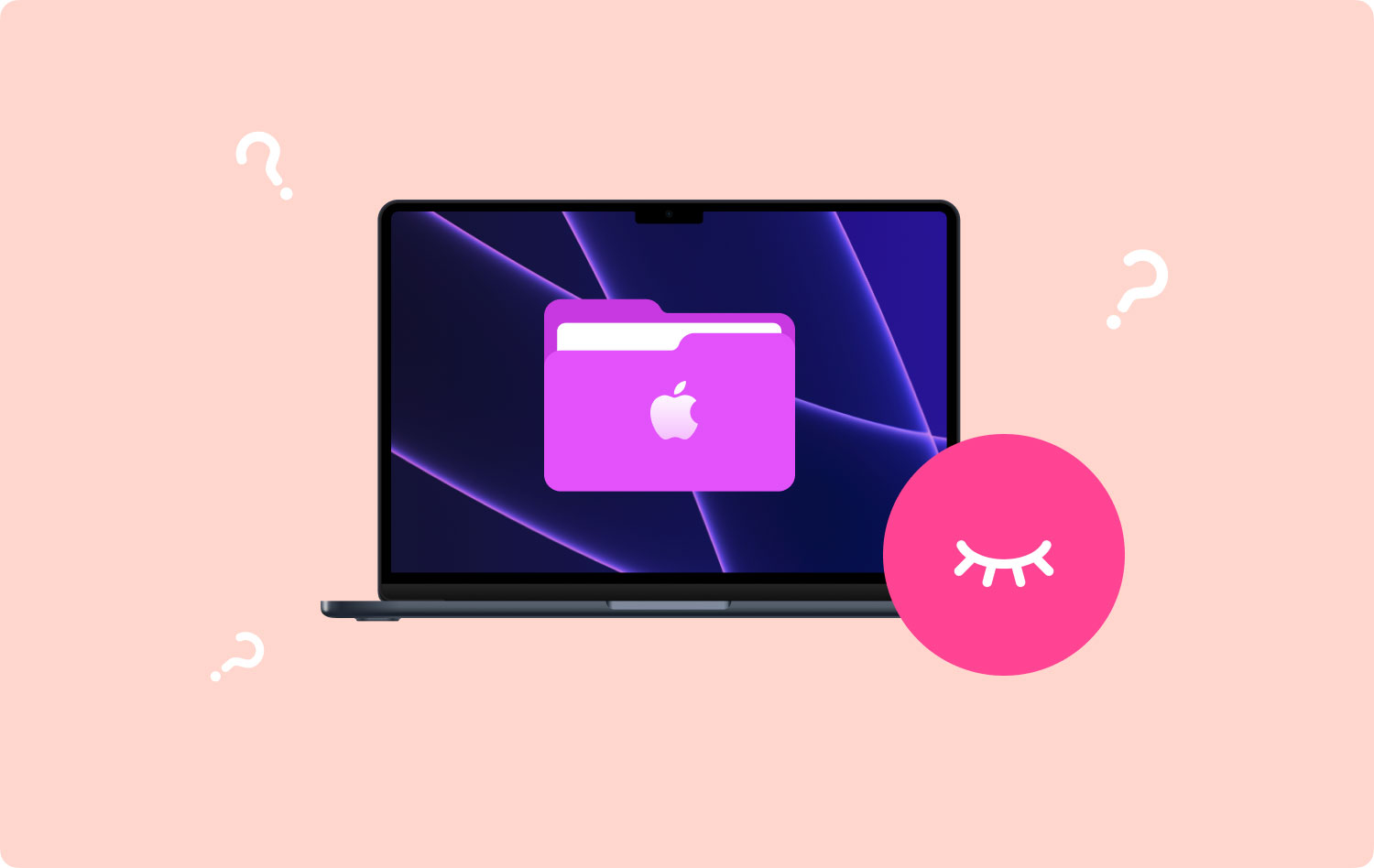
هناك بالفعل عدة طرق يمكنك من خلالها إخفاء ملفاتك على جهاز Mac الخاص بك. وإليك بعض الطرق التي يمكنك من خلالها القيام بذلك.
الخيار 1. كيفية إخفاء الملفات على نظام التشغيل Mac بنقرة واحدةالخيار 2. كيفية إخفاء الملفات عن طريق تمكين FileVault الخاص بكالخيار 3. كيفية إخفاء الملفات الخاصة بك في المكتبةالخيار 4. كيفية إخفاء الملفات على حساب آخرالخيار 5. كيفية إخفاء الملفات باستخدام Terminalالمكافأة: المزيد من الأشياء حول الملفات المخفية
الخيار 1. كيفية إخفاء الملفات على نظام التشغيل Mac بنقرة واحدة
إنّ TechyCub ماك نظافة يعتبر أحد أفضل تطبيقات Mac Cleaner التي يمكنك استخدامها لتنظيف جميع الملفات غير الضرورية غير الضرورية الموجودة على جهاز Mac الخاص بك. بهذه الطريقة ، ستتمكن من تحرير المزيد من مساحة التخزين الخاصة بك وجعل جهاز Mac الخاص بك يعمل بشكل أسرع.
ولكن هناك شيء مميز عنه TechyCub أداة Mac Cleaner. هذه الأداة ليست فقط لتنظيف جهاز Mac الخاص بك وتحرير مساحة التخزين الخاصة بك. يمكن أن يؤدي أكثر مما تعتقد ، على سبيل المثال ، تشفير ملفاتك.
إليك دليل سريع يمكنك اتباعه :
الخطوة 1: التنزيل والتثبيت
أولًا أنه يجب عليك التنزيل TechyCub منظف Mac من موقعنا على الإنترنت. وبمجرد اكتمال التنزيل ، امض قدمًا وقم بتثبيته
جهاز Mac الخاص بك.
ماك نظافة
امسح جهاز Mac الخاص بك بسرعة ونظف الملفات غير المرغوب فيها بسهولة.
تحقق من الحالة الأساسية لجهاز Mac الخاص بك بما في ذلك استخدام القرص ، وحالة وحدة المعالجة المركزية ، واستخدام الذاكرة ، وما إلى ذلك.
تسريع جهاز Mac الخاص بك بنقرات بسيطة.
تحميل مجانا
الخطوة 2: قم بتشغيل البرنامج
بمجرد اكتمال عملية التثبيت ، امض قدمًا وقم بتشغيل البرنامج على جهاز Mac الخاص بك. الآن ، على الواجهة الرئيسية للبرنامج ، ستتمكن من رؤية حالة جهاز Mac الخاص بك. أيضًا ، ستتمكن من رؤية ثلاثة خيارات في الجزء العلوي من شاشتك. الحالة والمنظف ومجموعة الأدوات. من هنا ، انطلق واختر "مجموعة الأدوات".
الخطوة 3: اختر الخيار
بعد ذلك، TechyCub سيعرض لك تطبيق Mac Cleaner جميع الخيارات الموجودة ضمن مجموعة الأدوات. من تلك القائمة ، انطلق واختر "إخفاء". وفي المرة الأولى التي تذهب فيها إلى هذه الصفحة ، سيطلب منك البرنامج إعداد كلمة المرور الخاصة بك وتأكيدها.
الخطوة 4: ابدأ في إخفاء ملفاتك
الآن ، هنا في هذه الصفحة ، يمكنك بسهولة السحب والإفلات في نافذة Mac Cleaner ثم المضي قدمًا والنقر فوق الزر "إخفاء".
NOTE: ستتمكن من رؤية زر التبديل أسفل الملف الذي قمت بإخفائه. بمجرد تشغيل هذا الزر ، سيظهر الملف مرئيًا على جهاز Mac الخاص بك مرة أخرى.
وهذا هو عليه! بسيط ، أليس كذلك؟ بهذه الطريقة ، ستتمكن من إخفاء ملفاتك أو مجلداتك على جهاز Mac الخاص بك دون الحاجة إلى تذكر المسار الذي تحتاج إلى إدخاله فقط لتتمكن من الوصول إلى الملفات المخفية أو عرضها.
الخيار 2. كيفية إخفاء الملفات عن طريق تمكين FileVault الخاص بك
تعتبر هذه الطريقة من أبسط الطرق بالنسبة لك لإخفاء بعض الملفات على جهاز Mac الخاص بك. ولكي تفعل ذلك ، ما عليك سوى المضي قدمًا واتباع الخطوات أدناه.
الخطوة 1: على جهاز Mac الخاص بك ، انطلق وابدأ تشغيل "تفضيلات النظام".

الخطوة 2: بعد ذلك ، انطلق وانتقل إلى "الأمان والخصوصية".

الخطوة 3: من هناك ، ما عليك سوى المضي قدمًا وتشغيل FileVault.
سيسمح لك القيام بهذه الطريقة بالحصول على كلمة مرور معينة لمحرك الأقراص الثابتة بالكامل حتى لا يتمكن أي شخص من الوصول إليها لأنهم سيحتاجون إلى كلمة مرور قبل أن يتمكنوا من القيام بذلك.
الخيار 3. كيفية إخفاء الملفات الخاصة بك في المكتبة
لنفترض أن مجلد / Library الخاص بك مخفي بالفعل على جهاز Mac الخاص بك. لذا ، لكي تخفي المزيد من الملفات فيه ، كل ما عليك فعله هو الخطوات أدناه.
الخطوة 1: تابع واضغط مع الاستمرار على مفتاح الخيار عندما تفتح قائمة Go Finder.
الخطوة 2: وبعد ذلك ، امض قدمًا وقم بتشغيل مجلد Library الخاص بك.
الخطوة 3: من هناك ، امض قدمًا وقم بإنشاء مجلد جديد أو يمكنك المضي قدمًا وسحب الملفات التي تريد إخفاءها في مجلد المكتبة الخاص بك.
الخيار 4. كيفية إخفاء الملفات على حساب آخر
هذه الطريقة هي إحدى أسهل الطرق لإخفاء ملفاتك. كل ما عليك فعله هو إنشاء حساب آخر على جهاز Mac الخاص بك واستخدامه لتخزين جميع ملفاتك المهمة. لكي تفعل هذا ، إليك ما عليك القيام به.
الخطوة 1: في تفضيلات النظام لديك ، انطلق واختر "المستخدمون والمجموعات".

الخطوة 2: من هناك ، انطلق وأنشئ حسابًا آخر لجهاز Mac الخاص بك.
الخطوة 3: بعد ذلك ، يمكنك المضي قدمًا ووضع جميع الملفات والمجلدات التي تريد إخفاءها في الحساب الجديد الذي قمت بإنشائه.
هنا ، عليك التأكد من أنك قمت بتشفير كلمة مرور على الحساب الجديد حتى لا يتمكن أحد من الوصول إليها سواك.
الخيار 5. كيفية إخفاء الملفات باستخدام Terminal
هنا ، بدلاً من إخفاء ملفاتك بشكل فردي ، سيكون من الأسهل عليك فقط إنشاء مجلد مخفي بحيث تخفيها بسهولة. يمكن استخدام الخطوات التي سنعرضها لك أدناه في الواقع إذا كنت ترغب فقط في إخفاء الملفات الفردية على جهاز Mac الخاص بك ، أو إذا كنت تريد إخفاء مجلد بأكمله.
الخطوة 1: على جهاز Mac الخاص بك ، انطلق وافتح نافذة Terminal. للقيام بذلك ، كل ما عليك فعله هو الضغط على مفتاح Command + Space ثم الضغط على مفتاح Enter.
الخطوة 2: بمجرد أن تكون في Terminal ، امض قدمًا واكتب الأمر التالي. تأكد من تضمين مسافة في نهايته.
chflags
مخفي
الخطوة 3: بعد ذلك ، امض قدمًا واسحب وأفلت ملفًا أو مجلدًا معينًا تريد إخفاءه في نافذة Terminal.
الخطوة 4: بعد ذلك ، سيظهر مسار الملف في نافذة Terminal. كل ما عليك فعله هو الضغط على Enter لتتمكن من تشغيل الأمر. ثم ستلاحظ أن الملف أو المجلد الذي وضعته سيختفي بعد ذلك. هذا يعني أنك قمت بالفعل بإخفاء الملف ولن يظهر لك Finder افتراضيًا.
المكافأة: المزيد من الأشياء حول الملفات المخفية
XNUMX. كيفية الوصول إلى الملفات أو المجلدات المخفية على نظام التشغيل Mac
بالطبع ، بمجرد إخفاء مجلد معين على جهاز Mac ، قد تحتاج إلى الوصول إليه في المستقبل. لذلك هنا ، سوف نوضح لك كيف يمكنك الوصول إلى الملفات المخفية الموجودة على جهاز Mac الخاص بك. سنوضح لك هنا كيف يمكنك الوصول إلى ملفاتك المخفية بسرعة. كل ما عليك فعله هو اتباع الخطوات أدناه.
الخطوة 1: انطلق وابدأ تشغيل Finder على جهاز Mac الخاص بك.
الخطوة 2: من هناك ، انطلق واختر قائمة "Go" واختر "Go to Folder".
الخطوة 3: بعد ذلك ، امض قدمًا وأدخل مسار المجلد في مربع الحوار ثم اضغط على مفتاح Enter.
عادةً ، لا تظهر الملفات المخفية على جهاز Mac الخاص بك في Finder. ومع ذلك ، فإن القيام بالخطوات المذكورة أعلاه سيتيح لك القيام بذلك بسهولة.
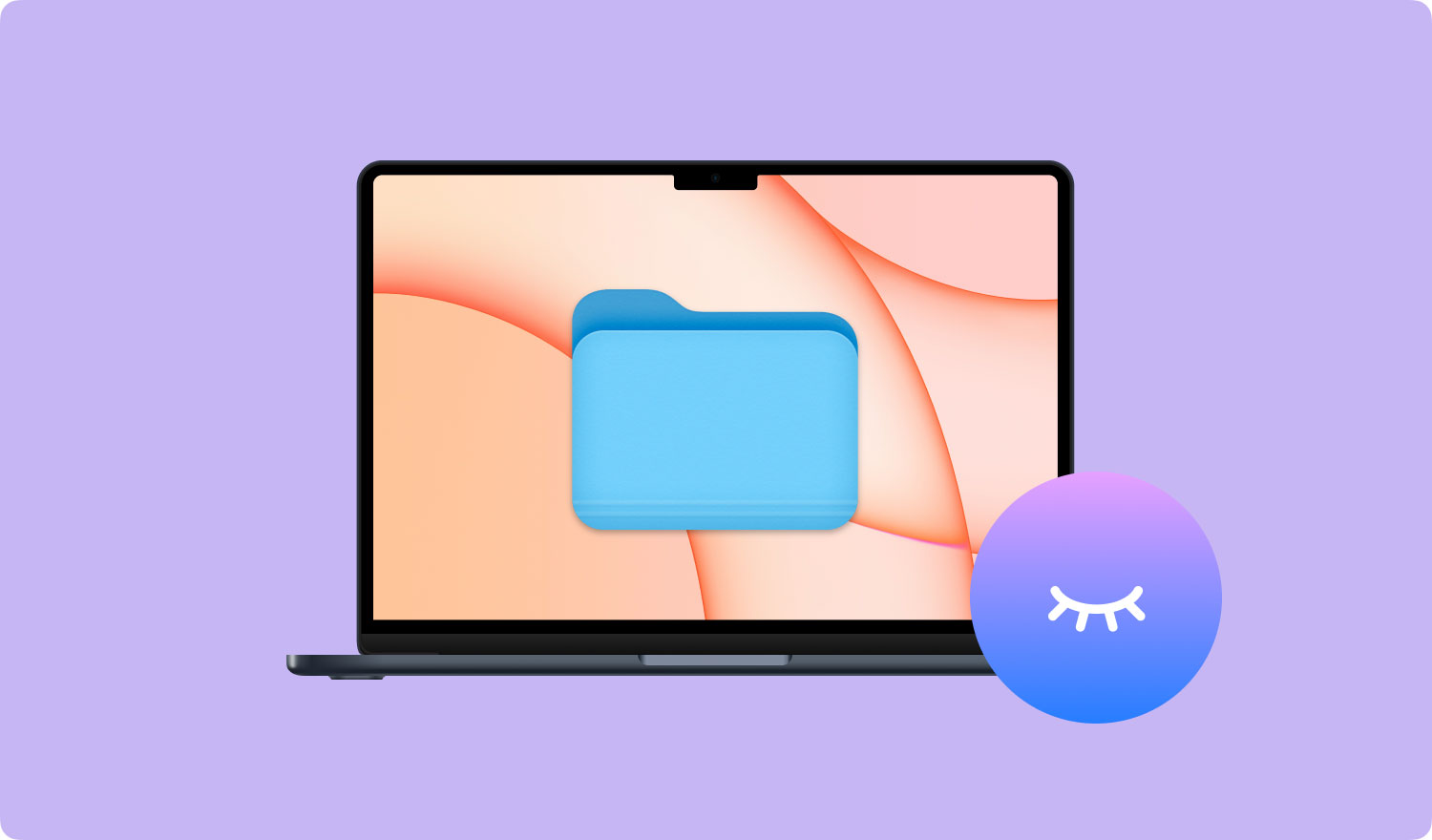
ثانيًا. كيفية عرض الملفات المخفية في Finder
لا يمنحك استخدام Finder في الواقع خيارًا لك عرض أي ملفات مخفية على جهاز Mac الخاص بك. ومع ذلك ، هناك طريقة ممكنة للقيام بذلك. وهذا عن طريق تمكينه باستخدام أمر طرفي وإعادة تشغيل Finder. بهذه الطريقة ، ستكون قادرًا على جعلها فعالة. لكي تتمكن من عرض الملفات المخفية في Finder ، إليك ما تحتاج إلى القيام به.
1. انطلق وافتح نافذة Terminal وأدخل الأمر التالي. تأكد من الضغط على زر Enter بعد كل زر:
التخلف الكتابة AppleShowAllFiles com.apple.finder الحقيقة
killall الباحث
سيعرض لك هذا الأمر بعد ذلك جميع الملفات المخفية في Finder ثم إعادة تشغيله. سيتم عرضها على أنها شفافة جزئيًا حتى تتمكن من معرفة الملفات والمجلدات المخفية.
2. وإذا كنت تريد إيقاف Finder الخاص بك عن إظهار جميع الملفات المخفية التي لديك ، فكل ما عليك فعله هو إدخال هذا الأمر في نافذة المحطة الطرفية.
الافتراضيات اكتب com.apple.finder AppleShowAllFiles FALSE
killall الباحث
يمكنك أيضًا إعداد برنامج نصي لـ Automator إذا كنت ترغب في عرض الملفات المخفية بضغطة زر واحدة أو بمجرد الضغط على خيار القائمة.
ثالثا. كيفية إظهار الملف أو المجلد الخاص بك
نظرًا لأنك تعرف بالفعل كيف يمكنك إخفاء ملف أو مجلد معين على جهاز Mac الخاص بك ، فقد حان الوقت لمعرفة كيفية إظهارها. للقيام بذلك ، كل ما عليك فعله هو اتباع الخطوات أدناه.
الخطوة 1: انطلق وابدأ تشغيل Terminal على جهاز Mac الخاص بك.
الخطوة 2: في نافذة Terminal ، امض قدمًا وأدخل الأمر التالي. تأكد من الضغط على مفتاح المسافة بعد الأمر. chflags nohidden
الخطوة 3: وبعد ذلك ، أدخل مسار الملف أو المجلد الذي تريد إظهاره من جهاز Mac الخاص بك وأدخله في نافذة Terminal.
الخطوة 4: بمجرد إدخال المسار ، امض قدمًا واضغط على مفتاح "Enter". بعد ذلك سيظهر الملف أو المجلد الذي تعمل عليه وستتمكن من الوصول إليه بطريقة عادية.
الناس اقرأ أيضا كيفية البحث عن الصور المشابهة وحذفها على جهاز MacBook كيفية تنظيف ماك
كما ترى ، هناك الكثير من الطرق التي قد ترغب في إخفاء ملفاتك أو مجلداتك بها على جهاز Mac الخاص بك. على الرغم من أن هذه الطريقة معقدة بعض الشيء بسبب بالطبع ، عليك أن تتذكر مسارًا معينًا فقط لتتمكن من الوصول إلى الملفات المخفية أو عرضها.
لكن لا داعي للقلق بعد الآن لأن لدينا الأداة المثالية التي يمكنك استخدامها. وهذه الأداة تسمى TechyCub ماك نظافة أداة. سيساعدك هذا بالتأكيد في إخفاء جميع الملفات والمجلدات التي تريدها في دقائق قليلة وبطريقة سهلة للغاية. TechyCub يحتوي Mac Cleaner أيضًا على الكثير من الميزات التي يمكنك استخدامها على جهاز Mac الخاص بك لتتمكن من ضمان سلامة وأمن الملفات التي لديك والبيانات الأخرى.
ماك نظافة
امسح جهاز Mac الخاص بك بسرعة ونظف الملفات غير المرغوب فيها بسهولة.
تحقق من الحالة الأساسية لجهاز Mac الخاص بك بما في ذلك استخدام القرص ، وحالة وحدة المعالجة المركزية ، واستخدام الذاكرة ، وما إلى ذلك.
تسريع جهاز Mac الخاص بك بنقرات بسيطة.
تحميل مجانا
