أحد أكثر الأجهزة المفيدة التي لدينا في الوقت الحاضر هو محرك أقراص USB. إنه بسبب استخدامه الرائع لنا مما يسمح لنا بتخزين المزيد من البيانات فيه. باستخدام جهاز USB ، ستتمكن من تحميل ملفاتك أو يمكنك أيضًا استخدامها كطريقة نسخ احتياطي.
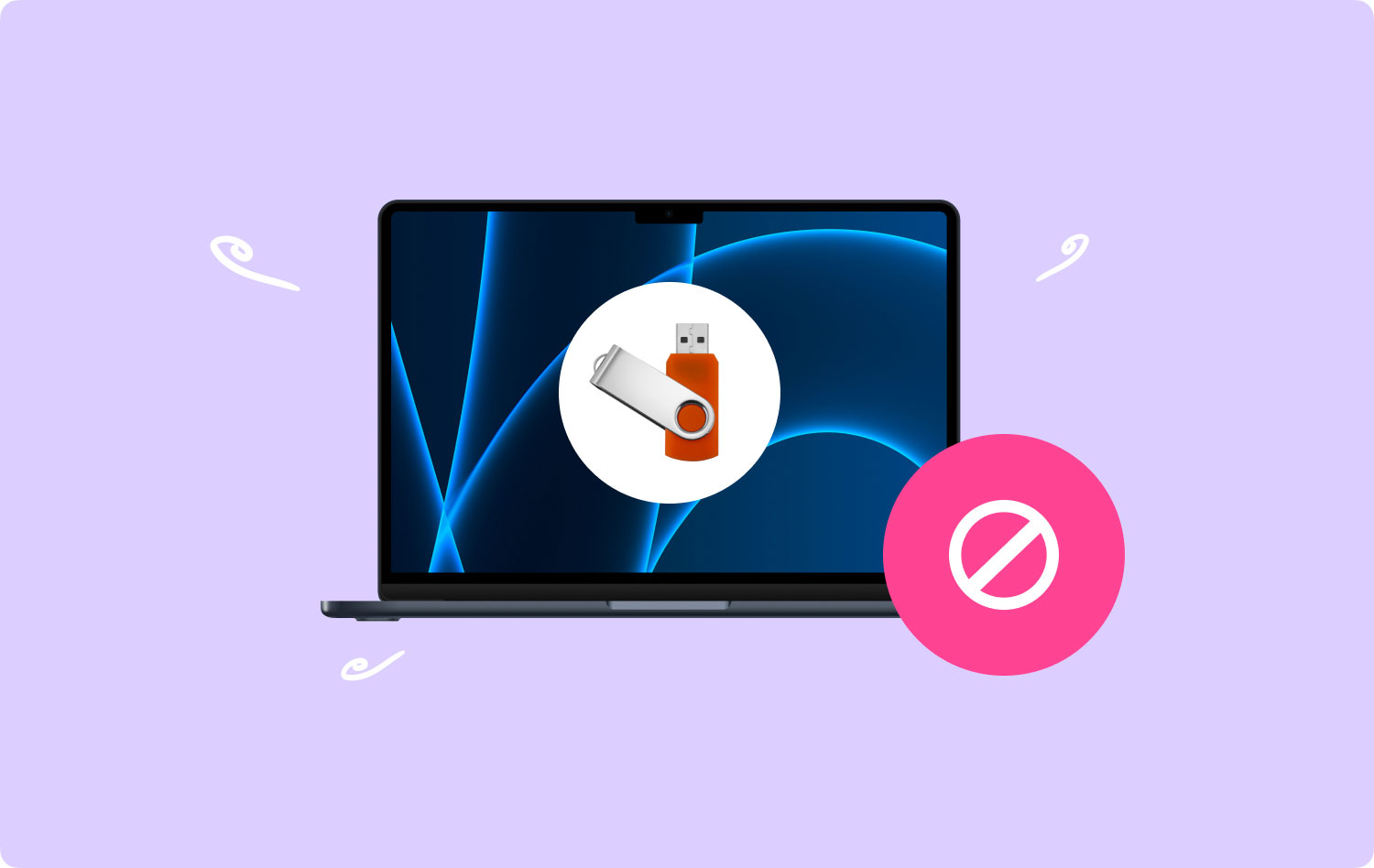
استخدام آخر لجهاز USB هو أنه يمكنك أيضًا استخدامه وتحميل أغانيك وكذلك أفلامك ومشاركتها مع أصدقائك. ومع ذلك ، هناك حالات سيأتي الوقت الذي ستحتاج فيه إلى أساليب كيفية تنسيق USB على جهاز Mac.
الناس اقرأ أيضا كيف يمكنك تسريع جهاز Mac الخاص بك؟ لماذا جهاز MacBook Pro بطيء جدًا وماذا أفعل حيال ذلك
الجزء 1: أشياء يجب معرفتها عند تنسيق USB على Macالجزء 2: كيف يمكنني تهيئة محرك أقراص فلاش USB على جهاز Macالجزء 3: تهيئة محرك أقراص USB إلى FAT32 باستخدام جهاز Macالجزء 4: إزالة الملفات من نظام التشغيل Mac - غير قابلة للاسترداد
الجزء 1: أشياء يجب معرفتها عند تنسيق USB على Mac
- يجب أن تعلم أن محرك الأقراص المحمول مهيأ بشكل افتراضي لأجهزة الكمبيوتر التي تعمل بنظام Windows. وبسبب ذلك ، ستحتاج إلى تهيئة جهاز USB الخاص بك باستخدام ملف Mac OS حتى تتمكن من جعل جهاز USB الخاص بك متوافقًا.
- يأتي محرك أقراص USB الخاص بك بمساحة محدودة وبهذه الطريقة ، سيسمح لك تنسيقه بالحصول على مساحة أكبر.
- يمكن أن يتلف أي جهاز USB أو يمكن أن يصاب بفيروس. وبهذا ، فإن الطريقة الوحيدة لإزالة هذا الفيروس هي تنسيقه.

الجزء 2: كيف يمكنني تهيئة محرك أقراص فلاش USB على جهاز Mac
من السهل جدًا تنسيق محرك أقراص USB على جهاز Mac. كل ما عليك فعله هو اتباع الخطوات التي قمنا بتضمينها أدناه.
الخطوة 1: انطلق وقم بتوصيل جهاز USB بجهاز Mac الخاص بك. تأكد من أن جهاز USB الخاص بك متصل بشكل صحيح بجهاز Mac الخاص بك.
الخطوة 2: بعد ذلك ، افتح التطبيقات ثم اختر الأدوات المساعدة.
الخطوة 3: ثم في Utilities ، اختر Disk Utility. سيتم نقلك بعد ذلك إلى صفحة Disk Utility.
الخطوة 4: من هناك ، على الجانب الأيسر من شاشتك ، ستتمكن من رؤية قائمة حيث يمكنك العثور على اسم محرك أقراص USB الخاص بك. لذا فقط اختره.
الخطوة 5: بمجرد اختيار اسم جهاز USB الخاص بك ، ابدأ بالعملية. ما عليك سوى المضي قدمًا واختيار علامة التبويب محو من الجانب الأيمن من شاشتك.
الخطوة 6: بعد ذلك ، انقر فوق القائمة المنسدلة بجوار التنسيق. سيُظهر لك هذا بعد ذلك بعض الخيارات لعملية التنسيق. من هناك ، ستتمكن من اختيار أي تنسيق تريده. ومع ذلك ، إذا كنت تريد أن يصبح متوافقًا تمامًا مع جهاز Mac الخاص بك ، فاختر الخيار "Mac OS Extended (Journaled).
الخطوة 7: بعد ذلك ، يمكنك الآن اختيار تعيين اسم محرك أقراص USB قبل تهيئة جهازك بالكامل. كل ما عليك فعله هو النقر فوق الخيار الموجود بجوار الاسم ثم كتابة أي اسم تريده.
الخطوة 8: بمجرد تعيين كل شيء ، يمكنك البدء بعملية التنسيق. كل ما عليك فعله هو النقر فوق الزر Erase الموجود في الركن الأيمن السفلي من شاشتك.
الخطوة 9: بعد ذلك ، سيظهر مربع منبثق على شاشتك. من هناك ، كل ما عليك فعله هو النقر فوق الزر Erase لتأكيد عملية التنسيق. وبمجرد اكتمال العملية ، ستتمكن من استخدام جهاز USB الخاص بك على جهاز Mac وأي جهاز كمبيوتر آخر لديك.
الجزء 3: تهيئة محرك أقراص USB إلى FAT32 باستخدام جهاز Mac
السبب الرئيسي وراء حاجتك إلى تهيئة محرك أقراص USB إلى FAT32 هو أنك ستتمكن من استخدام الجهاز على كل من أجهزة Windows و Mac. يتمتع FAT32 بالقدرة على القراءة والكتابة سواء كنت تستخدم جهاز Mac أو جهاز كمبيوتر يعمل بنظام Windows. الآن ، إذا كنت تريد معرفة كيفية القيام بذلك ، فإليك دليل خطوة بخطوة يمكنك اتباعه.
الخطوة 1: انطلق وقم بتوصيل محرك أقراص USB بجهاز Mac الخاص بك.
الخطوة 2: بمجرد توصيل USB بشكل صحيح ، انتقل إلى صفحة Disk Utility.
الخطوة 3: من هناك ، اختر محرك أقراص USB الخاص بك.
الخطوة 4: بمجرد الاختيار ، انقر فوق خيار Erase.
الخطوة 5: من هناك ، ستتمكن من كتابة اسم القرص المنسق ثم اختيار MS-DOS (FAT32) أو يمكنك أيضًا اختيار ExFAT من القائمة.
الخطوة 6: بعد ذلك ، انقر فوق Erase وستبدأ العملية بعد ذلك. قد يستغرق هذا بعض الوقت على الرغم من اعتماده على حجم محرك أقراص USB الخاص بك. وبمجرد اكتمال العملية ، يمكنك استخدام محرك أقراص USB على جهاز Mac أو جهاز كمبيوتر يعمل بنظام Windows.
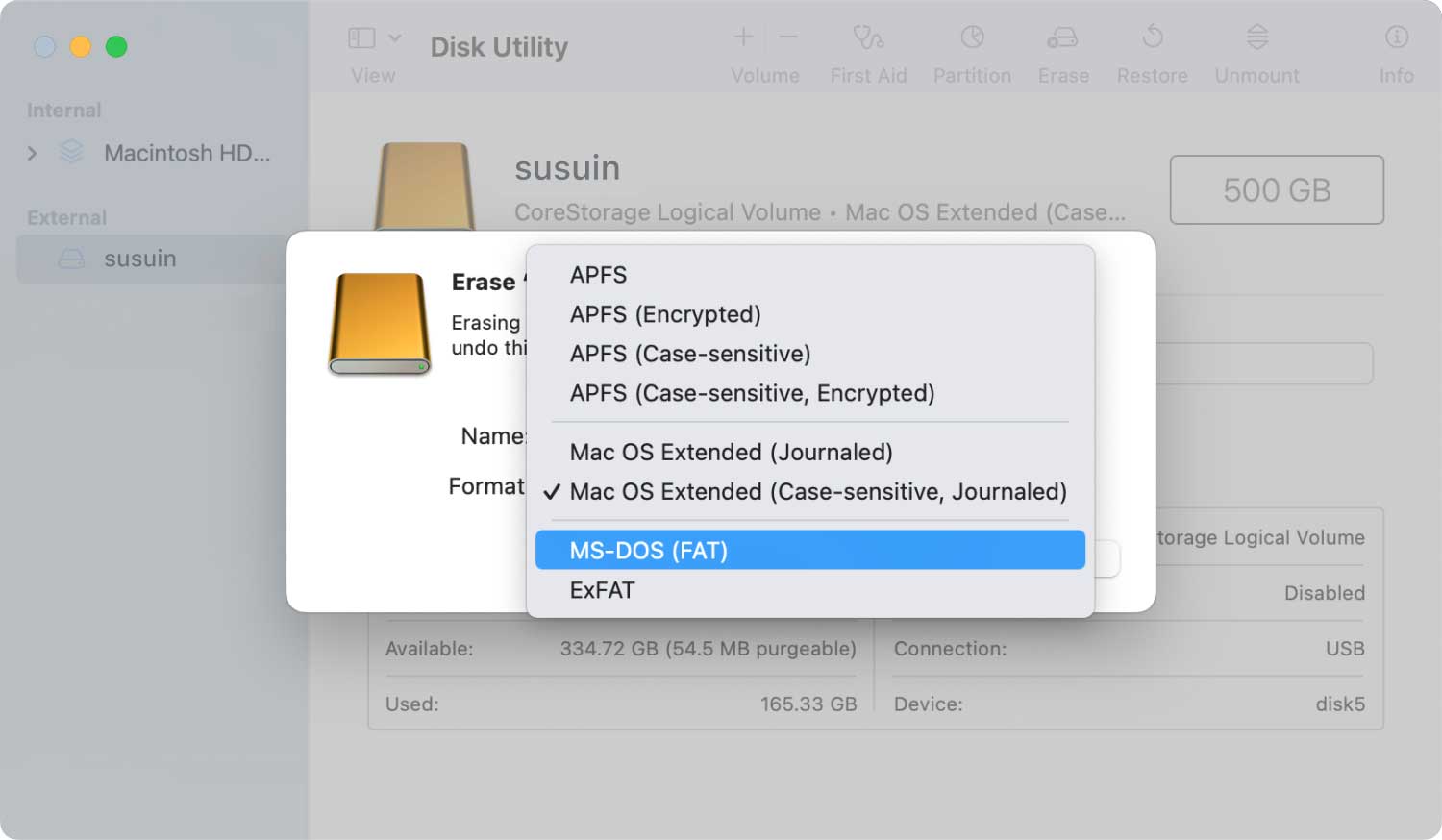
الجزء 4: إزالة الملفات من نظام التشغيل Mac - غير قابلة للاسترداد
الآن ، في حالة وجود بعض الملفات على جهاز Mac الخاص بك والتي تعتقد أنها ليست ضرورية بعد الآن ولكن في نفس الوقت ، فإنها تحتوي أيضًا على تفاصيل مهمة ، ثم حذفها بالطريقة التي لن يتمكن أحد من استعادتها سيكون أمرًا رائعًا طريق. بهذه الطريقة ، سيتمكنون من البقاء بأمان حتى إذا حاول شخص ما الوصول إلى جهاز Mac الخاص بك.
وبهذا ، ستحتاج إلى أداة قوية للقيام بذلك. وما يمكن أن نوصيك به هو استخدام ملف TechyCub ماك نظافة.
TechyCub يعتبر Mac Cleaner صندوق أدوات افتراضيًا يمكنك استخدامه. باستخدام هذه الأداة ، ستتمكن من إدارة الملفات على جهاز Mac الخاص بك. هناك العديد من الميزات التي يمكنك استخدامها. وأحدها يسمى منظف الملفات غير المرغوب فيها.
TechyCub يتمتع Mac Cleaner بالقدرة على مسح جميع الملفات غير المرغوب فيها من كل ركن من أركان جهاز Mac الخاص بك. بعد ذلك ، يمكن أن يساعدك أيضًا في إزالة هذه الملفات تمامًا من جهاز Mac الخاص بك دون أن يستردها أي شخص آخر ، حتى أنت. كما أن لديها ميزات أخرى مثل App Uninstaller و Shredder و Duplicates Finder و Similar Image Finder والمزيد لمساعدتك في إدارة ملفاتك.
وبسبب ذلك ، ستكون قادرًا على الحفاظ على هذا الملف في مأمن من أي شخص يرغب في الحصول عليه أو استعادته من جهاز Mac الخاص بك. لكي تعرف كيف تعمل هذه الميزة ، إليك طريقة خطوة بخطوة يمكنك يمكن المتابعة.
ماك نظافة
امسح جهاز Mac الخاص بك بسرعة ونظف الملفات غير المرغوب فيها بسهولة.
تحقق من الحالة الأساسية لجهاز Mac الخاص بك بما في ذلك استخدام القرص ، وحالة وحدة المعالجة المركزية ، واستخدام الذاكرة ، وما إلى ذلك.
تسريع جهاز Mac الخاص بك بنقرات بسيطة.
تحميل مجانا
الخطوة 1: الحصول على TechyCub ماك نظافة
أول شيء عليك القيام به هو التنزيل TechyCub منظف ماك من www.techycubكوم. وبمجرد الانتهاء من ذلك ، قم بتثبيته على جهاز Mac الخاص بك.
الخطوة 2: افتح البرنامج
بعد الحصول على TechyCub منظف Mac ، اجعله مفتوحًا على جهاز Mac الخاص بك. الآن ، في الصفحة الرئيسية للبرنامج ، يمكنك التحقق من حالة جهاز Mac الخاص بك ، مثل استخدام القرص والذاكرة وذاكرة الوصول العشوائي.
الخطوة 3: حدد منظف الملفات غير المرغوب فيها من الأعلى
سترى أيضًا وحدات من الجزء الأيسر من شاشتك. كما ترى ، هناك Junk Cleaner و App Uninstaller و Duplicates Finder وميزات أخرى. لذلك ، ما عليك سوى تحديد ملف نظافة غير المرغوب فيه وحدة. يمكنك أيضًا اختيار وحدة أخرى إذا لزم الأمر.

الخطوة 4: حدد ميزة مدير الملفات
الآن ، ما عليك سوى النقر فوق الزر Scan وسيبدأ البرنامج في مسح جميع الملفات غير المرغوب فيها على جهاز Mac الخاص بك والعثور عليها. هذه العملية متشابهة عندما يتعلق الأمر بالوحدات النمطية الأخرى. كل ما عليك فعله هو الانتظار لبضع ثوان حتى تنتهي.
الخطوة 5: تصفح وحدد البريد العشوائي
بعد المسح ، TechyCub سيعرض لك تطبيق Mac Cleaner جميع الملفات غير المرغوب فيها في الفئة. انقر فوق واحد منهم وسترى الملفات واحدة تلو الأخرى. اعرض واختر تلك الملفات التي لم تعد بحاجة إليها. أو يمكنك أيضًا النقر فوق "تحديد الكل" لتحديدها جميعًا تلقائيًا.

الخطوة 6: تنظيف الملفات غير المرغوب فيها المحددة
بعد اختيار الملفات غير المرغوب فيها ، ما عليك سوى الضغط على الزر "تنظيف" وستبدأ عملية التنظيف تلقائيًا. عند الانتهاء ، سيتم تحرير تخزين Mac الخاص بك. سترى مقدار المساحة التي تم إفراغها على واجهة البرنامج.

كما ترى ، بمجرد تمزيق هذه الملفات باستخدام ملفات TechyCub منظف Mac ، ستختفي هذه الملفات تمامًا من جهاز Mac الخاص بك. في الوقت نفسه ، لم يعد بإمكانك استردادها بأي شكل من الأشكال. هذا يعني أن تلك الملفات التي قمت باستخدامها TechyCub سيبقى تطبيق Mac Cleaner سرًا وآمنًا إلى الأبد.
كما كنت قادرًا على معرفة ذلك ، فإن تنسيق USB على جهاز Mac ليس بالأمر الصعب في الواقع. كل ما تحتاجه هو أن يكون لديك فكرة صحيحة عن كيفية القيام بذلك والأشياء التي يجب أن تعرفها قبل أن تذهب وتهيئ جهاز USB الخاص بك.
ومن خلال تنسيقه على جهاز Mac ، ستتمكن من استخدامه على أي جهاز كمبيوتر - سواء كنت تستخدم جهاز Mac أو جهاز كمبيوتر يعمل بنظام Windows - ستظل قادرًا على استخدام جهاز USB الخاص بك دون أي متاعب على الإطلاق.
إذا كنت تريد الاحتفاظ بالملفات الموجودة على جهاز Mac الخاص بك آمنة عن طريق حذفها ، فحينئذٍ TechyCub يعد Mac Cleaner أفضل أداة يمكنك الحصول عليها بالفعل. بهذه الطريقة ، ستتمكن من إزالة هذه الملفات تمامًا من جهاز Mac الخاص بك دون القلق بشأن استعادتها شخص ما - لأنهم لن يتمكنوا من القيام بذلك.
و أيضا، TechyCub سيكون Mac Cleaner أيضًا قادرًا على مساعدتك في تنظيف جهاز Mac الخاص بك بأسرع طريقة ممكنة ، ولكن بكفاءة عالية. بهذه الطريقة ، ستتمكن من تحرير المزيد من المساحة الخاصة بك وجعل جهاز Mac يعمل في أفضل حالاته.
ماك نظافة
امسح جهاز Mac الخاص بك بسرعة ونظف الملفات غير المرغوب فيها بسهولة.
تحقق من الحالة الأساسية لجهاز Mac الخاص بك بما في ذلك استخدام القرص ، وحالة وحدة المعالجة المركزية ، واستخدام الذاكرة ، وما إلى ذلك.
تسريع جهاز Mac الخاص بك بنقرات بسيطة.
تحميل مجانا
