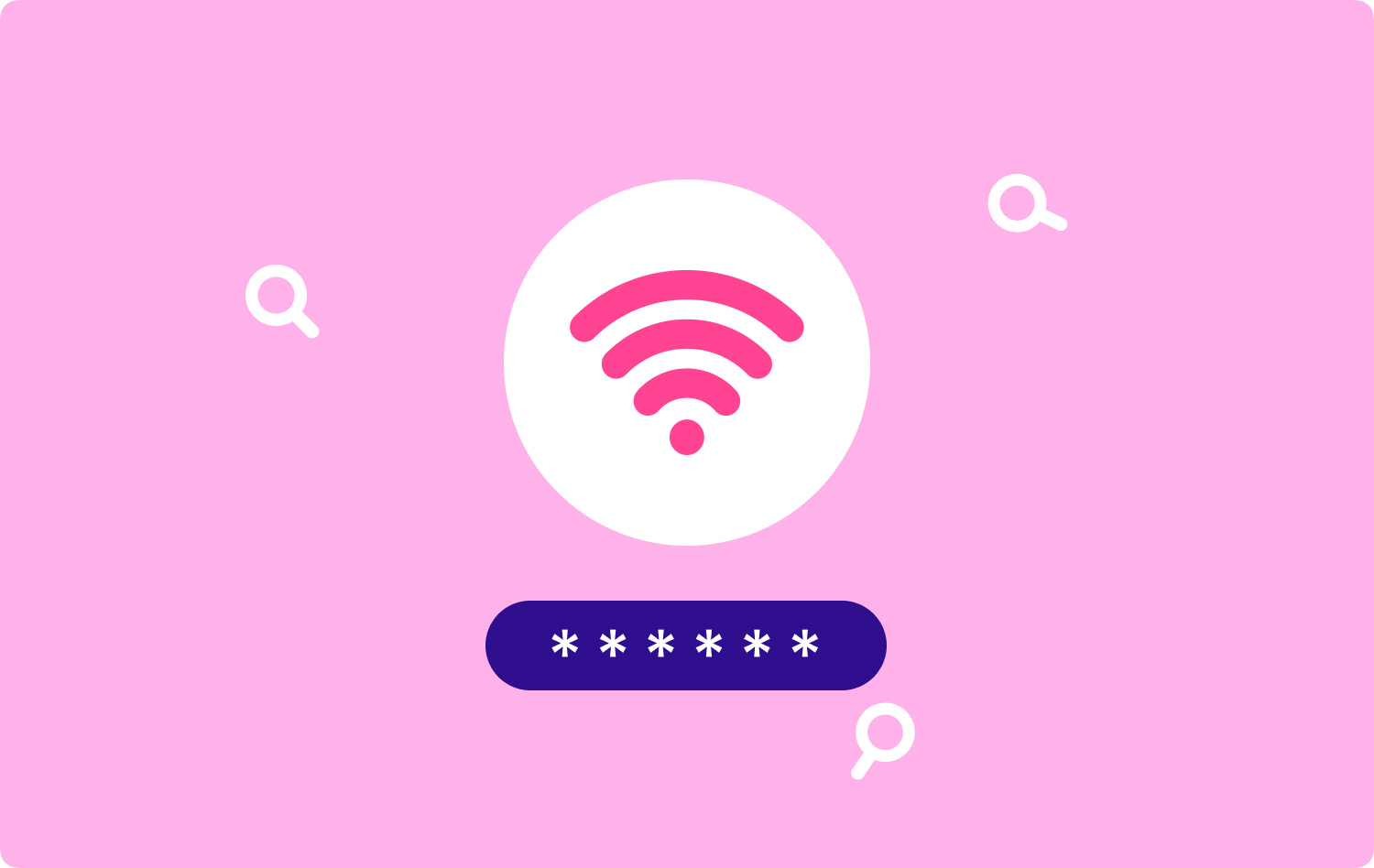
الجزء 1. مقدمةالجزء 2. كيفية البحث عن كلمة مرور WiFi واستردادها الجزء 3. كيفية تذكر أو نسيان شبكة WiFi على نظام Mac الجزء 4. استنتاج
الجزء 1. مقدمة
واي فاي يبدو أنه أحد أعظم الاختراعات. يوفر شبكة لاسلكية للأجهزة للدخول إلى الإنترنت. تتقدم شبكة WiFi بالفعل في مجتمعنا ، بغض النظر عن مجال التكنولوجيا أو في الحياة الاجتماعية اليومية. طريقة الوصول إلى شبكة WiFi بسيطة أيضًا. تحتاج فقط إلى شبكة ووحدة تحكم في واجهة الشبكة اللاسلكية وأجهزتك. بالإضافة إلى ذلك ، تحتاج إلى معرفة حساب WiFi معين وكلمة المرور الخاصة به.
أنت تعرف الطريقة التي يمكنك بها الوصول إلى تصفح الإنترنت اللاسلكي عبر شبكة WiFi. ومع ذلك ، هل تعلمت كيفية العثور على كلمة مرور WiFi على جهاز Mac؟ إذا كانت أجهزتك تتذكر شبكة WiFi التي سبق لك استخدامها ، فيمكنها الاتصال تلقائيًا بشبكة WiFi المتاحة في المرة التالية التي تقوم فيها بتشغيل زر WLAN دون إدخال كلمة المرور مرة أخرى. ولكن إذا كنت تعرف كيفية العثور على كلمة مرور شبكة WiFi هذه بحيث يمكنك مشاركة الشبكة اللاسلكية مع أصدقائك. أو تريد فقط العثور على كلمة مرور WiFi على جهاز Mac أو لأسباب أخرى. لا مشكلة. تقدم للامام! ستمنحك هذه المقالة أفضل طريقة لكيفية العثور على كلمة مرور WiFi على جهاز Mac.
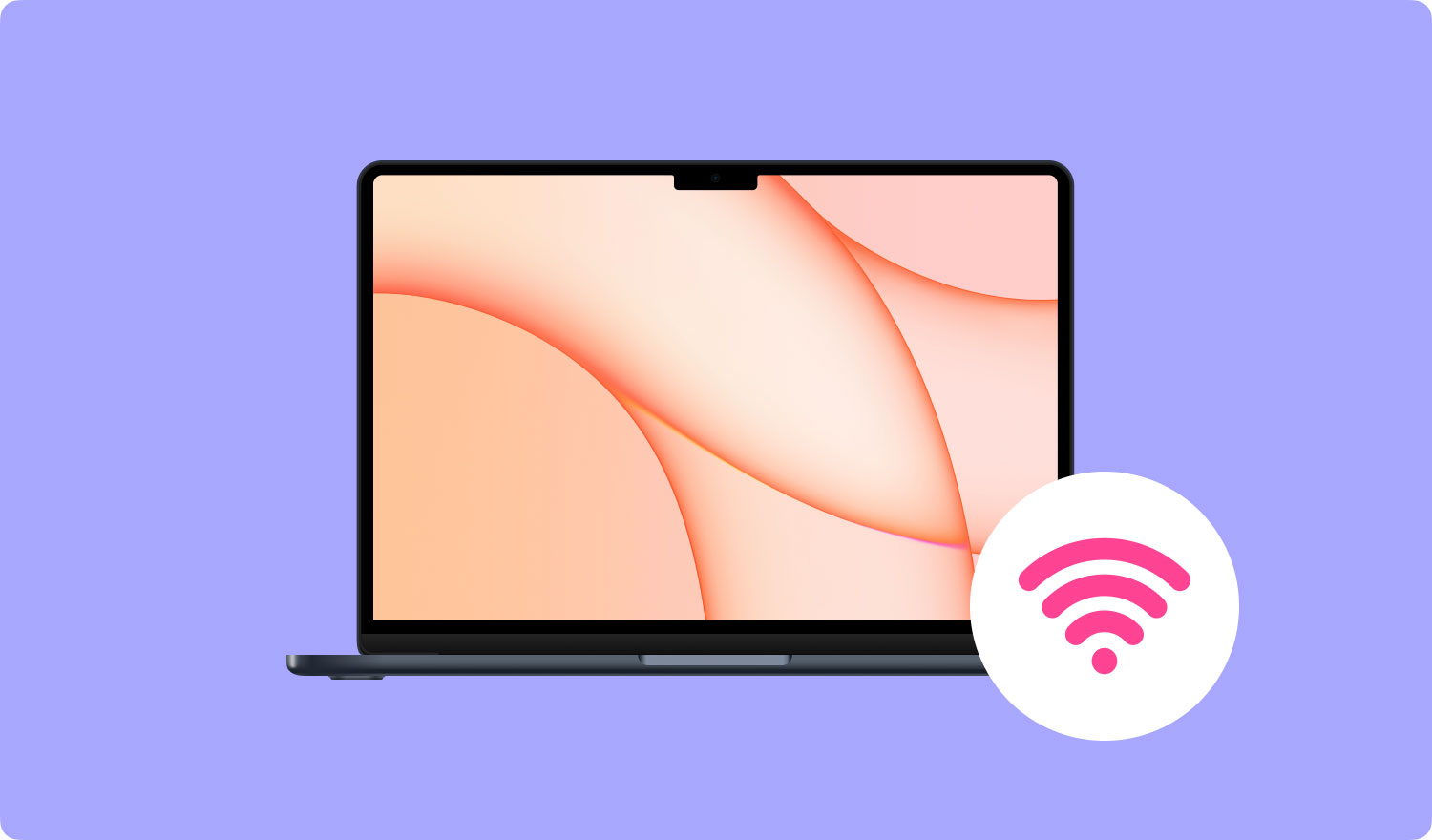
الجزء 2. كيفية البحث عن كلمة مرور WiFi واستردادها
هناك طريقتان رئيسيتان مفيدتان تم تقديمهما لك هنا للعثور على كلمات مرور WiFi واستعادتها على جهاز Mac الخاص بك. الأول هو استرداد كلمة مرور WiFi مباشرة على جهاز Mac الخاص بك. آخر هو استعادة كلمة مرور WiFi بمساعدة برنامج قوي تابع لجهة خارجية. اقرأ الخطوات التالية لهذه الطرق واختر الطريقة المناسبة لك للعثور على كلمة مرور WiFi على Mac.
أنا. استرجع كلمة مرور WiFi مباشرة على نظام Mac
سيقوم جهاز Mac الخاص بك بتسجيل تاريخ WiFi الخاص بك. بهذه الطريقة ، يمكنك معرفة كلمة مرور WiFi المنسية أو استعادة كلمات مرور WiFi الأخرى على جهاز Mac الخاص بك مباشرة.
استمر في قراءة الخطوات واستعادة كلمة مرور WiFi الخاصة بك.
- الأمر + الفضاء لفتح بسرعة ابحث على جهاز Mac.
- أدخل سلسلة مفاتيح في شريط البحث.
- منذ أن كانت الأداة المساعدة Keychain Access موجودة ، حدد
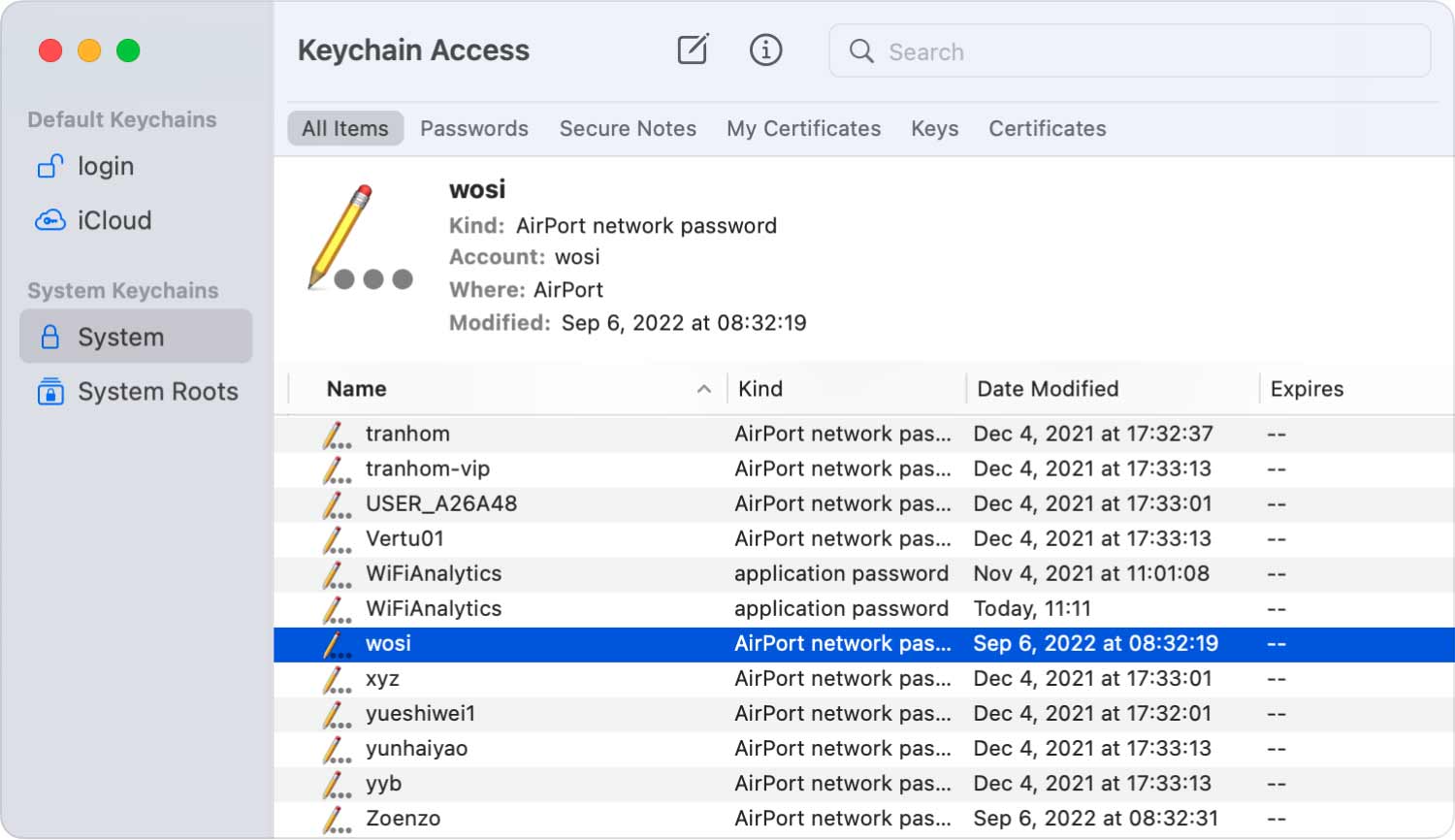
- حدد موقع WiFi في النظام لاحقًا.
- انقر نقرًا مزدوجًا فوق WiFi لعرض كلمة المرور.
ملحوظة: قبل التحقق من كلمة مرور WiFi ، يُطلب منك إدخال اسم المستخدم وكلمة المرور لجهاز Mac الخاص بك.
- ضع علامة على عرض كلمة المرور الخيار وعرض كلمة مرور WiFi.
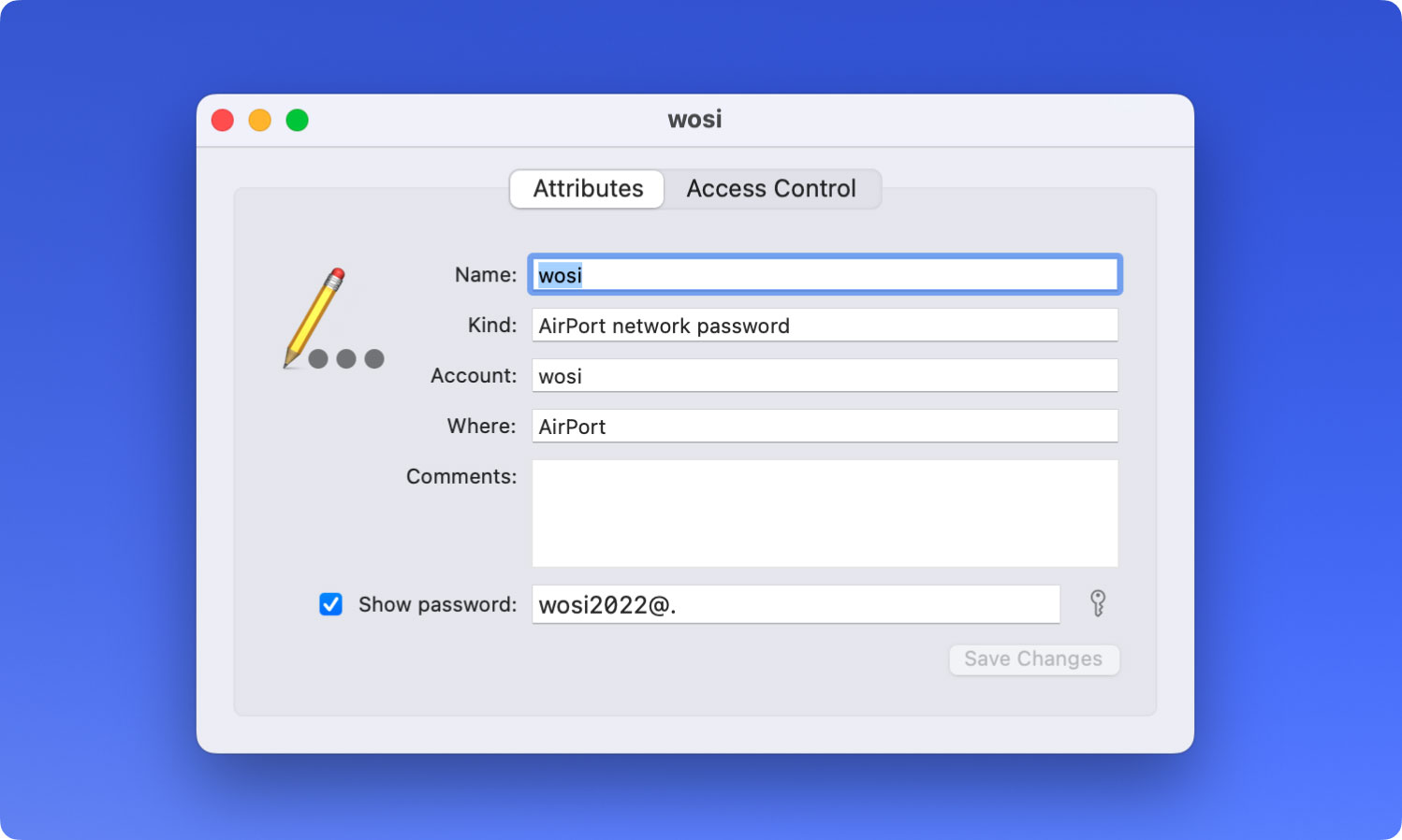
أيضًا ، بدلاً من النقر نقرًا مزدوجًا فوق شبكة WiFi التي تحددها ، يمكنك أيضًا:
- انقر بزر الماوس الأيمن فوق WiFi واختر انسخ كلمة المرور إلى الحافظة.
- أدخل اسم المستخدم الخاص بك مع كلمة المرور على جهاز Mac للسماح بهذا الأمر.
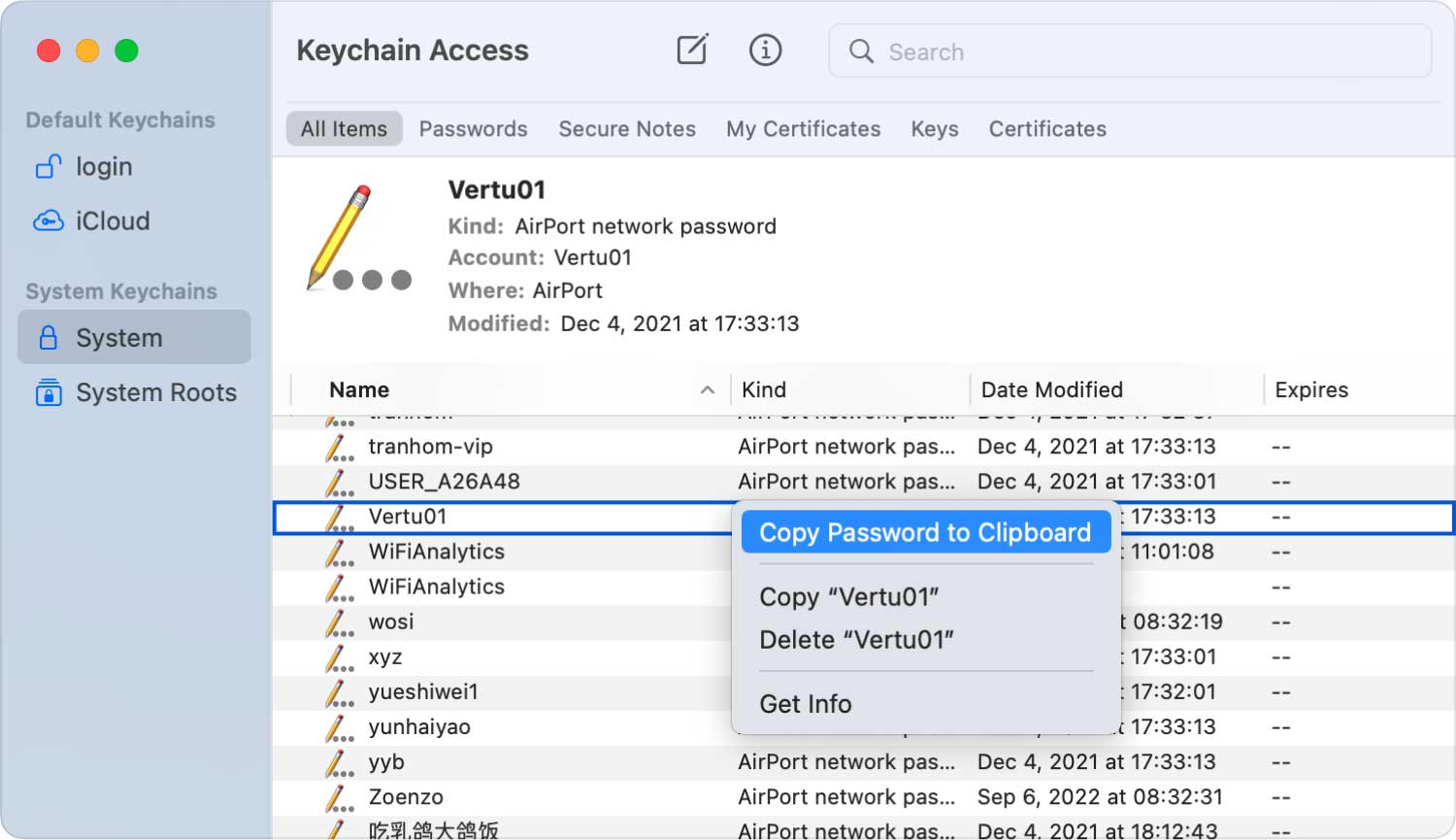
الآن أصبحت كلمة مرور WiFi في الحافظة. يمكنك أيضًا التحقق من كلمة مرور WiFi في الحافظة. إلى جانب ذلك ، انسخه والصقه في أصدقائك لمشاركة شبكة WiFi ، إذا لزم الأمر.
ثانيا. استعادة كلمة المرور مع PowerMyMac - واي فاي
بسرعة أكبر وببساطة ، يمكنك إدارة شبكة WiFi الخاصة بك باستخدام برنامج طرف ثالث متخصص موثوق وآمن. على سبيل المثال، برنامج FoneDog PowerMyMac. مع تحليل WiFi في وحدة ToolKit الخاصة به ، فأنت متاح للتحقق من معلومات WiFi ، مثل كلمة مرور WiFi واسم المستخدم. إلى جانب ذلك ، يمكنك الوصول إلى اختبار سرعتك على الإنترنت وعرض المزيد من المعلومات ذات الصلة على شبكة WiFi.
دعنا نرى كيفية استرداد كلمة مرور WiFi في PowerMyMac.
الخطوة 01 - تنزيل PowerMyMac وتثبيته
انقر فوق الزر أدناه أو انتقل إلى TechyCubموقع الويب الرسمي لتنزيل PowerMyMac وتثبيته على جهاز Mac الخاص بك.
الخطوة 02 - اختر WiFi في ToolKit
بعد تشغيل PowerMyMac على جهاز Mac ، يمكنك التحقق من حالة التشغيل على الواجهة الرئيسية. بعد ذلك ، اختر WiFi في ToolKit.
الخطوة 03 - تحليل جهاز Mac الخاص بك
اضغط على تحليل الأداء زر للحصول على معلومات مفصلة WiFi على جهاز Mac الخاص بك.
الخطوة 04 - اختبر WiFi الخاص بك
أدخل صفحة معلومات WiFi ، توجد فئتان رئيسيتان في العمود الأيمن لإخبارك بمعلومات مفصلة حول WiFi. يضرب سرعة الشبكة، ثم اضغط على اختبار في الزاوية اليمنى السفلية لاختبار WiFi الخاص بك.
انتظر لحظة. تظهر المعلومات العامة لمعلومات اتصال WiFi: سرعة WiFi ، وسرعة التحميل ، وتأخير الشبكة ، وعنوان IP ، والإشارة ، وقناع الشبكة الفرعية ، وجهاز التوصيل ، والبوابة ، وعنوان Mac.
الخطوة 05 - اعرض شبكة WiFi التاريخية الخاصة بك
ثم ، اضغط على شبكة WiFi واسعة النطاق. يوجد اتصال تاريخي لك للتحقق من معلومات WiFi التاريخية الخاصة بك. انقر عرض للمتابعة.
الخطوة 06 - إظهار كلمات المرور
توجد قائمة بشبكات WiFi سبق لك استخدامها. إذا كنت تريد إظهار كلمات مرور WiFi ، فقم بتشغيل المفتاح وأدخل كلمة المرور الخاصة بك على جهاز Mac للتحقق.
نصيحة: يمكنك الاتصال بشبكة WiFi أخرى باستخدام زر التبديل هنا في PowerMyMac أيضًا.
الجزء 3. كيفية تذكر أو نسيان شبكة WiFi على نظام Mac
معلومات WiFi هي أيضًا في مجال خصوصيتك. وبالتالي ، يرجى الاهتمام بكلمات مرور WiFi على جهاز Mac الخاص بك. باتباع الطرق المذكورة أعلاه ، يمكنك التحقق من كلمة مرور WiFi بانتظام وتأكيد ما إذا كنت بحاجة إلى تغيير كلمات مرور WiFi الخاصة بك أو الاتصال بشبكة WiFi موثوقة أخرى نظرًا لأن أمان الشبكة يمثل مشكلة كبيرة من حولنا. أيضًا ، من الأفضل أن تتذكر أو تنسى بعض كلمات مرور WiFi لحمايتك من تسرب البيانات الخاصة غير المتوقعة.
كيف تتذكر WiFi على جهاز Mac الخاص بك
إحدى الطرق لتذكر WiFi على جهاز Mac الخاص بك هي اختيار خيار تذكر ، أول ما تدخل هذه الشبكة اللاسلكية.
إذا لم يكن كذلك ، فاتبع الخطوات لتعيينه مرة أخرى:
- ساعات العمل تفضيل النظام من قائمة Apple.
- اختار شبكة.
- اضغط على متقدم زر في أسفل اليمين.
- انقر على واي فاي
- علامة تذكر الشبكات التي انضم إليها هذا الكمبيوتر أدناه.
- اضغط على OK زر للتأكيد.
كيف تنسى WiFi على جهاز Mac الخاص بك
- ساعات العمل تفضيل النظام من قائمة Apple.
- اختار شبكة.
- اضغط على متقدم زر في أسفل اليمين.
- انقر على واي فاي
- حدد WiFi في القائمة وانقر فوق رمز ناقص
- اضغط على OK زر للتأكيد.
الناس اقرأ أيضا كيف تحذف الملفات بأمان على ماك؟ كيف تعرف ما إذا كان التطبيق غير آمن على نظام Mac؟
الجزء 4. استنتاج
إذا كنت تبحث عن طريقة أكثر فائدة وسرعة للعثور على كلمة مرور WiFi على جهاز Mac الخاص بك أو حتى التعامل بشكل شامل مع معلومات WiFi الخاصة بك ، فإن إدارة معلومات WiFi الخاصة بك بمساعدة برنامج PowerMyMac التابع لجهة خارجية سيكون أفضل لأنه لا يمكنه فقط العثور على شبكة WiFi الخاصة بك كلمة المرور ولكن قم بتنظيم جميع شبكات WiFi التي سبق لك استخدامها بنقرات بسيطة على الماوس. لا تحتاج إلى فتح عدد من النوافذ على جهاز Mac الخاص بك. برنامج FoneDog PowerMyMac سيحل دائمًا مشاكلك بأبسط طريقة.
