هل تساءلت يومًا ما هي خوادم DNS على جهاز Mac الخاص بك؟ هل تريد أن تعرف متى أو كيف يعمل خادم DNS هذا؟ حسنًا ، في هذه المقالة ، سنعرف المزيد عن خادم DNS على جهاز Mac الخاص بك وكيف يمكنك العثور عليها. لذلك إذا كنت أحد هؤلاء الأشخاص الذين لديهم فضول حيال ذلك ، فهذا من أجلك.
قبل أن نجد خادم DNS على جهاز Mac:
بعد أن ركزنا على تطوير البرامج لأجهزة MacBooks ، قمنا بتطوير أداة شاملة وسهلة الاستخدام لمستخدمي Mac.
تفضل بقشيش: تحميل TechyCub ماك نظافة لمسح ذاكرة التخزين المؤقت DNS من جهاز Mac الخاص بك بنقرات بسيطة. لكي تجد خادم DNS على نظام Mac ، قمنا بجمع بعض الأفكار والطرق أدناه.
ماك نظافة
امسح جهاز Mac الخاص بك بسرعة ونظف الملفات غير المرغوب فيها بسهولة.
تحقق من الحالة الأساسية لجهاز Mac الخاص بك بما في ذلك استخدام القرص ، وحالة وحدة المعالجة المركزية ، واستخدام الذاكرة ، وما إلى ذلك.
تسريع جهاز Mac الخاص بك بنقرات بسيطة.
تحميل مجانا
الجزء 1: ما هو خادم DNS؟الجزء 2: متى نستخدم خوادم DNS؟الجزء 3: كيفية البحث عن خادم DNS على جهاز Macالجزء 4: كيفية مسح ذاكرة التخزين المؤقت لـ DNS على جهاز Mac - TechyCub ماك نظافةالجزء 5: تنظيف DNS Cache يدويًا على Macالجزء 6: الخاتمة
الجزء 1: ما هو خادم DNS؟
إذا كان جهاز معين مثل جهاز Mac الخاص بك لا يحتوي على خادم DNS ، فلن تتمكن من الوصول إلى الإنترنت على جهازك. هذا لأن خادم DNS هو أحد الأجزاء الأكثر أهمية في DNS بنية تحتية. DNS لتقف على نظام اسم المجال.
هذا هو المكان الذي ستتمكن فيه من العثور على عناوين IP بالإضافة إلى أسماء المضيفين والبيانات المستخدمة لك لإصلاح أي مشاكل قد يواجهها المستخدم على موقع ويب معين أو جهاز أو بعض أنظمة الشبكات الأخرى التي يستخدمها عنوان IP. حقًا ، DNS مفيد جدًا.
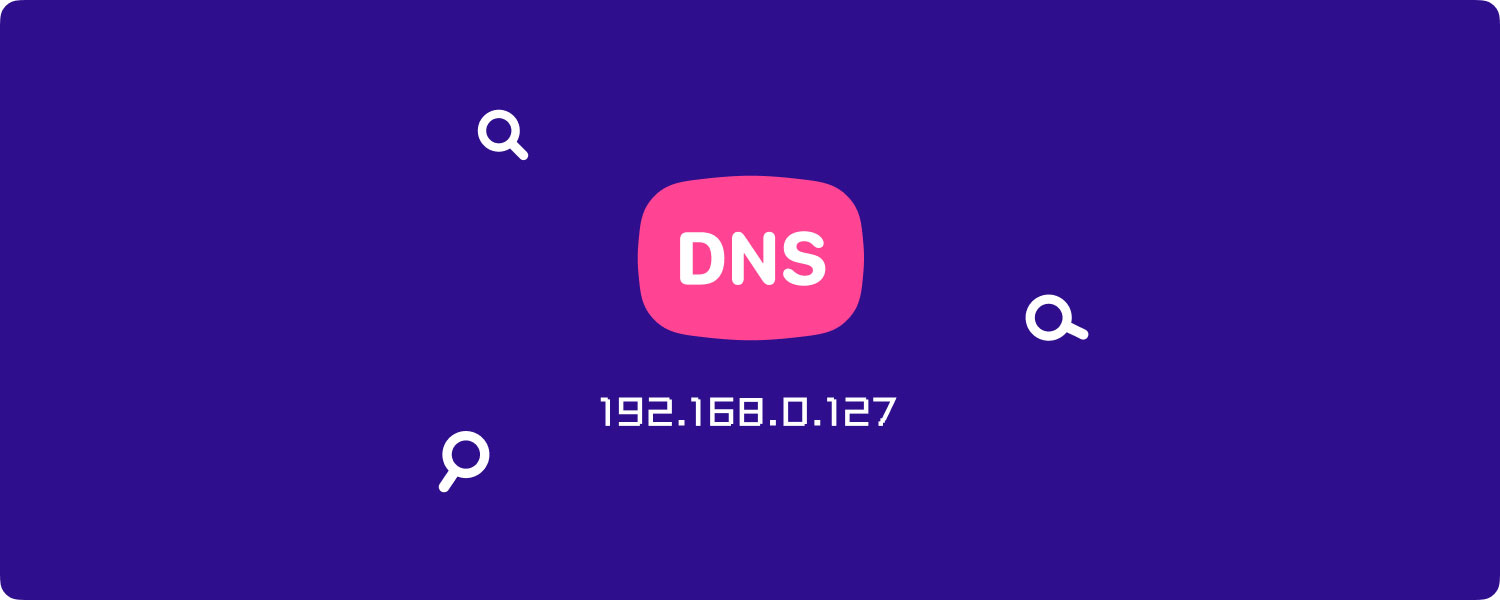
الجزء 2: متى نستخدم خوادم DNS؟
بمجرد قيام المستخدم بالكتابة في مضيف أو موقع ويب معين أو عنوان URL على شريط العناوين في أحد المتصفحات الخاصة به ، سيقوم محلل DNS بالاتصال فورًا بخادم DNS حتى يتمكن من العثور على عنوان IP المرتبط إلى حد ما بموقع الويب الذي تحاول الوصول إليه. وبمجرد أن يتعذر على خادم DNS تحديد موقع أي معلومات يحتاجها ، فسوف ينتقل إلى خادم DNS في التسلسل الهرمي لنظام أسماء النطاقات حتى يحين الوقت الذي يتمكن فيه من تحديد موقع البيانات التي يحتاجها.
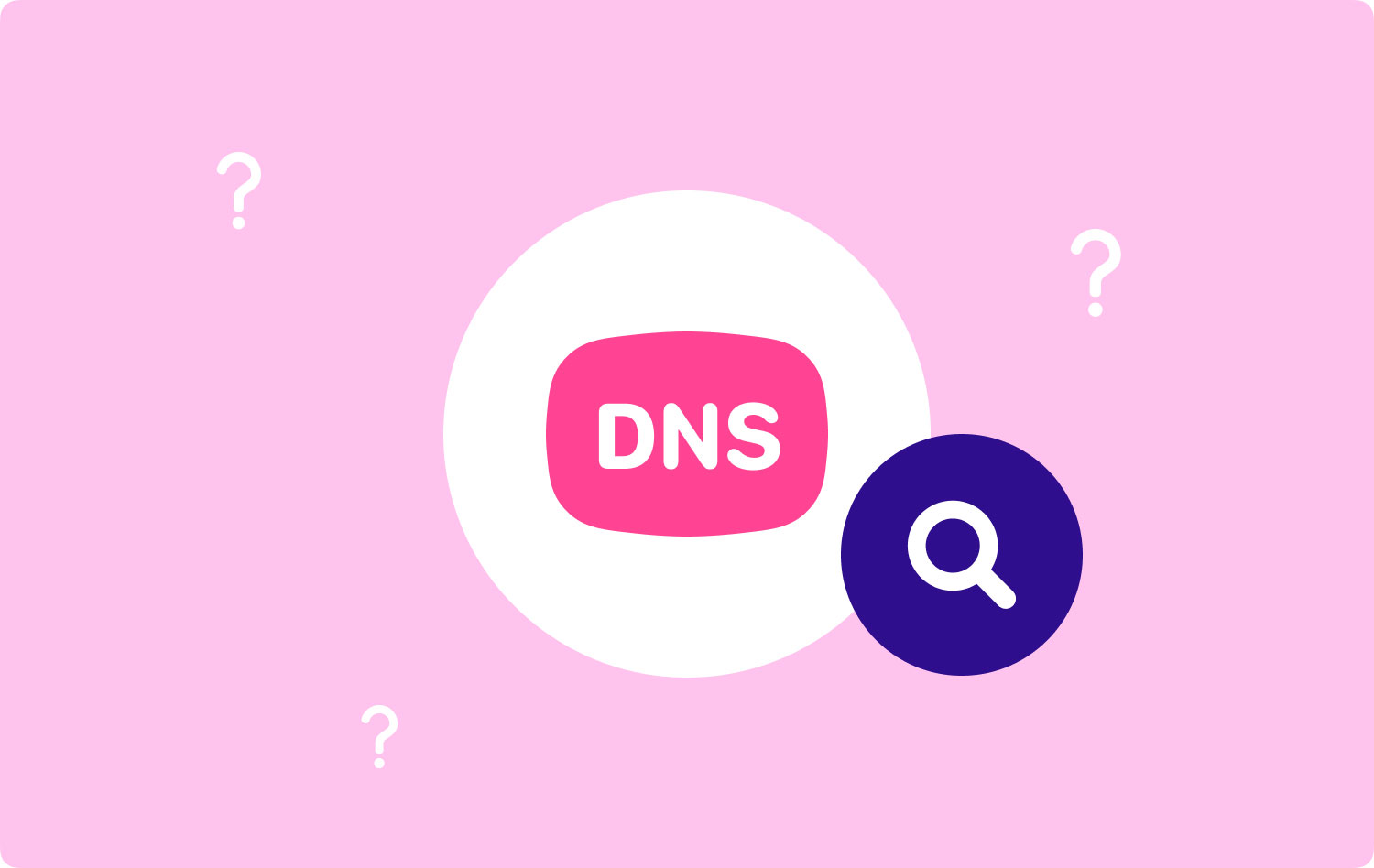
الجزء 3: كيفية البحث عن خادم DNS على جهاز Mac
للعثور على خادم DNS والتحقق منه على جهاز Mac ، انتقل إلى قائمة التفاح > التفضيلات > شبكة. بعد ذلك ، حدد الشبكة التي تريدها على اليسار. بعد ذلك ، انقر فوق الزر "خيارات متقدمة" وكذلك علامة تبويب DNS. تذكر أن تفتح لوحة التفضيلات إذا كان هناك رمز قفل في الأسفل.
NOTE: إذا تمكنت من إدخال الإعداد يدويًا ، فسيتم إدراج خوادم MIT DNS على شاشتك بخط أسود. إذا كان لديك هذا ، فيمكنك المضي قدمًا والنقر فوق علامة الطرح (-) لإزالته. ومع ذلك ، بمجرد ظهور خادم DNS باللون الرمادي على شاشتك ، فهذا يعني أنه تم تعيينه تلقائيًا. وبمجرد مغادرة حرم معهد ماساتشوستس للتكنولوجيا ، سيتم تحديث إعدادات DNS على مزود الشبكة المحلية الخاص بك.
هذا هو مدى سهولة العثور على خادم DNS على جهاز Mac الخاص بك إذا كنت تتساءل عن المكان الذي يمكنك التحقق منه.

الجزء 4: كيفية مسح ذاكرة التخزين المؤقت لـ DNS على جهاز Mac - TechyCub ماك نظافة
في هذا الجزء ، سنعرض لك الطريقة الأسهل والأسرع لتتمكن من مسح ذاكرة التخزين المؤقت لنظام أسماء النطاقات على جهاز Mac الخاص بك. كل ما تحتاجه هو ملف TechyCub ماك نظافة وكن مطمئنًا أنك ستتمكن من القيام بهذه المهمة بأسرع ما يمكن وبسهولة.
ميزة Flash DNS الخاصة بـ TechyCub سيكون Mac Cleaner قادرًا على مساعدتك في حل أي مشاكل في الشبكة تواجهها على جهاز Mac الخاص بك. هناك بالفعل ثلاث مواقف محتملة قد تواجهها وستحتاج إلى وميض ذاكرة التخزين المؤقت لنظام أسماء النطاقات من جهاز Mac الخاص بك.
- الأول هو أنك إذا كنت تواجه بالفعل عدم القدرة على الاتصال ببعض مواقع الويب على جهاز Mac الخاص بك.
- شيء آخر هو أنك إذا كنت تعاني من بطء الشبكة بشكل عشوائي
- وإذا تم استخدامه في أي من القضايا ذات الصلة.
الشيء الجيد في TechyCub يعد Mac Cleaner أنه ، بصرف النظر عن حقيقة أنك ستكون قادرًا على حل المشكلة فيما يتعلق بخادم DNS الخاص بك ، ستتمكن أيضًا من جعل جهاز Mac الخاص بك جيدًا كالجديد. بمعنى ، إذا كنت ستحصل على TechyCub منظف Mac ، ستكون قادرًا على فعل الكثير من الأشياء به. كل هذا يتوقف على ما تحتاجه. فيما يلي بعض من أفضل ميزات TechyCub برنامج Mac Cleaner.
- يمكن أن يصبح منظف Mac الذي سيسمح لك بتحرير المزيد من مساحة التخزين الخاصة بك وتحسين أداء جهاز Mac الخاص بك.
- يمكن أن يصبح مكتشف مكرر ، مما يعني أنه يمكن أن يساعدك في تحديد وإزالة كل تلك الملفات المكررة الموجودة على جهاز Mac الخاص بك.
- يمكن أن يصبح برنامج إلغاء تثبيت التطبيق لأنه يمكن أن يؤدي المهمة بشكل أفضل.
- يمكنك أيضًا استخدام Mac Cleaner لتتمكن من تأمين خصوصية الملفات الموجودة على جهاز Mac الخاص بك لأنه يمكنك إعداد كلمة مرور حتى لا يتمكن أي شخص من الوصول إليها.
- يمكن أن تصبح مراقبة أداء حيث ستتمكن من استخدامها للتحقق من حالة نظام جهاز Mac الخاص بك.
- يمكن أن يكون ملفًا غير مؤرشف ، وأكثر من ذلك بكثير.
مع كل الميزات المذكورة ، لا يزال هناك الكثير من TechyCub يمكن لـ Mac Cleaner القيام بذلك ويمكنك العثور عليه بالكامل بمجرد تثبيت البرنامج على جهاز Mac الخاص بك. وبسبب هذا ، فإن TechyCub يعتبر تطبيق Mac Cleaner أحد تطبيقات Mac الشاملة وهو الأفضل حتى الآن على الإطلاق.
الآن ، إذا كنت ترغب في بدء مسح ذاكرة التخزين المؤقت لنظام أسماء النطاقات من جهاز Mac ، فكل ما عليك فعله هو اتباع الخطوات أدناه.
الخطوة 1: تنزيل Mac Cleaner وتثبيته وتشغيله
أولاً ، ستحتاج إلى تنزيل Mac Cleaner من موقعنا الرسمي على الإنترنت. وبمجرد الانتهاء من ذلك ، يمكنك المضي قدمًا وتثبيته على جهاز Mac الخاص بك. بمجرد الانتهاء من عملية تثبيت البرنامج ، انطلق وقم ببساطة بتشغيله على جهاز Mac الخاص بك.
ماك نظافة
امسح جهاز Mac الخاص بك بسرعة ونظف الملفات غير المرغوب فيها بسهولة.
تحقق من الحالة الأساسية لجهاز Mac الخاص بك بما في ذلك استخدام القرص ، وحالة وحدة المعالجة المركزية ، واستخدام الذاكرة ، وما إلى ذلك.
تسريع جهاز Mac الخاص بك بنقرات بسيطة.
تحميل مجانا
الخطوة 2: انقر فوق تحسين
في واجهة البرنامج ، حدد Optimization أولاً ، ثم انقر فوق Scan (مسح ضوئي) للسماح له بفحص جهاز Mac الخاص بك ومعرفة العناصر التي يمكن تحسينها.

الخطوة 3: اختر Clean DNS Cache
تحت المبادرة من التحسين القائمة ، هناك 5 وظائف محددة لحل أنواع المشاكل. ثم حدد تنظيف ذاكرة التخزين المؤقت DNS وضرب RUN .

هذا هو مدى سهولة وسرعة مسح ذاكرة التخزين المؤقت لنظام أسماء النطاقات من جهاز Mac باستخدام أقوى أداة اليوم - TechyCub منظف ماك.
الجزء 5: تنظيف DNS Cache يدويًا على Mac
قبل المضي قدمًا والمضي قدمًا في تنظيف ذاكرة التخزين المؤقت لـ DNS على جهاز Mac الخاص بك ، يجب أن نحذرك من أن القيام بذلك سيؤدي إلى مقاطعة أي شبكة ويب نشطة. هذا هو السبب في أنه من الأفضل لك إغلاق أي متصفحات أولاً قبل القيام بذلك.
ستعتمد الطرق التي سنعرضها لك على نوع جهاز Mac الذي تستخدمه. لذلك ، ما عليك سوى الاطلاع على الطرق والبحث عن الطريقة التي تحتوي على نوع جهاز Mac الذي تستخدمه.
الطريقة الأولى: مسح ذاكرة التخزين المؤقت لـ DNS على macOS High Sierra
- انطلق وقم بتشغيل Finder على جهاز Mac الخاص بك.
- ثم اختر التطبيقات ، ثم انقر على الأدوات المساعدة ، ثم المحطة الطرفية.
- بعد ذلك ، قم بإدخال هذه الأوامر: sudo killall -HUP mDNSRespoder؛ ينام 2 إعادة تعيين ذاكرة التخزين المؤقت لـ echo macOS DNS | يقول
- بعد إدخال الأمر ، امض قدمًا واضغط على زر الرجوع ثم أدخل كلمة المرور الخاصة بك. ومرة أخرى ، اضغط على زر الرجوع.
- بعد ذلك ، ستتمكن من رؤية رسالة على شاشتك مفادها "إعادة تعيين ذاكرة التخزين المؤقت لنظام أسماء النطاقات في macOS".
- ثم بمجرد الانتهاء ، امض قدمًا واخرج من Terminal.
الناس اقرأ أيضا قم بإلغاء تثبيت Microsoft Office 2016 لنظام التشغيل Mac كيفية البحث عن الصور المشابهة وحذفها على جهاز MacBook
الطريقة الثانية: مسح ذاكرة التخزين المؤقت لـ DNS على macOS Sierra
تشبه هذه الطريقة في الواقع مسح DNS على High Sierra Mac. ومع ذلك ، يختلف بناء الجملة فقط. هنا هو ما عليك القيام به.
- انطلق وقم بتشغيل Finder على جهاز Mac الخاص بك.
- وبعد ذلك ، امض قدمًا واختر التطبيقات ثم اختر الأدوات المساعدة ثم اختر Terminal.
- بعد ذلك ، قم بتنفيذ الأمر التالي: sudo killall -HUP mDNSResponder؛ لنفترض أنه تم مسح ذاكرة التخزين المؤقت لنظام أسماء النطاقات
- بعد إدخال الأمر ، امض قدمًا واضغط على زر الرجوع ثم أدخل كلمة المرور الخاصة بك. بمجرد الانتهاء من كلمة المرور ، اضغط على الأمر Enter مرة أخرى.
- ثم أخيرًا ، استمع إلى التنبيه الصوتي. بمجرد سماع هذا التنبيه ، فهذا يعني أنه تمت إزالة ذاكرة التخزين المؤقت لنظام أسماء النطاقات بنجاح من جهاز Mac الخاص بك.
NOTE: إذا كان الأمر الذي قدمناه أعلاه لا يعمل من أجلك ، فيمكنك المضي قدمًا واستخدام بناء الجملة البديل هذا.
sudo killall -HUP mDNSResponder ؛ sudo killall mDNSResponderHelper ؛ sudo dscacheutil-flushed cache ؛ يقول أنه تم مسح ذاكرة التخزين المؤقت لنظام أسماء النطاقات لنظام التشغيل Mac.
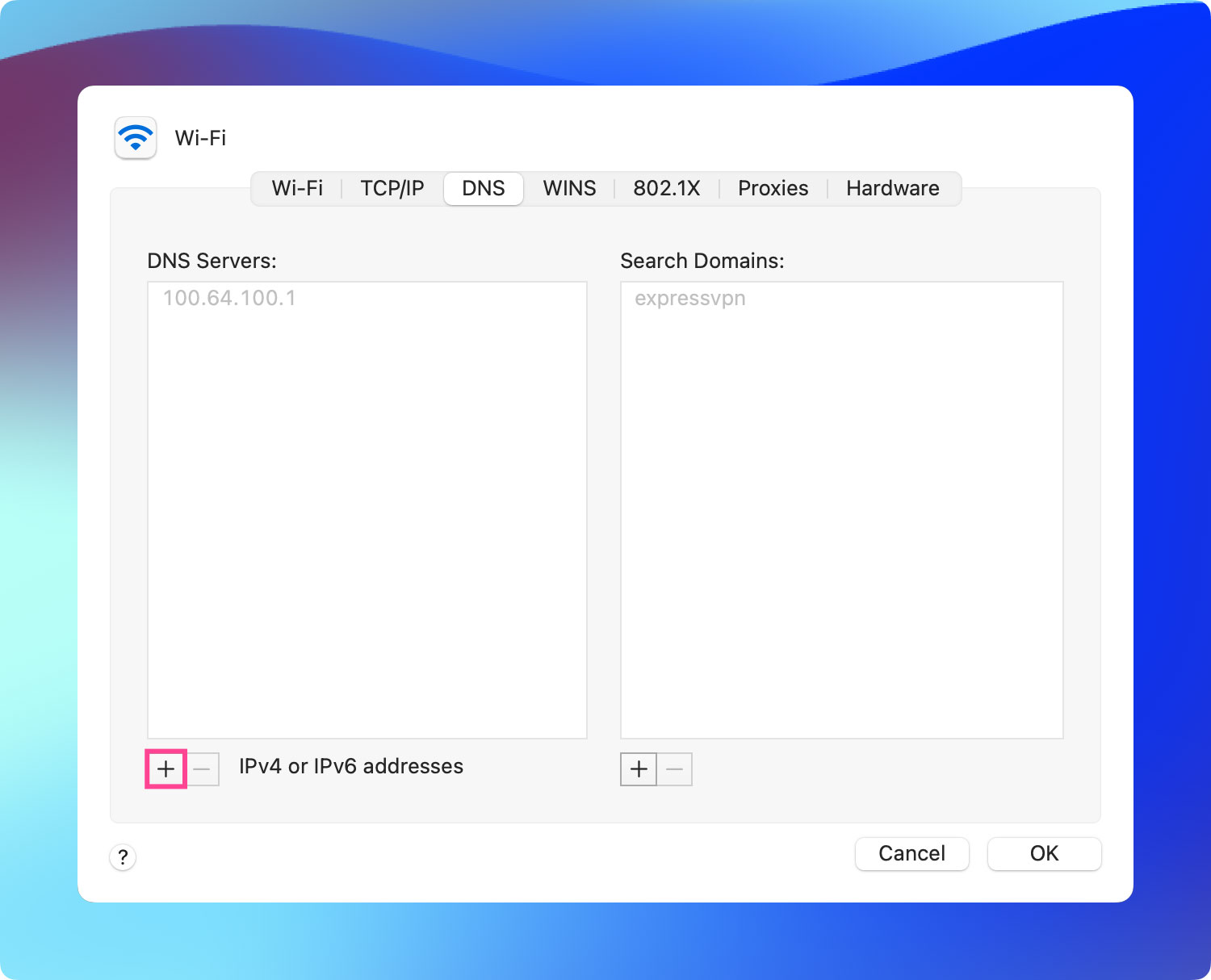
الطريقة رقم 3: مسح ذاكرة التخزين المؤقت لـ DNS على نظام التشغيل Mac OS El Capitan و Yosemite
يمكن تطبيق هذه الطريقة على إصداري El Capitan و Yosemite لنظام التشغيل Mac. إذن إليك كيفية القيام بذلك.
- انطلق وقم بتشغيل Finder على جهاز Mac الخاص بك.
- بعد ذلك ، امض قدمًا وانقر فوق التطبيقات ثم اختر الأدوات المساعدة ثم انقر فوق Terminal.
- بمجرد أن تكون في Terminal ، امض قدمًا وأدخل الأمر التالي:
- sudo dscacheutil -flushcache ؛ sudo killall -HUP mDNSResponder ؛ أقول مسح ذاكرة التخزين المؤقت
- وبعد ذلك ، امض قدمًا واضغط على زر الرجوع ثم أدخل كلمة المرور الخاصة بك. بمجرد الانتهاء ، اضغط على زر العودة مرة أخرى.
- بعد ذلك ، انتظر نغمة التنبيه مما يعني أن العملية ناجحة.
- ثم بمجرد الانتهاء ، امض قدمًا واخرج من Terminal.
تلميح: إذا كنت تستخدم OS X Yosemite الإصدار 10.10 و 10.1 و 10.10.2 و 10.10.3 ، فإن عملية هذه العملية مختلفة قليلاً. لكي تكون قادرًا على مسح ذاكرة التخزين المؤقت لـ DNS تمامًا ، يجب عليك مسح Multicast DNS بالإضافة إلى Unicast DNS.
- لكي تقوم بمسح ذاكرة التخزين المؤقت MDNS ، كل ما عليك فعله هو إدخال هذه الأوامر في Terminal:
sudo Discoveryutil mdnsflushcache
- وبعد ذلك ، لكي تتمكن من مسح ذاكرة التخزين المؤقت لـ UDNS ، ما عليك سوى القيام بنفس العملية المذكورة أعلاه ولكن أدخل بناء الجملة هذا في Terminal:
sudo Discoveryutil ednsfushcaches
- وبعد ذلك ، لكي تتمكن من مسح كل من ذاكرة التخزين المؤقت MDNS و UDNS في وقت واحد ، امض قدمًا وقم بنفس الخطوات ولكن أدخل أسطر الأوامر هذه:
sudo discoveryutil mdnsflushcache ؛ sudo discoveryutiludnsflushcaches ؛ قل مسحًا
الجزء 6: الخاتمة
الآن ، أنت تعرف بالفعل كيف يمكنك العثور على خادم DNS على جهاز Mac الخاص بك يدويًا وبأسهل طريقة. الآن ، إذا كنت تواجه بالفعل بعض المشكلات مع مواقع الويب التي تحاول زيارتها ، فمن الجيد أن تقوم بمسح ذاكرة التخزين المؤقت لنظام أسماء النطاقات على جهاز Mac الخاص بك. بهذه الطريقة ، سيتم حل مشكلتك بسرعة.
وعند القيام بذلك ، نوصي بشدة باستخدام أقوى برنامج لجهاز Mac الخاص بك. وهذا هو TechyCub ماك نظافة. ستكون كل مهمة سريعة قدر الإمكان.
ماك نظافة
امسح جهاز Mac الخاص بك بسرعة ونظف الملفات غير المرغوب فيها بسهولة.
تحقق من الحالة الأساسية لجهاز Mac الخاص بك بما في ذلك استخدام القرص ، وحالة وحدة المعالجة المركزية ، واستخدام الذاكرة ، وما إلى ذلك.
تسريع جهاز Mac الخاص بك بنقرات بسيطة.
تحميل مجانا
