في بعض الأحيان ، يمكنك مشاركة جهاز كمبيوتر واحد مع أصدقائك أو زملائك في الحياة اليومية أو في المكتب. لذلك ، في هذه الحالة ، ربما تحتاج إلى التعرف على كيفية منع الملفات والمجلدات الخاصة بك للأسف بشكل غير متوقع ، أو حذفها والكتابة عليها عن طريق الخطأ.
واحدة من أفضل الطرق للتأكد من أن أمان ملفاتك ومجلداتك على الكمبيوتر لإجراء نسخ احتياطي لملفاتك إلى أجهزة تخزين أخرى عبر USB أو التخزين السحابي. ومع ذلك ، إذا كان جهازك يعمل بنظام Mac ، فليس من الملائم عمل نسخة احتياطية على جهاز تخزين خارجي. بالإضافة إلى ذلك ، يستغرق الأمر وقتًا في إجراء نسخ احتياطي لجميع ملفاتك المهمة بأحجام كبيرة.
بالمقارنة ، هناك طريقة رائعة أخرى ، التشفير ، هي خيار أفضل بالنسبة لك لمساعدتك في حماية ملفاتك ، على وجه الخصوص ، على جهاز Mac. وبالتالي ، ستزودك هذه المقالة بدليل شامل عن كيفية تشفير الملفات على ماك.
الطريقة الأولى: كيفية تشفير الملفات على جهاز Mac بنقرة واحدةالطريقة الثانية: كيفية تشفير الملفات على جهاز Mac باستخدام الوظيفة المضمنةوفي الختام
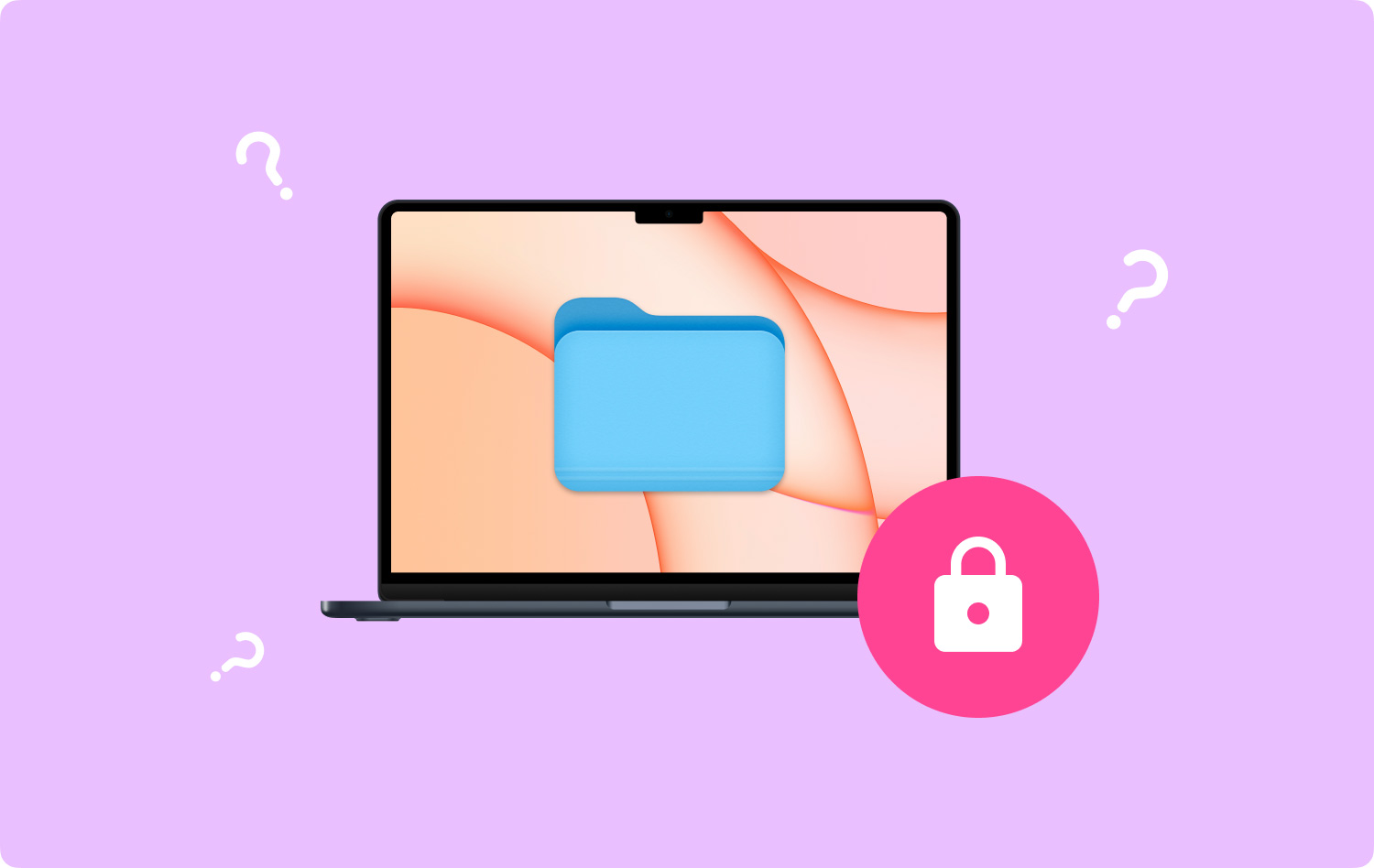
الطريقة الأولى: كيفية تشفير الملفات على جهاز Mac بنقرة واحدة
أسهل طريقة لتشفير الملفات على Mac هي تجربة تطبيق موثوق تابع لجهة خارجية. هنا، برنامج FoneDog PowerMyMac موصى به.
بادئ ذي بدء ، يعد FoneDog PowerMyMac أداة قوية وشاملة لنظام التشغيل Mac ، والتي تحتوي على جميع الوظائف التي قد تستخدمها وتحتاج إليها ، مثل فحص الحالة وتنظيف الملفات وإلغاء ضغط الملفات المضغوطة وتشفير الملفات.
علاوة على ذلك ، تعد وحدة الأنظف في PowerMyMac طفرة في تطبيقات تنظيف Mac. هذا لأنه مصمم لتزويد مستخدميه بمسح انتقائي لملفاتهم ومجلداتهم على Mac قبل التنظيف بينما يتم تعيين أدوات تنظيف Mac الأخرى لمسح جميع الملفات على Mac أولاً. بهذه الطريقة ، قد يكون الوقت الإجمالي لتنظيف PowerMyMac أقصر من أي أداة أخرى.
أخيرًا وليس آخرًا ، يعد PowerMyMac صندوق أدوات لمستخدمي Mac أيضًا. في وحدة ToolKit الخاصة به ، يوفر ثماني وظائف مفيدة وأدوات صغيرة: Uninstaller ، و Maintenance ، و Privacy ، و NTFS ، و Filemanager ، و Hide ، و Unarchiver ، و WiFi.
بالإضافة إلى ذلك ، يمكنك الوصول إلى نسخة تجريبية مجانية من PowerMyMac. دعنا نرى كيفية تشفير الملفات على جهاز Mac الخاص بك باستخدام PowerMyMac:
الخطوة 01 - قم بتنزيل وتثبيت PowerMyMac. بادئ ذي بدء ، من المفترض أن تقوم بتنزيل PowerMyMac وتثبيته على جهاز Mac الخاص بك من الموقع الرسمي لـ FoneDog أو انقر مباشرة فوق زر التنزيل أدناه.
الخطوة 02 - انقر فوق مجموعة الأدوات. بعد تشغيل PowerMyMac على جهاز Mac الخاص بك ، يمكنك التحقق من حالة النظام على الواجهة الرئيسية لجهاز Mac. ثم اضغط أدوات بالقمة.
الخطوة 03 - حدد إخفاء. حدد ملف إخفاء أداة في مجموعة الأدوات.
نصيحة: قم بتعيين وتأكيد كلمة المرور الخاصة بك في المرة الأولى التي تدخل فيها هذه الصفحة.
الخطوة 04 - إخفاء ملفك. اسحب ملفًا على الشاشة وقم بإخفائه. اضغط على إخفاء زر لإنهاء هذه الخطوة.
ملحوظة: يوجد زر التبديل أدناه. قم بإيقاف تشغيل الزر ، ويمكن أن يظهر الملف الذي قمت بسحبه في هذه الخطوة على جهاز Mac الخاص بك مرة أخرى.
الخطوة 05 - حدد تشفير. ارجع إلى الصفحة السابقة ، وأدخل كلمة المرور التي قمت بتعيينها الآن ، واختر ملف تشفير الزر "إخفاء وتشفير".
الخطوة 06 - تشفير ملفك. أيضًا ، اسحب ملفًا واضغط على ملف تشفير .
الآن ، لا يمكن قراءة الملف في المسار السابق. ومع ذلك ، يمكنك مشاهدته مباشرة على صفحة التشفير.
ملحوظة: إذا تم عرض الملف في قائمة إخفاء (قمت بإخفائه من قبل) ، على الرغم من أنه ليس مخفيًا الآن ، فلا يمكن تشفيره. إذا كنت بحاجة إلى تشفير هذا الملف ، فأنت بحاجة إلى إزالة الملف من القائمة أولاً.
- ضع علامة على الملف في إخفاء القائمة.
- قم بتشغيل المفتاح الموجود على يمين الملف.
- اضغط على زر إعادة الضبط في الجزء السفلي الأيمن من الشاشة.
الطريقة الثانية: كيفية تشفير الملفات على جهاز Mac باستخدام الوظيفة المضمنة
تم تجهيز جهاز Mac الخاص بك بوظيفة تشفير الملفات لمساعدتك على حماية ملفاتك أو مجلداتك. استمر في قراءة الطرق أدناه لمعرفة كيفية تشفير الملفات على جهاز Mac:
الخطوة 1. افتح مجلد التطبيقات. بادئ ذي بدء ، اضغط Command + Shift + A لفتح مجلد التطبيقات على جهاز Mac الخاص بك.
الخطوة 2. افتح مجلد الأدوات المساعدة. بعد ذلك ، في التطبيقات ، اختر مجلد الأدوات المساعدة.
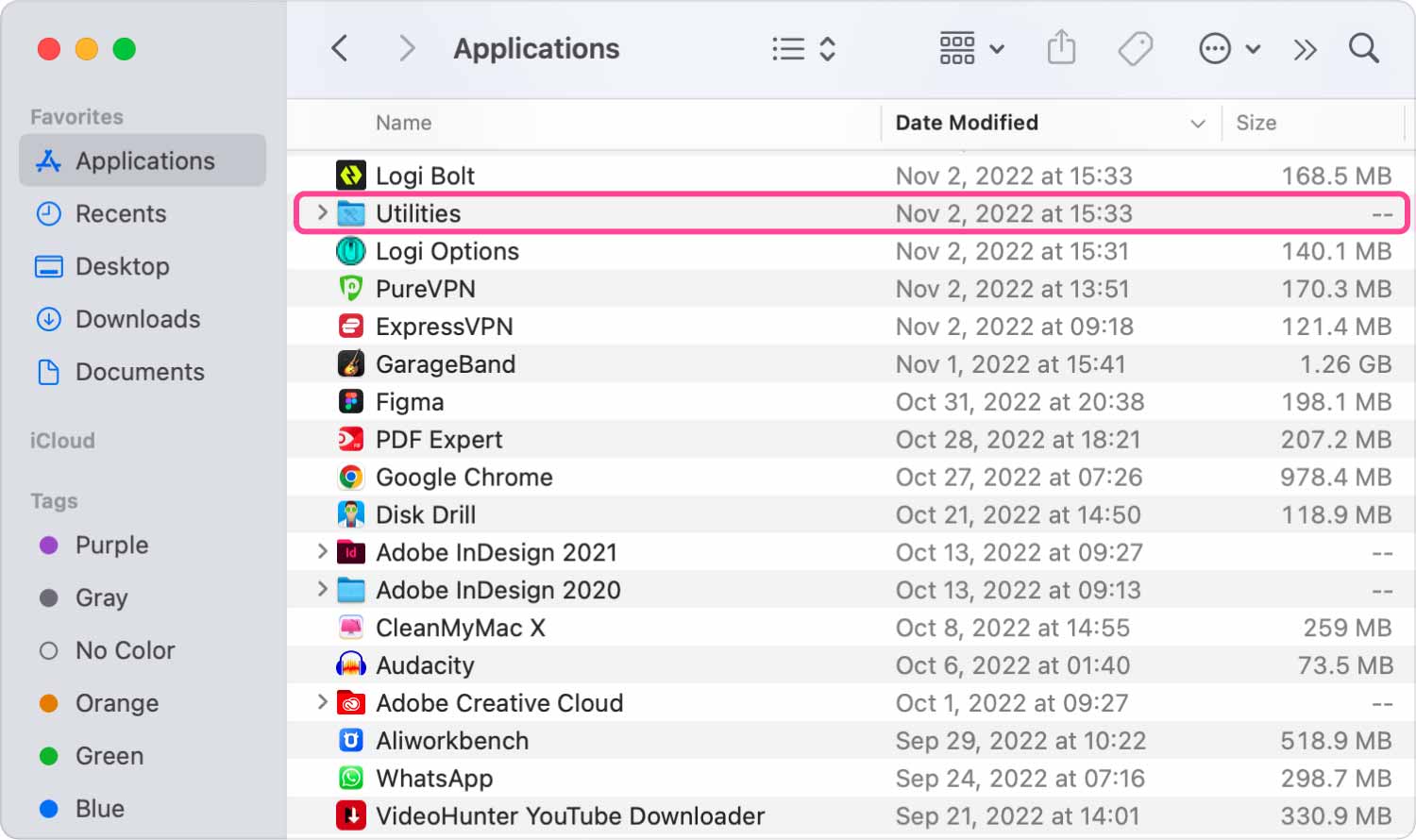
الخطوة 3. اختر أداة القرص. اختر Disk Utility في مجلد الأدوات المساعدة ثم.
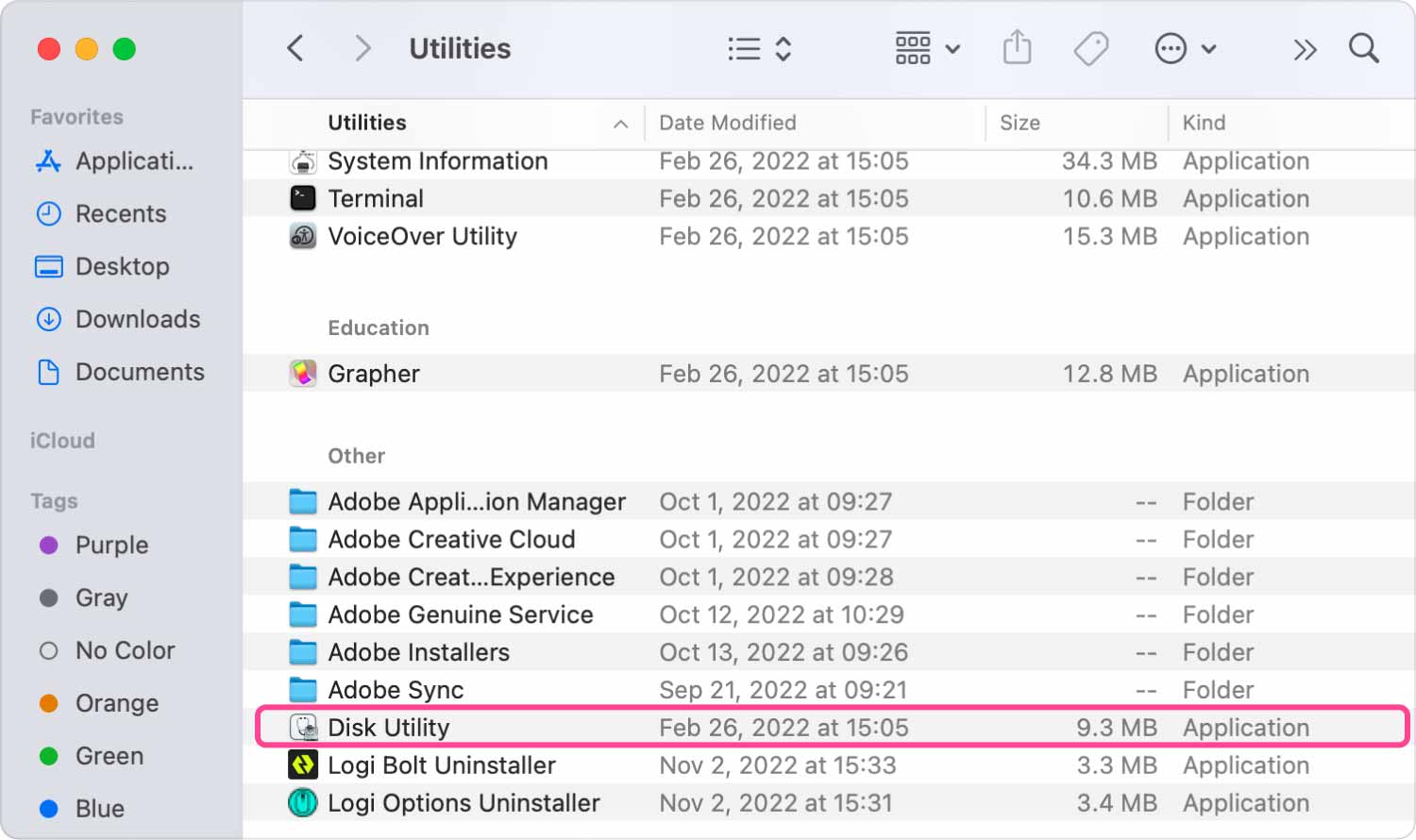
الخطوة 4. حدد صورة من مجلد. حدد صورة من مسار أفكار المجلد: ملف> صورة جديدة> صورة من المجلد.
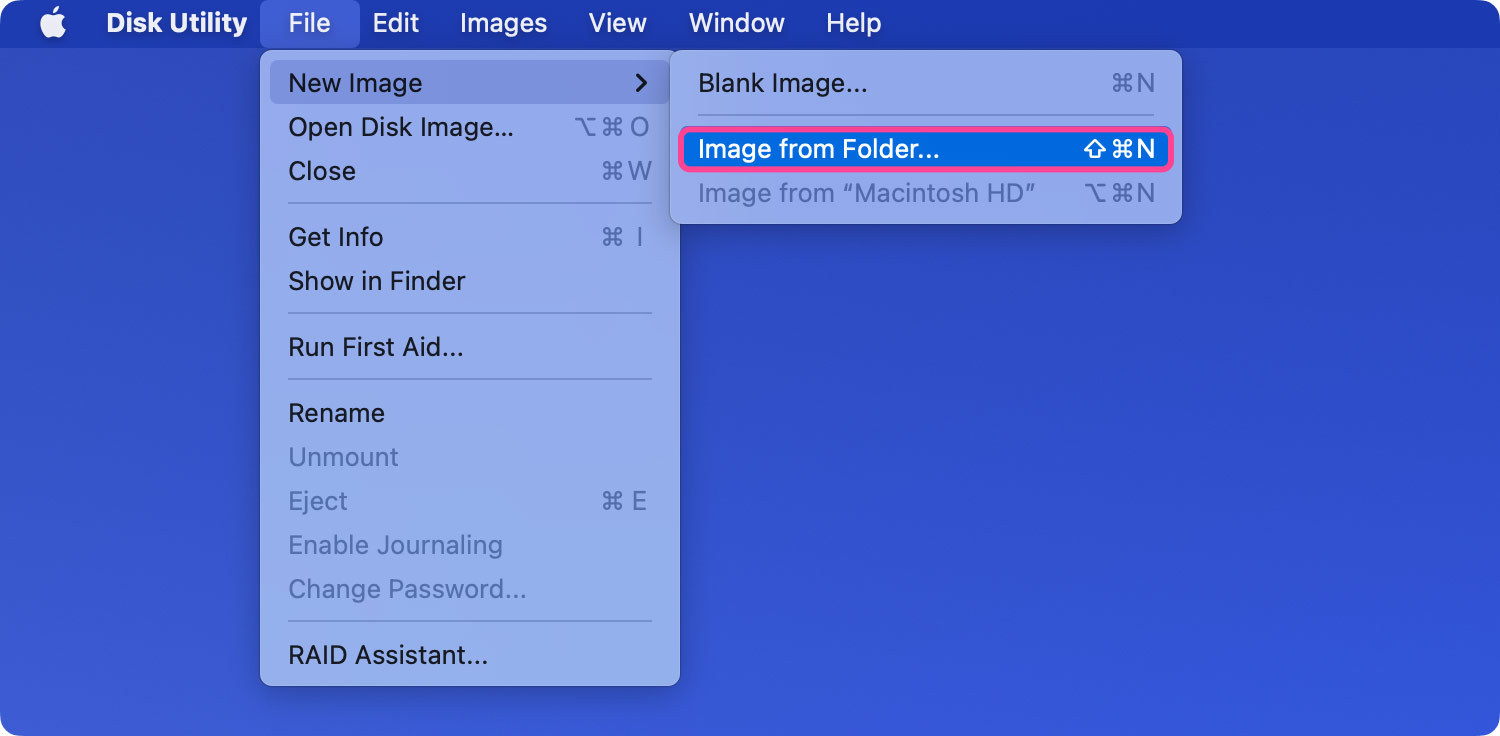
الخطوة 5. انقر فوق المجلد. انقر فوق المجلد الذي تريد تشفيره وحمايته واختياره ساعات العمل.
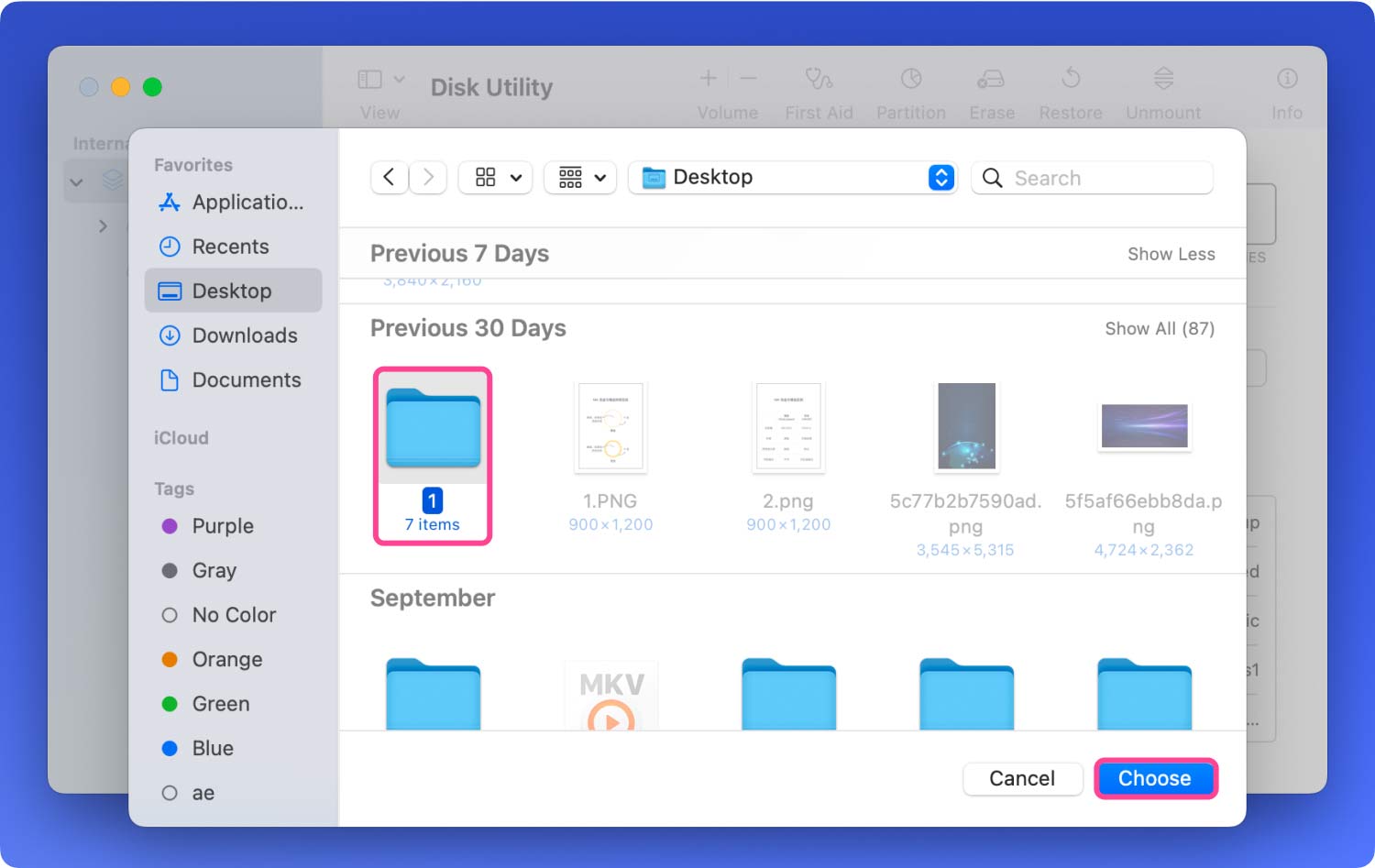
الخطوة 6. قراءة و كتابة. لاحقًا ، اختر خيار القراءة / الكتابة.
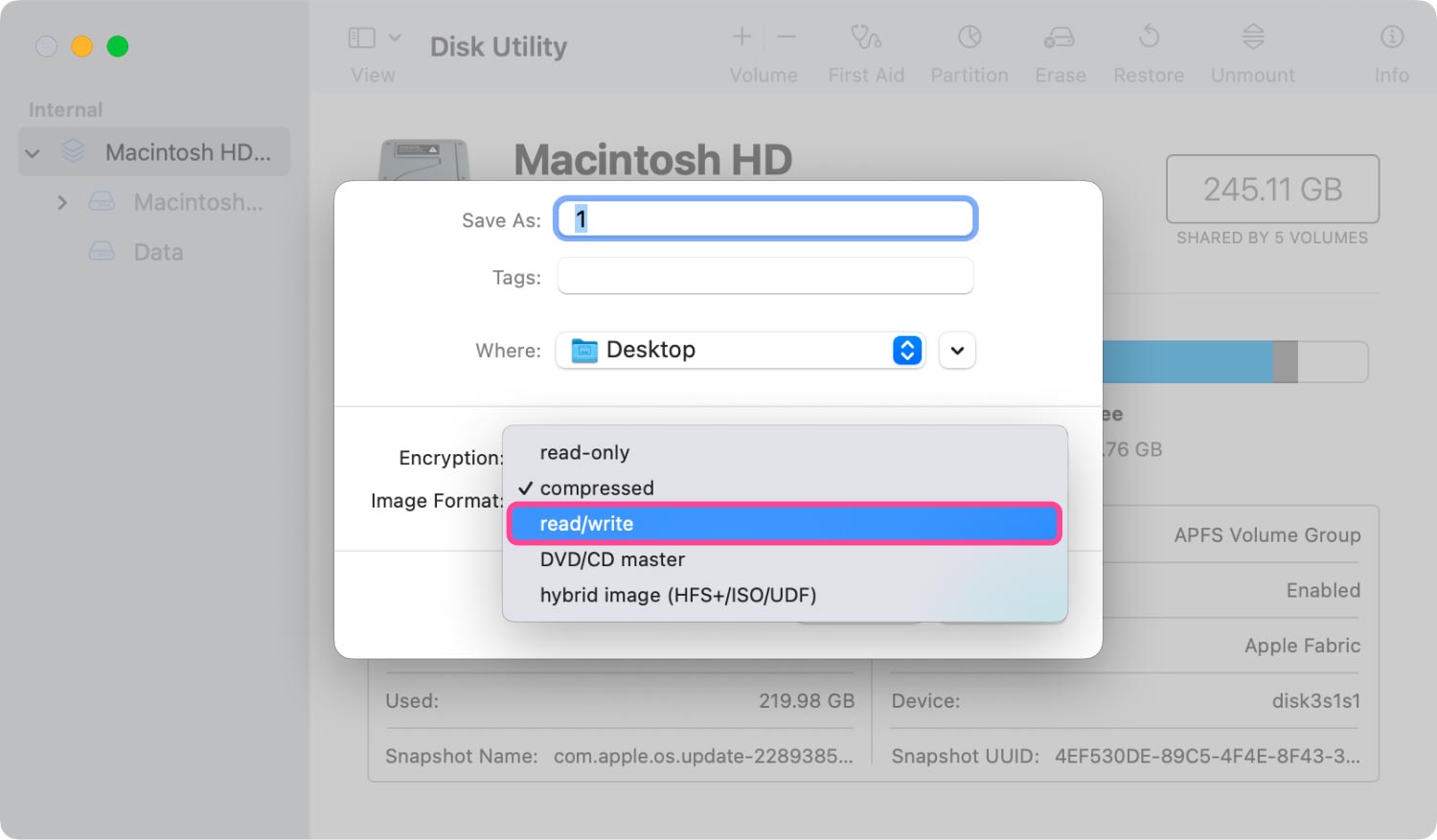
الخطوة 7. تشفير AES 128 بت. حدد تشفير 128 بت AES في عمود التشفير.
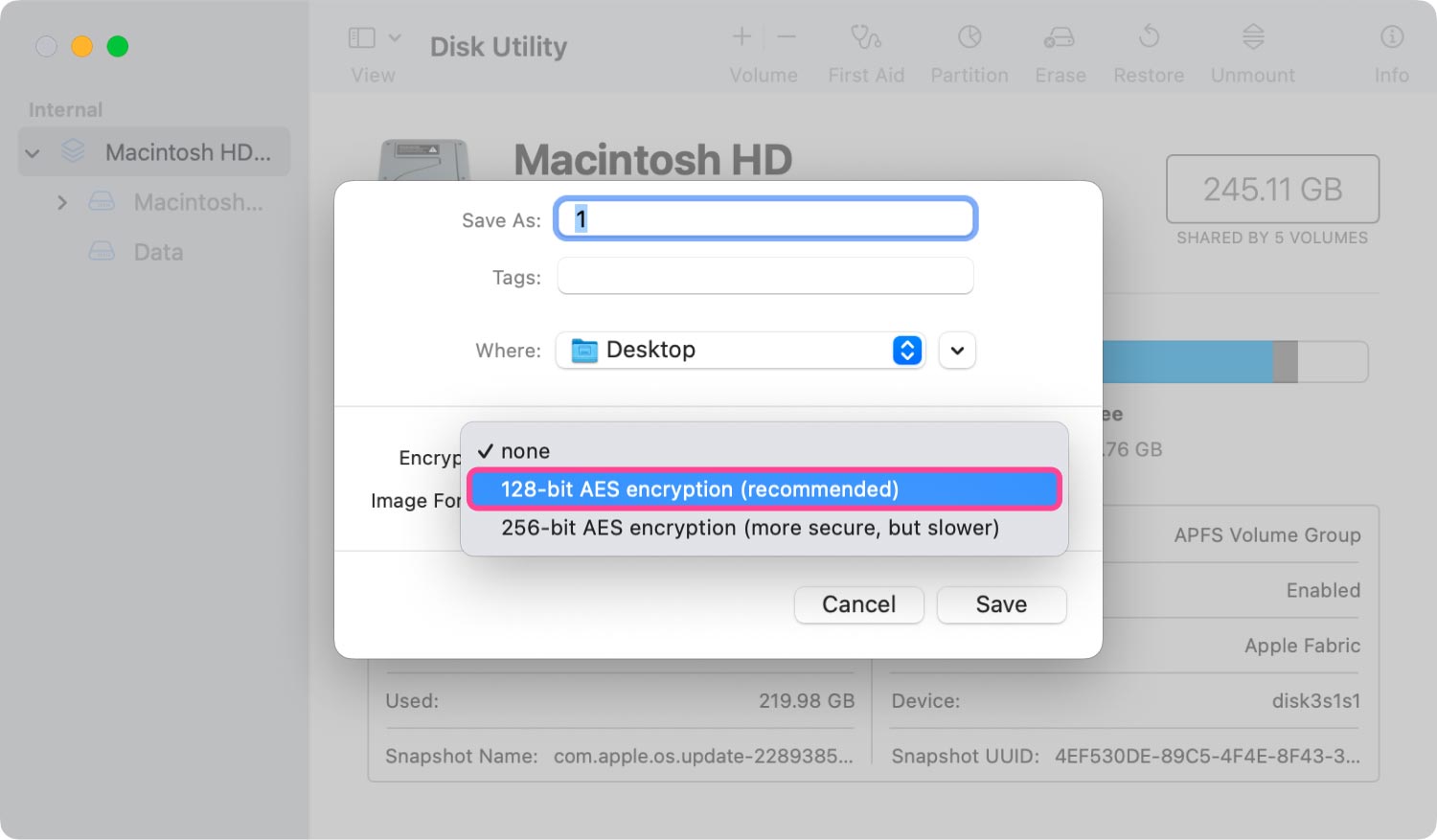
الخطوة 8. قم بتعيين كلمة مرور. قم بتعيين كلمة المرور الخاصة بك وأدخلها مرة أخرى للحصول على تأكيد مزدوج.
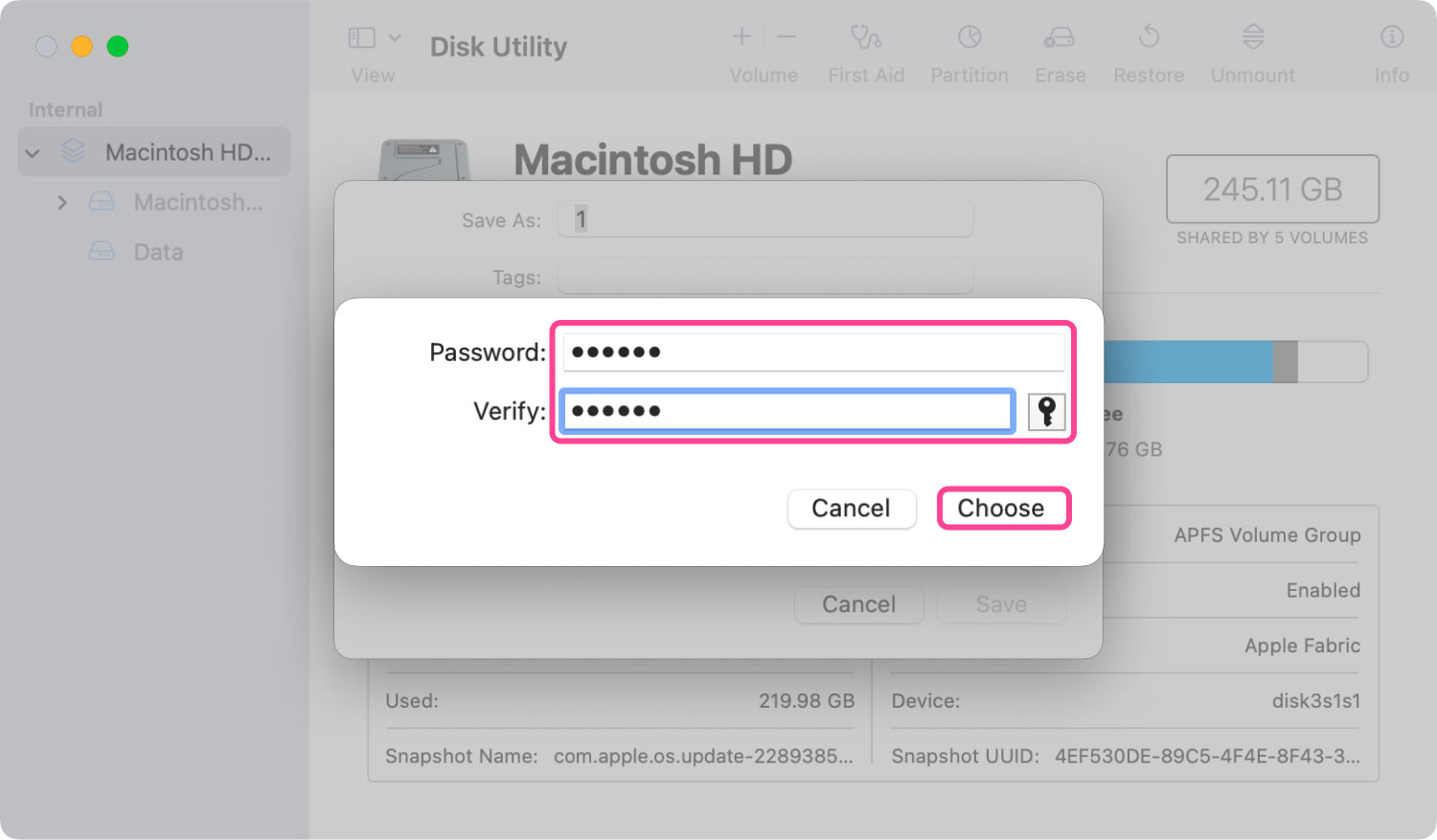
الخطوة 9. اسم وحفظ صورة القرص المقفل. قم بتسمية صورة القرص المقفل واختر المكان الذي تريد حفظه فيه. اضغط على زر حفظ لإنهاء هذه الخطوة.
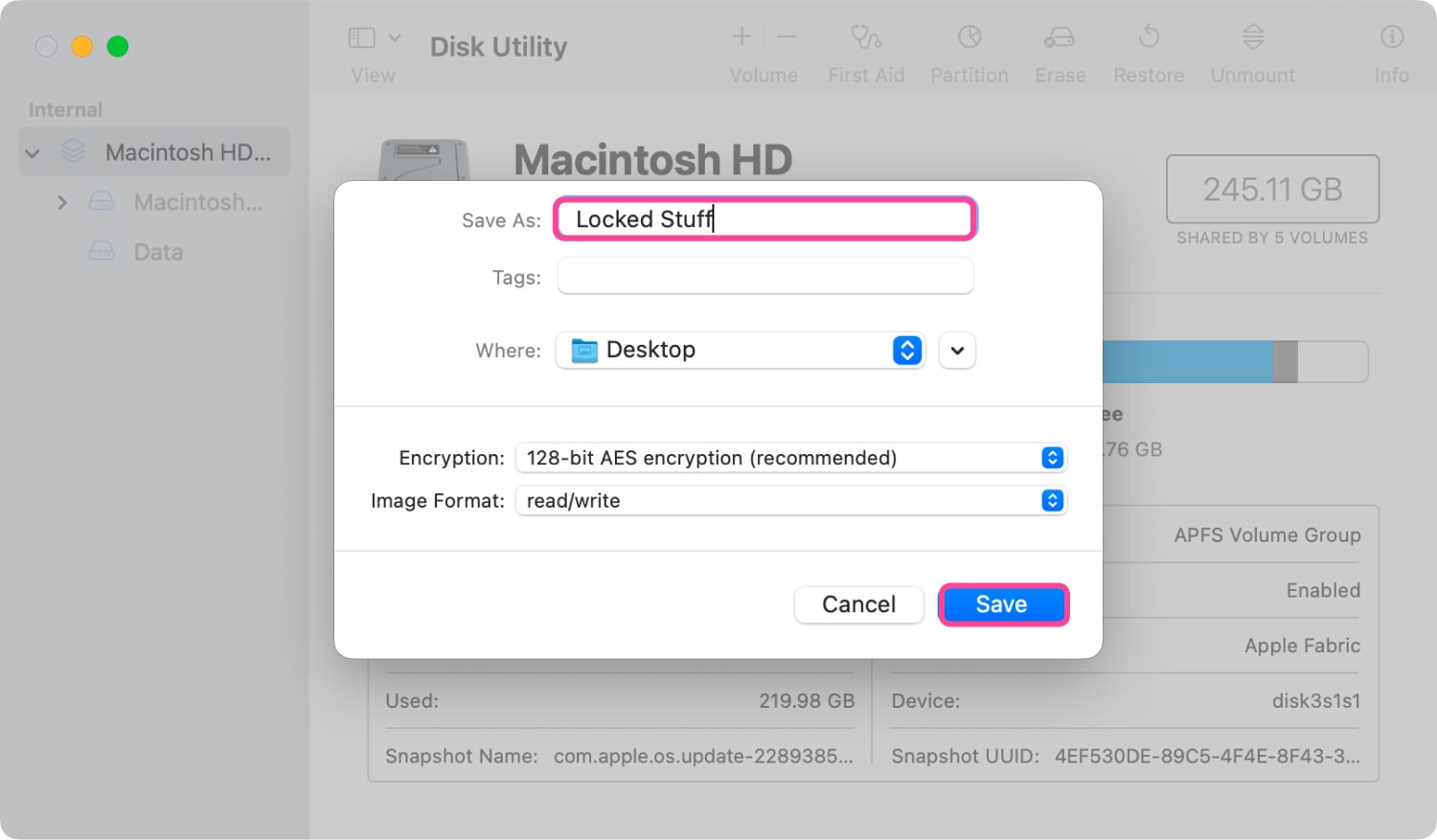
الخطوة 10. إتمام التشفير. انتظر عملية العملية. بعد اكتمال العملية ، يمكنك النقر فوق تم والمغادرة.
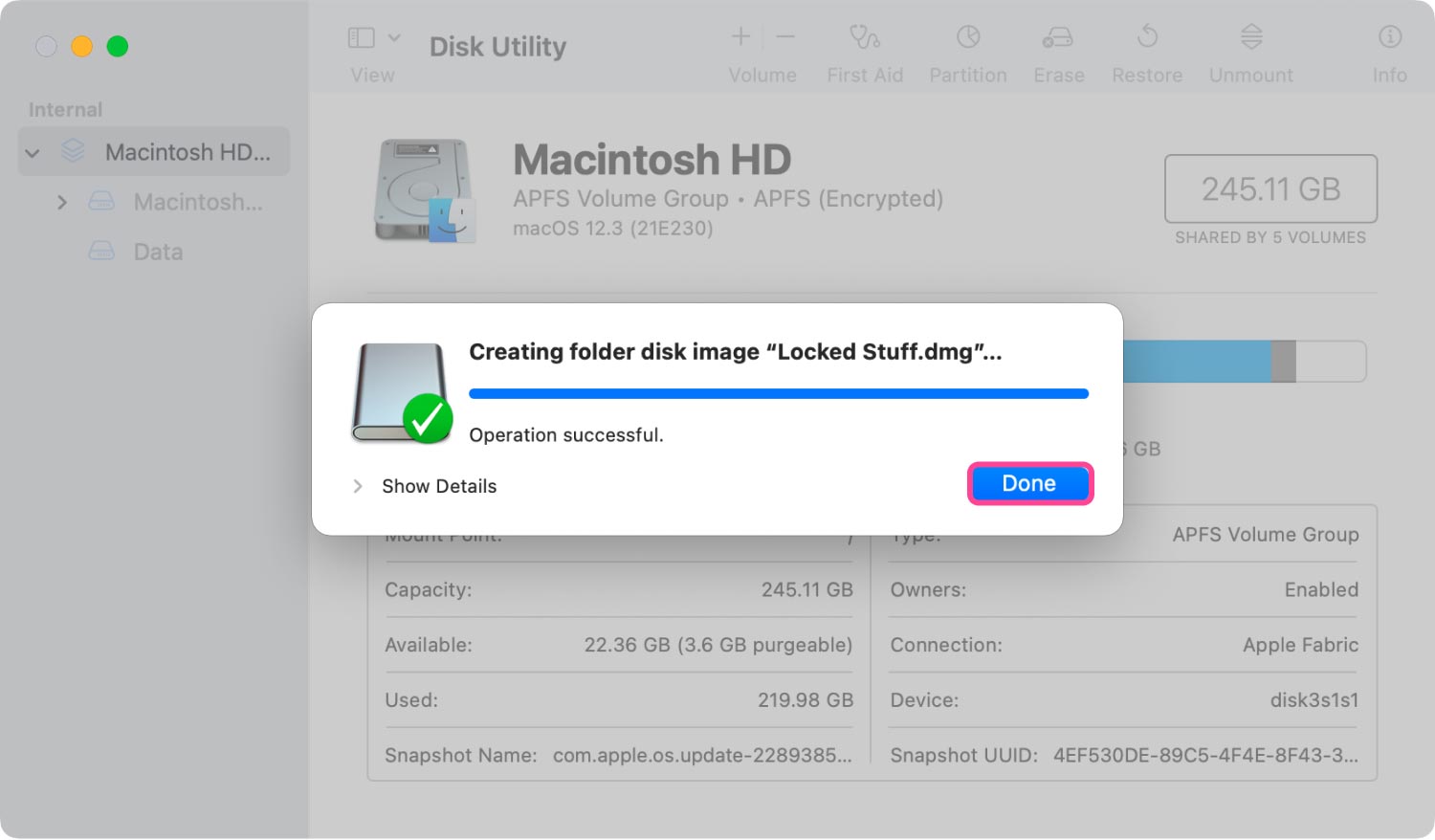
الآن ، تم تشفير المجلد الذي تختاره وحمايته. إذا لزم الأمر ، يمكنك إزالة الملف الأصلي ولكن من فضلك لا تحذف dmg. ملف. علاوة على ذلك ، يمكنك وضع ملفات أخرى في صورة القرص المقفل تمامًا كما تضيف ملفات إلى مجلد.
وفي الختام
برنامج FoneDog PowerMyMacيتم تقديم طريقتين رئيسيتين لك حول كيفية تشفير الملفات على جهاز Mac: استخدام طريقة مضمنة واستخدام تطبيق تابع لجهة خارجية. يمكن أن يؤدي استخدام الطريقة المضمنة إلى تجنب تنزيل برامج أخرى وتثبيتها على جهاز Mac الخاص بك. ومع ذلك ، فهو ليس مباشرًا وبسيطًا مثل تنزيل أداة الطرف الثالث ، برنامج FoneDog PowerMyMac.
لا يتطلب الأمر سوى النقرات السريعة والبسيطة عند استخدام PowerMyMac لمساعدتك على تشفير الملفات والمجلدات. بالإضافة إلى ذلك ، يمكنك تنفيذ وظائف أخرى مثل إلغاء تثبيت برامج Mac غير الضرورية وتنظيف الملفات دون الحاجة إلى جهاز Mac. لا يساعدك PowerMyMac في تشفير الملفات على جهاز Mac فحسب ، بل يحل المشكلات التي قد تواجهها عند استخدام جهاز Mac.
