هل تساءلت يومًا ما هو عنوان IP؟ هل تعرف كيف يمكنك العثور عليها على جهاز Mac الخاص بك؟ حسنًا ، إذا كنت تسأل نفسك حقًا "كيف أجد عنوان IP الخاص بي على Mac"، فهذه المقالة لك.
مرة واحدة ماك متصل بشبكة ، فسيتم التعامل مع ذلك تلقائيًا على شبكة تسمى عنوان IP. عنوان IP عبارة عن مجموعة من أربعة أرقام مفصولة بالفعل بنقاط. تتكون كل مجموعة من ثلاثة أرقام. وبمجرد أن يتصل جهاز Mac الخاص بك بشبكة معينة تتضمن الإنترنت ، فسيكون له تلقائيًا عنوان IP داخلي يسمح له بتحديد موقع معين على الشبكة المحلية وأيضًا عنوان IP خارجي يشير إلى عنوان IP الخاص بك. شبكة الإنترنت.
الجزء 1: لماذا من المهم معرفة عنوان IP؟الجزء 2: نوعان من عناوين IPالجزء 3: كيفية البحث عن عنوان IP على نظام Macالجزء 4: تنظيف جهاز Mac الخاص بكالجزء 5: الخاتمة
الجزء 1: لماذا من المهم معرفة عنوان IP؟
يمكن أن يكون التعرف على عنوان IP الخاص بجهاز Mac مفيدًا بالفعل خاصة إذا كنت تقوم بإعداد شبكة أو إذا كنت ستشارك بعض الملفات. هذا هو السبب في أننا سوف نعرض لك بعض الطرق التي يمكنك من خلالها العثور على عناوين IP الخارجية والداخلية لديك على جهاز Mac الخاص بك.
كل جهاز لدينا لديه القدرة على الاتصال بالإنترنت له بروتوكول الإنترنت أو عنوان IP الخاص به. بهذه الطريقة ، ستتمكن من العثور على جهاز كمبيوتر واحد بين الشبكات المختلفة.
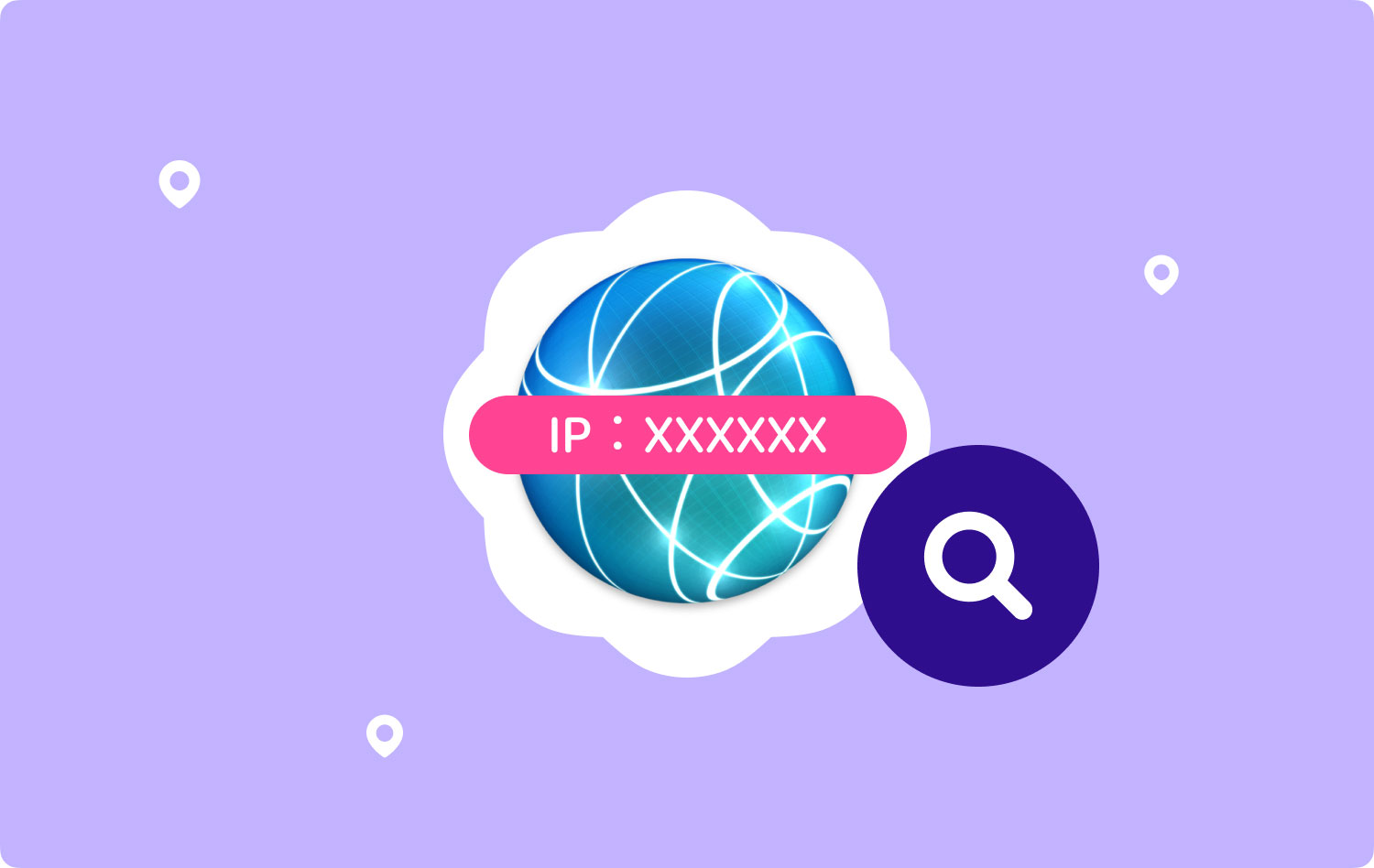
الجزء 2: نوعان من عناوين IP
يوجد في الواقع نوعان من عناوين IP. الأول هو عنوان IP الخاص وعنوان IP العام. من المعروف أن عنوان IP الخاص هو جزء من التجمع القابل لإعادة الاستخدام الذي تم وضعه جانبًا بواسطة فريق مهام هندسة الإنترنت للشبكة الفردية. تتضمن هذه العناوين فعليًا عنوانًا يبدأ بـ "10." و "172.16" و "192.168." إن عناوين IP التي أظهرناها تتعلق فقط بشركتك أو بشبكتك المحلية.
ولكي تتمكن من الاتصال بأشخاص آخرين ، يلزم وجود عنوان IP ، ويجب أن يحتاج جهاز الكمبيوتر الخاص بك إلى عنوان IP عام واحد. يعتبر عنوان IP فريدًا عالميًا لضمان اختلافه عن الأجهزة الأخرى.

الجزء 3: كيفية البحث عن عنوان IP على نظام Mac
لذلك ، مع كل هذه الأشياء التي قيلت ، فقد حان الوقت لكي نوضح لك كيف يمكنك العثور على عنوان IP. هناك بالفعل العديد من الطرق التي يمكنك من خلالها العثور على عنوان IP الخاص بك وسوف نوضح لك كيفية القيام بذلك.
الطريقة الأولى: البحث عن عنوان IP الداخلي الخاص بك - OS X 1 والإصدار الأحدث
الخطوة 1: تابع وانقر على أيقونة Apple الموجودة في الزاوية العلوية اليسرى من الشاشة.
الخطوة 2: بعد ذلك ، انطلق وانتقل لأسفل واختر "تفضيلات النظام".
الخطوة 3: بعد ذلك ، تابع وانقر على "الشبكة" الموجودة في الصف الثالث من الرموز المعروضة على شاشتك.
الخطوة 4: بعد ذلك ، امض قدمًا واختر اتصالك. عادة ، ستتمكن من الاتصال بشبكة معينة باستخدام AirPort الخاص بك وهو الشبكة اللاسلكية ، أو باستخدام Ethernet الخاص بك وهو الاتصال السلكي. ستتمكن من رؤية كلمة "متصل" بجانب الشاشة على شاشتك. وبعد ذلك ، ستتمكن من رؤية عنوان IP الخاص بك مدرجًا أسفل حالة الاتصال الخاصة بك.
الطريقة الثانية: البحث عن عنوان IP الداخلي الخاص بك - لنظام التشغيل OS X 2
الخطوة 1: تابع وانقر على أيقونة Apple الموجودة في الزاوية اليسرى العليا من شاشتك.
الخطوة 2: وبعد ذلك ، امض قدمًا وابحث عن تفضيلات النظام وحددها.
الخطوة 3: بعد ذلك ، تابع وانقر على أيقونة "الشبكة" الموجودة في الصف الثالث من القائمة.
الخطوة 4: بعد ذلك ، امض قدمًا واختر اتصالك. من هنا ، ستتمكن من اختيار الاتصال الذي تريد عنوان IP الخاص به من القائمة المنسدلة إظهار. في حالة وجود اتصال سلكي ، كل ما عليك فعله هو اختيار "Ethernet مدمج". وإذا كنت تستخدم اتصالاً لاسلكيًا ، فابدأ واختر "AirPort".
الخطوة 5: وبعد ذلك ، امض قدمًا وانقر فوق علامة التبويب TCP / IP. من هناك ، ستتمكن من رؤية عنوان IP لجهاز Mac الخاص بك.
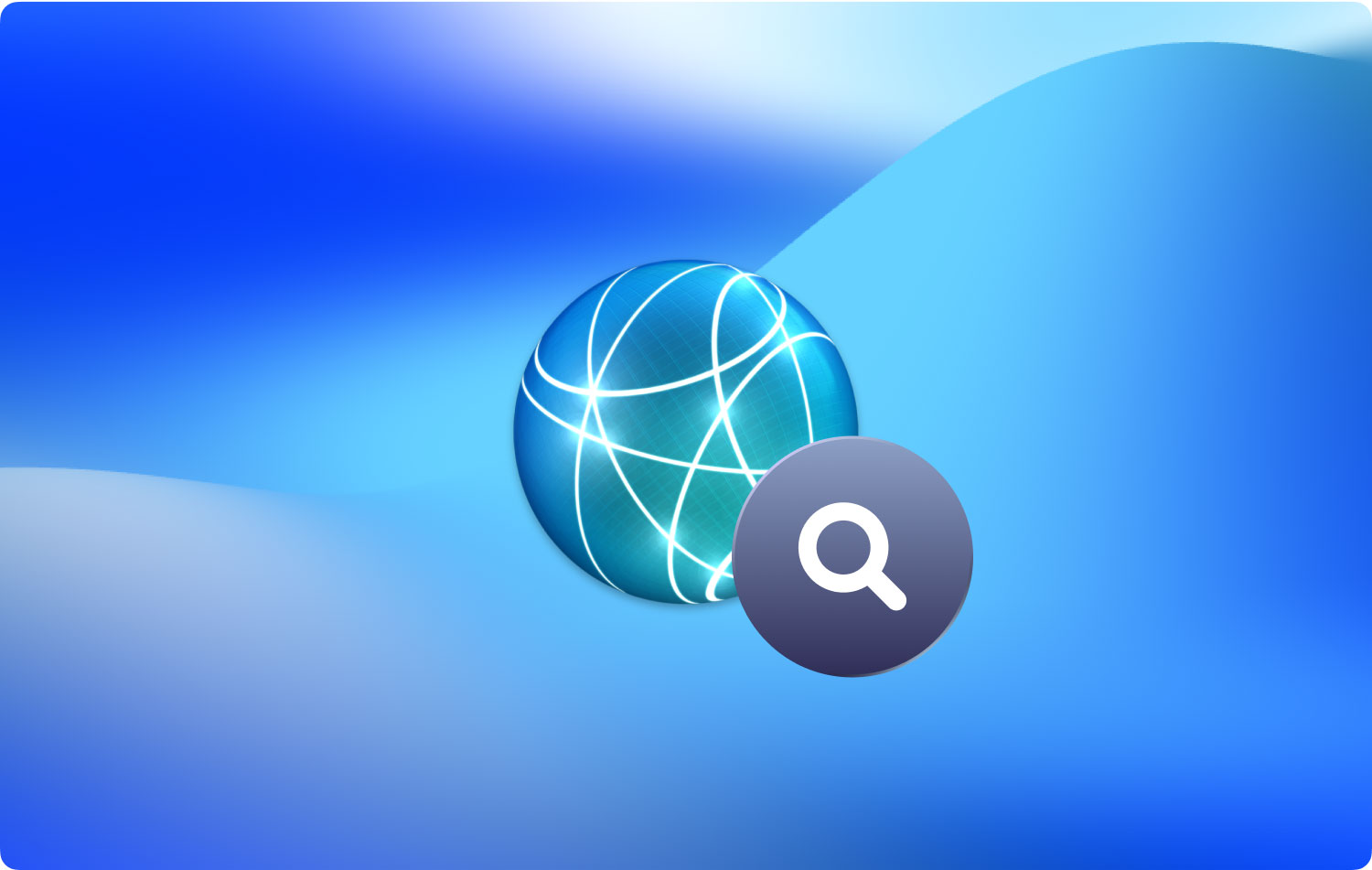
الطريقة رقم 3: البحث عن عنوان IP الداخلي الخاص بك عبر Terminal
الخطوة 1: انطلق وافتح Terminal على Mac. يمكنك العثور على هذا في قسم الأداة المساعدة في مجلد التطبيق.
الخطوة 2: بعد ذلك ، امض قدمًا وأدخل الأمر ifconfig في Terminal. بهذه الطريقة ، ستتمكن من إزالة جميع الأشياء غير الضرورية ، وستتمكن من إظهار عنوان IP الخاص بك على جهاز Mac الخاص بك. كل ما عليك فعله هو إدخال هذا الأمر.
ipconfig | grep “إنت” | grep -v 127.0.0.1 [2]
بمجرد أن يكون لديك هذا الأمر على Terminal ، فإنه سيزيل تلقائيًا "127.0.0.1" الذي سيظهر دائمًا على أي جهاز تستخدمه. وهذا ما يسمى حلقة التغذية الراجعة. يمكنك تجاهل هذا إذا كنت تبحث عن عنوان IP الخاص بك.
الخطوة 3: بعد ذلك ، امض قدمًا وانسخ عنوان IP المعروض على شاشتك. عنوان IP الخاص بك هو العنوان الموجود بجانب كلمة "إنت".
الطريقة رقم 4: كيفية البحث عن عنوان IP الخارجي الخاص بك
الخطوة 1: أول شيء يجب عليك فعله هو فتح صفحة تكوين جهاز التوجيه الخاص بك. ضع في اعتبارك أنه يمكن الوصول إلى جميع أجهزة التوجيه باستخدام واجهة ويب حيث يمكنك ضبط إعداداتك. كل ما عليك فعله هو إدخال عنوان IP لجهاز التوجيه الخاص بك في متصفحك. يمكنك التحقق من ورقة جهاز التوجيه الخاص بك لمعرفة عنوانه المحدد. الأكثر شيوعًا هي ما يلي:
- 192.168.1.1
- 192.168.0.1
- 192.168.2.1
الخطوة 2: بعد ذلك ، امض قدمًا وابدأ تشغيل حالة جهاز التوجيه الخاص بك. ضع في اعتبارك أن موقع عنوان IP الخارجي سيعتمد على جهاز التوجيه إلى جهاز التوجيه. معظمهم مدرجون في حالة جهاز التوجيه أو في WAN الخاص به
الخطوة 3: وأخيرًا ، انطلق وابحث في Google عن "عنوان IP". ستكون النتيجة الأولى التي ستظهر على شاشتك هي عنوان IP الخارجي أو عنوان IP العام الخاص بك.
لذا ، ها أنت ذا. هذه هي الطرق التي يمكنك من خلالها البحث عن عناوين IP العامة والخاصة على جهاز Mac الخاص بك. يمكنك استخدام هذا لمشاركة ملفاتك والمزيد.
الناس اقرأ أيضا 17 طريقة لإصلاح جهاز Mac الخاص بك يعمل ببطءأفضل 5 طرق لإصلاح تحديث iMessage على Mac لا يعمل؟
الجزء 4: تنظيف جهاز Mac الخاص بك
الآن بعد أن تعرفت بالفعل على كيفية العثور على عنوان IP على جهاز Mac الخاص بك ، ربما ستستخدمه لمشاركة بعض الملفات على جهاز Mac الخاص بك مع شخص آخر. الآن ، نظرًا لأنك ستشارك الملفات ، عليك أيضًا التفكير في حقيقة أن مساحة تخزين جهاز Mac الخاص بك قد تنفد. هذا هو السبب في أنه من الأفضل أن تزيل كل النفايات التي لديك فيها.
هناك بالفعل العديد من الطرق حول كيفية تنظيف جهاز Mac الخاص بك ، ولكن هناك طريقة واحدة فقط هي الأفضل للقيام بذلك. وهذا باستخدام برنامج FoneDog PowerMyMac.
FoneDog PowerMyMac هي أداة يمكنك استخدامها لتتمكن من تنظيف جميع الملفات غير المرغوب فيها الموجودة على جهاز Mac الخاص بك. بهذه الطريقة ، ستتمكن من تحرير المزيد من مساحة التخزين الخاصة بك ، بالإضافة إلى أن هذا سيجعل جهاز Mac الخاص بك أسرع.
يعتبر FoneDog PowerMyMac أحد أفضل الأدوات التي يمكنك استخدامها لصيانة جهاز Mac الخاص بك. هذا لأن FoneDog PowerMyMac هو تطبيق Mac متعدد الإمكانات. يمكن أن تتحول هذه الأداة إلى شيء تريده أن يكون. لا يأتي فقط كبرنامج PowerMyMac نموذجي ولكن يمكن أن يصبح أيضًا برنامج إلغاء تثبيت التطبيقات ، ومراقبة الأداء ، والحارس السري ، وإلغاء الأرشفة ، و Wi-Fi sprite أيضًا. كل ذلك في أداة واحدة فقط.
الآن ، لكي تعرف كيف يمكنك تنظيف جميع الملفات غير المرغوب فيها الموجودة على جهاز Mac الخاص بك ، إليك دليل بسيط وسهل لتتبعه.
الخطوة 1: التنزيل والتثبيت
انطلق وقم بتنزيل FoneDog PowerMyMac من موقعنا الرسمي على الإنترنت. وبمجرد تنزيله ، امض قدمًا وقم بتثبيته على جهاز Mac الخاص بك.
الخطوة 2: قم بتشغيل FoneDog PowerMyMac
بمجرد تثبيت البرنامج بنجاح على جهاز Mac الخاص بك ، انطلق وقم بتشغيله. الآن ، انطلق وانقر على خيار "الحالة" الموجود أعلى الواجهة الرئيسية لبرنامج FoneDog PowerMyMac.
من هناك ، ستتمكن من رؤية حالة نظام Mac الخاص بك. ستتمكن من رؤية حالة وحدة المعالجة المركزية الخاصة بك والذاكرة المتوفرة لديك والقرص الصلب لجهاز Mac الخاص بك.
الخطوة 3: اختر وحدة
بعد ذلك ، امض قدمًا وانقر على خيار "Cleaner" من أعلى شاشتك. بعد ذلك ، سيعرض لك FoneDog PowerMyMac جميع الوحدات التي يمكن أن يقوم بها PowerMyMac كمنظف Mac. من قائمة الوحدات المعروضة على شاشتك ، انطلق واختر "System Junk".
الخطوة 4: فحص الملفات غير المرغوب فيها في نظام Mac الخاص بك
ثم بعد ذلك ، امض قدمًا وانقر على زر "Scan". بهذه الطريقة ، سيبدأ FoneDog PowerMyMac بعد ذلك في معالجة جميع الملفات غير المرغوب فيها الموجودة على جهاز Mac الخاص بك. يتضمن ذلك ذاكرة التخزين المؤقت للنظام وذاكرة التخزين المؤقت للتطبيق وسجلات النظام وغير ذلك الكثير. على الجانب الأيسر من شاشتك ، ستتمكن من رؤية دائرة تشير إلى تقدم عملية المسح.
الخطوة 5: تحقق من النتيجة
بمجرد اكتمال عملية المسح ، امض قدمًا وانقر على الزر "عرض". إذا كنت ترغب في إعادة فحص الملفات غير المرغوب فيها ، فيمكنك القيام بذلك.
الخطوة 6: اختر الملف المراد تنظيفه
بعد ذلك ، سيعرض لك FoneDog PowerMyMac قائمة بالمجلدات على شاشتك. ستتمكن من رؤية ذاكرة التخزين المؤقت للنظام وذاكرة التخزين المؤقت للتطبيق وسجلات النظام وسجلات المستخدم والمزيد. من هناك ، امض قدمًا وحدد المجلد الذي تريد تنظيفه. على الجانب الأيمن من شاشتك ، ستتمكن من رؤية البيانات التي يحتوي عليها كل مجلد.
الخطوة 7: تنظيف الملفات غير المرغوب فيها
بمجرد اختيارك للمجلد الذي تريد حذفه ، كل ما عليك فعله الآن هو النقر فوق الزر "تنظيف". وبمجرد القيام بذلك ، ستختفي جميع الملفات غير المرغوب فيها من جهاز Mac الخاص بك.
NOTE: ستكون هناك حالات ستحتاج فيها إلى إدخال كلمة المرور الخاصة بك لتأكيد الإجراء.
الخطوة 8: تم تنظيف القمامة بنجاح
بمجرد تأكيد عملية التنظيف ، فكل ما عليك فعله هو الانتظار حتى ينتهي FoneDog PowerMyMac من عملية التنظيف. بمجرد الانتهاء من ذلك ، ستختفي كل ما تبذلونه من القمامة من جهاز Mac الخاص بك.
الجزء 5: الخاتمة
لذلك هناك لديك! العثور على عنوان IP على جهاز Mac الخاص بك ليس بالأمر الصعب كما يبدو. كل ما تحتاجه هو المعرفة الصحيحة لكيفية القيام بذلك. وبالطبع ، تذكر دائمًا أن هناك نوعين من عناوين IP لديك على جهاز Mac الخاص بك. أحدهما هو عنوان IP الخاص بك والآخر هو IP العام الخاص بك. بناءً على ما تبحث عنه ، قد تأتي العملية بشكل مختلف.
وبالطبع ، فإن الحفاظ على جهاز Mac الخاص بك هو أيضًا أحد أهم الأشياء التي يجب عليك القيام بها. ولكي تفعل ذلك ، ستحتاج إلى أداة قوية يمكنها مساعدتك بعدة طرق. هذا ليس سوى برنامج FoneDog PowerMyMac.
هذه الأداة ليست فقط PowerMyMac ، ولكن يمكنها القيام بالمزيد من الأشياء التي لا تستطيع الأدوات الأخرى القيام بها. هذا لأن FoneDog PowerMyMac يعتبر أداة الكل في واحد. يمكن أن تساعدك هذه الأداة في تسريع جهاز Mac الخاص بك ويمكن أن تجعل جهاز Mac الخاص بك جيدًا كما لو كنت اشتريته لأول مرة.
