إذا كنت ترغب في التبديل من الخاص بك جوجل كروم من المتصفح إلى متصفح ويب آخر ، فإن الاحتفاظ بإشاراتك المرجعية يعد فكرة رائعة. هذا هو السبب في أننا سوف نعرض لكم هنا كيف يمكنك تصدير الإشارات المرجعية من Chrome على Mac. لذلك إذا كنت تريد أن تعرف كيف يمكنك القيام بذلك ، فما عليك سوى المضي قدمًا وقراءة هذا المقال.
الجزء 1. مقدمةالجزء 2: كيفية تصدير وحفظ الإشارات المرجعية من Google Chromeالجزء 3: تصدير الإشارات المرجعية إلى مستعرض ويب آخرالجزء 4: اثنان من الإعدادات الأخرى لجوجل كرومالجزء 5: الخاتمة
الجزء 1. مقدمة
الإشارات المرجعية هي إحدى الميزات التي يتمتع بها كل متصفح. هذه الإشارات المرجعية هي تلك التي تعمل كعلامة لصفحة ويب معينة معينة. من خلال تصدير الإشارات المرجعية إلى متصفح ويب آخر ، ستظل قادرًا على الوصول إلى صفحات الويب التي لديك من قبل على متصفح Google Chrome.
إن إضافة وفتح الإشارات المرجعية على Google Chrome ليس بالأمر المعقد في الواقع. قبلك تصدير الإشارات المرجعية من Google Chrome على Mac، دعنا نتصفح بسرعة خطوات كيفية إضافة إشارة مرجعية وفتحها. هكذا كيف تقوم بها.
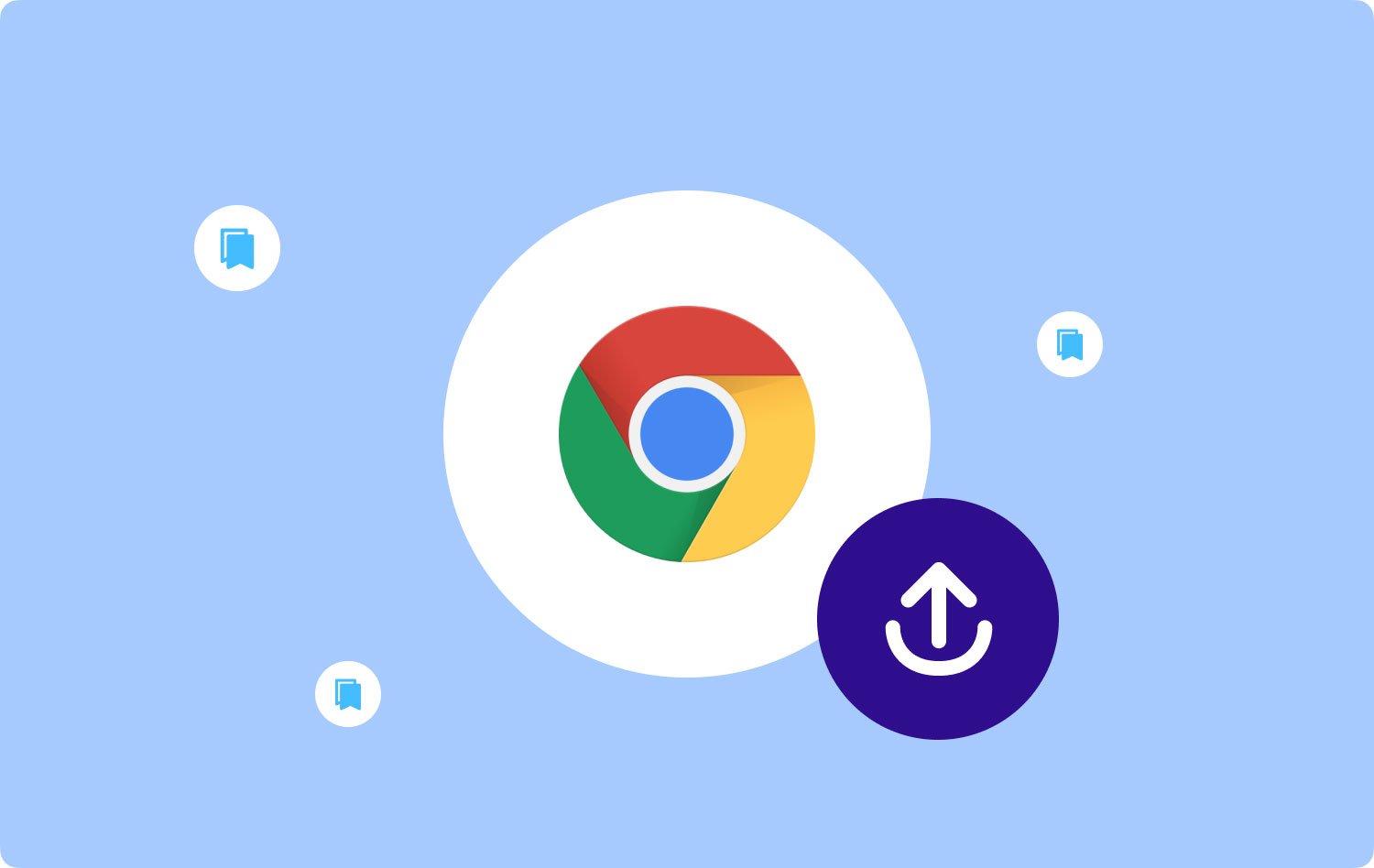
إضافة إشارة مرجعية على جوجل كروم
- قم بتشغيل متصفح Google Chrome على جهاز Mac الخاص بك.
- انقر على "المزيد"الموجود في الزاوية العلوية اليمنى من شاشتك. يمكن أيضًا اعتبار هذا الرمز ثلاثي النقاط.
- أختر "فواصل الكتب"ثم انقر على"استيراد الإشارات والإعدادات".
- اختر البرنامج الذي تريد أن يكون كإشارة مرجعية.
- اضغط على "استيراد"الزر.
- انقر على زر "تم. "بمجرد الانتهاء.
افتح إشارة مرجعية على Google Chrome
يعد فتح إشارة مرجعية على متصفح Google Chrome مهمة سهلة للغاية. كل ما عليك فعله هو اتباع هذه الخطوات.
- ساعات العمل جوجل كروم على جهاز الكمبيوتر الخاص بك.
- وبعد ذلك ، امض قدمًا وانقر على زر المزيد أو أيقونة ثلاثية النقاط الموجودة في الزاوية العلوية اليمنى من شاشتك.
- أختر "فواصل الكتب".
- وإذا كان لديك بالفعل إشارة مرجعية محفوظة في Google Chrome ، فما عليك سوى المضي قدمًا والنقر على المجلد المسمى "إشارات مرجعية أخرى"
هذا هو مدى سهولة إضافة وفتح إشارة مرجعية على Google Chrome الخاص بك. الآن ، دعنا نمضي قدمًا ونعرف المزيد حول كيفية تصدير الإشارات المرجعية في Google Chrome على Mac.
الجزء 2: كيفية تصدير وحفظ الإشارات المرجعية من Google Chrome
يعد تصدير إشاراتك المرجعية من Google Chrome أمرًا سهلاً للغاية. كل ما عليك فعله هو اتباع الدليل الذي سنعرضه لك أدناه.
- Запустить جوجل كروم متصفح على جهاز Mac الخاص بك ، وانقر على أيقونة ثلاثية النقاط الموجودة في الزاوية العلوية اليمنى من شاشتك.
- انقر على "حفظ". سيؤدي القيام بذلك إلى ظهور قائمة منبثقة على شاشتك.
- انقر على "مدير العلامات". سيؤدي النقر فوق هذا إلى فتح علامة تبويب أخرى في متصفح Google Chrome.
- انقر فوق الرمز الذي يحتوي على ثلاث نقاط ، وهو موجود أسفل شريط عنوان Chrome.
- اضغط على "تصدير الإشارات المرجعية"من القائمة المنسدلة. سيؤدي القيام بذلك إلى فتح Finder على جهاز Mac الخاص بك.
- اختر اسمًا ووجهة وانقر التوفير .
الجزء 3: تصدير الإشارات المرجعية إلى مستعرض ويب آخر
يمكن أن يتيح لك Google Chrome بالفعل تصدير الإشارات المرجعية التي لديك إلى أي متصفحات أخرى. هذا هو السبب في أننا سوف نعرض لك هنا طريقة خطوة بخطوة حول كيفية القيام بذلك بالفعل. بما أن لديك بالفعل معرفة بـ كيف يمكنك تصدير إشاراتك المرجعية على جهاز Mac الخاص بك، فإن العملية التي سنعرضها لك أدناه ستكون قطعة من الكعكة.
الخيار رقم 1: تصدير إشارات Google Chrome المرجعية إلى Safari
- Запустить سفاري متصفح على جهاز Mac الخاص بك.
- اضغط على "قم بتقديم" اختيار.
- اختر ال "الاستيراد من" اختيار.
- اختر ال "الإشارات المرجعية ملف HTML" اختيار.
- حدد ملف HTML المرجعية السابق الذي لديك على جهاز Mac الخاص بك ، ثم انقر فوق "استيراد"الزر.
- بعد ذلك ، سيقوم متصفح Safari تلقائيًا باستيراد جميع الإشارات المرجعية من ملف HTML الذي تم إنشاؤه بواسطة Google Chrome.
بعد القيام بجميع الخطوات ، ستتمكن الآن من الوصول إلى إشاراتك المرجعية في Google Chrome على متصفح الويب Safari.
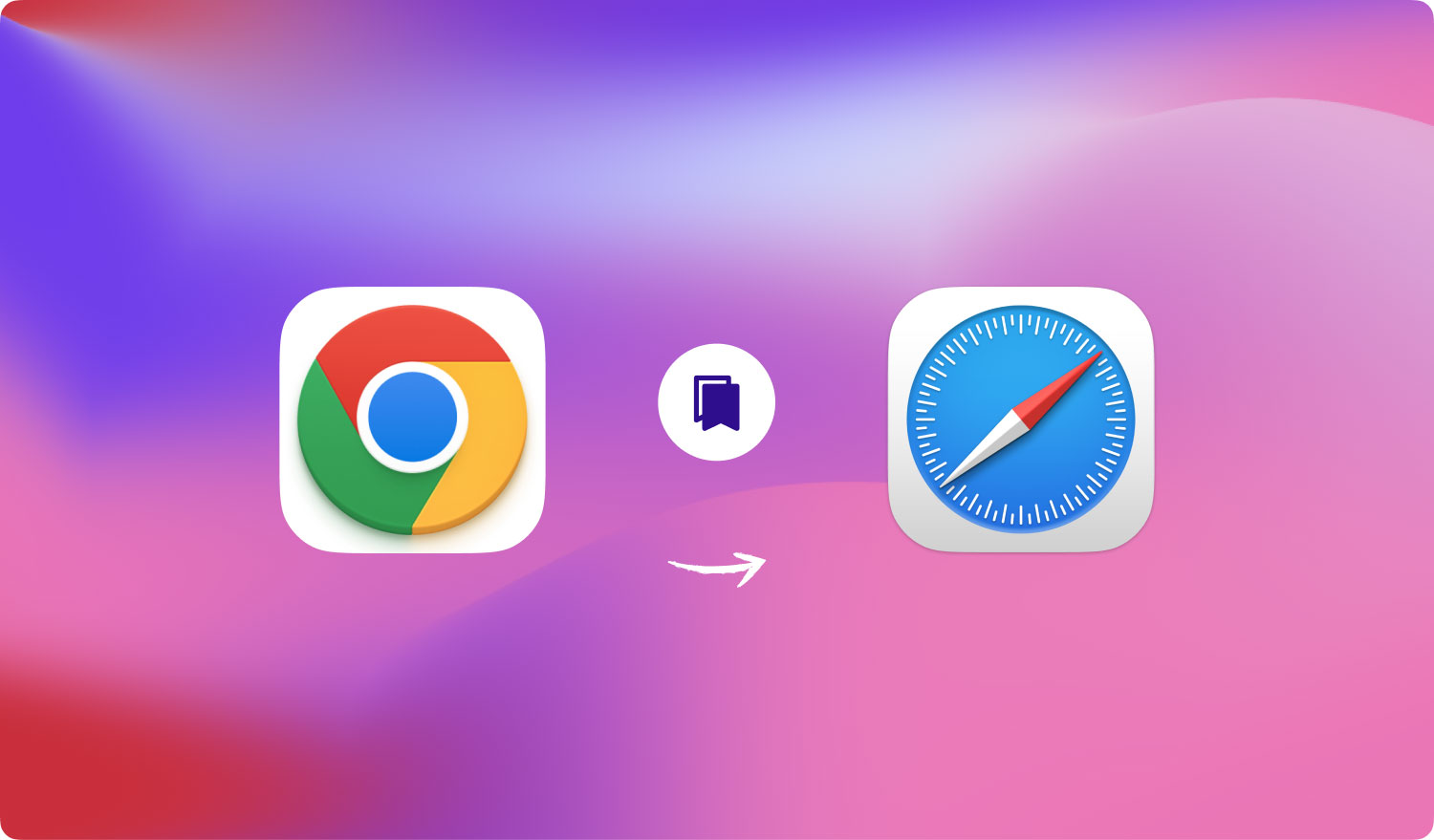
الخيار رقم 2: تصدير إشارات Google Chrome المرجعية إلى Mozilla Firefox
فيما يلي الخطوات التي يمكنك اتباعها لحفظ جميع الإشارات المرجعية التي لديك على Google Chrome برنامج فايرفوكس المتصفح.
- قم بتشغيل Mozilla Firefox على جهاز Mac الخاص بك.
- الوصول إلى الإشارات المرجعية. يمكنك القيام بذلك عن طريق النقر فوق رمز الإشارة المرجعية. سيُظهر لك هذا بعد ذلك جميع الإشارات المرجعية من أسفل الشاشة.
- اضغط على "استيراد الإشارات المرجعية من HTML"من القائمة المنسدلة.
- ابحث عن ملفات إشارات Google Chrome التي تم تصديرها والتي لديك لاستيرادها. كل ما عليك التأكد منه هنا هو أن الملفات بتنسيق HTML. يمكنك أيضًا النقر فوق ملف HTML لفتحه.
الخيار رقم 3: تصدير إشارات Google Chrome المرجعية إلى Microsoft Edge
- Запустить مايكروسوفت الحافة متصفح على جهاز Mac الخاص بك.
- انقر فوق رمز المحور الموجود أعلى يمين الشاشة. هذا هو الذي يحتوي على ثلاثة رموز خط أفقي.
- انقر على الزر ★ رمز من نافذة المحور التي ظهرت على شاشتك لتتمكن من رؤية كل ما تفضله.
- انقر فوق كلمة "الإعدادات"من النافذة المفضلة التي ظهرت على شاشتك. يوجد هذا في الزاوية العلوية اليمنى من النافذة.
- ثم الإعدادات سيتم بعد ذلك فتح القائمة على شاشتك. كل ما عليك فعله هنا هو التمرير لأسفل حتى تتمكن من رؤية خيار Google Chrome. بمجرد رؤيته ، امض قدمًا وقم بوضع علامة عليه للحصول على علامة اختيار بجانبه.
- اضغط على "استيراد" زر. بعد ذلك ، ستظهر جميع إشاراتك المرجعية في Google Chrome على متصفح Microsoft Edge.
هذا هو مدى سهولة تصدير جميع إشارات Google Chrome المرجعية التي لديك على جهاز Mac الخاص بك. هذا يبدو سهلا ، أليس كذلك؟ بهذه الطريقة ، ستتمكن من الوصول إلى إشاراتك المرجعية من أي متصفح على جهاز Mac الخاص بك.
الجزء 4: اثنان من الإعدادات الأخرى لجوجل كروم
بصرف النظر عن حقيقة أنه يمكنك تصدير الإشارات المرجعية التي لديك على Google Chrome ، لا تزال هناك بعض الإعدادات الأخرى التي يمكن أن تكون في متناول يديك. وبهذا ، سوف نعرض لك هذين الإعدادين الآخرين لـ Google Chrome.
الإعداد رقم 1: استيراد الإشارات المرجعية إلى Google Chrome
يشبه استيراد إشاراتك المرجعية إلى Google Chrome تمامًا تصديرها من Google Chrome. كل ما عليك فعله هو أن تفعل نفس الخطوات في تصدير إشاراتك المرجعية من Google Chrome. الاختلاف الوحيد هو أنه يجب عليك اختيار خيار "استيراد" بدلاً من اختيار خيار "تصدير". لكي تفهم هذا الأمر بشكل أفضل ، إليك الخطوات التي يمكنك اتباعها.
- لانش جوجل كروم على جهاز Mac.
- اضغط على "فواصل الكتب" اختيار.
- اختر خيار "مدير الإشارات" من القائمة المنسدلة على شاشتك.
- ثم من صفحة Bookmarks Manager ، امض قدمًا وانقر على "كن منظماً" زر. سيظهر لك هذا بعد ذلك قائمة منسدلة أخرى.
- من القائمة المنسدلة التي ظهرت على شاشتك ، تابع وانقر على "استيراد الإشارات المرجعية من ملف HTML" اختيار.
- تصفح مجلد المستندات الخاص بك للبحث عن ملفات الإشارات المرجعية واستيرادها إلى متصفح Google Chrome.
الناس اقرأ أيضا كيفية تنظيف ماك تحقق من المتصل بشبكة Wi-Fi على جهاز Mac [تم تحديث 2023]
الإعداد رقم 2: كيفية تمكين المزامنة في Google Chrome
تعد ميزة المزامنة في Google Chrome واحدة من أكثر الميزات الملائمة التي يتمتع بها. بمجرد أن يكون لديك هذا على متصفح Google Chrome ، ستنتقل أيضًا كلمات المرور والسمات وسجل التصفح وإعدادات Google Chrome وغير ذلك الكثير مع الإشارات المرجعية عند محاولة استخدام أجهزة أخرى. كل ما عليك فعله هو تسجيل الدخول إلى نفس حساب Google على هذا الجهاز المحدد.
لكي تتمكن من تمكين المزامنة في Google Chrome ، إليك ما ستحتاج إلى القيام به. كل ما عليك فعله هو تسجيل الدخول إلى حساب Google الخاص بك على متصفح Google Chrome الخاص بك. ثم سيتم تحميل جميع الأشياء التي قمت بمزامنتها باستخدام هذا الحساب المعين تلقائيًا على الجهاز الذي تستخدمه.
من هنا ، ستتمكن أيضًا من إدارة الأشياء التي تريد مزامنتها. كل ما عليك فعله هو ما يلي.
- إطلاق جوجل كروم على جهاز Mac.
- انقر على الإعدادات ثم اختر إعدادات المزامنة المتقدمة.
- ثم ستظهر نافذة أخرى على شاشتك. من تلك النافذة ، تابع وانقر على "مزامنة كل شيء"ثم ستظهر قائمة منسدلة على شاشتك.
- من النافذة المنسدلة ، انطلق واختر ما تريد مزامنته. ثم من هناك ، ستكون قادرًا على الحصول على بعض الخيارات حول ما تريد مزامنته مع Google Chrome باستخدام حساب Google الخاص بك.
الجزء 5: الخاتمة
لذلك هناك لديك! إن تصدير الإشارات المرجعية من Google Chrome على جهاز Mac الخاص بك ليس بالأمر الصعب كما يبدو. إنها في الواقع مهمة سهلة للغاية يمكنك القيام بها بنفسك. كل ما عليك فعله هو اتباع الخطوات التي قدمناها أعلاه وستكون على المسار الصحيح.
الآن ، فيما يتعلق بالمتصفح الخاص بك ، هناك أيضًا طريقة أخرى لتتمكن من الحصول على تجربة أفضل عند استخدام أي متصفحات موجودة على جهاز Mac الخاص بك. وهذا عن طريق مسح جميع عمليات البحث والتنزيلات وتاريخ التصفح وذاكرة التخزين المؤقت وكذلك ملفات تعريف الارتباط الخاصة بك. بهذه الطريقة ، سيكون متصفحك قادرًا على العمل بشكل أفضل.
ولكي تكون قادرًا على القيام بذلك ، ستحتاج إلى أداة قوية لذلك. والموصى به بشدة من قبل معظم مستخدمي Mac هو TechyCub ماك نظافة طلب. يعد هذا في الواقع أحد أفضل تطبيقات Mac الموجودة اليوم لأنه يمكن أن يساعدك بالتأكيد في إزالة جميع الملفات غير الضرورية الموجودة على المستعرضات الخاصة بك مثل محفوظات الاستعراض وملفات تعريف الارتباط وذاكرة التخزين المؤقت والتنزيلات والمزيد.
ماك نظافة
امسح جهاز Mac الخاص بك بسرعة ونظف الملفات غير المرغوب فيها بسهولة.
تحقق من الحالة الأساسية لجهاز Mac الخاص بك بما في ذلك استخدام القرص ، وحالة وحدة المعالجة المركزية ، واستخدام الذاكرة ، وما إلى ذلك.
تسريع جهاز Mac الخاص بك بنقرات بسيطة.
تحميل مجانا
يعد Mac Cleaner أحد أسهل البرامج وأكثرها كفاءة والتي يمكنك استخدامها لتنظيف متصفحك. لن يستغرق الأمر سوى بضع نقرات وستندهش من كيفية عمل هذا البرنامج حقًا. لن يتم بذل أي جهد ووقت إضافي عند القيام بذلك. هذا هو مدى قوة Mac Cleaner.
