ستسمح جميع أجهزة الكمبيوتر التي لدينا اليوم ، بما في ذلك جهاز Mac الخاص بك ، لمستخدميها بالحصول على ملفات القرص الصلب مهيأ. هذا باستخدام ميزة الأداة المساعدة المضمنة. على الرغم من وجود حالات يشير فيها معظم الأشخاص إلى التنسيق إلى تثبيتات نظام معينة. وبالتالي ، لا يزال هناك الكثير من الأسباب التي تجعلك بحاجة إلى ذلك محو القرص الصلب الخارجي على ماك.
بمجرد شرائك لمحرك أقراص ثابت جديد ، لا يوجد ما يضمن أنه تمت تهيئته مسبقًا من المصنع. أيضًا ، لن تطمئن إلى أن لديك نظام الملفات الصحيح. لهذا السبب في هذه المقالة ، سوف نوضح لك كيف يمكنك مسح القرص الصلب الخارجي على جهاز Mac الخاص بك بالإضافة إلى الأشياء التي ستحتاج إلى أخذها في الاعتبار قبل القيام بهذه العملية.
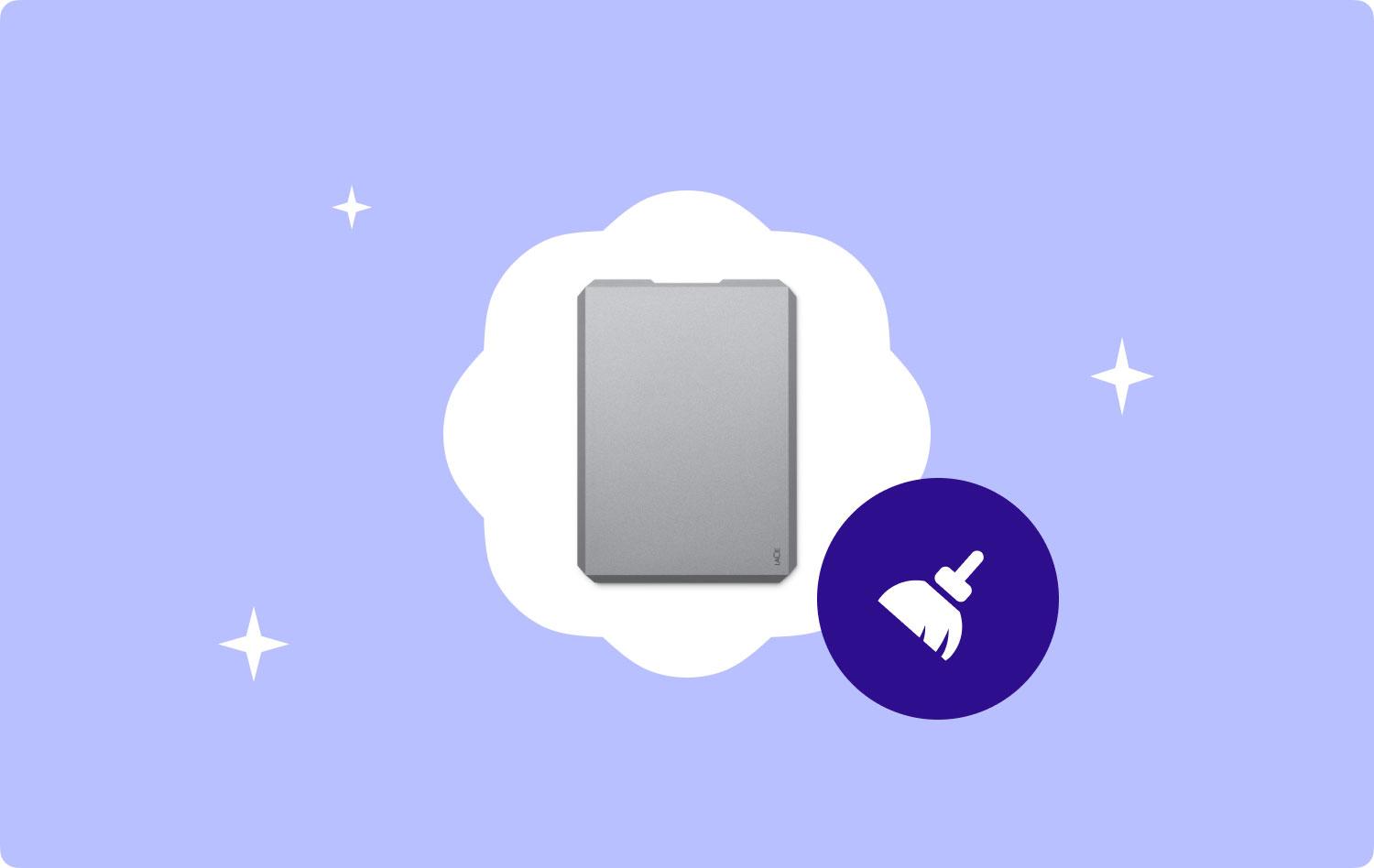
لذلك في هذه المقالة ، سوف نوضح لك طرقًا مختلفة كيف يمكنك تهيئة القرص الصلب على جهاز Mac الخاص بك حسب الإصدار الذي تستخدمه. سنشير هنا أيضًا إلى الأشياء التي يجب أن تفكر فيها قبل متابعة عملية تهيئة محرك الأقراص الثابتة الخارجي على جهاز Mac الخاص بك. وبمجرد أن تتعلم كل الأشياء التي سنعرضها لك ، ستكون هذه الوظيفة أسهل كثيرًا بالنسبة لك في المرة القادمة.
الجزء 1: لماذا تقوم بمسح القرص الصلب الخارجي على ماكالجزء 2: أشياء يجب مراعاتها قبل مسح القرص الصلب على جهاز Macالجزء 3: كيفية مسح القرص الصلب على ماكالجزء 4: الخاتمة
الجزء 1: لماذا تقوم بمسح القرص الصلب الخارجي على ماك
هناك بالفعل الكثير من الأسباب التي تجعلك بحاجة إلى مسح القرص الصلب الخارجي على جهاز Mac الخاص بك. وأحد الأسباب هو التحسين. هذا لأن تجزئة البيانات لا تزال تواجه بعض المشكلات حتى مع الأجهزة المحمولة.
بغض النظر عن سبب قيامك بمسح القرص الصلب الخارجي على جهاز Mac ، لا تزال هناك بعض الاعتبارات التي يجب عليك مراعاتها. أول شيء هو أنك ستحتاج إلى اتخاذ قرار بشأن نظام الملفات الذي ستستخدمه. هذا لأن نظام التشغيل Mac OS X يستخدم بالفعل نظام الملفات HFS Plus. من ناحية أخرى ، يستخدم Windows نظام الملفات NTFS.
ومع ذلك ، يدعم كل من نظامي التشغيل Mac OS X و Windows نظام الملفات FAT32. المشكلة هي أن الكثيرين لا ينصحون به لأي محركات أقراص صلبة. هذا لأنه يحتوي فقط على متجر صغير يمكنه استيعاب ما يصل إلى 4 جيجابايت فقط من الملفات الكبيرة. يوصى باستخدام نظام الملفات FAT32 فقط لمحركات الأقراص المحمولة. هذا هو السبب في أنك إذا كنت ترغب في تهيئة محرك الأقراص الثابتة على جهاز Mac الخاص بك أو حتى على جهاز الكمبيوتر الشخصي الذي يعمل بنظام Windows ، فإن النظام الموصى به الذي يجب أن تحصل عليه هو نظام الملفات exFAT.

الجزء 2: أشياء يجب مراعاتها قبل مسح القرص الصلب على جهاز Mac
قبل الشروع في عملية تهيئة محرك الأقراص الثابتة على جهاز Mac ، يجب عليك أولاً التفكير في بعض الأشياء.
- تأكد من أنك نقل أو نسخ ملفاتك إلى مجموعة تخزين أخرى. هذا لأن عملية التنسيق ستحذف جميع ملفاتك بشكل دائم.
- إذا كان لديك حجم كبير من القرص الصلب الخارجي ، فمن الأفضل أن تقوم بتقسيمه إلى أقسام.
- الخطوة التالية هي تدوين جميع التطبيقات التي لديك على جهاز Mac الخاص بك. وبمجرد حصولك على قائمة بجميع تطبيقاتك ، يمكنك المضي قدمًا وتنزيلها بمجرد تهيئة محرك الأقراص الثابتة الخارجي.
- إذا كنت قد اشتريت بعض التطبيقات خارج Mac Appstore ، فمن الجيد أن تحصل على التراخيص والمسلسلات الخاصة بهذه التطبيقات. بمجرد حصولك على هذه المعلومات ، يمكنك المضي قدمًا وتخزينها ببساطة في مكان آمن.
- أيضًا ، قد ترغب في التفكير في سرد عناصر واجهة المستخدم والمقتطفات والمكونات الإضافية الخاصة بك. يمكنك أيضًا نسخها احتياطيًا في مكان آمن.
لذلك فقط للتأكد من أن كل شيء سيكون سلسًا في العملية ، تأكد من قيامك بالأشياء التي يجب عليك مراعاتها.
الناس اقرأ أيضا كيف تحذف ملفات تعريف الارتباط على جهاز Mac الخاص بك؟ كيف يمكنك تسريع جهاز Mac الخاص بك؟
الجزء 3: كيفية مسح القرص الصلب على ماك
في هذا الجزء ، سوف نوضح لك كيف يمكنك مسح القرص الصلب على جهاز Mac الخاص بك. أفضل وأسهل طريقة للقيام بذلك هي من خلال استخدام Disk Utility. ومع ذلك ، قد تختلف العملية اعتمادًا على نوع جهاز Mac المتوفر لديك. لا تقلق لأننا سوف نوضح لك كيفية تهيئة محرك الأقراص الثابتة على جهاز Mac لكل إصدار.
الطريقة الأولى: مسح القرص الصلب على نظام التشغيل Mac OS X
الخطوة 1: انطلق وابدأ تشغيل Disk Utility على جهاز Mac الخاص بك.
الخطوة 2: بعد ذلك ، امض قدمًا واختر محرك الأقراص الخارجي. ثم انتقل إلى القسم.
الخطوة 3: من هناك ، امض قدمًا واختر قسمًا واحدًا موجودًا في القائمة المنسدلة على شاشتك.
الخطوة 4: ثم امض قدمًا وأعد تسمية محرك الأقراص الجديد ثم اختر التنسيق الذي تريده. نظرًا لأنك تستخدم نظام التشغيل Mac OS X ، فإن التنسيق الموصى به الذي يجب عليك استخدامه هو Mac OS Extended.
الخطوة 5: بعد ذلك ، امض قدمًا وانقر على القسم لتتمكن من إنشاء القسم وتهيئة محرك الأقراص الثابتة.
بمجرد الانتهاء من جميع الخطوات المذكورة أعلاه ، فهذا يعني أن محرك الأقراص الثابتة جاهز الآن للاستخدام على جهاز Mac الخاص بك.
الطريقة الثانية: مسح القرص الصلب على نظام التشغيل Mac OS X 2 إلى 10.2
فيما يلي خطوات كيفية تهيئة القرص الصلب على نظام التشغيل Mac OS X 10.2 إلى 10.10
الخطوة 1: تابع وابحث عن أداة Disk Utility من مجلد Utility الخاص بك وقم بتشغيلها على جهاز Mac الخاص بك.
الخطوة 2: إذا كان لديك محرك أقراص ثابت جديد أو إذا كان نظام Mac الخاص بك لا يتعرف بالفعل على نظام الملفات الحالي ، فستتمكن من رؤية ثلاثة خيارات على شاشتك. إذا كنت في هذا الموقف ، فتابع وانقر على خيار "تهيئة" لتهيئته والمتابعة.
الخطوة 3: وبعد ذلك ، امض قدمًا واختر محرك الأقراص الخارجي.
الخطوة 4: بعد ذلك ، انتقل إلى القسم واختر قسمًا واحدًا من القائمة المنسدلة على شاشتك.
الخطوة 5: وبعد ذلك ، اختر خيارات لتتمكن من تعيين التقسيم لهم في جدول أقسام GUID.
الخطوة 6: من هنا ، ستتمكن الآن من تسمية محرك الأقراص الثابتة واختيار التنسيق الذي تريده. في هذه الحالة ، يمكنك المضي قدمًا واختيار تنسيق Mac OS Extended لأن هذا هو التنسيق الموصى به لك.
الخطوة 7: ثم تابع وانقر على "تطبيق".
الخطوة 8: بعد ذلك ، ما عليك سوى النقر فوق القسم ثم تهيئة محرك الأقراص الثابتة.
الخطوة 9: بمجرد الانتهاء من العملية ، يصبح محرك الأقراص الثابتة جاهزًا الآن للاستخدام.

الطريقة رقم 3: محو القرص الصلب الخارجي على نظام التشغيل Mac OS X 10.11 إلى 10.13
الآن فيما يلي الخطوات الخاصة بكيفية تهيئة القرص الصلب الخارجي على نظام التشغيل Mac OS X 10.11 إلى 10.13.
الخطوة 1: انطلق وقم بالوصول إلى Disk Utility من مجلد Utilities وقم بتشغيله على جهاز Mac الخاص بك.
الخطوة 2: وبعد ذلك ، تمامًا كما هو مذكور أعلاه ، إذا كان لديك محرك أقراص ثابت جديد تمامًا أو إذا لم يتعرف عليه النظام ، فستتمكن من رؤية ثلاثة خيارات على شاشتك. من هنا ، نظرًا لأننا سنقوم بتهيئة محرك الأقراص الثابتة الخارجي ، فانتقل واختر "تهيئة" لتستمر في عملية التهيئة.
الخطوة 3: ثم انطلق واختر القرص الصلب الخارجي وانقر على زر "محو".
الخطوة 4: بعد ذلك ، امض قدمًا وقم بتسمية محرك الأقراص الثابتة واختر التنسيق المفضل لديك. مرة أخرى ، بالنسبة لأي جهاز Mac ، سيكون التنسيق الموصى به على Mac OS Extended. ومع ذلك ، إذا كنت تستخدم بالفعل SSD على macOS 10.13 ، فيمكنك المضي قدمًا واختيار اختيار APFS أو نظام ملفات Apple.
الخطوة 5: ثم تابع وانقر على زر "محو" لتتمكن من تهيئة القرص الصلب الخارجي.
الخطوة 6: بمجرد الانتهاء ، ما عليك سوى الانتظار حتى يكتمل التنسيق.
الخطوة 7: بمجرد اكتمال عملية التنسيق ، ما عليك سوى المضي قدمًا والنقر ببساطة على الزر "تم".
الخطوة 8: من هنا ، أصبح محرك الأقراص الثابتة جاهزًا الآن للاستخدام على جهاز Mac الخاص بك.
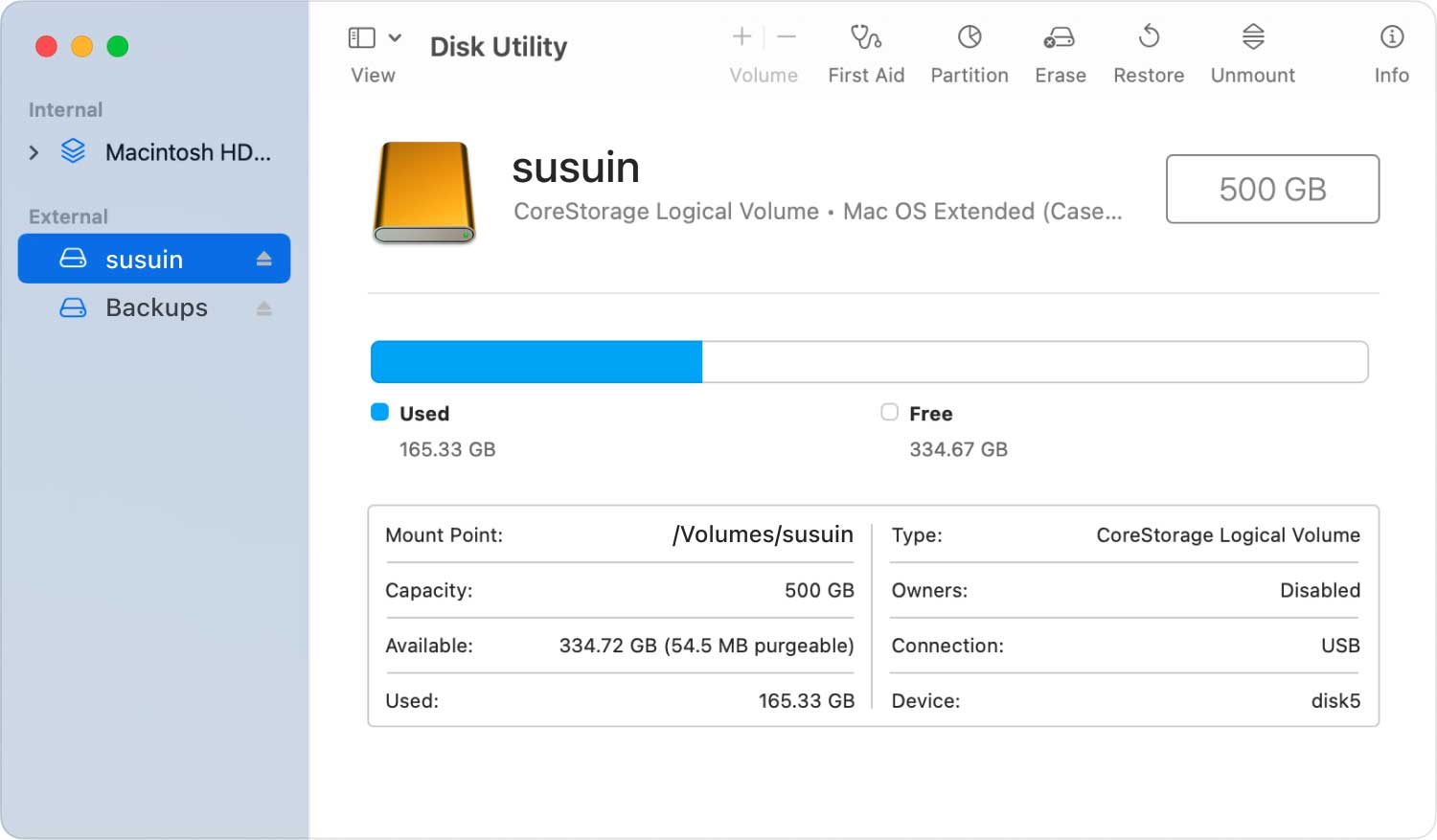
يجب أن تقرأ:
بمجرد أن يتعذر على محرك الأقراص الخارجي التعرف على استخدام Disk Utility أو إذا لم تكن قادرًا على مسح محرك الأقراص الثابتة الخارجي ، فيمكنك المضي قدمًا والاستفادة من الأداة الطرفية واستخدام الأمر diskutil لمسح محرك الأقراص الثابتة الخارجي أولاً . وبمجرد مسح القرص الخاص بك ، ستتمكن من رؤيته تحت أداة Disk Utility.
لتوضيح الأمر كله ، إليك الخطوات التي يجب عليك اتباعها.
الخطوة 1: انطلق وابدأ تشغيل التطبيقات على جهاز Mac الخاص بك.
الخطوة 2: ومن هناك ، امض قدمًا وانقر على الأدوات المساعدة ثم قم بتشغيل Terminal على جهاز Mac الخاص بك.
الخطوة 3: في Terminal ، امض قدمًا واستخدم قائمة diskutil للأوامر حتى تتمكن من رؤية جميع الأقراص. سيساعدك القيام بذلك أيضًا في العثور على المسار إلى القرص الذي ستقوم بتهيئته.
الخطوة 4: حتى تتمكن من مسح القرص الصلب الخارجي باستخدام نظام ملفات AFPS والاستفادة من الأمر التالي: diskutil eraseDisk APFS P4800X / dev / disk3
الخطوة 5: من هنا ، يجب أن يظهر محرك الأقراص الثابتة الخارجي على Disk Utility. وأنك ستكون قادرًا على إدارته إذا لزم الأمر.
فيما يلي شرح للأمر الذي قدمناه أعلاه.
- diskutil eraseDisk - هذا الأمر هو مسح القرص الذي اخترته.
- APFS - هذا هو نظام الملفات الذي استخدمته لتهيئة محرك الأقراص الثابتة الخارجي.
- P4800X - هذا هو اسم القرص الجديد الذي اخترت فيه الاسم.
- / dev / disk3 - هذا هو المسار إلى القرص ، لذا تأكد من اختيار القرص الصحيح.

الجزء 4: الخاتمة
الآن لديك بالفعل جميع المعلومات حول كيفية تهيئة محرك الأقراص الثابتة على جهاز Mac الخاص بك. على الرغم من أن العملية قد تختلف عن إصدار Mac الذي تستخدمه ، إلا أنها لا تزال أفضل عملية بالنسبة لك لتهيئة محرك الأقراص الثابتة على جهاز Mac الخاص بك. كل ما عليك فعله هو اتباع الخطوات وأنت على أتم استعداد.
إذا حدث أنك قمت للتو بالتبديل إلى جهاز Mac أو أي نظام تشغيل آخر ، فسيكون من السهل عليك معرفة كيفية مسح جهازك أو تنسيقه لأنك تعلمت بالفعل كيفية القيام بهذه الأشياء.
أيضًا ، هناك نصيحة رائعة أخرى ، بمجرد تهيئة محرك الأقراص الثابتة الخارجي على جهاز Mac ، وهي الحفاظ على نظافة جهاز Mac من وقت لآخر. بهذه الطريقة ، ستتمكن من استخدامه بشكل أفضل ، وستتمكن من الحصول على مساحة أكبر لملفاتك وتطبيقك ، وغيرها من البيانات التي تحتاجها بشدة.
ولتنظيف جهاز Mac الخاص بك ، ستحتاج إلى أداة قوية. وما نوصي به بشدة هو تطبيق Mac الكل في واحد المسمى TechyCub ماك نظافة أداة. هذه واحدة من أفضل الأدوات للتخلص من جميع الملفات والبيانات غير المرغوب فيها على جهاز Mac الخاص بك. تتراكم هذه الملفات على جهاز Mac الخاص بك ، وتستهلك الكثير من مساحة التخزين لديك وتجعل جهاز Mac يعمل بشكل أبطأ.
ولكن بمساعدة TechyCub منظف Mac ، ستتمكن من تحسين أداء جهاز Mac والحصول على مساحة تخزين أكبر. هذه أداة قوية تأتي مع الكثير من الميزات وستكون مساعدة كبيرة لك ولجهاز Mac الخاص بك أيضًا.
ماك نظافة
امسح جهاز Mac الخاص بك بسرعة ونظف الملفات غير المرغوب فيها بسهولة.
تحقق من الحالة الأساسية لجهاز Mac الخاص بك بما في ذلك استخدام القرص ، وحالة وحدة المعالجة المركزية ، واستخدام الذاكرة ، وما إلى ذلك.
تسريع جهاز Mac الخاص بك بنقرات بسيطة.
تحميل مجانا
