هل تواجه مشكلة في متصفح Google Chrome على جهاز Mac الخاص بك؟ هل مقاطع الفيديو الخاصة بك ليس لها صوت عندما تحاول مشاهدتها عبر الإنترنت باستخدام متصفح Google Chrome الخاص بك؟ هل تريد أن تعرف كيف تصلح متى لا يوجد صوت في Chrome على نظام Mac?
إذا كانت إجابتك على كل هذا بنعم ، فهذا المنشور مخصص لك لأننا سنعرض لك هنا طرقًا مختلفة حول كيفية حل المشكلة عندما لا يبدو Google Chrome على نظام Mac على الإطلاق. عند استخدام Chrome ، قد تواجه بعض المشكلات التي يتعذر على صفحات الويب Chrome تحميلها أو أن قائمة Chrome مفقودة.
الجزء 1. أسباب عدم حدوث Google Chrome Sound Macالجزء 2. كيفية الإصلاح عندما جوجل كروم لا يوجد صوت ماك يحدث
الجزء 1. أسباب عدم حدوث Google Chrome Sound Mac
بالطبع ، هناك دائمًا سبب وراء كل شيء. ومع Google Chrome ، لا يحدث صوت Mac ، هناك أيضًا سبب لحدوث ذلك. ومعرفة السبب وراء ذلك يمكن أن يساعدك في حل المشكلة.
السبب شنومك: ملفات ذاكرة التخزين المؤقت على المستعرض - في مرحلة ما من استخدام Google Chrome ولاحظت أنه لم يعد يحتوي على صوت ، فربما يرجع أحد أسباب ذلك إلى وجود ملفات ذاكرة التخزين المؤقت على متصفحك. وبسبب ذلك ، قد ترغب في التفكير في حذف الملفات المؤقتة على نظامك. أو يمكنك أيضًا إعادة تثبيت المتصفح لاستخدامه بشكل أفضل.
السبب شنومك: Adobe Flash - هناك أيضًا حالات تكون فيها المشكلة بسبب مشغل Adobe Flash الخاص بك. قد يكون ذلك بسبب عدم تثبيت Adobe Flash Player بشكل صحيح على جهاز Mac الخاص بك. أيضًا ، ستتلقى رسالة على شاشتك تفيد بأنه يجب عليك تحديث Adobe Flash Player. وبمجرد القيام بذلك ، ستتمكن من حل المشكلة عندما لا يكون لدى Google Chrome أي صوت على جهاز Mac.
السبب شنومك: Volume Mixer - عند حدوث هذا النوع من المشاكل على جهاز Mac الخاص بك ، يجب أن يكون هذا هو أول شيء يجب عليك التحقق منه. يجب عليك التأكد من أن صوت Google Chrome في وضع كتم الصوت أم لا.
السبب شنومك: برامج الكمبيوتر - لا تعمل مقاطع الفيديو الموجودة على Google Chrome بشكل مثالي على متصفحك نظرًا لأن برنامجك أصبح قديمًا أو تالفًا حاليًا.
السبب شنومك: سائق جهاز الكمبيوتر الخاص بك - هناك أيضًا اتجاه لحدوث هذه المشكلة عندما لا يتم تثبيت برنامج تشغيل جهاز الكمبيوتر الخاص بك بشكل صحيح. ستتمكن أيضًا من معرفة ذلك لأنك ستتلقى رسالة خطأ تفيد بأن برنامج التشغيل على جهاز الكمبيوتر الخاص بك غير مثبت للأسف. إذا كانت هذه هي الحالة ، فما عليك فعله هو تثبيت برنامج التشغيل على جهاز الكمبيوتر الخاص بك.
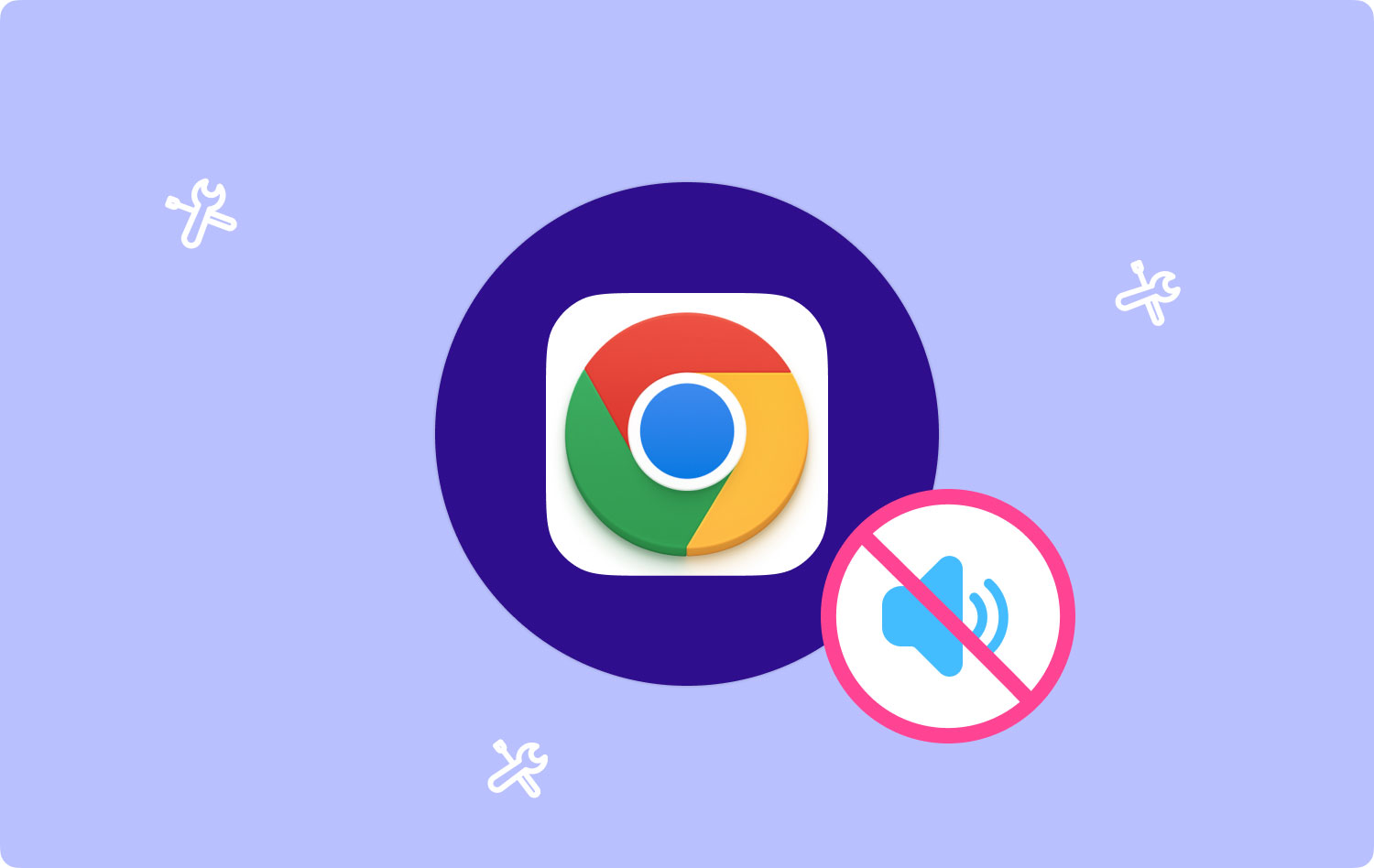
الجزء 2. كيفية الإصلاح عندما جوجل كروم لا يوجد صوت ماك يحدث
الآن بعد أن عرفت سبب مواجهتك لمشكلة مع Google Chrome no sound mac ، يمكنك الآن المضي قدمًا وإصلاح المشكلة. ومع ذلك ، إليك الحلول التي يمكنك تطبيقها على جهاز Mac الخاص بك لإصلاحه.
كيفية الإصلاح عندما لا يعمل Chrome Sound على نظام Mac
- تحقق مما إذا لم يتم كتم الصوت.
- تمكين خلاط الصوت الخاص بك.
- قم بإعادة تعيين إعدادات Google Chrome.
- مسح ذاكرة التخزين المؤقت على جوجل كروم.
- قم بتحديث برنامج Adobe Flash Player.
الحل 1: تحقق من عدم كتم الصوت
لا يكفي تشغيل مكبّر الصوت على جهاز Mac للتأكد من تشغيل الأصوات. في الوقت نفسه ، يجب عليك أيضًا التأكد من تشغيل مكبر الصوت أو مقاطع الفيديو الخاصة بك. وأيضًا ، عليك التأكد من أن الأصوات مسموح بها أيضًا عند اللعب على متصفحات الويب الخاصة بك. لذا ، لكي تتمكن من التحقق من ذلك ، إليك ما عليك القيام به.
الخطوة 1: قم بتشغيل شبكة لوحة التحكم والإنترنت على جهاز Mac الخاص بك.
الخطوة 2: ثم انقر فوق خيارات الإنترنت.
الخطوة 3: انقر فوق علامة التبويب خيارات متقدمة.
الخطوة 4: قم بالتمرير لأسفل وابحث عن قسم الوسائط المتعددة.
الخطوة 5: انقر فوق المربع الصغير بجوار خيار "تشغيل الأصوات في صفحة الويب" لوضع علامة اختيار عليه.
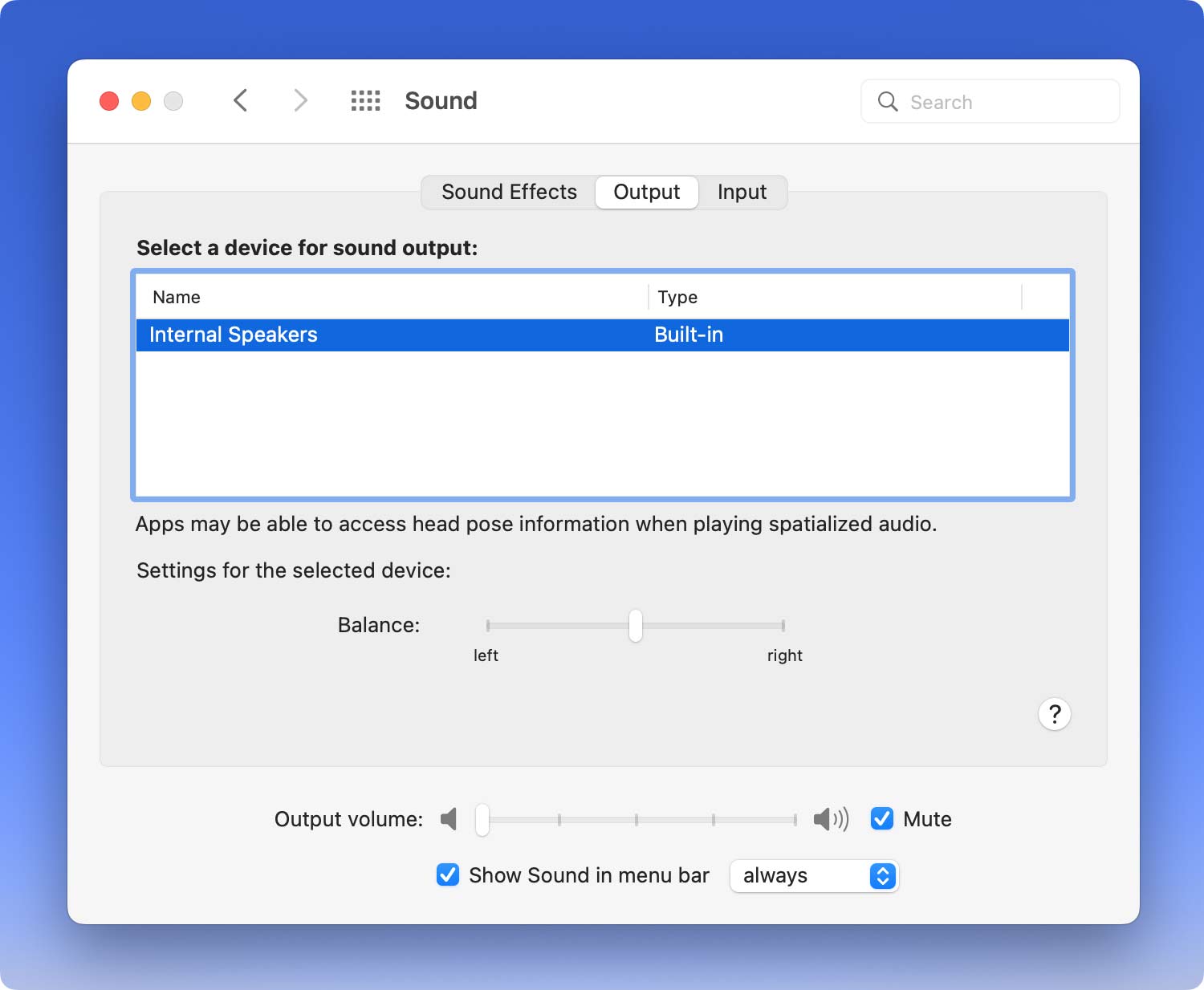
الآن ، بمجرد الانتهاء من جميع الخطوات التي أظهرناها لك ، يمكنك الآن المضي قدمًا والتحقق مما إذا كان الصوت يعمل الآن أم لا.
الحل 2: تمكين خلاط الصوت الخاص بك
إن Volume Mixer على جهاز Mac الخاص بك هو الأداة التي يجب أن تكون فيها إذا كنت ترغب في التحقق مما إذا كانت أصوات متصفحك ممكّنة أم لا. للقيام بذلك ، إليك ما عليك القيام به لإصلاح chrome no sound Mac.
الخطوة 1: اجعل مؤشر الماوس يشير إلى شريط المهام.
الخطوة 2: انقر فوق رمز مكبر الصوت على شريط المهام الخاص بك ثم اختر Mixer. أو يمكنك أيضًا النقر بزر الماوس الأيمن على زر مكبر الصوت ثم تحديد Mixer.
الخطوة 3: من هناك ، عليك التأكد من أن أصوات Google Chrome ليست مكتومة. تأكد أيضًا من أن مستوى الصوت في Google Chrome هو الحجم المناسب لك لتسمعه.
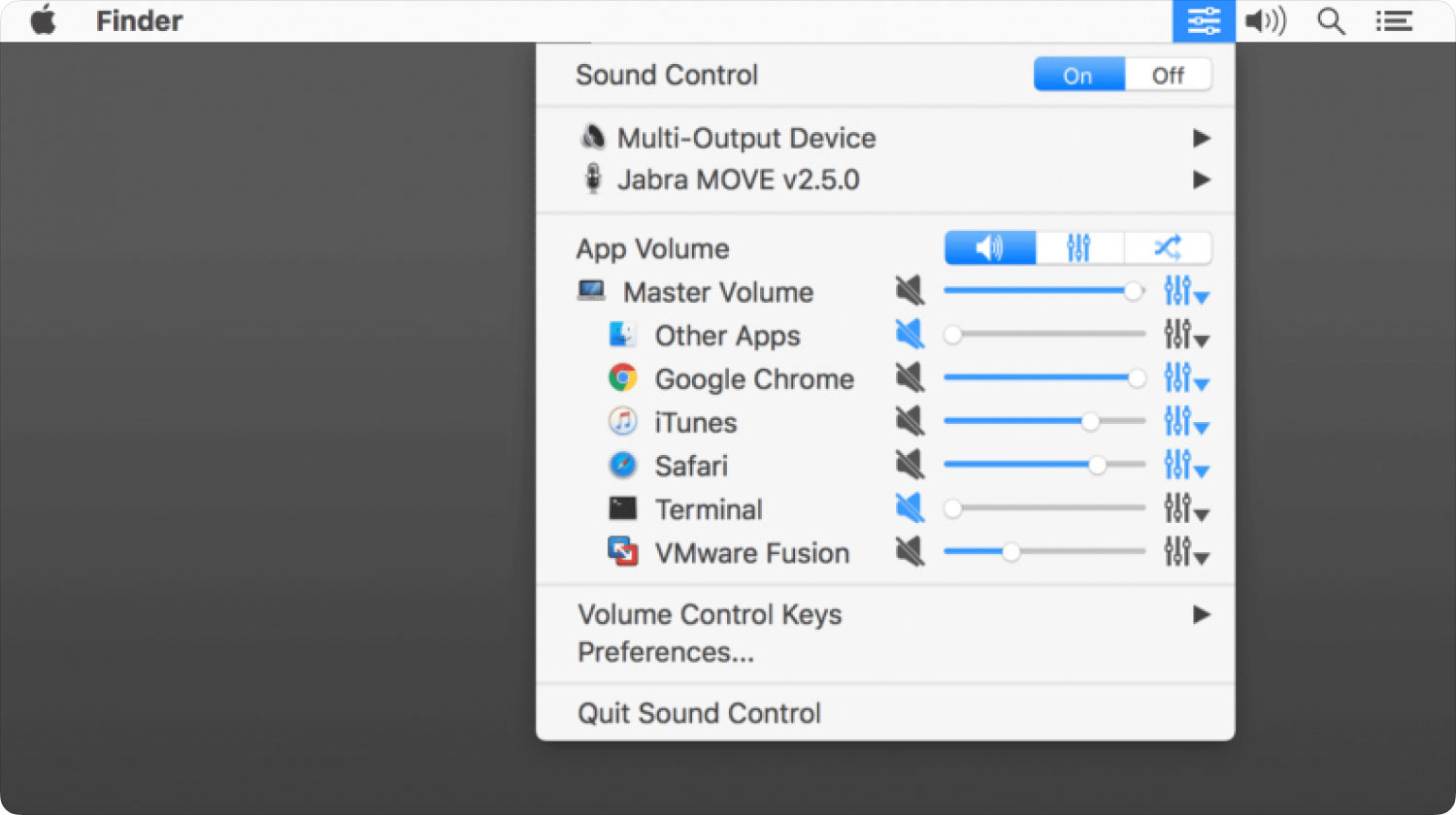
الحل 3: إعادة تعيين إعدادات Google Chrome
كما قلنا سابقًا ، إذا كنت قادرًا على الحصول على صوت على تطبيقات أخرى لديك على جهاز Mac الخاص بك ولكن Google Chrome لا يحتوي على أي أصوات ، فقد تحدث المشكلة في إعدادات Google Chrome. هناك احتمال أن يكون هناك خطأ في إعدادات Chrome. في هذه الحالة ، ما عليك القيام به هو إعادة تعيين إعدادات Google Chrome ، وإليك كيفية القيام بذلك.
الخطوة 1: قم بتشغيل Google Chrome على جهاز Mac الخاص بك.
الخطوة 2: وبعد ذلك ، انقر فوق أيقونة ثلاثية النقاط الموجودة في الزاوية العلوية اليمنى من نافذة Google Chrome.
الخطوة 3: انقر فوق الزر "إعدادات" ثم اختر "خيارات متقدمة".
الخطوة 4: ما عليك سوى النقر فوق الزر "إعادة تعيين".
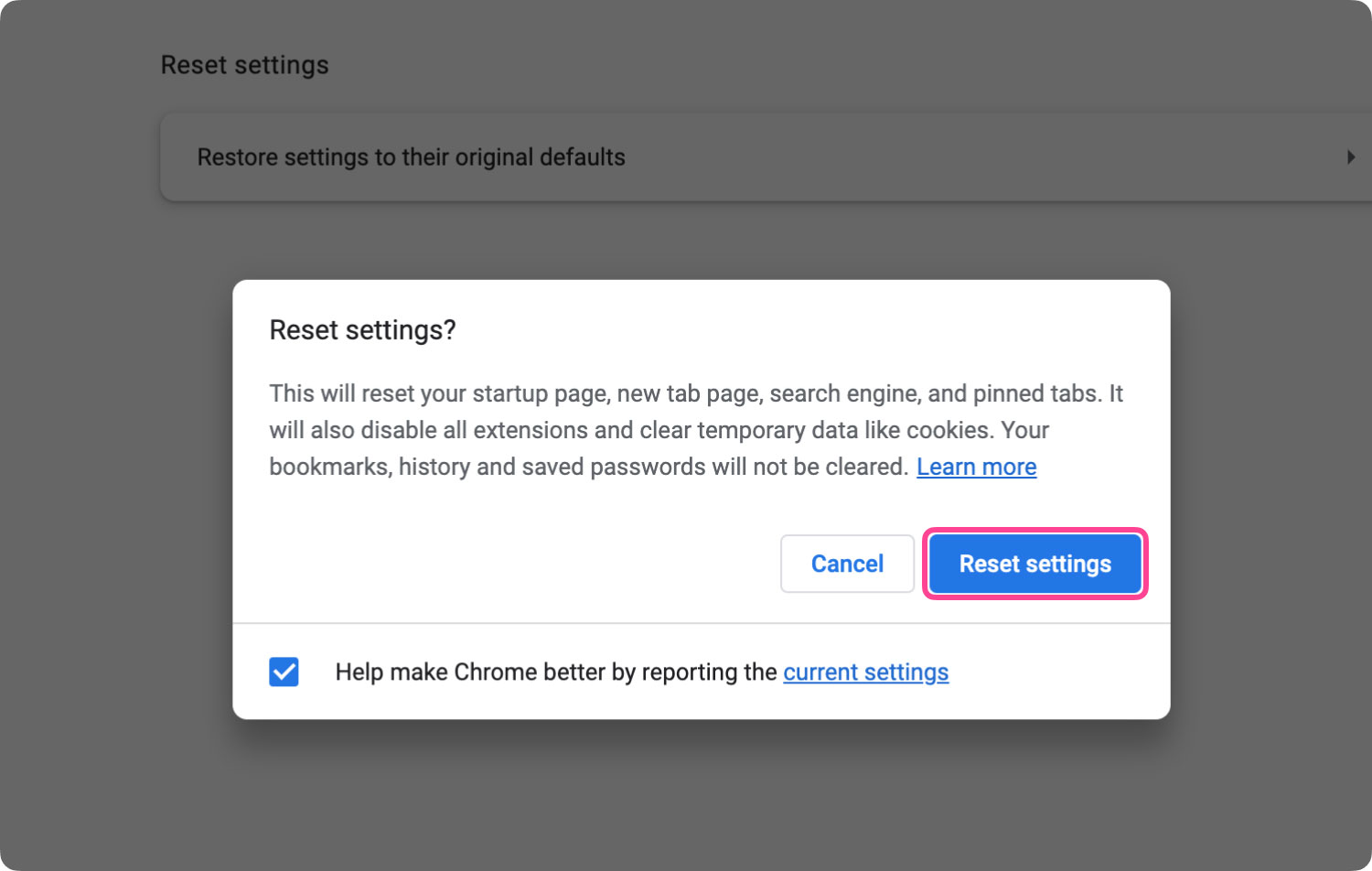
بمجرد اختيار زر إعادة التعيين هذا ، سيؤدي هذا إلى إعادة تعيين إعدادات Google Chrome تلقائيًا مثل علامة التبويب المثبتة ، ويمكن لصفحة التشغيل تعطيل ملحقاتك ، بالإضافة إلى حذف جميع البيانات المؤقتة التي لديك مثل ذاكرات التخزين المؤقت وملفات تعريف الارتباط. لكن لا تقلق بشأن كلمات المرور المحفوظة ، والسجل ، والإشارات المرجعية الخاصة بك لأنه لن يتم لمسها أثناء إعادة التعيين.
الحل 4: مسح ذاكرة التخزين المؤقت على Google Chrome
يعد مسح ذاكرة التخزين المؤقت على متصفح Google Chrome طريقة فعالة أخرى لإصلاحها عندما لا يحدث جهاز Mac الخاص بك على Google Chrome. من المعروف أن هذه ذاكرات التخزين المؤقت هي ملفات أو بيانات مؤقتة يمكن أن تجعل زيارتك لأي موقع ويب أسهل. يقوم بتحميل صفحات الويب بشكل أسرع. ولكن من ناحية أخرى ، يمكن أن يسبب لك أيضًا مشكلة في استخدام صوت Google Chrome.
لذا ، ما عليك القيام به هنا هو مسح ذاكرة التخزين المؤقت الخاصة بك حتى تعمل الأصوات على Google Chrome بشكل صحيح. مع ذلك ، إليك الخطوات التي يجب عليك اتباعها.
الخطوة 1: قم بتشغيل متصفح Google Chrome على جهاز Mac الخاص بك.
الخطوة 2: انقر على أيقونة ثلاثية النقاط الموجودة في الزاوية العلوية اليمنى من شاشتك.
الخطوة 3: من القائمة المنسدلة ، ما عليك سوى النقر فوق المزيد من الأدوات ثم اختيار مسح بيانات التصفح.
الخطوة 4: وبعد ذلك ، في النافذة الصغيرة التي تظهر على شاشتك ، انقر فوق خيارات "سجل التنزيل" ، والصور والملفات المخزنة مؤقتًا "، وبيانات التصفح ، وملفات تعريف الارتباط وبيانات الموقع الأخرى" لوضع علامة اختيار على كل مربع صغير بجانبه .
الخطوة 5: انقر فوق الزر مسح بيانات التصفح الموجود في الركن الأيمن السفلي من النافذة الصغيرة لإزالة جميع الخيارات التي حددتها.
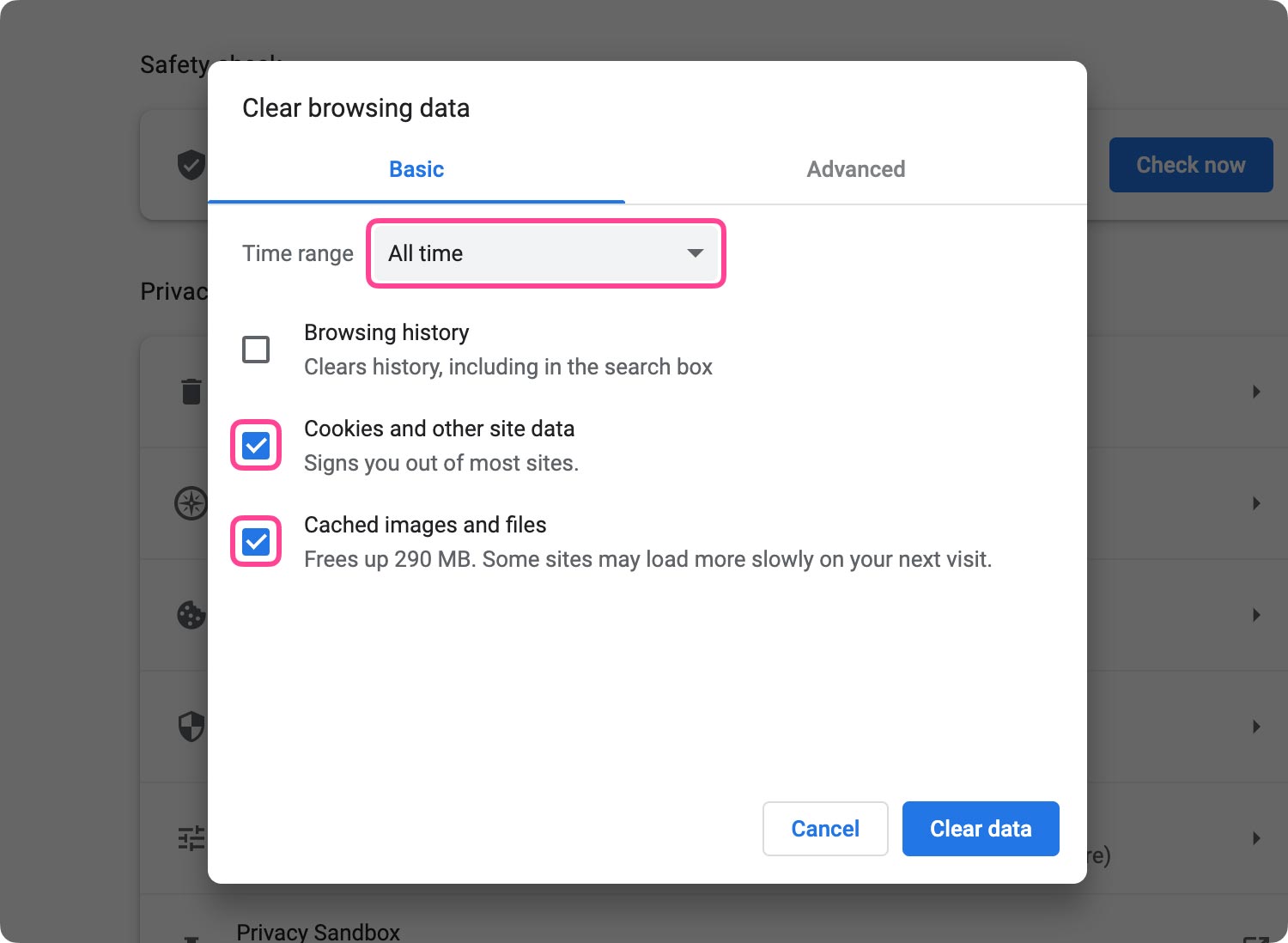
الحل 5: تحديث برنامج Adobe Flash Player
إنّ أدوبي فلاش لاعب على جهاز Mac الخاص بك هو المسؤول عن الصوت الخاص بك كلما كنت تشاهد مقاطع فيديو أو أفلامًا باستخدام متصفح Google Chrome. لذلك ، هذا يعني فقط أنه يمكن أن يكون مسؤولاً أيضًا عن سبب مواجهتك لمشكلة عدم وجود صوت في Google Chrome على جهاز Mac. يمكن أن يكون بسبب بعض الأخطاء كذلك.
ومن أجل الحصول على هذا الإصلاح وإزالة تلك الأخطاء التي تتداخل مع أصواتك ، تحتاج فقط إلى تحديث Flash Player إلى الإصدار الأحدث. وبهذا ، إليك كيفية القيام بذلك.
الخطوة 1: قم بتشغيل متصفح Google Chrome على جهاز Mac الخاص بك.
الخطوة 2: ثم انتقل إلى هذا الموقع: chrome: // component؛
الخطوة 3: ابحث عن Adobe Flash Player ثم انقر فوق الزر Check for Update لمعرفة ما إذا كانت هناك أي تحديثات متاحة. إذا كان هناك ، فقم بتحديثه حتى تتمكن من حل المشكلة.
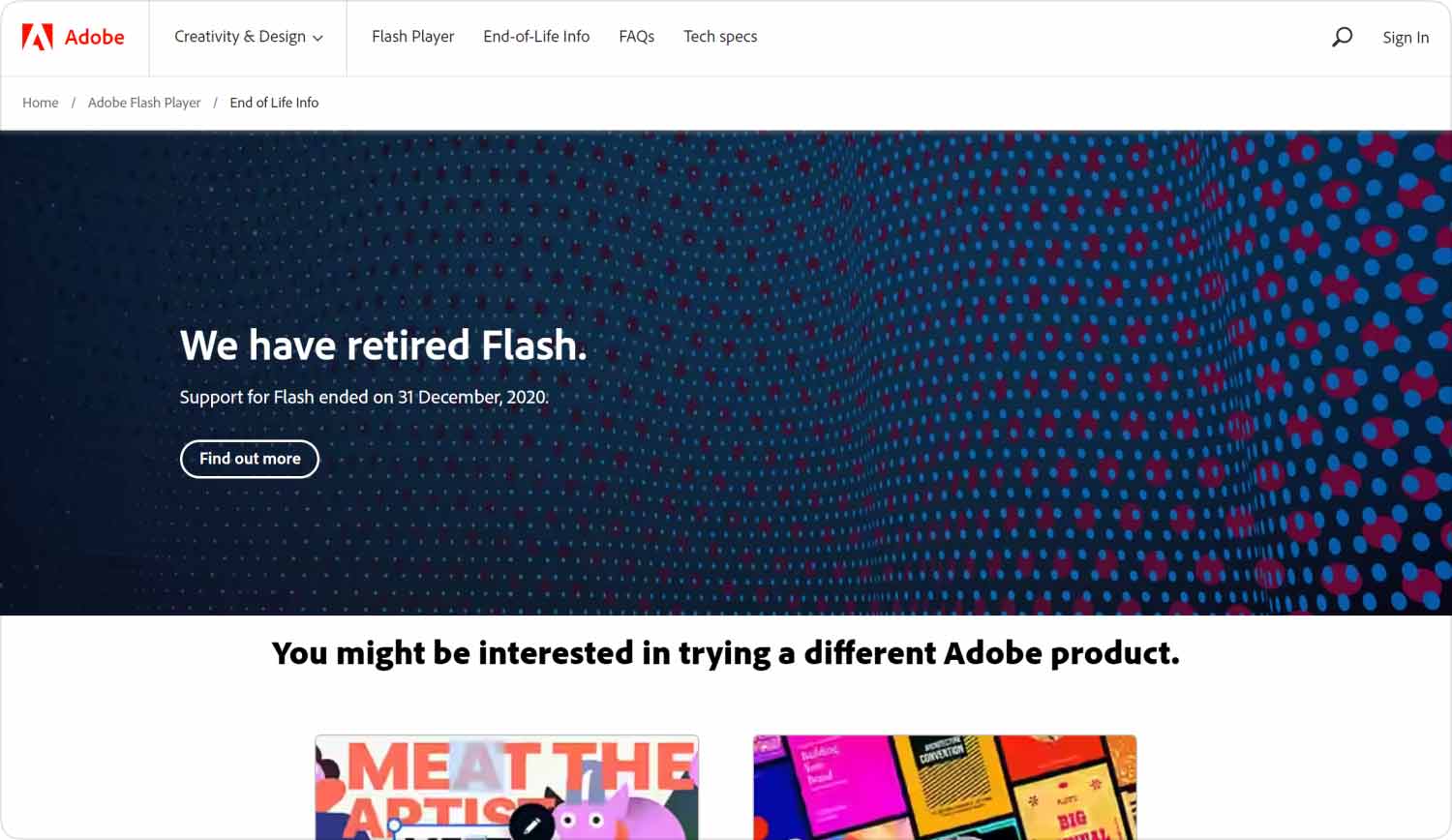
الناس اقرأ أيضا دليل سهل لإصلاح نظام Mac لا يمكن الاتصال بـ App Store
عندما لا يحدث Google Chrome أي صوت لنظام التشغيل Mac ، فقد يكون الأمر محبطًا للغاية ومزعجًا في نفس الوقت. لكن لا تقلق أبدًا ، لأنه مع كل الحلول التي ذكرناها لك أعلاه ، يمكنك دائمًا حل هذه المشكلة في وقت قصير.
