قبل ظهور تقنية النقل اللاسلكي ، استخدمنا الكابلات لنقل الملفات من جهاز إلى آخر. الآن ، بسبب الخدمات اللاسلكية مثل AirDrop من Apple ، أصبح نقل الملفات من جهاز Mac إلى جهاز آخر أسهل. لا تحتاج إلى توصيل أي كبلات فقط لنقل الملفات. إذا كنت تفكر في استخدام AirDrop على Mac، إليك دليل شامل حول كيفية القيام بذلك.
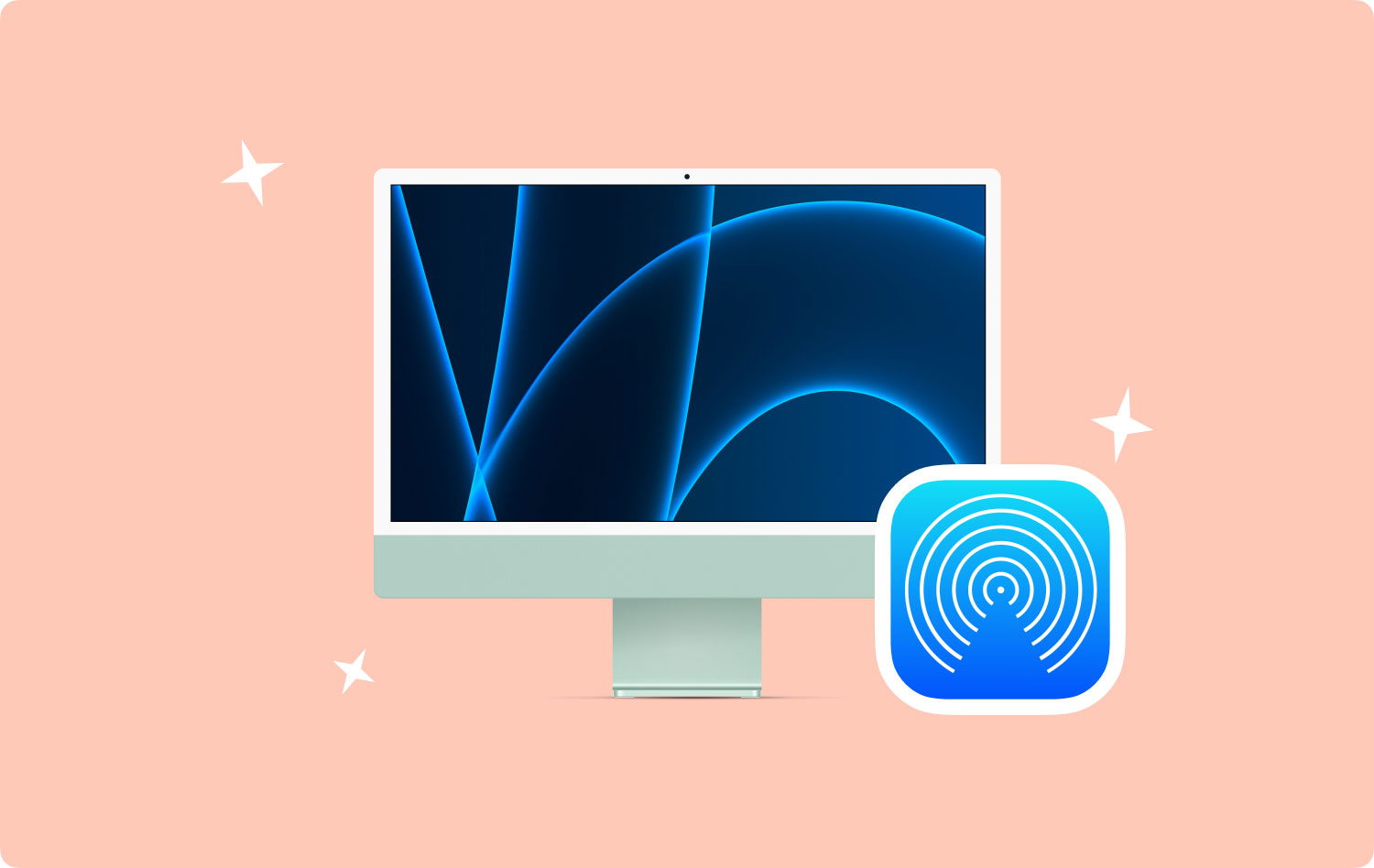
كيف يعمل AirDrop؟سبع وظائف يجب أن تعرفها عن AirDropالمكافأة: تحسين أداء Mac الخاص بك للوصول إلى ذروة الأداءفي الخلاصة
كيف يعمل AirDrop؟
يعتمد AirDrop على اتصالات Wi-Fi و Bluetooth لنقل الملفات لاسلكيًا. يتم استخدام اتصال Bluetooth الخاص بجهاز Mac الخاص بك لتحديد موقع الأجهزة القريبة التي تم تنشيط AirDrop فيها. بعد ذلك ، يتم استخدام اتصال Wi-Fi لإنشاء ارتباط (يُعرف باسم Wi-FI Direct). يتيح لك هذا الاتصال نقل الملفات الكبيرة بسرعات أعلى.
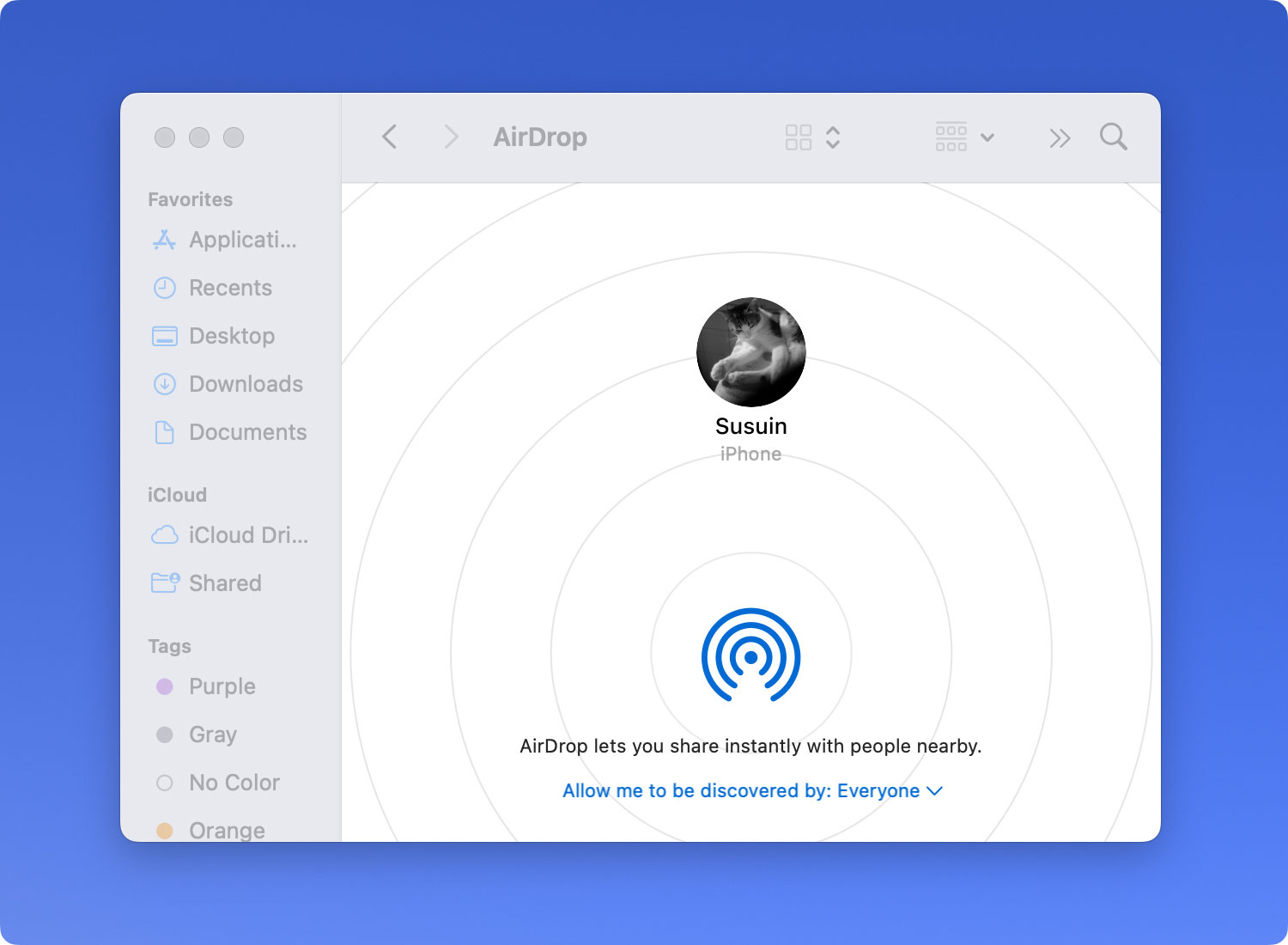
توافر AirDrop
يمكن العثور على AiDrop في بعض طرز MacBook. يمكنك الرجوع إلى القائمة أدناه للتأكد من أنه يمكنك استخدام AirDrop على جهازك.
ماك برو
- إصدارات من أوائل عام 2009 تحتوي على بطاقات AirPort Extreme
- الإصدارات من منتصف عام 2010 أو بعد ذلك
ماك ميني
- إصدارات من منتصف عام 2010 أو بعد ذلك.
إيماك
- إصدارات من أوائل عام 2009 أو في وقت لاحق.
ماك بوك
- إصدارات من أواخر عام 2008 أو ما بعده.
- تشمل الاستثناءات White MacBook بتاريخ أواخر عام 2008.
ماك بوك اير
- إصدارات من أواخر عام 2010 أو ما بعده.
ماك بوك برو
- إصدارات من أواخر عام 2008 أو ما بعده.
- تشمل الاستثناءات MacBook Pro ، مقاس 17 بوصة ، بتاريخ أواخر عام 2008.
سبع وظائف يجب أن تعرفها عن AirDrop
1. كيف تقوم بتنشيط أو تمكين AirDrop على أجهزة Mac
فيما يلي الخطوات التي يجب اتباعها لتمكين AirDrop على جهاز Mac الخاص بك:
الخطوة 01: قم بتشغيل Finder واضغط على Go الموجود داخل شريط القوائم.
الخطوة 02: حدد موقع AirDrop وافتحه. انتظر حتى تظهر نافذة AirDrop.
الخطوة 03: إذا تم تعطيل اتصالات Wi-Fi و Bluetooth ، فسيطالبك AirDrop بتشغيلها. إذا تم تمكينها بالفعل ، فسيتم تنشيط AirDrop تلقائيًا.
الخطوة 04: انقر فوق الخيار المسمى Allow Me To Be Discovered By Everyone.
الخطوة 05: يمكنك اختيار الإقران بجهاز ضمن نطاق Bluetooth لجهاز Mac الخاص بك. أو يمكنك اختيار الاقتران بشخص ما ضمن قائمة جهات الاتصال الخاصة بك.
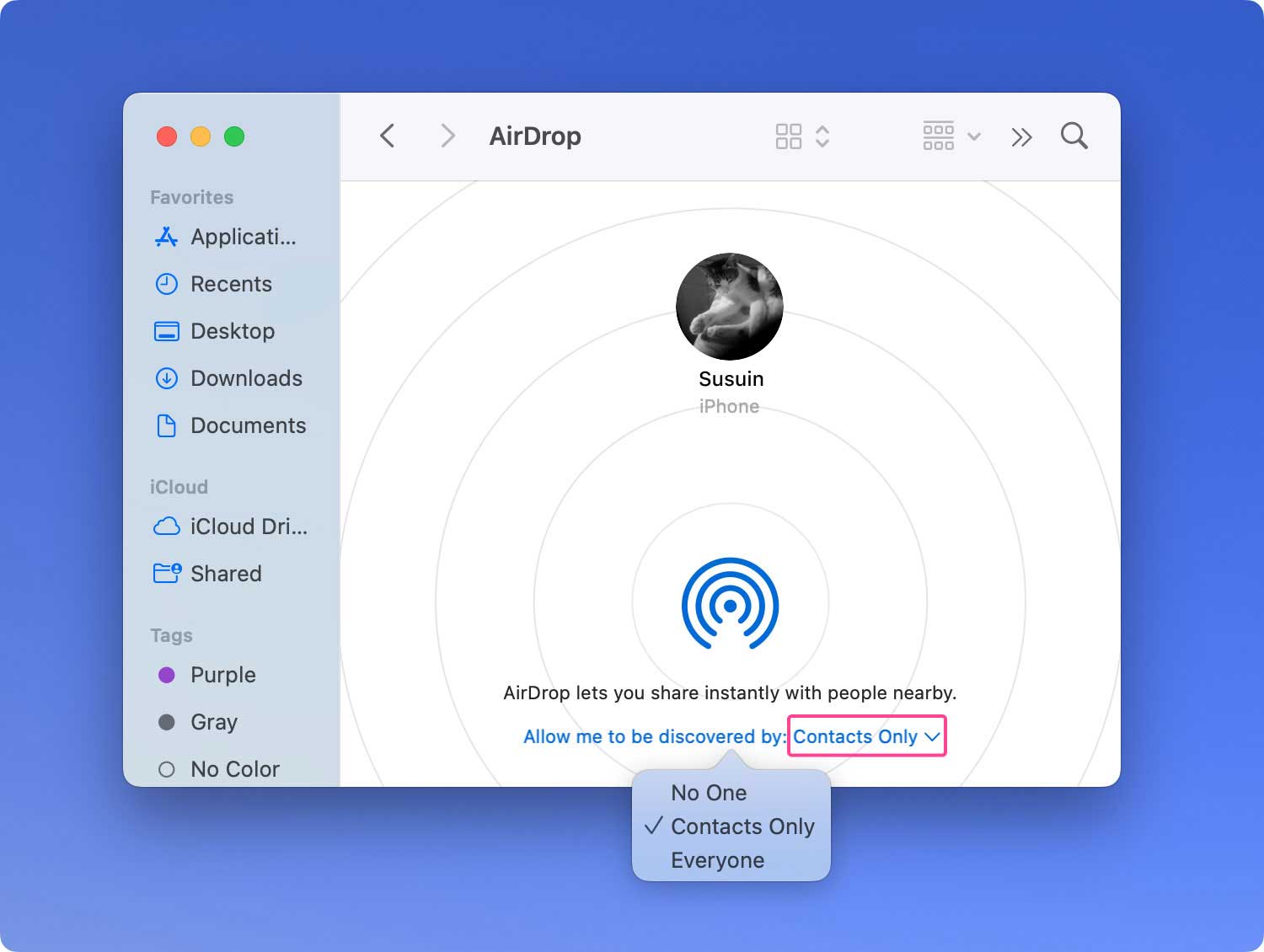
2. كيفية استخدام AirDrop على نظام Mac لإرسال الملفات
بعد تنشيط AirDrop أو تمكينه ، يمكنك الآن استخدامه لنقل الملفات إلى جهاز آخر. يمكنك القيام بذلك باستخدام ثلاث طرق مختلفة ، من خلال قائمة السياق ، من خلال السحب والإفلات ، أو من خلال ورقة المشاركة.
3. كيفية استخدام AirDrop على نظام التشغيل Mac باستخدام قائمة السياق
الخطوة 01: بدء تشغيل Finder.
الخطوة 02: قم بزيارة موقع الملف الذي ترغب في نقله وحدد الملف الذي سترسله إلى جهاز آخر.
الخطوة 03: اضغط مع الاستمرار على مفتاح التحكم. أثناء القيام بذلك ، اضغط بزر الماوس الأيمن باستخدام الماوس.
الخطوة 04: اختر مشاركة من القائمة التي تظهر. اضغط على AirDrop ضمن قائمة المشاركة.
الخطوة 05: حدد الشخص أو الجهاز الذي تريد إرسال الملفات إليه.
الخطوة 06: اضغط على Done.
4. كيفية استخدام AirDrop على نظام Mac باستخدام طريقة السحب والإفلات
الخطوة 01: اذهب إلى Finder وابحث عن الشريط الجانبي. اختر الخيار الذي يقول AirDrop.
الخطوة 02: انتظر حتى يظهر العديد من المستخدمين داخل النطاق الخاص بك.
الخطوة 03: قم بزيارة موقع الملف الذي ترغب في نقله.
الخطوة 04: اسحب الملف (الملفات) إلى نافذة صورة المستلم.
الخطوة 05: اضغط على إرسال.
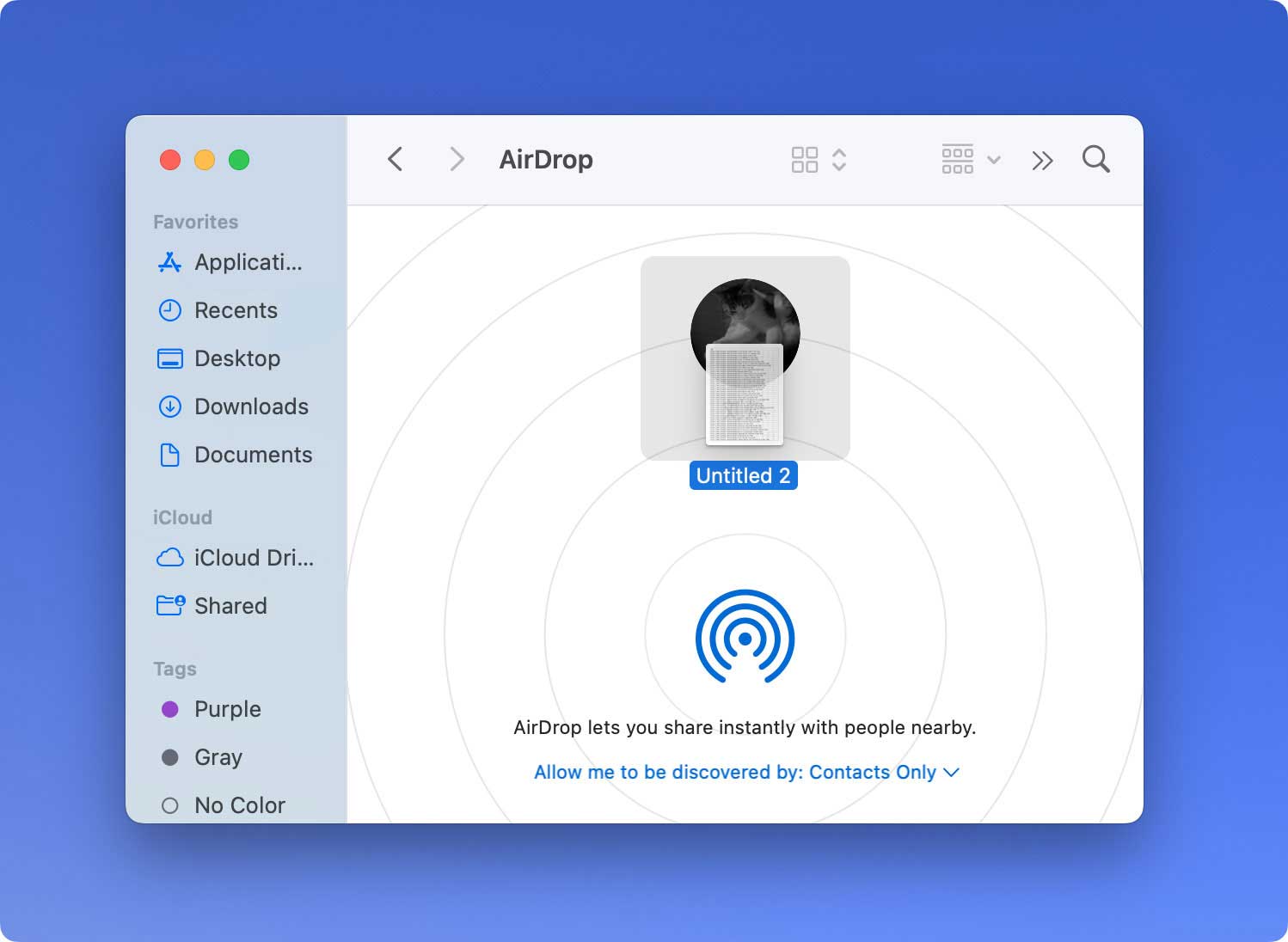
5. كيفية استخدام AirDrop على نظام التشغيل Mac باستخدام ميزة المشاركة الخاصة بك
هذه الطريقة قابلة للتطبيق عندما تقوم بنقل الملفات من جهاز Mac الخاص بك إلى جهاز iOS. إليك كيفية القيام بذلك خطوة بخطوة:
الخطوة 01: قم بزيارة موقع الملف الذي ترغب في إرساله.
الخطوة 02: في تطبيقك ، ابحث عن الخيار الذي يشير إلى مشاركة.
الخطوة 03: حدد الملف (الملفات) الذي ترغب في نقله.
الخطوة 04: اضغط على مفتاح التحكم. أثناء القيام بذلك ، انقر بزر الماوس الأيمن فوق الماوس.
الخطوة 05: من القائمة ، اضغط على Share.
الخطوة 06: حدد AirDrop من قائمة المشاركة.
الخطوة 07: حدد الشخص أو الجهاز الذي ترغب في نقل الملف إليه.
الخطوة 08: اضغط على Done.
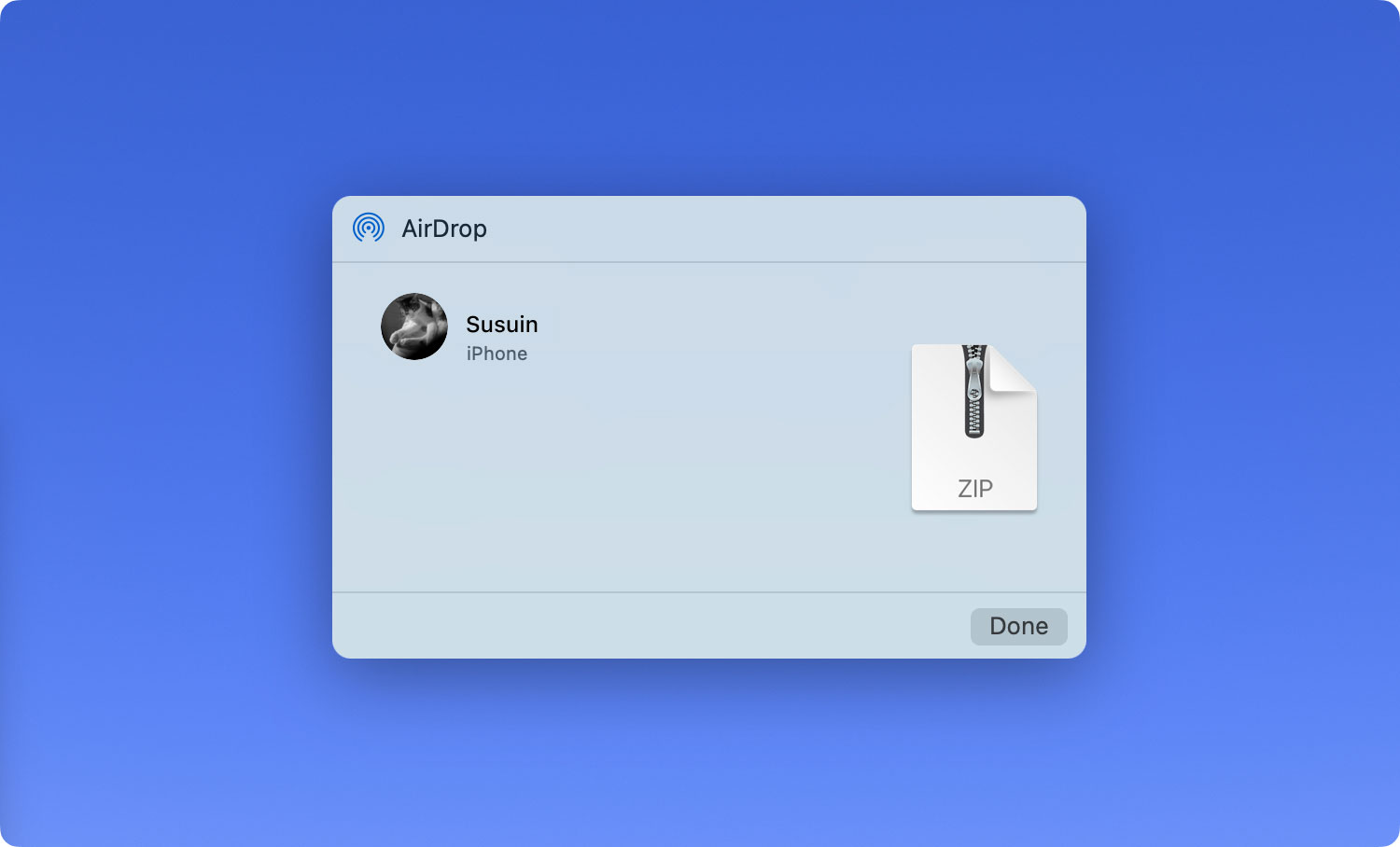
6. كيفية استقبال الملفات على جهاز Mac الخاص بك باستخدام AirDrop
إذا قمت بتسجيل الدخول إلى حساب iCloud لمرسل الملف ، فسيقبل جهاز Mac الملف تلقائيًا. سيتم أيضًا حفظ الملف على الفور. ومع ذلك ، إذا لم يكن الأمر كذلك ، فسيطلب جهاز Mac تأكيدك لقبول الملف. فيما يلي الخطوات التي يجب اتباعها لتلقي الملفات على جهاز Mac باستخدام AirDrop:
الخطوة 01: حدد من بين هذين الخيارين ، "حفظ وفتح" و "حفظ".
الخطوة 02: انتظر حتى تكتمل عملية التنزيل.
الخطوة 03: قم بزيارة مجلد التنزيلات على جهاز Mac الخاص بك للعثور على الملف المرسل إليك.
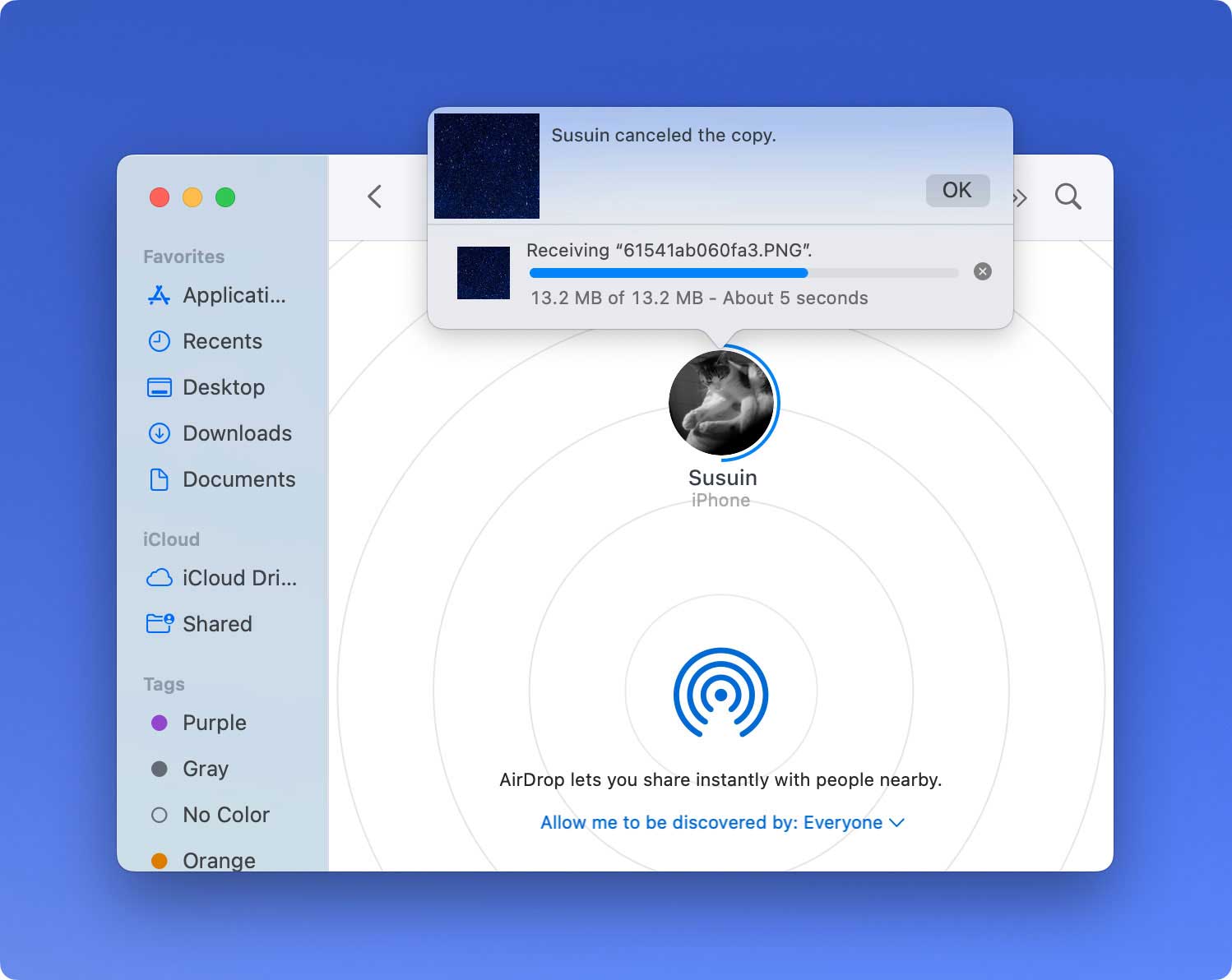
7. كيفية استكشاف مشاكل AirDrop على نظام Mac وإصلاحها
إليك الأشياء التي يجب عليك فعلها إذا كنت تواجه مشكلات في إرسال الملفات واستلامها من خلال AirDrop. يمكن استخدام الحلول التالية لإصلاح المشكلة:
- تأكد من أن جهاز Mac الخاص بك وجهاز Mac الذي تنقله لدعم AirDrop بالفعل.
- تأكد من أن الجهازين يعملان على نظام التشغيل Mac OS X Yosemite أو الإصدارات الأحدث.
- تأكد من تمكين ميزة AirDrop للجهازين.
- انقل الجهازين بالقرب من بعضهما البعض. يجب أن يكون مستخدمو AirDrop على بعد 9 أمتار (30 قدمًا) من بعضهم البعض لتمكين المشاركة.
- إذا كنت تقوم بالتحويل بين جهاز Mac وجهاز iOS ، فتأكد من إيقاف تشغيل نقطة الاتصال الشخصية داخل جهاز iOS.
- إذا كنت تقوم بالتحويل بين جهاز Mac وجهاز iOS ، فتأكد من أن جهاز iOS يحتوي على iOS 7 أو إصدارات أحدث.
- إذا تم إعداد جهازي Mac بطريقة لا يتلقى فيها سوى الملفات من قائمة جهات الاتصال الخاصة به ، فتأكد من تسجيل كلاهما في حسابات iCloud.
- إذا كنت قد أعددت لتلقي الملفات من قائمة جهات الاتصال الخاصة بك ، فتأكد من حفظ رقم الهاتف أو عنوان البريد الإلكتروني المتصل بمعرف Apple الخاص بهم في تطبيق جهات الاتصال الخاص بك.
- يجب عليك التحقق من تفضيلات الأمان والخصوصية. تأكد من إلغاء تنشيط الخيار "حظر جميع الاتصالات الواردة" لكلا الجهازين.
- إذا كنت ستنقل ملفًا إلى جهاز آخر يعمل على OS X Mavericks أو Lion أو Mountain Lion ، فاطلب من الشخص فتح نافذة AirDrop قبل بدء النقل.
المكافأة: تحسين أداء Mac الخاص بك للوصول إلى ذروة الأداء
للتأكد من أن جهاز Mac يعمل على النحو الأمثل ، يوصى باستخدامه TechyCub ماك نظافة برمجة. يمكنك الاستفادة من الميزات القوية للأداة بما في ذلك القدرة على إلغاء تثبيت التطبيقات دون ترك المكونات المتبقية.
بالإضافة إلى ذلك ، يمكنه تحديد موقع جميع الملفات غير المرغوب فيها غير الضرورية داخل نظامك وحذفها على الفور. تتيح لك هذه الأداة متعددة الوظائف إدارة ملفاتك وحذف البيانات والتطبيقات غير المرغوب فيها. تحميل TechyCub منظف ماك هنا.
ماك نظافة
امسح جهاز Mac الخاص بك بسرعة ونظف الملفات غير المرغوب فيها بسهولة.
تحقق من الحالة الأساسية لجهاز Mac الخاص بك بما في ذلك استخدام القرص ، وحالة وحدة المعالجة المركزية ، واستخدام الذاكرة ، وما إلى ذلك.
تسريع جهاز Mac الخاص بك بنقرات بسيطة.
تحميل مجانا
في الخلاصة
يعد AirDrop على Mac طريقة سهلة لنقل الملفات من جهاز إلى آخر دون استخدام كابل. حققت تقنية النقل اللاسلكي هذه قفزات كبيرة عندما يتعلق الأمر بمشاركة الملفات بين الأجهزة. على هذا النحو ، يمكنك اتباع الخطوات المذكورة أعلاه لاستخدام AirDrop على جهاز Mac الخاص بك واستكشاف المشكلات وإصلاحها متى ظهرت.
