أنظمة الكمبيوتر ليست خالية من العيوب. هناك أوقات لا يؤدون فيها المهام كما هو متوقع. في بعض الأحيان ، تواجه مشكلة حيث "نفد نظامك من ذاكرة التطبيق". ما هو موضوع هذه القضية وماذا تفعل في هذه الحالة؟
لحسن الحظ ، أنت في المكان المناسب. سنتحدث عن أفضل الحلول لمشكلة "نفاد ذاكرة نظامك" والتي يمكن أن تساعدك تسريع جهاز كمبيوتر Mac الخاص بك. سيتم تقديم الحلول المختلفة للمشكلة هنا. أخيرًا ، سنتحدث أيضًا عن أفضل أداة يمكنك استخدامها لتجنب المشكلة في المقام الأول.
الجزء # 1: ما هي مشكلة "نفاد ذاكرة التطبيق نظامك" على Mac؟الجزء # 2: أفضل الطرق لإصلاح مشكلة "نفاد ذاكرة التطبيق نظامك"الجزء # 3: استخدم أداة التحسين لتنظيف مساحة القرص وإصلاح المشكلةملخص
الجزء # 1: ما هي مشكلة "نفاد ذاكرة التطبيق نظامك" على Mac؟
يضع نظام التشغيل لجهاز كمبيوتر macOS الخاص بك بيانات لعمليات النظام النشطة المختلفة في التخزين داخل ذاكرة الوصول العشوائي (RAM). عندما تصبح ذاكرة أو مساحة ذاكرة الوصول العشوائي محدودة ، سيقوم الكمبيوتر بتخزين البيانات داخل محرك الأقراص الرئيسي. في هذه الحالة ، سيتم تخزين بيانات العمليات المختلفة بين محرك الأقراص الرئيسي وذاكرة الوصول العشوائي.
مرة واحدة محرك الأقراص الرئيسي و رامات جهاز الكمبيوتر الخاص بك محدود ولا يكفي لتخزين بيانات عمليات النظام ، سيؤدي ذلك إلى مشكلة نفاد ذاكرة التطبيق على جهاز الكمبيوتر الخاص بك.
على هذا النحو ، من الأفضل التأكد من أن لديك مساحة كافية داخل محرك الأقراص. من المستحسن أن يكون لديك ما لا يقل عن 10٪ إلى 15٪ من مساحة القرص الخالية للحصول على أداء أفضل على كمبيوتر macOS الخاص بك.
هناك أسباب مختلفة للمشكلة "نفد نظامك من ذاكرة التطبيق" في متناول اليد. يظهر هذا الخطأ عادةً بسبب أربعة أسباب مختلفة أدناه:
- مساحة محرك الأقراص منخفضة. سيخبرك النظام أن ذاكرة التطبيق ليست كافية إذا كان لديك مساحة محدودة على القرص على جهاز الكمبيوتر الخاص بك. ذلك لأن الكمبيوتر قد يستخدم كلاً من محرك الأقراص وذاكرة الوصول العشوائي لتخزين البيانات وتبادل المعلومات بين الاثنين. عندما لا يحتوي نظامك على مساحة كافية على القرص ، سيجد الكمبيوتر صعوبة في إنهاء المهام.
- تم فتح العديد من التطبيقات. إذا كنت تقوم بمهام متعددة على جهاز الكمبيوتر الخاص بك وكان لديك العديد من التطبيقات المفتوحة ، فقد يؤدي ذلك إلى المشكلة المطروحة. قد يطلب منك أيضًا إغلاق بعض التطبيقات التي لا تستخدمها حتى تعمل التطبيقات الأخرى بسلاسة.
- عدد كبير جدًا من علامات التبويب المفتوحة. سيتأخر متصفحك أو يتجمد إذا كان هناك عدد كبير جدًا من علامات التبويب المفتوحة على جهاز الكمبيوتر الذي يعمل بنظام macOS. بالإضافة إلى ذلك ، يمكن أن يؤدي فتح العديد من الإضافات والمكونات الإضافية على متصفحك إلى حدوث المشكلة المطروحة. على الرغم من أنك لا تستخدم الامتدادات على جهاز الكمبيوتر الخاص بك ، فهناك احتمال كبير أنها تعمل في الخلفية وتستهلك مساحة من الذاكرة والقرص.
- التطبيقات التي تعمل بشكل سيء. إذا كانت هناك تطبيقات تستهلك الكثير من موارد جهاز الكمبيوتر الخاص بك ، فقد يتسبب ذلك في حدوث مشكلة حيث لا توجد ذاكرة تطبيق كافية على نظام كمبيوتر macOS الخاص بك. تطبيقات مثل Photoshop ، Final Cut Pro ووغيرها من التطبيقات كثيفة الاستخدام للموارد يمكن أن تسبب المشكلة.
التحقق من ذاكرة تطبيقات جهاز Mac الخاص بك
أول شيء يجب عليك التحقق منه إذا تم عرض هذه المشكلة هو ذاكرة التطبيق على جهاز كمبيوتر macOS الخاص بك. للقيام بذلك ، اتبع الخطوات أدناه:
- قم بزيارة مجلد التطبيقات على كمبيوتر macOS الخاص بك ، ثم اضغط على المرافق.
- داخل مجلد الأدوات المساعدة ، انقر فوق مراقبة النشاط وفتحه.
- تحقق من علامة التبويب ذاكرة. سيُظهر لك هذا العمليات المختلفة التي يتم استخدامها داخل جهاز الكمبيوتر الخاص بك.
- اختر تطبيقًا أو عملية معينة واضغط على X زر عليه لإنهاء ذلك.

ضمن علامة تبويب ذاكرة مراقب النشاط ، ستظهر لك رسمًا بيانيًا للضغط داخل ذاكرة النظام. يعني الرسم البياني الأخضر أن الذاكرة كافية لتشغيل العمليات. ذاكرتك لا تكفي إذا كان لديك رسم بياني أصفر أو حتى أحمر اللون.
الجزء # 2: أفضل الطرق لإصلاح مشكلة "نفاد ذاكرة التطبيق نظامك"
هناك طرق مختلفة يمكنك تنفيذها لإصلاح مشكلة "نفاد ذاكرة التطبيق من نظامك". عادةً ما تؤدي المشكلة إلى إبطاء جهاز الكمبيوتر الخاص بك. في هذه الحالة ، تحتاج إلى تنفيذ الطرق المختلفة أدناه للحصول على جهاز كمبيوتر يعمل بنظام macOS بشكل أفضل.
الطريقة الأولى: إغلاق التطبيقات والعمليات غير المستخدمة
إذا كان لديك الكثير من التطبيقات المفتوحة ، فسوف تستهلك الكثير من الذاكرة على نظامك. على هذا النحو ، سيكون من الجيد لك إغلاق التطبيقات التي لا تستخدمها. للقيام بذلك ، يمكنك تنفيذ الخطوات أدناه وفرض إنهاء التطبيقات والعمليات غير الضرورية:
- اضغط على المفاتيح الخيار + ⌘ + ESC على لوحة المفاتيح الخاصة بك. سيؤدي هذا إلى تشغيل قائمة فرض الإنهاء.
- تحقق من العمليات والتطبيقات المختلفة المفتوحة.
- انقر فوق الزر الخروج بالقوة لكل عملية أو تطبيق لا تحتاجه.
- بعد ذلك ، قم بتأكيد عملية فرض الإنهاء إذا لزم الأمر.

في الواقع ، ستطلق نافذة Force Quit نفسها لمساعدتك في إنجاز المهمة ، خاصةً عندما لا توجد ذاكرة كافية داخل جهاز الكمبيوتر الخاص بك. سيوصيك بإغلاق بعض البرامج التي لا تستخدمها. ومع ذلك ، يعد إيقاف تشغيل التطبيقات التي لا تستخدمها ممارسة رائعة ويجب أن تحاول جعلها عادة.
الطريقة رقم 2: الحد من استخدام Finder لذاكرة الكمبيوتر
تطبيق إدارة الملفات على جهاز Mac الخاص بك هو Finder. يحدد موقع الملفات التي تحتاجها عند تصفحها. بالإضافة إلى ذلك ، فهو التطبيق أو الأداة المساعدة التي تخزن دليل بياناتك داخل ذاكرة الوصول العشوائي. على هذا النحو ، يمكن للعمليات التي يقوم بها Finder أن تستهلك الكثير من موارد الكمبيوتر.
لهذا السبب قد ترغب في تقييد استخدام الموارد بواسطة Finder من خلال الخطوات التالية أدناه:
- اختر Finder داخل جهاز الكمبيوتر الخاص بك. بعد ذلك ، حدد التفضيلات.
- انتقل إلى البرنامج المساعد في التأليف القسم العام واضغط على المنسدلة القائمة.
- حدد مجلدًا معينًا.
- بعد ذلك داخل الموقع ، لا تحدد أو تحدد "الأخيرة" و "كل ملفاتي".
- بمجرد الانتهاء ، يجب أن تضغط على مراقبة مفتاح واستمر في الضغط على هذه الصحافة.
- بعد ذلك ، انقر بزر الماوس الأيمن فوق رمز Finder.
- اختر الخيار أو إعادة التشغيل.
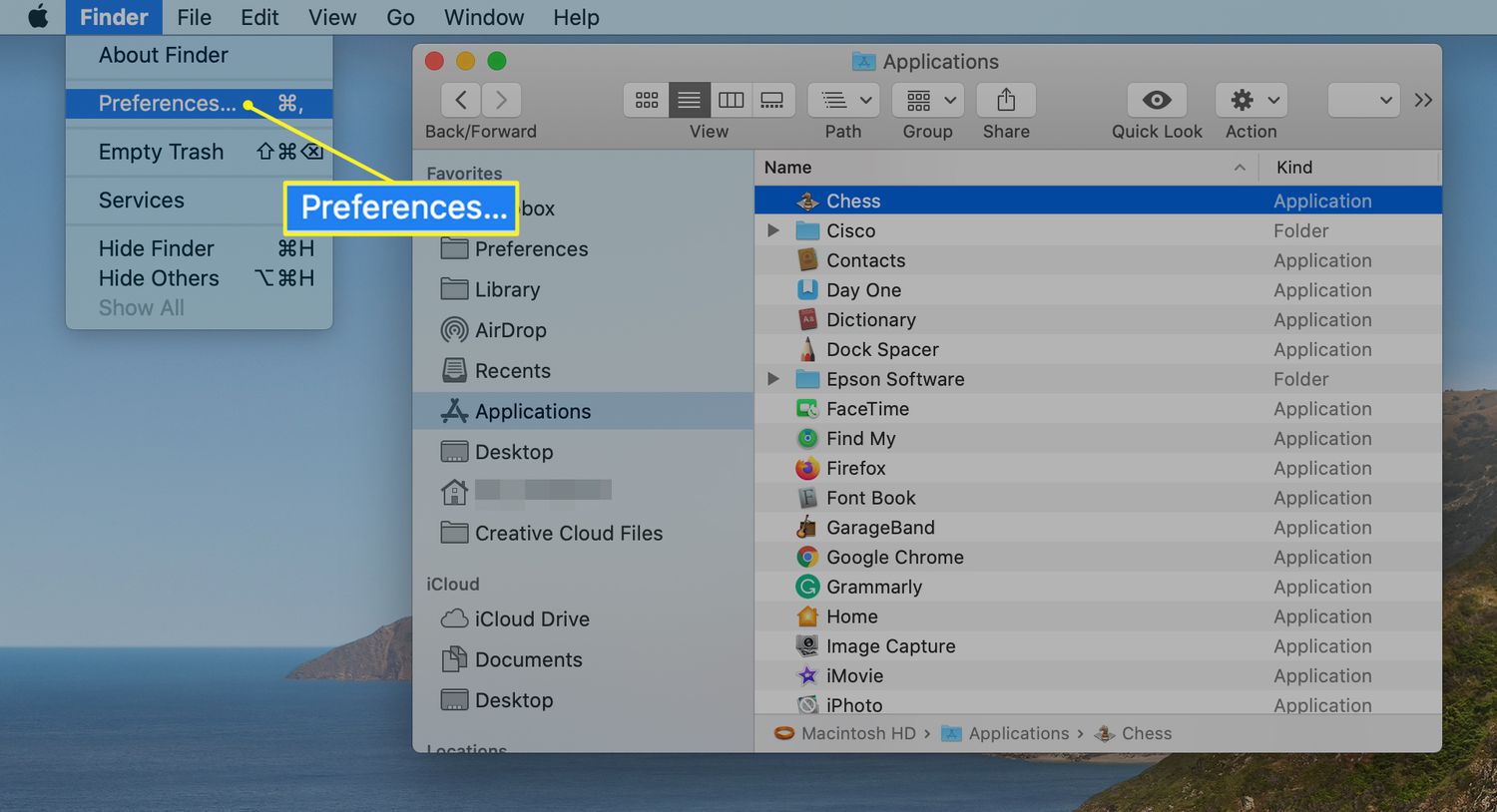
الطريقة رقم 3: استعادة تطبيقاتك أو تحديثها
يمكنك تحديث تطبيقاتك يدويًا على أجهزة كمبيوتر macOS للتأكد من عدم وجود أخطاء فيها تسبب مشكلات عدم التوافق مع التطبيقات الأخرى والنظام بأكمله. فيما يلي الخطوات التي يجب اتباعها لتحديث تطبيقاتك يدويًا على أجهزة كمبيوتر Mac:
- قم بتشغيل App Store على كمبيوتر macOS الخاص بك.
- تحقق من الشريط الجانبي وانقر آخر التحديثات .
- يمكنك النقر فوق تحديث بجانب كل تطبيق يحتاج إلى تحديثات. أو يمكنك النقر فوق "تحديث الكل" لتحديث كل تطبيق على نظامك.
الطريقة رقم 4: حافظ على تحديث نظام MacOS الخاص بك دائمًا
من الممارسات الجيدة إعادة تشغيل جهاز كمبيوتر macOS من وقت لآخر. سيؤدي هذا إلى مسح الملفات المؤقتة وذاكرة التخزين المؤقت داخل النظام مما يمنح جهاز Mac الخاص بك دفعة فورية. شيء آخر يجب عليك فعله هو تثبيت تحديثات النظام على نظام التشغيل بانتظام. بهذه الطريقة ، أنت متأكد من إزالة الأخطاء وتصحيحات على نظام macOS.
يمكن التأكد من توفر تحديثات النظام على كمبيوتر macOS الخاص بك من خلال الخطوات التالية:
- قم بزيارة قائمة Apple على جهاز الكمبيوتر الخاص بك.
- بعد ذلك ، انقر فوق الخيار الذي يقول حول هذه ماك.
- حدد الخيار الذي يقول .
- في حالة توفر تحديث ، يجب اتباع التعليمات التي تظهر على الشاشة لتنفيذه.
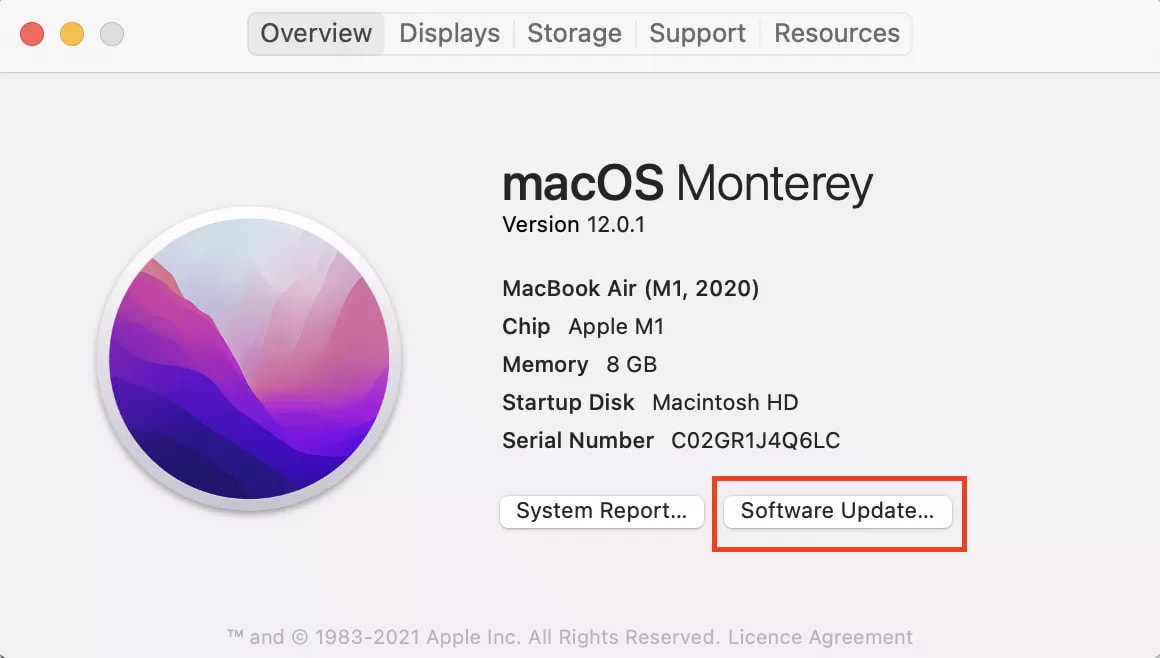
الطريقة رقم 5: تنظيف مساحة القرص الخاص بك
تتمثل إحدى طرق إصلاح مشكلة "نفاد ذاكرة التطبيق على نظامك" في تنظيف مساحة القرص. يجب أن يكون لديك ما لا يقل عن 10٪ إلى 15٪ من مساحة القرص الخالية لمساعدتك على تشغيل تطبيقات كثيفة الاستخدام للموارد Mac. تتمثل بعض الأشياء التي يمكنك القيام بها لتنظيف مساحة القرص في التحقق من مجلد التنزيلات. قد تكون هناك ملفات كبيرة لا تحتاجها بعد الآن.
يمكنك أيضًا التحقق من التوصيات التي يقدمها النظام. للقيام بذلك ، اتبع الخطوات التي سنوجزها أدناه:
- اضغط على قائمة Apple على جهاز الكمبيوتر الخاص بك.
- ثم ، انقر فوق الخيار الذي يقول حول هذه ماك.
- اختر علامة التبويب الخاصة بـ الخزائن .
- ثم ، انقر فوق إدارة الخيار.
- ثم اضغط توصيات.

من هنا ، سيخبرك جهاز الكمبيوتر الخاص بك بأشياء مختلفة حول ما يمكنك القيام به لإدارة مساحة القرص على جهاز الكمبيوتر الخاص بك. يمكنك تنفيذ جميع العناصر الموصى بها لتنظيف مساحة القرص والتأكد من أن لديك ما يكفي لعمليات الموارد الثقيلة.
الطريقة رقم 6: إزالة التطبيقات غير المرغوب فيها
هناك الكثير من التطبيقات التي تشغل مساحة كبيرة جدًا داخل نظامك. إذا كنت من محبي ممارسة الألعاب ، فقد يكون لديك الكثير من الألعاب التي انتهيت منها بالفعل ولم تعد تلعبها بعد الآن. على هذا النحو ، يجب عليك حذف التطبيقات غير المرغوب فيها بما في ذلك الألعاب الموجودة على جهاز الكمبيوتر الخاص بك.
للقيام بذلك ، اتبع الخطوات أدناه:
- في البداية ، قم بإنهاء العمليات المتصلة بالتطبيق الذي ترغب في إلغاء تثبيته.
- بعد ذلك ، انتقل إلى جهاز الكمبيوتر الخاص بك مجلد التطبيقات.
- بعد ذلك ، قم بإزالة التطبيق المطلوب عن طريق سحبه إلى سلة المهملات.
- بعد الانتهاء من ذلك ، يمكنك حذف أي ملفات متبقية باستخدام نافذة Finder.
- بعد ذلك ، اختر الذهاب إلى مجلد من قائمة Go.
- اكتب "/ المكتبة"في مربع البحث الذي يظهر. اضغط على GO زر بعد ذلك.
- قم بزيارة المجلدات الفرعية التالية أدناه عندما يظهر مجلد المكتبة الرئيسي لحذف ملفات البرنامج المقابلة:
- / المكتبة / التفضيلات /
- / المكتبة / عناصر بدء التشغيل /
- / دعم المكتبة / التطبيقات /
- / Library / LaunchAgents /
- / Library / LaunchDaemons /
- / المكتبة / المخابئ /

كما ترى ، من الصعب حقًا التخلص من الملفات المتبقية من البرامج غير المرغوب فيها من جهاز الكمبيوتر الخاص بك. نتيجة لذلك ، لا ينصح بذلك لأنك تخاطر بحذف ملفات النظام الأساسية لتشغيل جهاز الكمبيوتر الخاص بك.
الجزء # 3: استخدم أداة التحسين لتنظيف مساحة القرص وإصلاح المشكلة
باستخدام TechyCub ماك نظافةهي أداة تحسين لنظام التشغيل Mac تم إنشاؤها للتأكد من أن لديك مساحة تخزين كافية ، وهي الطريقة المثالية لجعل جهاز الكمبيوتر الخاص بك أسرع وأكثر إنتاجية. يمكنك استخدامه للعثور على الملفات غير المرغوب فيها وحذفها من جهاز الكمبيوتر الخاص بك ببضع نقرات سريعة بالماوس.
ماك نظافة
امسح جهاز Mac الخاص بك بسرعة ونظف الملفات غير المرغوب فيها بسهولة.
تحقق من الحالة الأساسية لجهاز Mac الخاص بك بما في ذلك استخدام القرص ، وحالة وحدة المعالجة المركزية ، واستخدام الذاكرة ، وما إلى ذلك.
تسريع جهاز Mac الخاص بك بنقرات بسيطة.
تحميل مجانا
يعد التخلص من البيانات غير الضرورية الموجودة على محرك الأقراص الثابتة أفضل طريقة لتنظيفه. ال TechyCub سيكون برنامج Mac Cleaner مفيدًا في هذه الحالة. يحتوي على مجموعة متنوعة من الأدوات التي قد تستخدمها لتنظيف الملفات غير الضرورية من نظامك.
هذه منظف الكمبيوتر وهو مجاني وأفضل يتضمن أيضًا عددًا من الميزات العملية التي قد تستخدمها لتحسين أداء جهاز كمبيوتر macOS الخاص بك وجعله أقل ازدحامًا وأبطأ. الخيار الأفضل لأي شخص يبحث عن طريقة سريعة لتحسين أجهزة Mac الخاصة به هو TechyCub منظف ماك.
إذا واجهت أيًا مما يلي ، فيجب عليك شراء TechyCub منظف ماك:
- إذا تلقيت الرسالة "نفد نظامك من ذاكرة التطبيق". Mac الخاص بك ممتلئ تقريبًا.
- على الرغم من أنه يمكنك تنظيف جهاز Mac الخاص بك يدويًا ، إلا أن هذه ليست تقنية لتوفير الوقت.
- على الرغم من كونك مبتدئًا ، إلا أنك تواجه مشكلة في تنظيف جهاز Mac الخاص بك بنفسك. يمكنك تطوير آليات التكيف الخاصة بك للظروف.
- ابحث عن أي ملفات مكررة أو صور مماثلة على جهاز Mac الخاص بك.
- لا يمكنك تشغيل التطبيقات على جهاز كمبيوتر يعمل بنظام macOS البطيء وتقول إن ذاكرة التطبيق ليست كافية لتشغيل عمليات النظام أو التطبيق.
إجراءات الاستخدام TechyCub منظف Mac كالتالي:
- استخدم هذه الحزمة لتثبيت البرنامج على جهاز Mac الخاص بك بعد تنزيل المثبت من موقع الويب الخاص بالموفر.
- يجري TechyCub منظف Mac بمجرد تثبيته على جهازك.
- يمكن العثور على العديد من الوحدات النمطية التي قد تستخدمها لتسريع أداء جهاز الكمبيوتر المحمول الذي يعمل بنظام macOS وتنظيفه على الجانب الأيسر. سنستخدم مثالًا أوسع ، مثل منظف الملفات غير المرغوب فيها.
- ثم اضغط على SCAN زر. يمكنك البحث عن أي ملفات نظام غير مرغوب فيها وحذفها باستخدام البرنامج.
- يمكنك اختيار الملفات التي تريد إزالتها من جهاز الكمبيوتر الخاص بك. يمكنك اختيار جميع البيانات التكميلية من القائمة التي تظهر عن طريق الاختيار حدد الكل.
- اختار كلين من قائمة الخيارات بعد ذلك.
- يمكنك التحقق من أن إجراء تنظيف نظام macOS الخاص بك قد اكتمل عن طريق الانتظار حتى يعرض التطبيق الرسالة "اكتمل التنظيف".

الناس اقرأ أيضا أفضل 3 منظف لذاكرة Mac في عام 2023 كيفية التحقق من مساحة القرص المتوفرة على نظام التشغيل Mac
ملخص
استعمل TechyCub Mac Cleaner ، أداة تحسين لنظام التشغيل Mac تم إنشاؤها للتعامل مع المشكلة "نفد نظامك من ذاكرة التطبيق"، لجعل جهازك أسرع وأكثر إنتاجية. يمكنك بسهولة العثور على الملفات غير المرغوب فيها وحذفها من جهاز الكمبيوتر باستخدام هذه الأداة.
