عندما يبدأ جهاز Mac في تنفيذ الوظائف ببطء ، فقد حان الوقت لإخلاء بعض المساحة. إذا لم يكن الأمر كذلك ، فستبدأ في الحصول على "ذاكرة حاسوبك تكاد ان تنفذ"النترجة المنبثقة ، مما يعني الآن أنك بحاجة إلى اتخاذ إجراء عاجل.
الإجراء الذي يجب اتخاذه هو استخدام الطرق والوسائل لضمان إزالة ذاكرة التخزين المؤقت والملفات المكررة والملفات غير الضرورية على جهاز Mac لتحرير بعض المساحة. هل لديك فكرة عن بعض الخيارات لاستكشافها؟ تمنحك هذه المقالة تفاصيل حول أفضل السبل الممكنة قم بتحرير مساحة القرص الصلب على جهاز Mac.
في الجزء الأول ، سنلقي نظرة على بعض الأشياء التي تحتاجها لتقوية ذاكرتك ؛ في الجزء 1 ، نقدم الطريقة اليدوية التي يمكنك من خلالها الحصول على مساحة أكبر على القرص الصلب. أخيرًا ، في الجزء 2 ، نقدم برنامجًا يعمل على أتمتة جميع وظائف تنظيف Mac. تابع القراءة وتعرف على مزيد من التفاصيل حول التطبيق.
الجزء # 1: 3 أشياء يجب القيام بها لتحرير بعض مساحة القرص الصلبالجزء رقم 2: كيفية تحرير مساحة القرص الصلب يدويًاالجزء # 3: كيفية تحرير بعض مساحة القرص الصلب باستخدام منظف Macوفي الختام
الجزء # 1: 3 أشياء يجب القيام بها لتحرير بعض مساحة القرص الصلب
ما عليك سوى البحث عن طرق ووسائل لإزالة بعض الملفات والتطبيقات التي قد تشغل مساحة كبيرة ، ومع ذلك فهي غير ضرورية. الطريقة الوحيدة للتعامل مع "ذاكرة جهاز الكمبيوتر الخاص بك منخفضة في الذاكرة". فيما يلي بعض الخيارات التي تحتاجها لمحاولة حل المشكلة:
- تأكد من أن نظام التشغيل Mac iOS يعمل على أداة مساعدة محدثة - لديك وظائف تلقائية للتحديث المنتظم.
- امسح كل ذاكرات التخزين المؤقت على Mac لجميع التطبيقات سواء يدويًا أو تلقائيًا.
- قم بتحرير بعض المساحة باستخدام الحل الرقمي الآلي للتأكد من أن كل ملف وتطبيق غير ضروري خارج جهاز Mac.
- قم بتقسيم ذاكرة الوصول العشوائي لتحسين السرعة ومنحك أيضًا فرصة لاختيار موقع التخزين المطلوب.
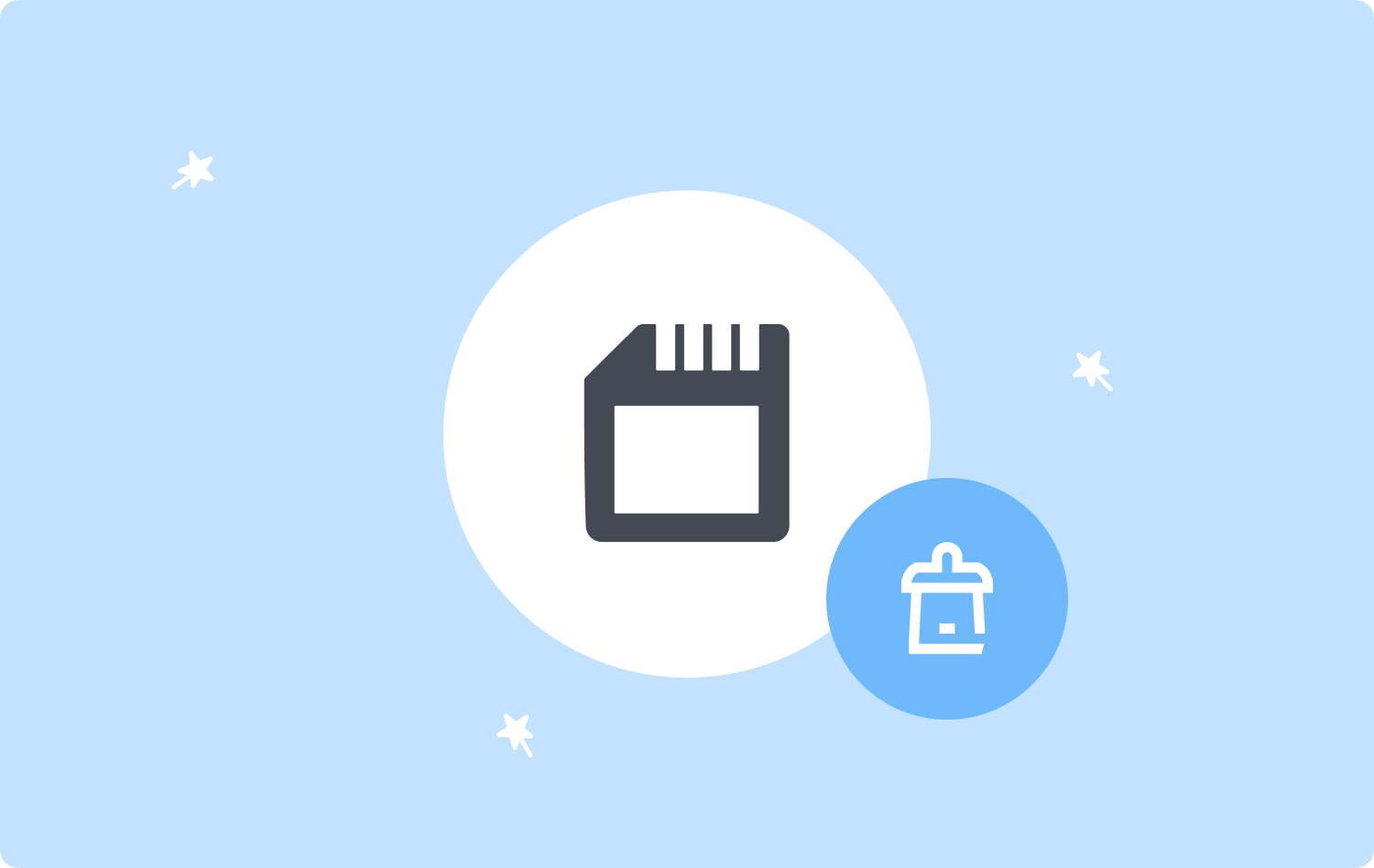
الجزء رقم 2: كيفية تحرير مساحة القرص الصلب يدويًا
عندما لا يكون لديك خيار بخصوص مجموعة الأدوات التي يمكن أن تساعدك على فرز جهاز الكمبيوتر الخاص بك الذي تعاني من انخفاض في الذاكرة ، فأنت بحاجة إلى استخدام الطريقة اليدوية. على الرغم من أنها طريقة بسيطة ، إلا أنه عندما يكون لديك فكرة عن موقع تخزين الملفات ، فإنها تكون متعبة ومرهقة.
أيضًا ، يأتي مع عيب أنه عندما لا تكون حريصًا ، يمكنك أيضًا إزالة ملفات النظام ، وهي الملفات الأساسية التي تنفذ الوظائف الأساسية لجهاز Mac. ومع ذلك ، إذا فهمت وظائف سطر الأوامر ، فهذا هو الخيار الأنسب. إليك كيف يعمل:
- على جهاز Mac الخاص بك ، ابحث عن ملف مكتشف القائمة وانقر فوق المكتبة الخيار.
- من بين الخيارات ، ابحث عن الملفات غير الضرورية أو التكرارات التي تشعر أنها تملأ مساحة القرص الصلب دون سبب وجيه.
- اختر الملفات ، انقر بزر الماوس الأيمن للوصول إلى القائمة ، واختر "نقل إلى المهملات"، وانتظر حتى يتم وضعها في مجلد المهملات.
- افتح مجلد المهملات واختر الملفات وانقر على "إفراغ مجلد سلة المهملات"لإزالته تمامًا من النظام.

يكون هذا التطبيق البسيط مفيدًا عندما تريد إزالة الملفات. يكون الأمر سهلاً فقط عندما لا تكون الملفات كثيرة ، ولكن عندما يكون لديك الكثير من الملفات. تحتاج إلى فرز ؛ إذا كان جهاز الكمبيوتر الخاص بك منخفضًا في مشكلة الذاكرة ، فأنت بحاجة إلى البحث عن خيار تلقائي.
الجزء # 3: كيفية تحرير بعض مساحة القرص الصلب باستخدام منظف Mac
TechyCub ماك نظافة مثالي لكل من المبتدئين والخبراء على قدم المساواة. يأتي الحل الرقمي مع منظف غير هام يزيل جميع الملفات غير المرغوب فيها التي تملأ مساحة القرص الصلب دون سبب واضح.
ماك نظافة
امسح جهاز Mac الخاص بك بسرعة ونظف الملفات غير المرغوب فيها بسهولة.
تحقق من الحالة الأساسية لجهاز Mac الخاص بك بما في ذلك استخدام القرص ، وحالة وحدة المعالجة المركزية ، واستخدام الذاكرة ، وما إلى ذلك.
تسريع جهاز Mac الخاص بك بنقرات بسيطة.
تحميل مجانا
علاوة على ذلك ، يأتي أيضًا مع App Uninstaller ، والذي يدعم إزالة التطبيقات التي قد لا تكون موجودة على Apple Store أو مثبتة مسبقًا على جهاز Mac. يحمي التطبيق ملفات النظام عن طريق إخفائها في مكان آمن يصعب التدخل فيه.
علاوة على ذلك ، لك الحرية في اختيار الملفات والتطبيق الذي تريد إزالته من النظام. فيما يلي بعض الميزات الإضافية لمجموعة الأدوات:
- يدعم الإزالة الانتقائية للملفات والتطبيقات بناءً على نوع الملف.
- يأتي مع معاينة للملفات لمساعدتك في دعم الإزالة الانتقائية للملفات.
- يسمح بما يصل إلى 500 ميغابايت من تنظيف البيانات مجانًا على أي من أجهزة Mac.
- ليس له حدود على أجهزة ماك وإصداراتها سواء القديمة أو الجديدة.
مع كل الميزات المتقدمة ، كيف تعمل مجموعة الأدوات؟ أكمل القراءة للحصول على التفاصيل:
الخطوة # 1: قم بتنزيل Mac Cleaner وتثبيته وتشغيله على جهاز Mac الخاص بك.
الخطوة رقم 2: انقر فوق "نظافة غير المرغوب فيه"لإزالة جميع الملفات غير المرغوب فيها التي قد تشغل مساحة تسبب"Yذاكرة جهاز الكمبيوتر الخاص بنا منخفضة " الإخطار منبثقة.

الخطوة # 3: حدد جميع الملفات غير المهمة بناءً على امتدادات الملفات وانقر على "نظيف"وانتظر أو تكتمل العملية حتى تحصل على"اكتمل التنظيف" إشعار.

الخطوة # 4: أعد تشغيل جهاز Mac ، وستلاحظ زيادة في السرعة. أيضًا ، الإخطار المنبثق غير موجود الآن.
هذا تطبيق بسيط لا يتطلب أي مستوى من الخبرة مما يجعله الأفضل من بين العديد من التطبيقات المتوفرة في السوق.
الناس اقرأ أيضا 6 طرق لإصلاح خطأ "iMovie لا توجد مساحة كافية على القرص" [2023] تم الحل: نفد نظامك من ذاكرة التطبيق
وفي الختام
لديك كل ما تحتاجه لضمان أن "Yذاكرة جهاز الكمبيوتر الخاص بنا منخفضة " إشعارات. أنت تعرف أيضًا بعض الخيارات التي تحتاجها لاستكشافها يدويًا وتلقائيًا. الطريقة التلقائية هي أنه عند استخدامك للحل الرقمي ، هناك العديد من الحلول المتاحة في السوق والتي تحتاج إلى تجربتها واستكشافها.
ومع ذلك ، ستظل تلاحظ أن Mac Cleaner هو الأفضل والأكثر موثوقية من بين المئات المتوفرة في السوق الرقمية. ومع ذلك ، لا ضرر من تجربة واختبار بقية الحلول الرقمية للحصول على خيارات متنوعة.
