كانت iCloud خدمة مريحة ولكنها أيضًا خدمة بسيطة تقدمها Apple وتمكّنك من الحفاظ على جميع أدواتك من خلال المزامنة بين بعضها البعض. سواء أكنت تنفد مساحة تخزين iCloud ، فقد يبدو أن حلها الواضح يفرض رسومًا على تجديد ملف التعريف الخاص بك إذا كنت ترغب في ذلك زيادة سرعة جهاز Mac الخاص بك.
استمر في القراءة لتكتشف جيدًا كيفية إخلاء مساحة على مساحة قرص iCloud ، بالإضافة إلى ما هو أبعد من ذلك الذي يتم حفظه عبر iCloud الخاص بك أو بالأحرى ما الذي يمكن حمله على قدر كبير من مساحة القرص دون علمك ، وللحصول على توضيح "لماذا امتلأت سعة تخزين iCloud الخاصة بي؟ "
الجزء # 1: ما هو تخزين iCloud ولماذا هو ممتلئ؟ الجزء # 2: تطبيق تنظيف مبتكر لتحرير تخزين iCloud - TechyCub ماك نظافةالجزء # 3: طرق حول كيفية إخلاء مساحة في تخزين iCloudالخاتمة
الجزء # 1: ما هو تخزين iCloud ولماذا هو ممتلئ؟
كان iCloud نظام تخزين قويًا عبر الإنترنت يسمح بشكل أساسي لمشتركي Apple بحفظ جميع الصور والتسجيلات والمذكرات والملفات وبعض المعلومات الأخرى في السحابة. يمكن للمستخدمين بالفعل الحصول على مستنداتهم عبر سلع Apple المختلفة من خلال استخدام حساب Apple واحد ، مع حماية معلوماتهم المهمة أيضًا من الضياع. لأنه بمجرد الاشتراك في على iCloud، يمكنك في النهاية تخصيص 5 جيجا بايت من مساحة التخزين.
لذا ، للإجابة على السؤال "لماذا امتلأت سعة تخزين iCloud الخاصة بي؟" هذا هو السبب. تنفد مساحة القرص لديك باستمرار بسبب مجموعة متنوعة من الاعتبارات. تستهلك ملفات معينة قدرًا كبيرًا من التخزين دون علمك.
على سبيل المثال ، قد تستهلك رسائل البريد الإلكتروني التي تحتوي على مرفقات ضخمة في الغالب جزءًا كبيرًا من مساحة التخزين الإضافية لديك. تبدأ مقاطع الفيديو ، بالإضافة إلى الصور الفوتوغرافية ، في شغل مساحة كبيرة أيضًا ، لا سيما ما إذا كنت ترسل مقاطع فيديو عالية الدقة وصورًا ملتقطة طوال الوقت 4K. بالإضافة إلى ذلك ، سيتم توصيل المرفقات التي يتم إرسالها عبر برنامج الاتصالات مباشرةً بـ iCloud ، مما يستهلك مساحة التخزين التي يمكن الحصول عليها.
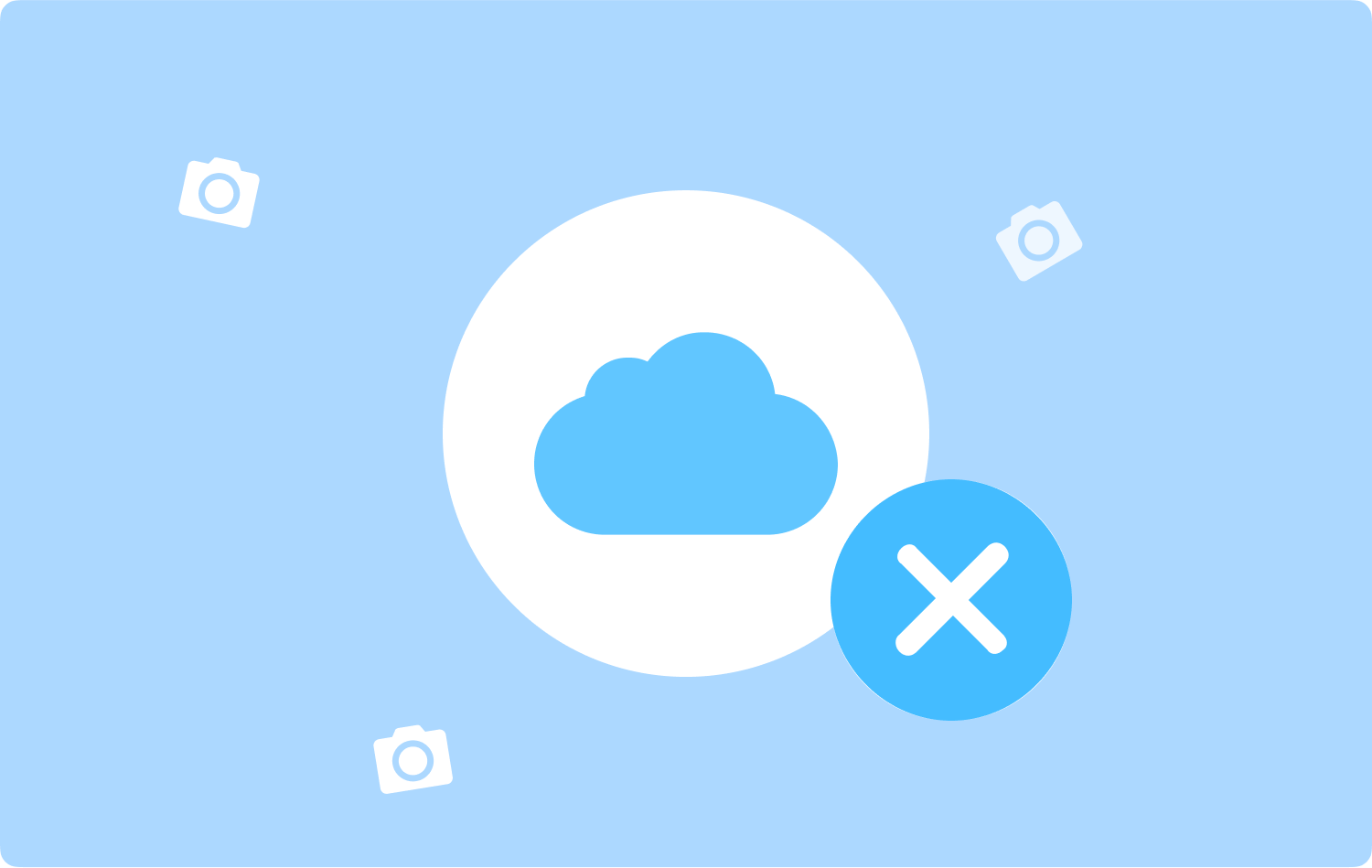
الجزء # 2: تطبيق تنظيف مبتكر لتحرير تخزين iCloud - TechyCub ماك نظافة
لتنظيف وحدة تخزين iCloud الخاصة بك بالفعل دون الشعور بعبء كبير ، يجب أن يكون لديك خطة نسخ احتياطي. الآن بعد أن عرفت أيضًا "لماذا امتلأت سعة تخزين iCloud الخاصة بي؟ " يمكنك المضي قدمًا بشكل كامل في كيفية تحريرها حقًا.
لذا من هذه الجرعة ، سوف نقدم لك TechyCub ماك نظافة التي كانت عبارة عن حزمة كاملة مع الميزات التي ستوفر بالتأكيد مساحة تخزين iCloud الخاصة بك ولكنها تعمل أيضًا على تحسين الجودة وربما الأداء العام لجهازك.
ماك نظافة
امسح جهاز Mac الخاص بك بسرعة ونظف الملفات غير المرغوب فيها بسهولة.
تحقق من الحالة الأساسية لجهاز Mac الخاص بك بما في ذلك استخدام القرص ، وحالة وحدة المعالجة المركزية ، واستخدام الذاكرة ، وما إلى ذلك.
تسريع جهاز Mac الخاص بك بنقرات بسيطة.
تحميل مجانا
هذه منظف لتخزين ماك سهل الاستخدام للغاية والذي يمكنه بعد ذلك تنظيف ذاكرة التخزين المؤقت لأنواع الملفات هذه على جهازك. اتبع الخطوات أدناه لمعرفة كيفية استخدام هذا.
- أول شيء يجب فعله هو تنزيل المنظف على جهازك وإعداده.
- بعد ذلك ، اضغط على الخيار "نظافة غير المرغوب فيه"بالإضافة إلى النقر أيضًا على هذا الخيار الذي يشير ضمنيًا إلى"SCAN"للبدء بالفعل بالعملية.
- بعد ذلك ، عندما تنتهي عملية المسح ، يمكنك الآن فحص ذاكرات التخزين المؤقت لنوع الملف.
- يمكنك ببساطة إما الضغط على "حدد الكل"أو اختر بشكل فردي تحديد ذاكرات التخزين المؤقت للملفات التي تريد حذفها.
- بعد ذلك ، اضغط على "كلين"لكي تمسح الأداة تمامًا ، ضع كل من حددته بعد ذلك ليتم حذفه في بضع ثوانٍ. ومن ذلك انتهيت. يمكنك أيضًا فحص ذاكرة التخزين المؤقت للملفات المحذوفة مرة أخرى بمجرد الضغط على الخيار "التقييم".

الجزء # 3: طرق حول كيفية إخلاء مساحة في تخزين iCloud
على الرغم من نفاد سعة التخزين الإضافية على iCloud لديك وتساءلت أيضًا "لماذا امتلأت سعة تخزين iCloud الخاصة بي؟" حقًا لا يعني أنه يتعين عليك دفع رسوم إضافية لحسابك الشخصي. كانت هناك عدة طرق يمكنك بالفعل البدء في اتباعها لمسح مساحة قرص iCloud الخاصة بك وتحريرها بالكامل تقريبًا. تابع القراءة أدناه:
حذف الصور من مساحة تخزين iCloud
يسمح iCloud للمستخدم بإدارة جميع الصور ومقاطع الفيديو الخاصة به نحو السحابة. شيء يترجم إلى عدد كبير من الصور خلال هذه الفترة. يمكنك بالفعل إخلاء بعض المساحة عن طريق التخلص من كل صورة لم تعد بحاجة إليها. يمكنك القيام بذلك من خلال جهاز iPhone الخاص بك ، أو حتى جهاز iPad ، أو ربما من خلال صفحة ويب iCloud.
تمت إزالة أي صور تتجاهلها في موقع واحد على الفور في أي مكان طالما تم تمكين صور Google تمامًا. إليك كيفية حذف صور iCloud.
لأنه بمجرد حذف الصور ، ينتهي الأمر بالانتقال إلى شيء مثل دليل الحذف مؤخرًا بدلاً من حذفها من أداتك الذكية وكذلك iCloud. يمكنك بالفعل إزالتها بنفسك.
- يمكنك الوصول إلى "الصور"بالإضافة إلى اكتشاف العديد من الصور الأخرى التي لم تعد بحاجة إليها ، ثم النقر فوقها. وبعد ذلك حدد على ذلك"سلة المهملات" رمز.
- بعد ذلك ، يجب أن يخطرك هذا بوجود رسالة منبثقة تشير إلى "سيتم حذف هذه الصورة من صور iCloud على جميع أجهزتك"ويمكنك النقر فوق الخيار الذي يعني بعد ذلك"حذف الصورة".
- بدلاً من حذفها بالكامل ، سيتم بالفعل نقل هذه الصورة المحذوفة إلى ألبوم كامل "تم حذفه مؤخرًا". وبعد ذلك ، في ميزة الصور ، انقر فوق "ألبومات"تبديل.
- امسح وكذلك اختر هذا الخيار شيئًا ما يعني "محذوفة مؤخرًاحول مشاهدة الصور المحذوفة من الفترة المقابلة. يجب اختيار تلك الصور وإزالتها.
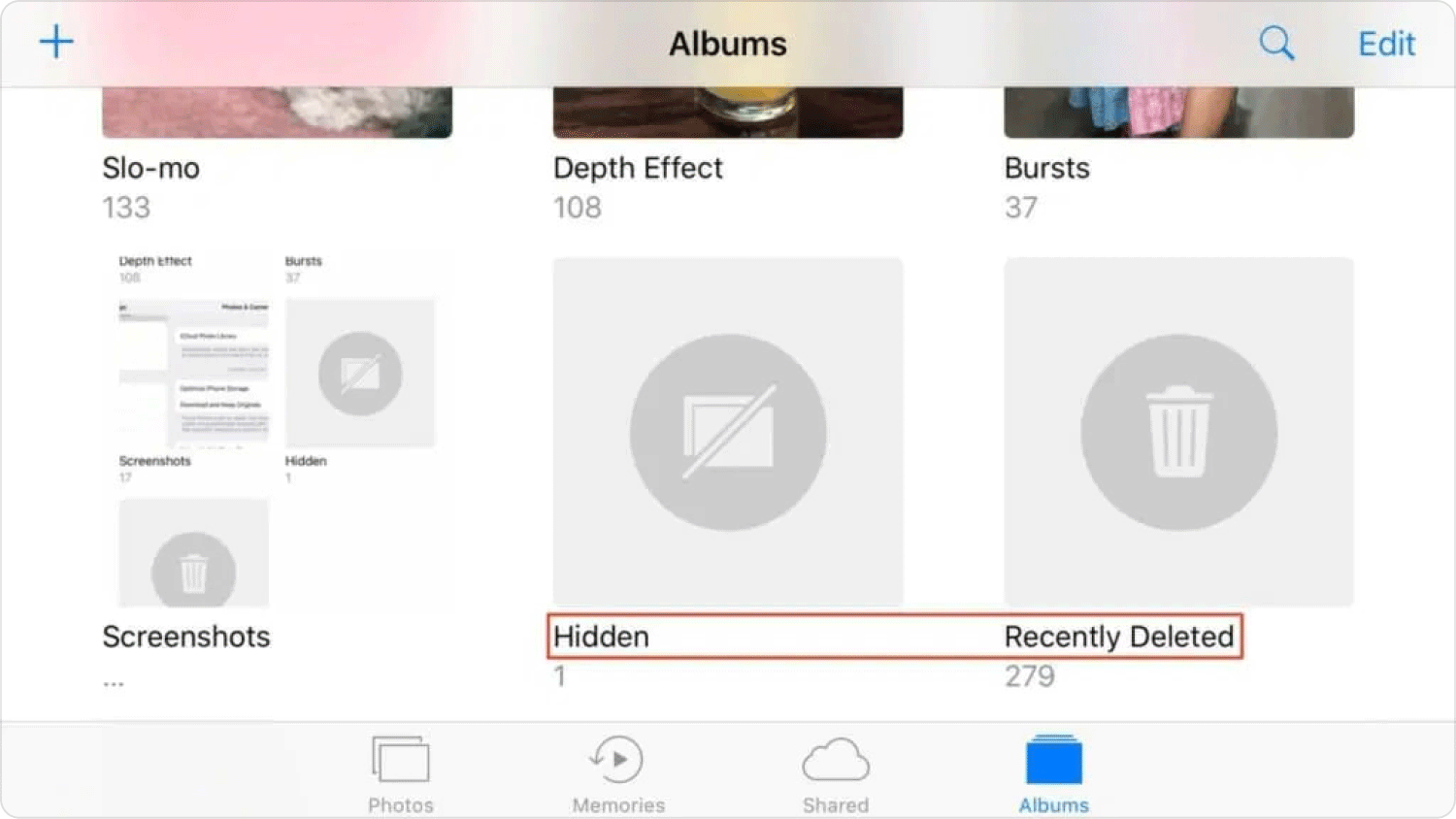
حذف المجلدات والملفات غير المرغوب فيها عبر مساحة تخزين iCloud
- لذلك يجب تشغيل تطبيق الملفات هذا مباشرة على جهاز iPhone الخاص بك وربما حتى iPad.
- وبعد ذلك ، في مكان ما أسفل الشاشة ، حدد الخيار الذي يشير إلى "تصفح".
- بعد ذلك ، ضمن "المواقع" ، حدد الخيار الذي يشير إلى "على iCloud محرك".
- ثم ، في الزاوية العلوية اليمنى من الشاشة ، انقر فوق الخيار الذي يشير إلى "أختار"لحذف مجلد الملف بالكامل بالفعل.
- بعد ذلك ، حدد المجلد واضغط كذلك على ملف حذف .
- ومن هناك ، لتجاهل الملفات ، انتقل إلى الدليل الذي يحتوي عليها.
- مرة أخرى عندما ، استخدم هذا الخيار شيئًا ما يعني "أختار"لاختيار المجلدات وحذفها أيضًا.
![]()
حذف تطبيقات النسخ الاحتياطي عبر iCloud Storage
- ابدأ بفتح برنامج الإعدادات مباشرة على جهاز iPhone الخاص بك وربما حتى iPad. بعد ذلك ، في أعلى نقطة من الشاشة ، انقر فوق حسابك الجديد. بعد ذلك ، حول هذه الميزة ، حدد خيارًا يعني في الأساس "على iCloud".
- عندئذٍ ، في العرض التالي ، حدد أي شيء يعني أساسًا "إدارة التخزين". بعد ذلك ، انقر على الخيار الذي يقول"النسخ الاحتياطي".
- تم عرض مجموعة من منتجات Apple التي تم نسخها احتياطيًا في iCloud. وبعد ذلك ، اختر الأداة التي تستخدمها حاليًا.
- ربما يمكنك الآن مواجهة مجموعة من هذه التطبيقات الخمسة التي تفكر بالتالي في أخذ أكبر قدر من المساحة على iCloud من خلال اختيار البيانات في قسم النسخ الاحتياطي.
- وبعد ذلك ، اضغط على زر التبديل باتجاه اليسار ، وقم بتعطيل وظيفة النسخ الاحتياطي لمثل هذا النوع من التطبيقات.
- بعد ذلك ، للوصول إلى إمكانيات إضافية بالإضافة إلى إلغاء تنشيط العديد من تطبيقات الويب ، مرر الخيار البديل الذي يعني بالتالي "عرض جميع التطبيقاتاستمر في هذا الإجراء من جهاز معين مع جميع منتجات Apple المحددة.
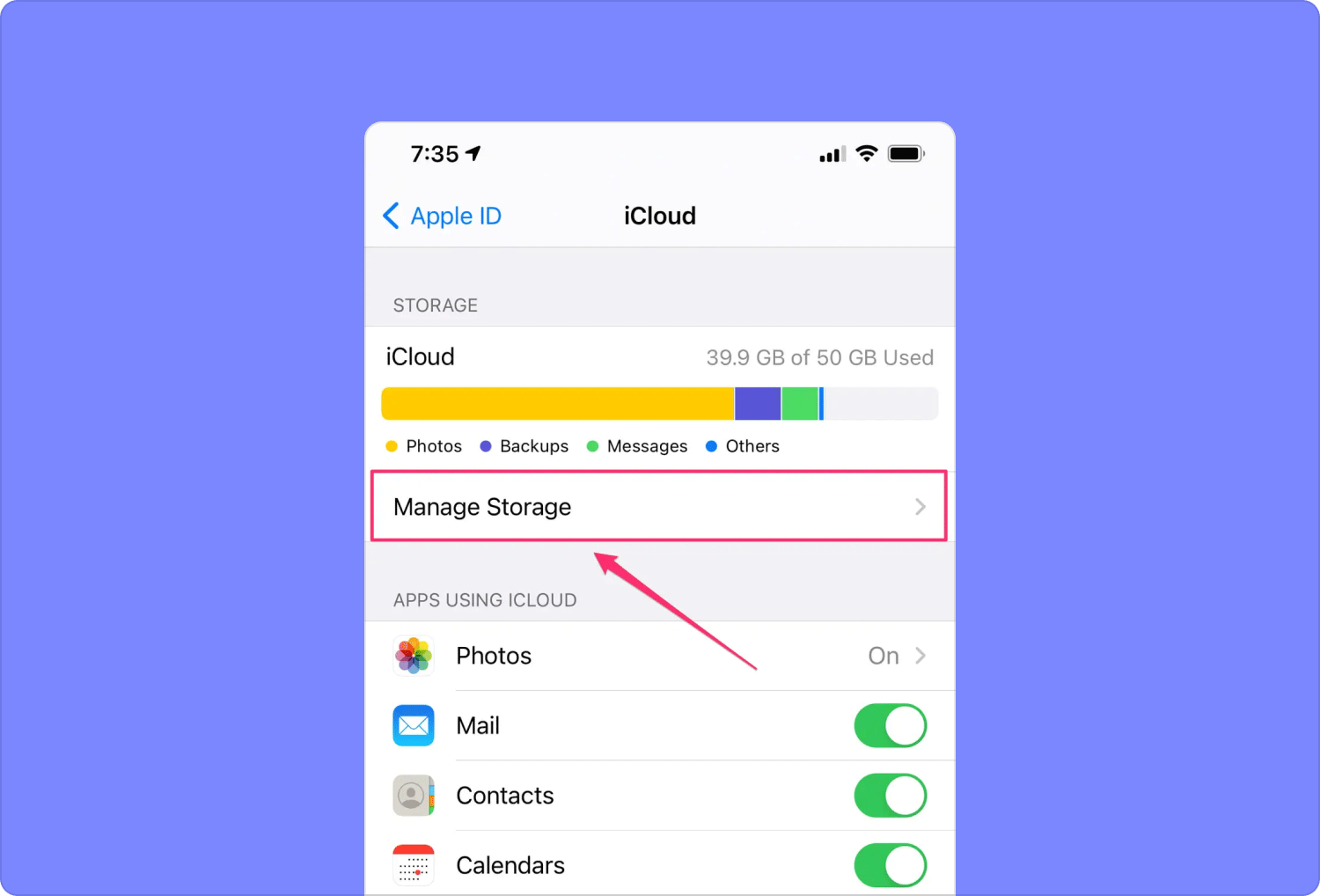
حذف المذكرات الصوتية عبر مساحة تخزين iCloud
- ابدأ بالوصول إلى تطبيق Voice Memos على جهاز iPad وكذلك iPhone. عندئذٍ ، ما عليك سوى النقر على اليسار لتسجيل مسجل صوت.
- وبعد ذلك ، اضغط على حذف زر. بعد ذلك ، حدد الخيار الذي يظل يقول "محذوفة مؤخرًا".
- ومن هناك ، انقر فوق التسجيل الصوتي المحذوف مؤخرًا. بعد ذلك ، حدد الخيار الذي يقترح "حذف"لحذف هذا المستند الصوتي إلى أجل غير مسمى ، سيتم حذفه تلقائيًا داخل 30 يوم.
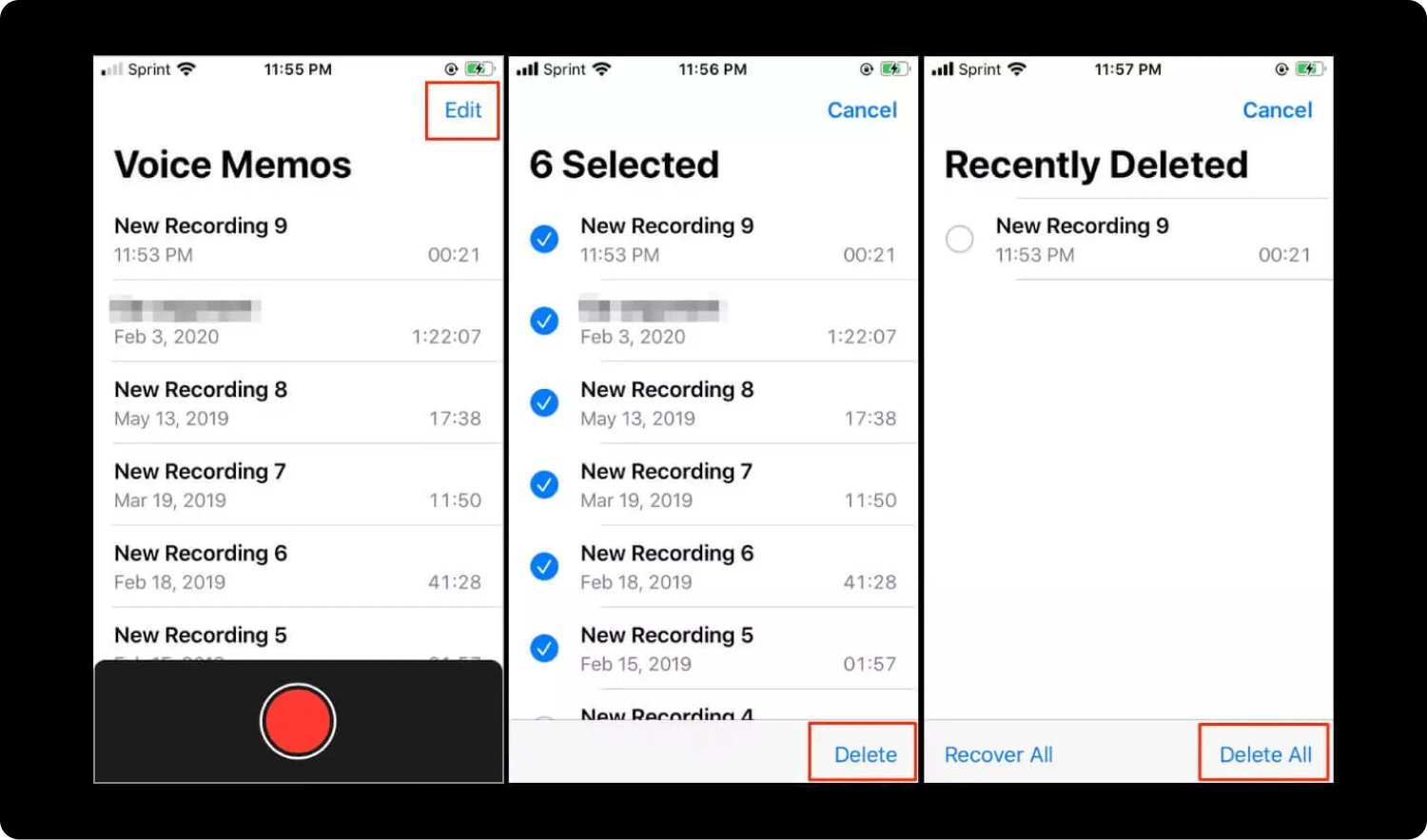
حذف الرسائل ومرفقات الملفات من خلال تخزين iCloud
تعتبر الرسائل وكذلك رسائل البريد الإلكتروني من الأشياء الأساسية للتفاعل مع أصدقائك. على مدار عدة عقود من الاستخدام ، تخطر ببالك "لماذا امتلأت مساحة تخزين iCloud الخاصة بي؟" يتم تخزين مئات الجيجابايت من الرسائل عبر جهاز iPhone الخاص بك وكذلك iCloud على التوالي. فيما يلي الإجراءات الواجب اتخاذها:
- قم بتشغيل برنامج الرسائل على جهاز iPhone الخاص بك وغير ذلك من أجهزة iPad. بعد ذلك ، ابحث عن حوار مع المرفقات التي تريد حذفها.
- في مكان ما على الشاشة الرئيسية ، انقر فوق لقب الشخص. بعد ذلك ، حدد الخيار الذي ينص بشكل فعال على "معلومات".
- يجب أن يتم عرض الصور في شيء مثل نظام الطاقة في قسم التفاصيل هذا. بعد ذلك ، قم بالتمرير نحو الأسفل ومرر "مشاهدة كل الصور"عنوان URL. بعد ذلك ، في أعلى الشاشة ، ستضغط على الخيار الذي يشير بشكل أساسي إلى"أختار".
- اختر كل صورة ترغب حقًا في حذفها. ولكن بعد ذلك فقط ، يتم النقر على الخيار الذي يعني في الأساس "حذف".
- ثم قم بتشغيل تطبيق iMessage للهاتف المحمول. بعد ذلك ، اختر هذا الخيار الذي يحتوي بعد ذلك على سلسلة نصية تريد حقًا إزالتها. نحو اليسار ، ما عليك سوى النقر عليه. عندئذٍ ، مرر الخيار الذي يشير إلى حد كبير إلى "حذف".
الناس اقرأ أيضا كيفية التحقق من مساحة القرص المتوفرة على نظام التشغيل Mac 6 طرق لإصلاح خطأ "iMovie لا توجد مساحة كافية على القرص" [2023]
الخاتمة
نأمل أن يوضح هذا الدليل مخاوفك بشأن "لماذا امتلأت سعة تخزين iCloud الخاصة بي؟ ". أيضًا ، نأمل أن يساعدك الدليل الموضح في حذف هذه الملفات ومسحها لتوفير مساحة لجهازك ، وإذا كنت لا تريد عملية تستغرق وقتًا طويلاً ، فتأكد من الاستفادة من TechyCub منظف ماك. أتمنى لك يومًا ممتعًا.
