تحتوي أنظمة تشغيل Windows على ما يسمى سلة المحذوفات حيث يتم الاحتفاظ بالملفات المحذوفة ويمكن إزالتها نهائيًا إذا كنت ترغب في ذلك. لكن، أين توجد سلة المهملات على نظام التشغيل Mac وكيف تستعملها؟ ماذا يمكنك أن تفعل مع مهملات كمبيوتر macOS؟
محظوظ بالنسبة لك ، لقد اتخذنا الحرية لمساعدتك فيما يتعلق بـ Trash على جهاز كمبيوتر macOS الخاص بك. سنجيب على السؤال أين توجد سلة المهملات وكيف تستخدمونها؟ بعد ذلك سنتحدث عن القمة مدير مساحة تخزين ماك والتي يمكنك استخدامها لإدارة مساحة التخزين على كمبيوتر macOS الخاص بك ، حتى تتمكن من تحسين أدائها.
الجزء # 1: أين توجد سلة المهملات على نظام التشغيل Mac وكيف تستخدمها؟الجزء # 2: أفضل الطرق لتحرير مساحة على جهاز الكمبيوتر الخاص بكالخاتمة
الجزء # 1: أين توجد سلة المهملات على نظام التشغيل Mac وكيف تستخدمها؟
منذ عام 1984 ، تضمنت الإصدارات المختلفة من نظام التشغيل المسماة Mac حاوية نفايات (سلة مهملات) داخل النظام. عادةً ما يطلق عليه Trash داخل الولايات المتحدة. من ناحية أخرى ، يطلق عليه Bin في مناطق أو أقاليم أخرى. تم تطوير سلة المهملات لأول مرة في أبل ليزا. خلال ذلك الوقت ، كانت تُعرف باسم "Wastebasket".
على غرار سلة المحذوفات الخاصة بنظام التشغيل Windows ، تحتوي سلة المهملات أو سلة المهملات في كمبيوتر macOS على الملفات المحذوفة على نظامك. بمجرد حذف ملف ، سيبقى في سلة المهملات إلا إذا قمت بإفراغ سلة المهملات يدويًا أو حذف محتوياتها تلقائيًا. على هذا النحو ، يتم منحك الفرصة لإلغاء حذف أو استعادة ملف إلى موقعه الأصلي إذا كنت ترغب في ذلك.
إذن أين توجد سلة المهملات على نظام التشغيل Mac؟ حسنًا ، هذا أمر سهل ، يمكنك عادةً العثور عليه على سطح المكتب.

خطوات حذف الملفات باستخدام المهملات
لإزالة مجلد أو ملف باستخدام سلة المهملات ، انقر فوق العنصر باستخدام الماوس واسحبه باتجاه أيقونة سلة المهملات داخل Dock. بمجرد أن يكون أعلى رمز Dock's Trash ، حرر نقرك أو اضغط باستمرار على الماوس أو لوحة التتبع.
عندما كانت سلة المهملات فارغة من قبل ، ستبدو كأنها سلة مهملات لا تحتوي على أي شيء. ولكن ، إذا قمت بسحب ملف باتجاهه لحذفه ، فسيتغير رمز سلة المهملات. ستبدو كأنها سلة مهملات بها أوراق مجعدة موجودة فيها.
إذا كانت أيقونة سلة المهملات تحتوي على جرائد مجعدة بداخلها ، فهذا يعني أن هناك بيانات واردة بداخلها. الإعداد الافتراضي لمهملاتك هو أن الملفات أو المجلدات الموضوعة فيها ستبقى بداخلها إلا إذا قمت بإزالتها يدويًا أو قمت بإفراغ سلة المهملات يدويًا. هناك طريقة أخرى يتم من خلالها إزالة العناصر من المهملات إذا قمت بتعيين سلة المهملات على أن تُفرغ تلقائيًا في غضون فترة زمنية معينة. سنتحدث عن هذا لاحقًا في الأجزاء الأخرى من هذه المقالة.
شيء آخر يمكنك القيام به لحذف الملفات أو المجلدات التي تريدها ونقلها نحو سلة المهملات هو القيام بما يلي:
- انتقل إلى نافذة Finder داخل جهاز الكمبيوتر الخاص بك.
- انقر فوق ملف معين من أجل تحديده.
- بعد ذلك ، اختر خيار ملف ضمن شريط القوائم.
- ثم ، انقر فوق الخيار الذي يقول نقل إلى المهملات.
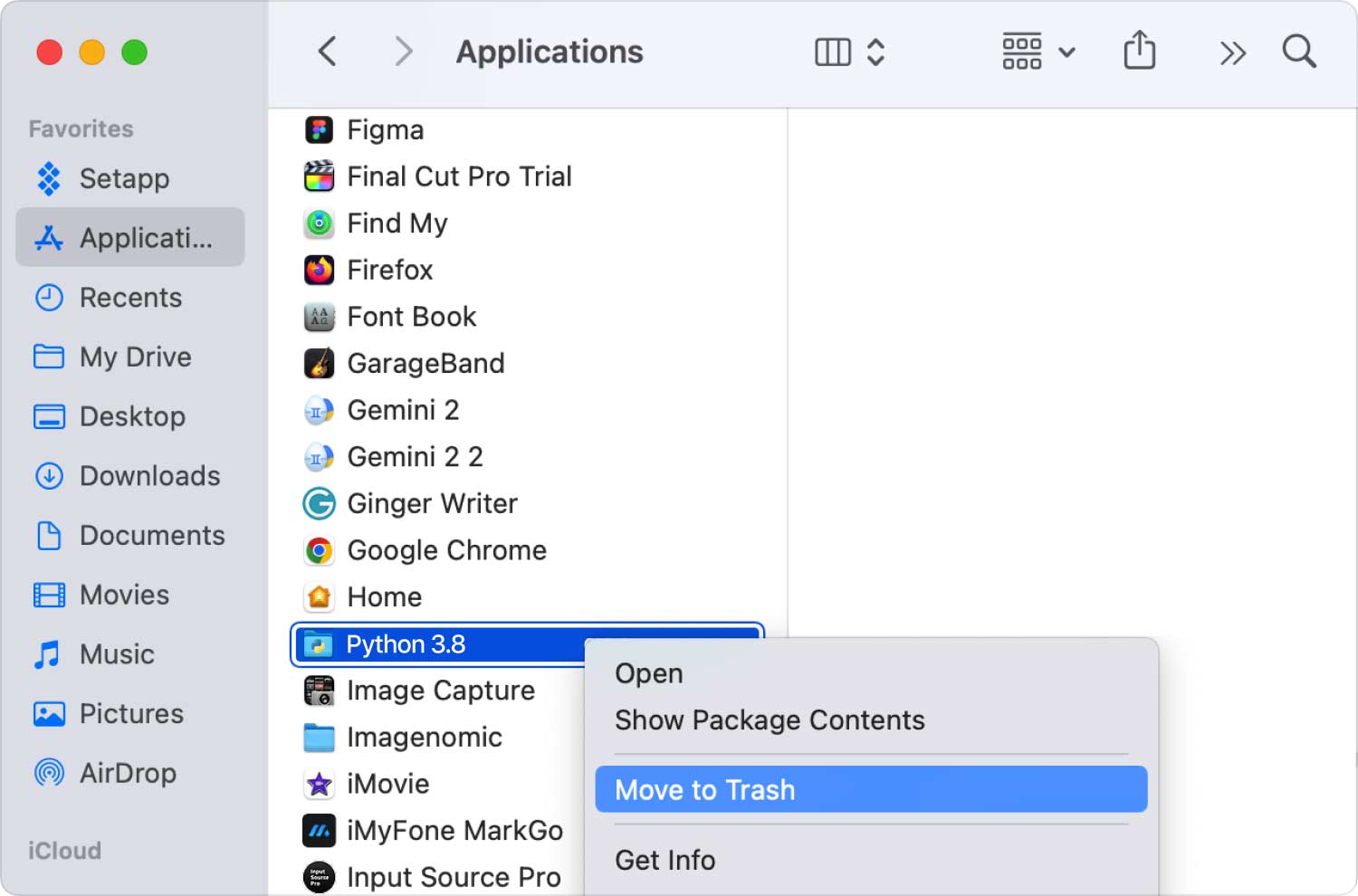
خطوات استعادة العناصر من المهملات
تعتبر سلة المهملات أو سلة المهملات الموجودة على كمبيوتر macOS نوعًا خاصًا من المجلدات. بمجرد معرفة مكان وجود سلة المهملات على نظام التشغيل Mac. يمكنك بالفعل استعادة الملفات أو المجلدات المحذوفة على نظامك من مجلد المهملات. للقيام بذلك ، اتبع الخطوات أدناه:
- اضغط على مهملات قفص الاتهام على جهاز الكمبيوتر الخاص بك.
- بعد ذلك ، سيتم تشغيل نافذة Trash باستخدام Finder.
- انقر بزر الماوس الأيمن عنصر معين ترغب في استعادته.
- بعد ذلك ، انقر فوق "ضعها بالخلف"داخل شريط القائمة الخاص به.
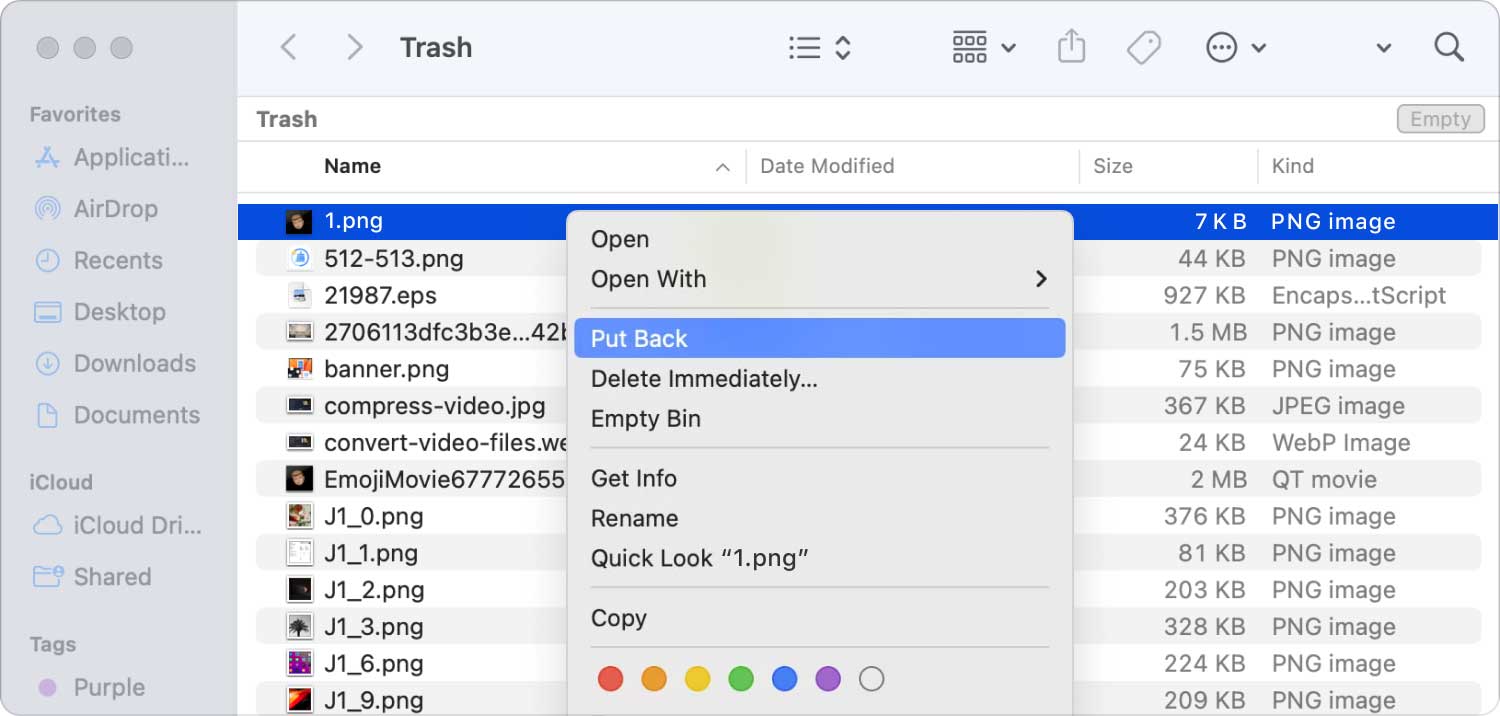
خطوات إفراغ سلة المهملات أو سلة المهملات
بمجرد إفراغ سلة المهملات أو سلة المهملات على جهاز كمبيوتر macOS الخاص بك ، يتم حذف الملفات أو المجلدات الموجودة داخلها نهائيًا من النظام. للقيام بذلك ، اتبع الخطوات أدناه:
- انقر بزر الماوس الأيمن فوق رمز سلة المهملات على قفص الاتهام الخاص بك.
- بعد ذلك ، حدد الخيار الذي يقول فارغة المهملات من القائمة المعروضة.

خطوات تنشيط الميزة لإفراغ سلة المهملات تلقائيًا
هناك ميزة تتيح للمستخدمين تفريغ سلة المهملات تلقائيًا في غضون 30 يومًا. سوف يمنحك Finder القدرة على تنفيذه. فيما يلي الخطوات التي يجب اتباعها من أجل تنفيذ ذلك:
- افتح نافذة Finder من خلال Dock.
- بعد ذلك ، انقر فوق مكتشف في شريط القائمة واختر خيار التفضيلات.
- انقر فوق علامة التبويب المسمى متقدم.
- بعد ذلك ، حدد المربع الذي يقول "قم بإزالة العناصر من سلة المهملات بعد 30 يومًا".
- أغلق نافذة التفضيلات في Finder.
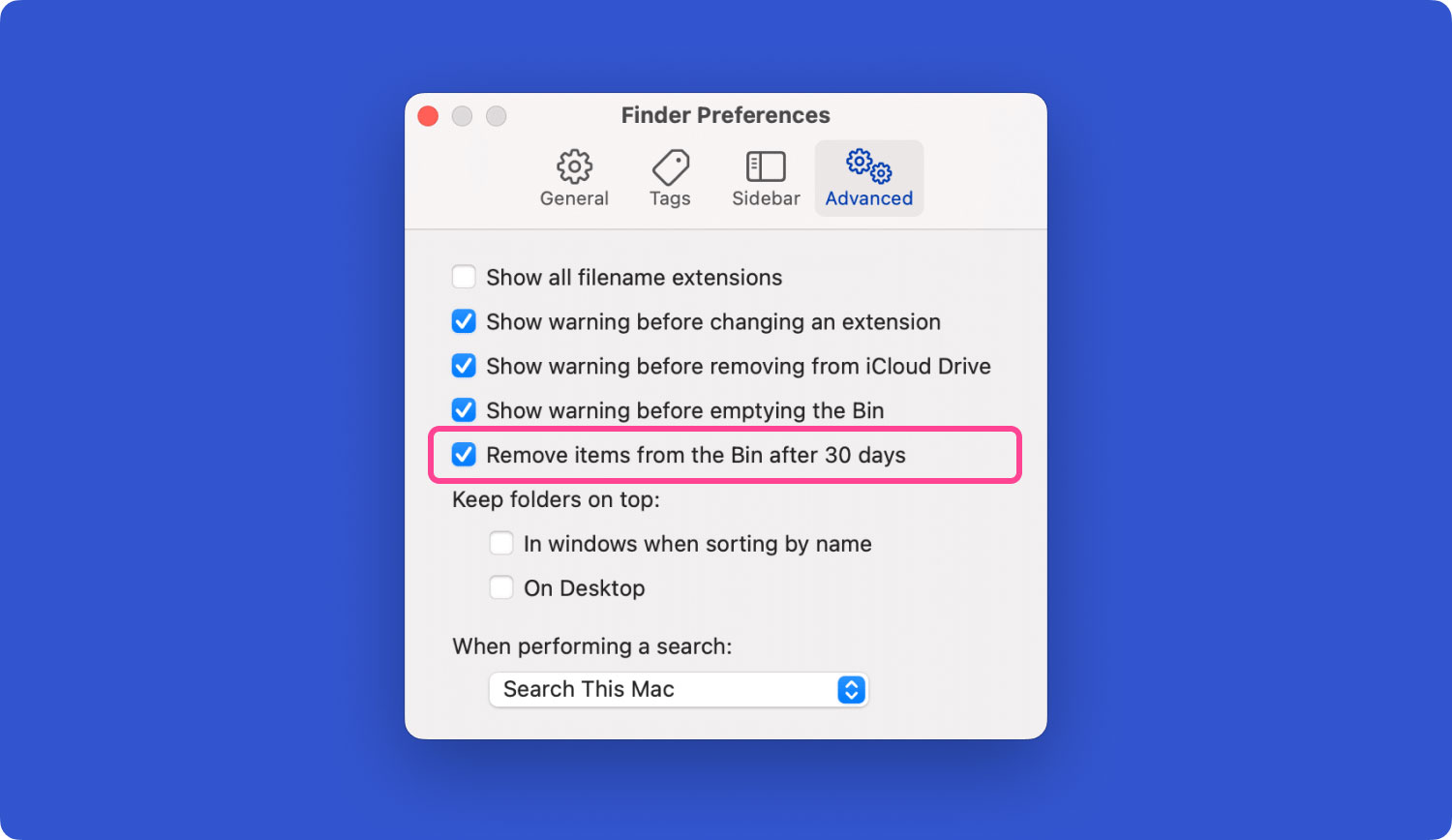
خطوات حذف الملفات على الفور
هناك عملية يمكنك تنفيذها لحذف الملفات أو المجلدات بسرعة دون الحاجة إلى سحبها نحو سلة المهملات. هناك خيارات مختلفة لحدوث ذلك. ضمن نافذة Finder ، اختر العنصر الذي تريد حذفه. بعد ذلك اضغط و اضغط باستمرار على مفتاح الخيار واختر ملف. بعد ذلك ، حدد احذف فورًا داخل شريط القائمة الذي يظهر.
شيء آخر يمكنك القيام به هو النقر فوق العنصر لتحديده. بعد ذلك، اضغط على المفاتيح OPTION + CMD + DELETE على لوحة مفاتيح جهاز الكمبيوتر الخاص بك. سينبثق تحذير يخبرك أنه سيتم حذف الملفات نهائيًا. إذا كنت متأكدًا من ذلك ، فانقر فوق حذف زر. سيتم حذف الملفات أو المجلدات "بشكل دائم".
الآن ، هل لديك إجابة على السؤال "أين توجد سلة المهملات على نظام التشغيل Mac"؟
الجزء # 2: أفضل الطرق لتحرير مساحة على جهاز الكمبيوتر الخاص بك
لا أعرف أين توجد سلة المهملات على نظام التشغيل Mac؟ لا داعي للقلق ، فقد تم تبسيط حياتك على Mac من خلال TechyCub ماك نظافة. بنقرة واحدة ، يمكنه تنظيف وتحسين وتسريع جهاز Mac الخاص بك. قم بالمهام الصعبة بطريقة بسيطة.
ماك نظافة
امسح جهاز Mac الخاص بك بسرعة ونظف الملفات غير المرغوب فيها بسهولة.
تحقق من الحالة الأساسية لجهاز Mac الخاص بك بما في ذلك استخدام القرص ، وحالة وحدة المعالجة المركزية ، واستخدام الذاكرة ، وما إلى ذلك.
تسريع جهاز Mac الخاص بك بنقرات بسيطة.
تحميل مجانا
هذه منظف كمبيوتر Mac وهو الأفضل ومجاني مكرس لإنشاء أدوات فعالة ونشر الحلول العملية لمساعدة المستخدمين في الاستفادة بشكل أفضل من أجهزة Mac وحل المشكلات التي تنشأ عند استخدامها وتحسين أداء Mac. باستخدام أداة واحدة فقط ، سيكون من الأسهل معالجة المشكلات التكنولوجية المعقدة. يجب أن يكون المستخدمون من جميع مستويات المهارة سعداء بما ننشئه ونقدمه ، في رأينا.
من خلال التخلص من الفوضى داخل النظام ، وتحديد موقع الكائنات غير الضرورية وحذفها مثل النسخ الاحتياطية القديمة لنظام iOS ، والبيانات الضخمة والبيانات القديمة ، وتحديد موقع الصور المماثلة ، وإلغاء تثبيت البرامج غير المرغوب فيها وبقاياها ، وما إلى ذلك ، تتمكن الأداة من توفير قدر محترم من مساحة القرص .
فيما يلي خطوات كيفية استخدامه:
- استخدم هذه الحزمة لتثبيت البرنامج على جهاز Mac الخاص بك بعد تنزيل المثبت من موقع الويب الخاص بالموفر.
- إطلاق TechyCub منظف Mac بعد إعداده على جهازك.
- يمكن العثور على العديد من الوحدات النمطية التي قد تستخدمها لتحسين وتسريع أداء الكمبيوتر المحمول الذي يعمل بنظام macOS على الجانب الأيسر. سنستخدم توضيحًا أكثر شمولاً ، مثل وحدة منظف البريد العشوائي.
- ثم انقر فوق SCAN زر. يمكنك البحث عن أي ملفات نظام غير مرغوب فيها وحذفها باستخدام التطبيق.
- يمكنك اختيار أي ملفات ترغب في إزالتها من جهاز الكمبيوتر الخاص بك. يمكنك اختيار كل ملف غير ضروري من القائمة التي تظهر عن طريق انتقاء أو اختيار كل شيء.
- أختار كلين من الأداة UI بعد ذلك.
- يمكنك التحقق من أن إجراء تنظيف نظام macOS الخاص بك قد اكتمل عن طريق الانتظار حتى يعرض التطبيق الرسالة "اكتمل التنظيف".

إذا واجهت أيًا مما يلي ، فأنت بحاجة إلى TechyCub منظف ماك:
- إذا رأيت الرسالة "القرص الخاص بك ممتلئ تقريبًا" ، فهذا يعني أن محرك الأقراص الثابتة لجهاز Mac الخاص بك ممتلئ تقريبًا.
- يعد تنظيف جهاز Mac يدويًا أمرًا ممكنًا ، لكنه لا يوفر الوقت.
- على الرغم من كونك مبتدئًا ، إلا أنك تواجه مشكلة في تنظيف جهاز Mac الخاص بك بنفسك. يمكنك التوصل إلى آليات التكيف الخاصة بك للتعامل مع الظروف.
- ابحث عن الملفات المكررة أو الصور المماثلة على جهاز Mac الخاص بك.
- لن يسمح لك جهاز Mac البطيء بتشغيل التطبيقات وسوف يخطرك بعدم وجود ذاكرة وصول عشوائي كافية للتطبيق للتعامل مع عمليات النظام أو التطبيقات النشطة.
الناس اقرأ أيضا كيفية إفراغ سلة المهملات بأمان على نظام التشغيل Mac كيفية إصلاح مشكلة لا يمكن تفريغ سلة المهملات لأن القرص ممتلئ
الخاتمة
لقد أجاب هذا الدليل على السؤال ، أين توجد سلة المهملات على نظام التشغيل Mac وكيف تستعملها؟ تحدثنا أيضًا عن طرق مختلفة لحذف الملفات على نظامك. كما تم إعطاء خطوات لاستعادة أو إعادة الملفات من سلة المهملات إلى الدلائل الخاصة بكل منها. بالإضافة إلى ذلك ، تحدثنا عن كيفية حذف الملفات نهائيًا على جهاز كمبيوتر macOS الخاص بك عن طريق إفراغ سلة المهملات.
أخيرًا ، قدمنا لك معلومات حول TechyCub منظف Mac ، أداة تحسين رائعة ستساعدك على توفير الكثير من مساحة التخزين على جهاز الكمبيوتر الخاص بك.
باستخدام TechyCub يعد Mac Cleaner أفضل طريقة للحفاظ على تجربة تصفح وتجارب عمل متميزة. إنها أداة للتحسين ستساعدك في إزالة الملفات غير الضرورية من جهاز الكمبيوتر الخاص بك من أجل تحسين وتسريع الأداء.
