تطبيق الصور الموجود على جهاز Mac الخاص بك هو التطبيق الذي يدير بالفعل جميع صورك التي يمكن العثور عليها مع التطبيق. يتضمن هذا أيضًا تلك الصور التي حصلت عليها من جهاز iPhone الخاص بك أو من بطاقة ذاكرة وتم نقلها إلى تطبيق الصور الخاص بك على جهاز Mac الخاص بك.
ومع كل ذلك ، هناك الكثير من مستخدمي Mac الذين يتساءلون عن ذلك أين يتم تخزين الصور على جهاز Mac. لهذا السبب في هذه المقالة ، سوف نوضح لك كيف يمكنك بالفعل العثور على ملفات الصور الموجودة في تطبيق الصور الخاص بك على جهاز Mac الخاص بك. ومع ذلك ، إذا كنت لا تستخدم تطبيق الصور على جهاز Mac الخاص بك ، فمن الأرجح أن تستخدم تطبيق Finder لتحديد موقع صورك.
الناس اقرأ أيضا تهانينا! لقد نجحت في تحديد موقع النسخ الاحتياطية المخزنة على جهاز Mac كيفية استرداد الصور المحذوفة من معرض Android [تحديث 2023]
تعتبر الصور الموجودة على جهاز Mac الخاص بك في الواقع واحدة من أكبر الملفات التي لديك وتستهلك الكثير من مساحة التخزين لديك. وكما تعلم ، فإن نفاد المساحة يعني أنك ستواجه في النهاية جهاز Mac الخاص بك يعمل ببطء ، ومتأخرًا ، ومشكلات أخرى قد تواجهها. لذلك إذا لزم الأمر ، يمكنك المضي قدمًا وإزالة الصور الأخرى التي تعتقد أنك لم تعد بحاجة إليها. وسوف نوضح لك ذلك أيضًا.
الجزء 1: كيفية الوصول إلى موقع ملف الصور على نظام Macالجزء 2: معرفة مكان تخزين الصور على جهاز Macالجزء 3: تحديد وتنظيف الصور المتشابهة على Macالجزء 4: الخاتمة
الجزء 1: كيفية الوصول إلى موقع ملف الصور على نظام Mac
ستتمكن من العثور على ملف صورة الصور الخاصة بك على جهاز Mac الخاص بك إذا كنت ستنتقل عبر مسار الموقع هذا:
~ / الصور / Photos Library.photoslibrary /
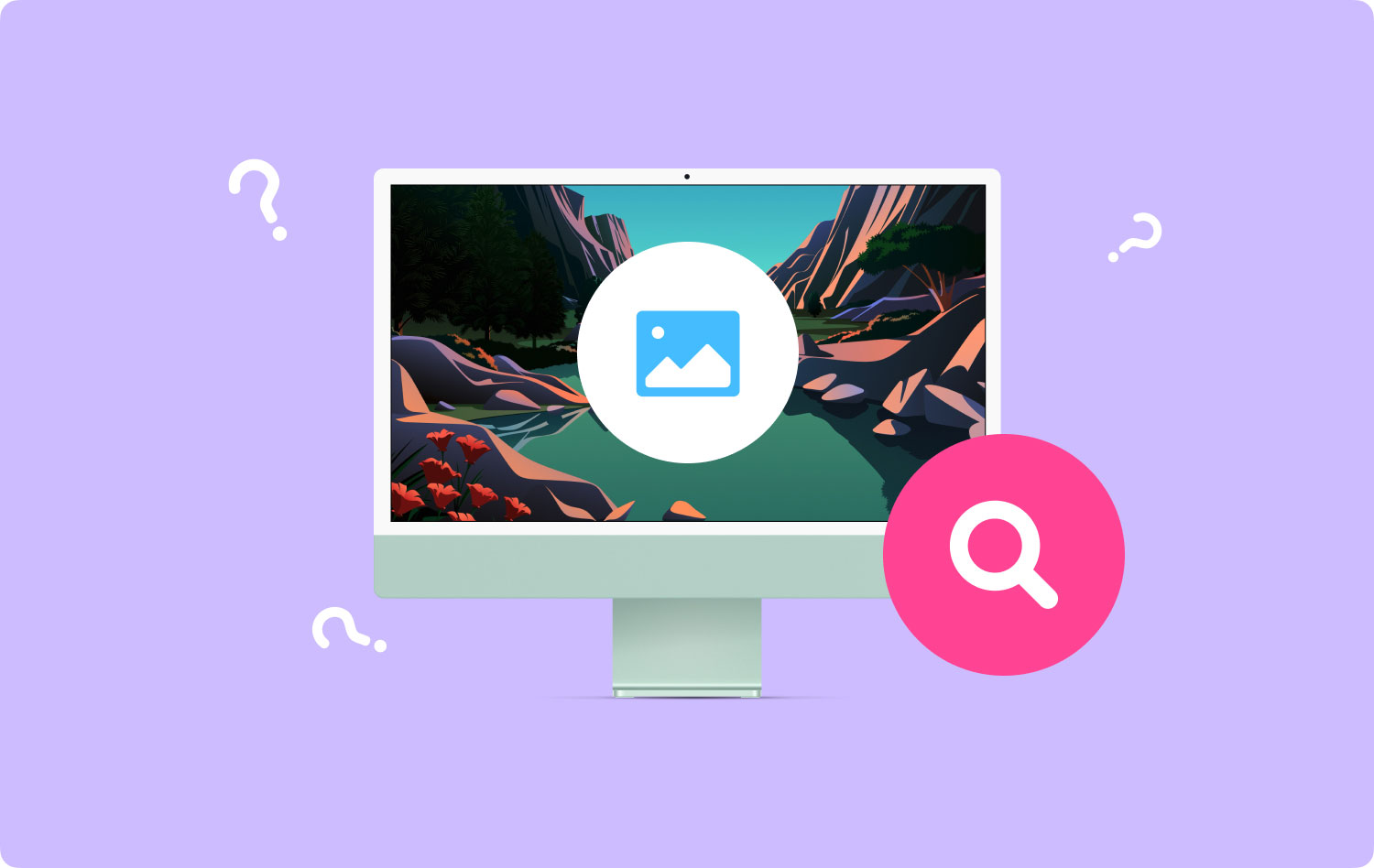
كما ترى ، هناك رمز تيلدا قبل حيث سيظهر هذا الدليل الرئيسي الخاص بك. عليك أن تتأكد من أنك تشير إلى هذه العلامة حتى تتمكن من الذهاب إلى الدليل الخاص بك.
الجزء 2: معرفة مكان تخزين الصور على جهاز Mac
الآن ، إذا كنت ستنتقل إلى مكان تخزين صورك على جهاز Mac يدويًا ، فيمكنك المضي قدمًا والاستفادة من Finder. كل ما عليك فعله هو اتباع الخطوات التي قدمناها أدناه.
الخطوة 1: قم بتشغيل تطبيق Finder على نظام Mac OS الخاص بك.
الخطوة 2: بمجرد دخولك إلى Finder ، انتقل وتوجه إلى الدليل الرئيسي الخاص بك. سيتم عرض الموقع أعلاه وأنك ستحتاج إلى التحقق منه. هذا يعني عدم نسيان رمز التلدة.
الخطوة الثالثة: بعد ذلك اضغط على "الصور".
الخطوة 4: بعد ذلك ، ابحث عن الملف الذي يحمل الاسم "مكتبة الصور. مكتبة الصور".
الخطوة 5: بمجرد تحديد موقع الملف ، انقر بزر الماوس الأيمن فوقه ثم اختر "إظهار محتوى الحزمة". يمكنك أيضًا الضغط على المفاتيح Command + Click ثم البحث عن "إظهار محتوى الحزمة" من القائمة المنبثقة.
الخطوة 6: بعد ذلك ، ابحث عن مجلد باسم "الماجستير". هذا هو المكان الذي ستتمكن فيه بالفعل من البحث عن ملفات الصور التي تأتي في حزمة تطبيق الصور.
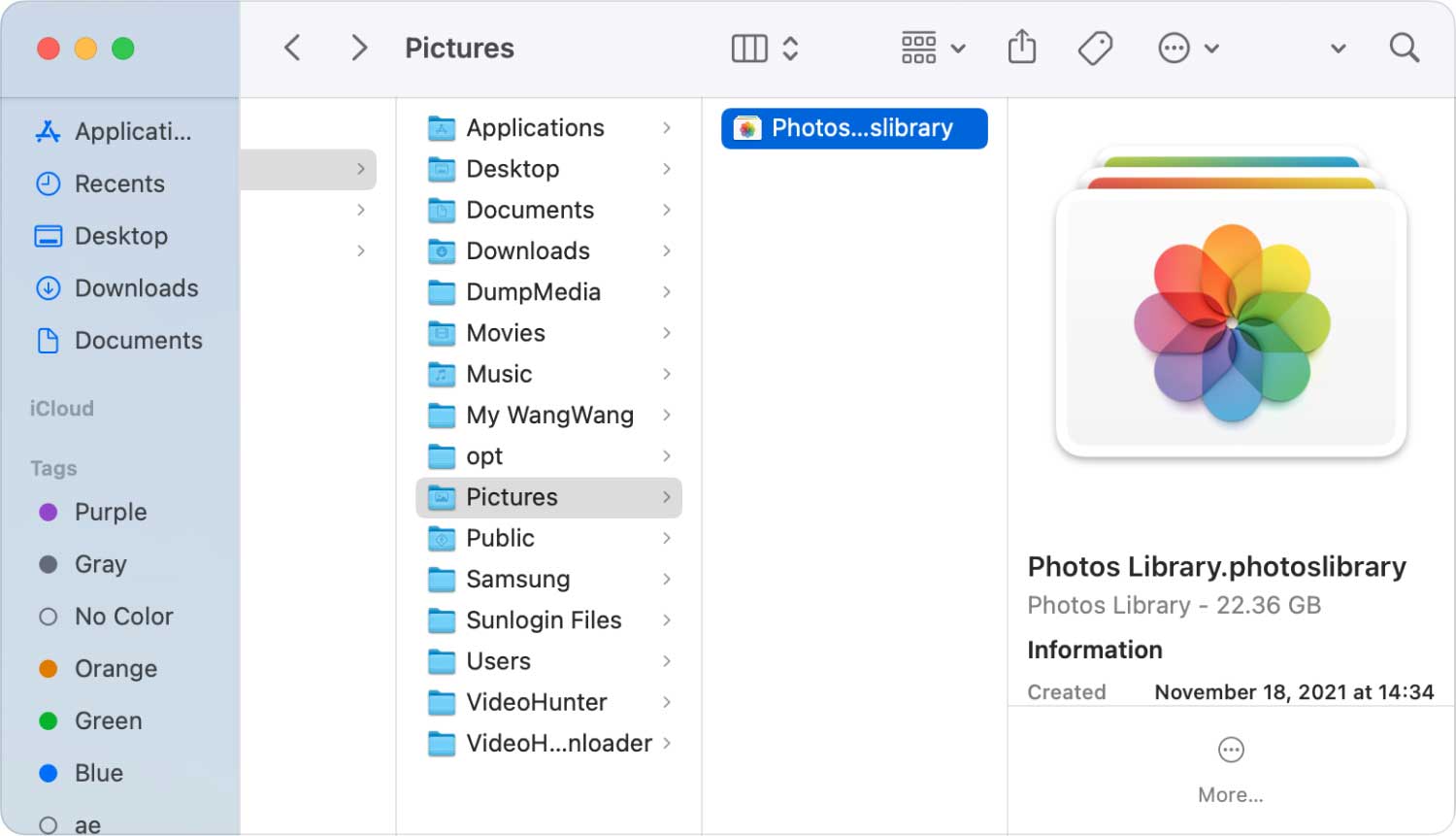
مجلد الماجستير الذي ذكرناه هو المجلد الذي يحتوي بالفعل على أدلة لصورك. يتم فرزها أيضًا في مجلد فرعي حسب التاريخ في السنة والشهر واليوم. تحتوي هذه المجلدات الفرعية على ملف الصور الذي تم إنشاؤه في ذلك التاريخ المحدد.
وبمجرد قيامك بحذف صورة معينة من مجلد الماجستير ، فلن يعد من الممكن رؤية هذه الصورة أو الوصول إليها في تطبيق الصور الخاص بك. يمكنك أيضًا المضي قدمًا ونسخ ملف معين من الدليل إذا كنت تريد تحريره.
تم إخفاء مجلد الماجستير بالفعل لأنه لا ينصح بالوصول إليه. ولكن ، إذا كنت لا تزال ترغب في معرفة مكان تخزين الصور على جهاز Mac الخاص بك ، فيمكنك المضي قدمًا والانتقال إلى مجلد الماجستير باتباع الخطوات الموضحة أعلاه.
يمكنك أيضًا محاولة استخدام خيار "إظهار المرجع" كوظيفة بديلة. ستفتح هذه الطريقة أيضًا تطبيق Finder على جهاز Mac الخاص بك والانتقال إلى مجلد الدليل.
الجزء 3: تحديد وتنظيف الصور المتشابهة على Mac
كما نعلم جميعًا ، الصور هي التي نحتفظ بها فعليًا على أجهزتنا لفترة طويلة. ذلك لأن العديد من الأشخاص يلتقطون صورًا لأنشطتهم ويخزنونها. ومع ذلك ، هناك حالات ربما قمنا فيها بالتقاط صور مماثلة أو تخزينها على جهاز Mac الخاص بك ومن الواضح أن ذلك يستهلك مساحة التخزين الخاصة بك.
الصور الموجودة على جهاز Mac الخاص بك هي في الواقع تلك التي تستهلك قدرًا أكبر من مساحة التخزين لأنها تحتوي على أكبر حجم للملف. لذلك لتقليل المساحة المستخدمة على جهاز Mac الخاص بك ، يجب أن تكون قادرًا على ذلك احذف جميع الصور المشابهة.
نحن نعلم أن هذا قد يستغرق بعض الوقت إذا كنت ستفعل ذلك يدويًا. هذا هو السبب في أننا صنعنا أقوى أداة لإنجاز المهمة وإزالة جميع الصور المماثلة على جهاز Mac الخاص بك.
الأداة التي سنعرضها لك هنا تسمى TechyCub ماك نظافة. هذه أداة قوية للعثور على جميع الصور المماثلة على جهاز Mac الخاص بك بطريقة أسرع ولكن فعالة. سيأخذك استخدام هذه الأداة بنقرة واحدة فقط وستتمكن من العثور عليها وإزالتها.
يعمل "مكتشف الصور المتشابهة" تمامًا مثل "الباحث عن التكرارات". الاختلاف الوحيد بينهما هو أن الباحث عن التكرارات يمكنه العثور على أي ملفات مكررة بما في ذلك الصور. بينما من ناحية أخرى ، يمكن لـ "مكتشف الصور المتشابهة" فقط العثور على تلك الصور المكررة وإزالتها على جهاز Mac الخاص بك.
باستخدام TechyCub سيساعدك تطبيق Mac Cleaner في التخلص من تلك الصور غير المرغوب فيها من جهاز Mac وإخلاء بعض المساحة. بصرف النظر عن ذلك ، فإنه سيعزز أيضًا أداء جهاز Mac الخاص بك.
ماك نظافة
امسح جهاز Mac الخاص بك بسرعة ونظف الملفات غير المرغوب فيها بسهولة.
تحقق من الحالة الأساسية لجهاز Mac الخاص بك بما في ذلك استخدام القرص ، وحالة وحدة المعالجة المركزية ، واستخدام الذاكرة ، وما إلى ذلك.
تسريع جهاز Mac الخاص بك بنقرات بسيطة.
تحميل مجانا
لمعرفة كيف TechyCub يعمل تطبيق Mac Cleaner في العثور على صورك المشابهة ، فلدينا طريقة خطوة بخطوة يمكنك اتباعها بسهولة.
الخطوة 1: قم بتنزيل وتثبيت Mac Cleaner عن طريق TechyCub
قبضة ، انتقل إلى موقعنا الرسمي على شبكة الاتصالات العالمية.techycub.com ثم قم بتنزيل Mac Cleaner. بعد الانتهاء من التنزيل ، قم بتثبيته على جهاز Mac الخاص بك.
الخطوة 2: افتح تطبيق Mac Cleaner
قم بتشغيله على جهاز Mac الخاص بك. كما ترى على الواجهة الرئيسية ، تظهر حالة نظام Mac الخاص بك. هذا هو الجزء الذي سترى فيه ما يشغل جهاز Mac الخاص بك ، ومقدار المساحة المتبقية على ذاكرة الوصول العشوائي والقرص والذاكرة الخاصة بك. وبهذا ستتمكن من إدارة جهاز Mac الخاص بك.
الخطوة 3: اختر وحدة البحث عن الصور المماثلة
هناك وحدات مختلفة يمكنك الاختيار من بينها. ما عليك سوى اختيار "بحث عن الصور المماثلة" لبدء تنظيف جهاز Mac الخاص بك.

الخطوة 4: فحص جهاز Mac الخاص بك للصور
بعد تحديد الخيار ، انقر فوق الزر "+" لتحديد مجلد للبحث عن صور مماثلة. ثم ، لبدء المسح ، فقط اضغط على زر المسح. وانتظر حتى تنتهي عملية المسح من العملية.
الخطوة 5: حدد جميع الصور المماثلة على جهاز Mac
ستتمكن بعد ذلك من رؤية جميع الصور المتشابهة على جهاز Mac الخاص بك. في منتصف شاشتك ، ستجد الصور التي لها نسخة مماثلة. بمجرد النقر فوق اسمه ، سيظهر لك نسخته المشابهة. كل ما عليك القيام به من هنا هو تحديد كل الصور المماثلة التي تريد إزالتها من جهاز Mac الخاص بك.

الخطوة 6: قم بتنظيف صورك المشابهة
انقر فوق الزر "تنظيف" الموجود في الركن الأيمن السفلي من شاشتك. ثم سيبدأ البرنامج في تنظيف جميع الصور المشابهة التي اخترتها.
الخطوة 7: قم بتأكيد عملية التنظيف
كل ما عليك فعله الآن هو الانتظار حتى تكتمل العملية.
لذلك هناك لديك. اختفت تمامًا جميع الصور المماثلة الموجودة على جهاز Mac الخاص بك. انظر كم هو سريع وسهل؟ الآن ، سيكون لديك مساحة أكبر على جهاز Mac الخاص بك لتخزين الصور أو الملفات الجديدة.
بصرف النظر عن ذلك ، يمكنك أيضًا استخدام ملفات TechyCub منظف Mac لتنظيف جميع الملفات التي لم تعد بحاجة إليها على جهاز Mac الخاص بك. بهذه الطريقة ، ستكون قادرًا على الحصول على مساحة أكبر. وفي الوقت نفسه ، سيكون أداء جهاز Mac الخاص بك أفضل بكثير. لا مزيد من الإجراءات اليدوية لإزالة الصور المشابهة والملفات الأخرى التي لم تعد بحاجة إليها. لأنه مع فقط TechyCub منظف Mac ، ستتمكن من القيام بجميع عمليات التنظيف بنقرة زر واحدة.
الجزء 4: الخاتمة
كما كنت تستطيع أن ترى ، فإن معرفة مكان تخزين الصور على جهاز Mac الخاص بك أمر سهل للغاية. كل ما عليك فعله هو اتباع الخطوات التي قدمناها أعلاه وستكون قادرًا على معرفة مكان صورك. بهذه الطريقة ، ستتمكن من معرفة المكان الذي ستتمكن من العثور عليه فيه في حال احتجت إلى التحقق من بعض الصور في المستقبل.
وللتذكير فقط ، تأكد من عدم حذف أي صور من مكان تخزين صورك على جهاز Mac الخاص بك. لأنه بمجرد قيامك بذلك ، لن تكون هذه الصورة متاحة بعد الآن. ليس إلا إذا كنت تحاول حقًا إزالتها من نظام Mac الخاص بك.
أيضا ، يمكنك الاستفادة من TechyCub ماك نظافة لإزالة جميع الصور أو الملفات غير المرغوب فيها أو إلغاء تثبيت التطبيقات التي لم تعد تستخدمها. TechyCub يعد Mac Cleaner أداة قوية ورائعة إدارة وتحسين جهاز Mac الخاص بك. إنه تطبيق Mac الكل في واحد يجب أن يكون لديك.
ماك نظافة
امسح جهاز Mac الخاص بك بسرعة ونظف الملفات غير المرغوب فيها بسهولة.
تحقق من الحالة الأساسية لجهاز Mac الخاص بك بما في ذلك استخدام القرص ، وحالة وحدة المعالجة المركزية ، واستخدام الذاكرة ، وما إلى ذلك.
تسريع جهاز Mac الخاص بك بنقرات بسيطة.
تحميل مجانا
