إذا كان لديك أقل من 512 جيجابايت على كمبيوتر macOS الخاص بك ، فقد تكون مساحة التخزين ثمينة للغاية. إذا كان محرك التخزين ممتلئًا تقريبًا ، فسيصبح جهاز Mac أيضًا بطيئًا. لذلك ، عليك التحقق من ميزة التخزين لجهاز Mac الخاص بك. لكن ما هو الآخر على تخزين Mac وكيف تقوم بتنظيفه؟
التحقق من مساحة التخزين على كمبيوتر macOS الخاص بك يمكن أن يكون مفيدًا إذا كنت تريد معرفة التطبيقات أو أنواع البيانات التي تستهلك مساحة كبيرة. إذا كانت تشير إلى أن الصور تستهلك مساحة كبيرة ، فقد ترغب في وضع صورك على iCloud بدلاً من ذلك.
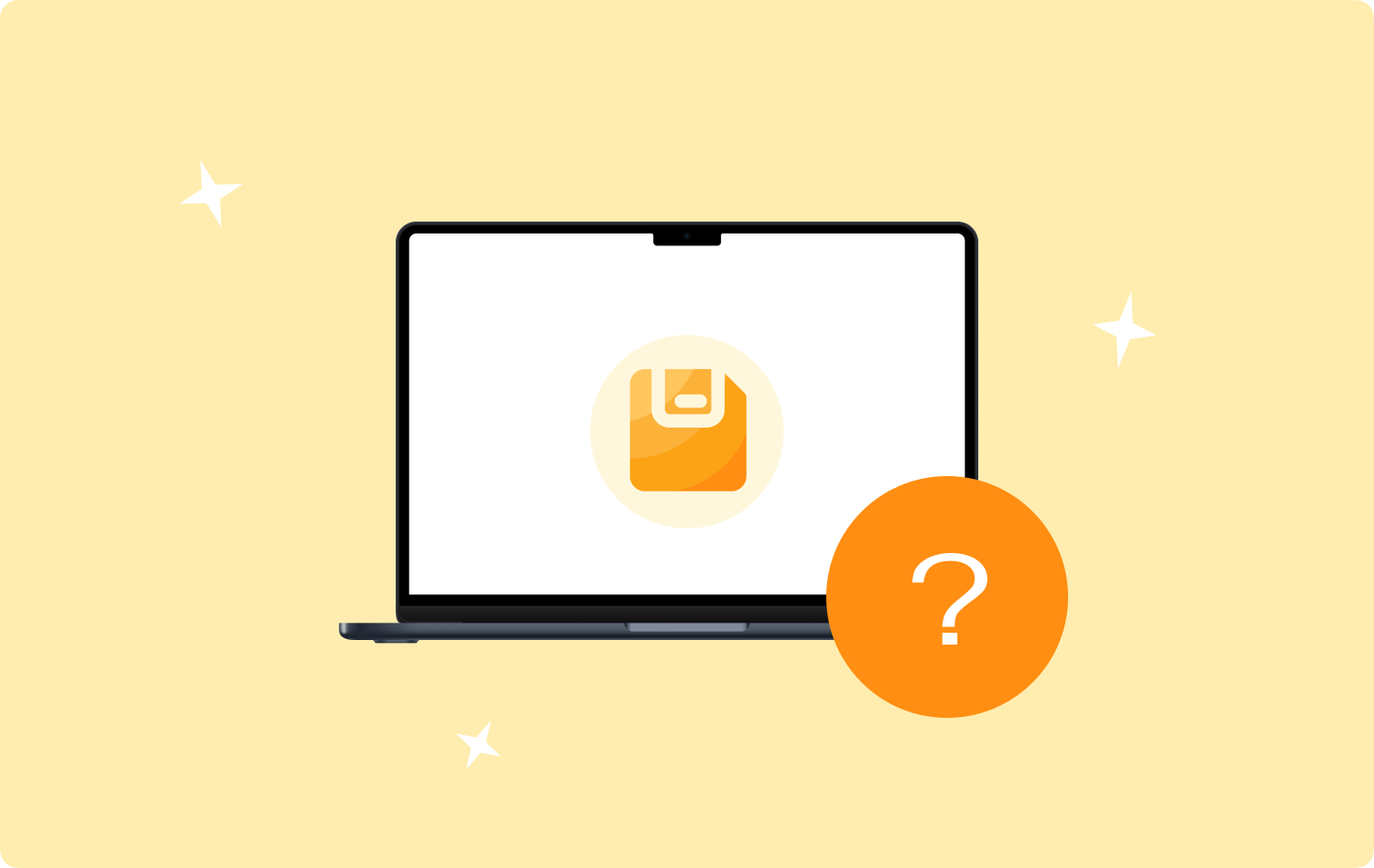
لكن الكثير من الناس يسألون السؤال ، "ما هو" الآخر "على مساحة تخزين Mac؟ ما هي أنواع الملفات الأخرى التي لا يستطيع Mac تصنيفها؟
لحسن الحظ ، أنت في هذا المقال. سنتحدث عن أنواع البيانات الأخرى لمساحة تخزين Mac الخاصة بك. بالإضافة إلى ذلك ، سنتحدث عن أفضل الطرق لتنظيف فئة التخزين الأخرى هذه على الكمبيوتر. سنتحدث أيضًا عن الأدوات التي ستساعدك على تنظيف هذه الفئة تلقائيًا على جهاز Mac الخاص بك.
الجزء # 1: ما الميزات الأخرى الموجودة على مساحة تخزين Mac؟الجزء # 2: كيفية التحقق من محتويات وحدة التخزين الأخرى على جهاز Macالجزء # 3: أفضل الطرق لحذف الفئة الأخرى على مساحة تخزين Macالجزء # 4: أفضل طريقة لحذف الفئة الأخرى على مساحة تخزين Macالملخص
الجزء # 1: ما الميزات الأخرى الموجودة على مساحة تخزين Mac؟
بادئ ذي بدء ، تحتاج إلى معرفة كيفية التحقق من أنواع البيانات التي تستهلك قدرًا كبيرًا من مساحة التخزين على جهاز كمبيوتر macOS الخاص بك. للقيام بذلك ، تحتاج إلى تنفيذ الخطوات التالية:
- في الزاوية العلوية اليسرى من واجهتك ، انقر فوق شعار Apple.
- قم بزيارة الجزء المسمى "حول هذه ماك".
- بعد ذلك ، حدد قسم التخزين. انتظر حتى يقوم الكمبيوتر بحساب الرسم البياني أو الشريط الذي سيظهر لك.
- سيتم عرض مخطط في الواجهة. سيخبرك بأنواع البيانات المختلفة التي تشغل مساحة على نظامك ومقدار المساحة التي تشغلها. قد تشمل الفئات الصور والتطبيقات والرسائل والموسيقى والبريد و iCloud Drive والنظام وغيرها.
- انقر على إدارة زر لفتح واجهة أخرى. في قسم الإدارة هذا ، يتم منحك القدرة على تعديل نظام الكمبيوتر لتقليل استهلاك مساحة التخزين وتحرير محركات الأقراص.

كما ترى ، من السهل جدًا فهم الفئات الرئيسية. ستشير الصور إلى الصور بينما تشير الموسيقى إلى الأغاني أو المسارات الموجودة في النظام. ولكن ما الميزات الأخرى الموجودة على مساحة تخزين Mac في قسم About This Mac؟
في الواقع ، ستشير التسمية الأخرى إلى الملفات المختلفة التي لا تناسب الفئات الموضحة أعلاه. يتضمن ذلك ملفات ذاكرة التخزين المؤقت وإضافات التطبيقات وحزم المثبت والملفات المؤقتة وأنواع البيانات الأخرى المماثلة التي لا تناسب الفئات الرئيسية. توجد الفئة الأخرى عادةً في مواقع مختلفة داخل نظامك. في بعض الأحيان ، يشغلون مساحة كبيرة مقارنة بالفئات الرئيسية على جهاز الكمبيوتر الخاص بك.
يجب أن تلاحظ أن macOS Monterey لديها أنواع مختلفة من أنواع البيانات المدرجة في فئتها الأخرى. وتشمل هذه لقطات من آلة الزمنوالمكونات الإضافية للمتصفح وبيانات التطبيق والملفات غير المرغوب فيها. ستكون خطوات إزالة هذه مماثلة لتلك التي سنقوم بتعدادها لاحقًا.
الجزء # 2: كيفية التحقق من محتويات وحدة التخزين الأخرى على جهاز Mac
لذلك ، يجب عليك التحقق من الميزات الأخرى الموجودة على مساحة تخزين Mac. للقيام بذلك ، يجب عليك زيارة مجلد المكتبة على جهاز الكمبيوتر الخاص بك. اتبع الخطوات أدناه لتنفيذ ذلك وتحقق من محتويات الفئة الأخرى:
- قم بتشغيل نافذة Finder في جهاز الكمبيوتر الخاص بك.
- داخل شريط القوائم ، اضغط على GO.
- بعد ذلك ، انقر فوق اذهب إلى المجلد.
- في مربع البحث ، اكتب "~ / المكتبة"بدون الاقتباسات فيه.
- بعد ذلك ، اضغط GO مرة أخرى لزيارة مجلد المكتبة.

في مجلد المكتبة هذا ، ستجد مجلدات وملفات مختلفة بداخلها. عادةً ما يتم اعتبار محتويات مجلد المكتبة كأنواع أخرى من فئة التخزين بواسطة أجهزة كمبيوتر macOS. من المهم ملاحظة أنه لا يجب حذف جميع محتويات مجلد المكتبة. الكثير منها ضروري لتشغيل نظامك.
تتضمن بعض المجلدات التي يمكنك حذفها دعم التطبيقات وذاكرة التخزين المؤقت. بمجرد القيام بذلك ، يمكنك ببساطة تفريغ سلة المهملات. مرة أخرى! كن حذرا! سيؤدي حذف ملفات النظام المهمة إلى تغيير أداء جهاز كمبيوتر macOS الخاص بك.
الجزء # 3: أفضل الطرق لحذف الفئة الأخرى على مساحة تخزين Mac
يمكن العثور على بعضها داخل مكتشف نافذة جهاز كمبيوتر macOS الخاص بك. يمكن أيضًا العثور على الملفات الأخرى في هذه الفئة في مجلد المكتبة (كما هو مذكور سابقًا). نظرًا لأننا نعرف ما هو الآخر على وحدة تخزين Mac ، فسنواجه صعوبة في إزالتها يدويًا. ومع ذلك ، سوف نقدمها هنا.
مثل الملفات الأخرى الموجودة على جهاز الكمبيوتر الخاص بك ، يمكنك ببساطة "نقل إلى المهملات" كل من الملفات أو المجلدات التي تريد حذفها. بمجرد القيام بذلك ، يجب عليك إفراغ سلة المهملات على جهاز كمبيوتر macOS للتأكد من أنها لا تشغل مساحة على محرك الأقراص الخاص بك.
حذف ملفات DMG أو مثبتات البرامج
للقيام بذلك ، اتبع الخطوات أدناه:
- قم بزيارة سطح المكتب الخاص بك داخل كمبيوتر macOS الخاص بك وابدأ تشغيل نافذة Finder.
- انقر فوق الخيار الذي يقول "هذا ماك".
- في النافذة التي تظهر ، اكتب "ملغ"داخل مربع البحث الخاص به.
- بمجرد ظهور قائمة ملفات DMG ، حدد الخيار الذي يقول "الأنواع: صورة القرص".
- بعد ذلك ، اضغط على لوحة المفاتيح الخاصة بك أدخل الرئيسية.
- سيتم عرض قائمة بملفات DMG المختلفة أو أدوات تثبيت البرامج داخل الواجهة.
- احذف كل ما لا تحتاجه.
- إذا طُلب منك وضع كلمة مرور المسؤول الخاصة بك ، فما عليك سوى إدخالها في النافذة.
- بعد نقل الملفات إلى سلة المهملات ، تأكد من إفراغ سلة المهملات على جهاز الكمبيوتر الذي يعمل بنظام macOS.
بمجرد الانتهاء من الخطوات المذكورة أعلاه ، كرر كل شيء. ومع ذلك ، في هذه الحالة ، سوف تبحث عن أنواع أخرى من الملفات في الخطوة 3. بدلاً من كتابة DMG ، يجب عليك كتابة نوع البيانات الذي تريد حذفه. تتضمن بعض الأمثلة CSV و PDF و ZIP و RAR والمزيد.
حذف ملفات macOS المؤقتة
عادةً ما تكون الملفات المؤقتة مهمة لمساعدة جهاز الكمبيوتر الخاص بك على العمل بشكل أسرع وأفضل. ولكن بمجرد أن تتراكم ، يمكن أن تشغل مساحة كبيرة داخل نظامك. على هذا النحو ، يمكنك حذفها باستخدام الخطوات أدناه:
- قم بتشغيل نافذة Finder بمجرد أن تكون على سطح مكتب كمبيوتر macOS.
- بعد ذلك ، في شريط القوائم ، انقر فوق GO.
- ثم اختر الخيار الذي يقول اذهب إلى المجلد.
- في مربع البحث ، اكتب "~ / المكتبة"ثم اضغط GO.
- حدد موقع المجلد المسمى "دعم تطبيق"في مجلد المكتبة الرئيسي.
- ابحث في المجلدات الفرعية لمجلد دعم التطبيقات الرئيسي. احذف ملفات الدعم أو الملفات المؤقتة التي لا تحتاجها.
- بعد ذلك ، قم بتفريغ سلة المهملات.
حذف ملفات ذاكرة التخزين المؤقت لنظام التشغيل macOS
تتضمن الفئة الأخرى في مساحة تخزين macOS الخاصة بك ملفات ذاكرة التخزين المؤقت. يمكنك حذف هذه الملفات ، ولكن عليك توخي الحذر. الكثير من ملفات ذاكرة التخزين المؤقت مهمة لأداء نظامك بشكل صحيح. لحذف ملفات ذاكرة التخزين المؤقت ، اتبع الخطوات أدناه:
- قم بتشغيل Finder على جهاز الكمبيوتر الخاص بك.
- بعد ذلك ، اضغط على GO زر داخل شريط القائمة.
- انقر فوق الخيار الذي يقول اذهب إلى المجلد.
- ثم اكتب "مكتبة / مخابئ /"في مربع البحث واضغط GO.
- تحقق من مجلد Caches وتحقق من الملفات والمجلدات الفرعية التي يمكنك حذفها.
- ثم أفرغ سلة المهملات بعد ذلك.

مرة أخرى ، عليك القيام بالخطوات المذكورة أعلاه لذاكرة التخزين المؤقت للتطبيق. ومع ذلك ، في الخطوة 4 ، يجب عليك كتابة "~ Library / Caches /" بعلامة التلدة (انظر الاختلاف في الخطوة 4 أعلاه). بمجرد فتح مجلد Caches الآخر ، احذف جميع الملفات التي لا تحتاجها وأفرغ سلة المهملات.
حذف لقطات Mac الخاصة بك من Time Machine
من المؤكد أن لقطات Time Machine ستستهلك مساحة كبيرة داخل جهاز الكمبيوتر الخاص بك. بعد كل شيء ، إنها نسخة احتياطية من الحالة السابقة لجهاز macOS الخاص بك. لحذف لقطات Time Machine ، يمكنك ببساطة القيام بذلك قم بإيقاف تشغيل أداة Time Machine على جهاز الكمبيوتر الخاص بك. هذا هو!
قد يكون من الصعب استخدام Terminal أو تحديد موقع لقطات Time Machine نفسها. لهذا السبب نوصي باستخدام أداة لمساعدتك في إزالة الفئة الأخرى على جهاز الكمبيوتر الخاص بك.
الجزء # 4: أفضل طريقة لحذف الفئة الأخرى على مساحة تخزين Mac
يمكنك تحسين وتطهير جهاز Mac الخاص بك بمساعدة TechyCub ماك نظافة بعد التعلم ما هو الآخر على تخزين Mac. يسمح للمستخدمين بتنفيذ نقرات سهلة لتسريع جهاز MacBook أو iMac وإخلاء مساحة التخزين على أجهزة Mac الخاصة بهم. حافظ على تشغيل Mac في أفضل حالاته عن طريق إزالة الملفات غير الضرورية ، بما في ذلك الفئة الأخرى على جهاز كمبيوتر macOS الخاص بك.
ماك نظافة
امسح جهاز Mac الخاص بك بسرعة ونظف الملفات غير المرغوب فيها بسهولة.
تحقق من الحالة الأساسية لجهاز Mac الخاص بك بما في ذلك استخدام القرص ، وحالة وحدة المعالجة المركزية ، واستخدام الذاكرة ، وما إلى ذلك.
تسريع جهاز Mac الخاص بك بنقرات بسيطة.
تحميل مجانا
هذا هو السبب TechyCub منظف Mac ضروري. إنه برنامج موجه للتنظيف يحاول مساعدة المستخدمين في التخلص من الملفات والبرامج غير الضرورية حتى يكون لدى جهاز Mac الخاص بهم مساحة تخزين أكبر.
من خلال القضاء على فوضى النظام ، واكتشاف وإزالة الكائنات غير الضرورية مثل النسخ الاحتياطية القديمة لنظام التشغيل iOS ، والملفات الضخمة والقديمة ، وتحديد موقع الصور المكررة أو المماثلة ، وإلغاء تثبيت البرامج غير الضرورية وبقاياها ، وما إلى ذلك. TechyCub تمكن Mac Cleaner من توفير قدر محترم من مساحة القرص.
الحماية مثبتة مسبقًا في هذه الأداة. سيتم اختيار الملفات التي يمكن حذفها بأمان فقط. لكن، TechyCub منظف Mac يجعل جهاز Mac الخاص بك أسرع. إنه يمنح جهاز Mac الخاص بك دفعة تنظيف ملفات Mac المهملة.
لماذا يجب أن تحصل على TechyCub منظف ماك؟
- خاصة إذا تلقيت تحذير "القرص الخاص بك ممتلئ تقريبًا" ، فهذا يعني أن مساحة القرص على جهاز Mac الخاص بك تنفد.
- أنت مبتدئ وتجد صعوبة في تنظيف جهاز Mac الخاص بك بمفردك ، ولكن يمكنك تعلم كيفية التعامل مع الموقف بنفسك.
- أنت على دراية بكيفية تنظيف جهاز Mac الخاص بك يدويًا ، لكن ذلك لا يستحق العناء.
- على جهاز Mac الخاص بك ، تريد تحديد أي ملفات أو صور فوتوغرافية مكررة متطابقة.
يتضمن التطبيق أيضًا عددًا من الأدوات المساعدة الصغيرة التي يمكنك استخدامها لتنظيف جهاز macOS الخاص بك بحيث يعمل بكفاءة أكبر وأقل ازدحامًا. أفضل بديل للعملاء الذين يبحثون عن طريقة سريعة لتحسين أجهزة Mac الخاصة بهم هو TechyCub منظف ماك.
TechyCub يعد Mac Cleaner ، تطبيق تحسين لنظام التشغيل Mac يهدف إلى التأكد من أن لديك مساحة تخزين كافية ، وهو أعظم أداة يمكنك استخدامها لجعل جهازك أسرع وأكثر كفاءة. يمكّنك من العثور على الملفات غير الضرورية على جهاز الكمبيوتر الخاص بك والقضاء عليها ببضع نقرات سريعة بالماوس.
إجراءات الاستخدام TechyCub منظف Mac كالتالي:
- استخدم هذه الحزمة لتثبيت البرنامج على جهاز كمبيوتر Mac الخاص بك بعد تنزيل برنامج التثبيت من الموقع الرسمي للأداة.
- ما عليك سوى بدء تشغيل ملف TechyCub منظف Mac على جهاز الكمبيوتر الخاص بك بعد تثبيت الأداة.
- ستجد العديد من الوحدات النمطية التي يمكن استخدامها لتحسين أداء جهاز كمبيوتر macOS وتنظيفه على الجانب الأيسر. سنختار نظافة غير المرغوب فيه لأغراض إعلامية.
- اضغط على SCAN زر بعد ذلك. قد تجد وحذف جميع ملفات النظام الزائدة بمساعدة التطبيق.
- اختر المعلومات التي تريد إزالتها. بدلاً من ذلك ، يمكنك اختيار جميع البيانات غير المفيدة من القائمة التي يتم عرضها بالنقر فوق حدد الكل.
- المقبل ، حدد كلين من الواجهة.
- لن تكتمل عملية تنظيف جهاز macOS حتى يعرض البرنامج الرسالة "تم التنظيف".

الناس اقرأ أيضا 6 طرق لإصلاح خطأ "iMovie لا توجد مساحة كافية على القرص" [2023] أفضل طريقة حول كيفية مسح تخزين النظام على نظام التشغيل Mac
الملخص
لقد تحدث هذا الدليل عن السؤال "ما هو الآخر على تخزين Mac"؟ تحدثنا عن كيفية تحديد مقدار المساحة التي يتم شغلها داخل جهاز الكمبيوتر الخاص بك من خلال شعار Apple و About This Mac. تحدثنا أيضًا عن كيفية التحقق من أنواع البيانات التي تشغل مساحة كبيرة على جهاز الكمبيوتر الخاص بك.
بعد ذلك ، قدمت لك هذه المقالة بعض الأنواع المختلفة للفئة الأخرى على وحدة تخزين Mac الخاصة بك. يتضمن ذلك ذاكرات التخزين المؤقت والملفات المؤقتة وملفات DMG أو مثبتات البرامج والمزيد. تم إعطاء الخطوات اليدوية لحذف هذه الملفات. ومع ذلك ، لا يُنصح بالطريقة اليدوية للقيام بذلك ، لأنك قد تحذف ملفات النظام المهمة.
لهذا السبب أوصينا TechyCub منظف Mac في النهاية. يمكن أن يساعدك في إزالة فئة أخرى من أنواع الملفات بأمان على جهاز الكمبيوتر الخاص بك من خلال بضع نقرات بسيطة. لا داعي للقلق بشأن حذف ملفات النظام المهمة. يحتوي البرنامج على حماية مضمنة فيه تمكنه من تحديد أيها غير مرغوب فيه وأيها مهم. احصل على الأداة اليوم لتحسين جهاز كمبيوتر macOS الخاص بك!
