على الرغم من أن العديد من المستخدمين يعتقدون حقًا أن أجهزة Mac كانت دائمًا محصنة ضد البرامج الضارة ، فإن الغالبية العظمى منا يدركون أن فيروسات الكمبيوتر تبدو وكأنها تشكل تهديدًا كبيرًا لمعلوماتنا الخاصة ، فضلاً عن موثوقية أجهزتنا وأمنها أيضًا. نحن ندرك أيضًا أن تطبيقات مكافحة البرامج الضارة يمكن أن تساعد بالفعل في ضمان سلامتنا.
ماذا سيحدث إذا قمت بتثبيت برنامج مكافحة البرامج الضارة واستخدامه فقط لتكتشف أنه غير صحيح بالنسبة لك ولكنه يؤثر على جهاز Mac الخاص بك لإبطائه بشكل ملحوظ؟ خلال هذه المقالة ، سنقوم بتسليط الضوء على كيفية القيام بذلك قم بإلغاء تثبيت Webroot على نظام Mac. لنبدأ جميعًا!
الجزء # 1: نظرة عامة: ما هو Webroot؟الجزء رقم 2: إلغاء تثبيت Webroot على جهاز Mac على الفور - TechyCub ماك نظافةالجزء # 3: أكمل الإجراء اليدوي حول كيفية إزالة تثبيت Webroot على Macالجزء # 4: إكمال الإجراء اليدوي حول كيفية تجاهل Webroot Remnant على Macوفي الختام
الجزء # 1: نظرة عامة: ما هو Webroot؟
بصرف النظر عن مدى حرصك الشديد ، يمكن أن تتعقبك برامج الفدية. يمكن لفيروسات الكمبيوتر اختراق إطار العمل الخاص بك بسهولة من خلال جميع عمليات تصفح الويب التي يتم إجراؤها بشكل شائع. قد يحدث هذا في الواقع إذا بدأت في مشاركة الأغاني أو الأعمال الورقية أو الصور مع شيء مثل عدد كبير من المستخدمين الآخرين ، وأخطرت عن طريق الخطأ مواقع الويب المصابة ، وعرضت البريد العشوائي.
ربما تكون قد أخطأت في بعض الأحيان عند الوصول إلى أنواع مجانية من ألعاب الفيديو ، وتطبيقات الهاتف المحمول ، وربما حتى مشغلات الوسائط ، أو ما إذا كنت قد قمت بتثبيت الجوانب الأساسية دون التفكير بدقة في اتفاقيات الترخيص.
كان نظام Webroot SecureAnywhere Security هذا برنامجًا ممتازًا تم إنشاؤه بشكل أساسي بواسطة Webroot ، وهي منظمة أخرى كاملة لبرامج الحرب الإلكترونية توفر الوصول إلى تغطية شبكة الويب العالمية بما في ذلك الأفراد والشركات.
كان الاختلاف الأساسي الآخر بين كل من برنامج مكافحة الفيروسات Webroot والتطبيقات الأخرى هو ما إذا كان برنامج أمان Webroot SecureAnywhere يحاول تحليل نفس سلوك بنية البيانات الجديدة وغير المعروفة قبل محاولة إزالة كل ذلك.
ومع ذلك ، بعد التحقق من إجراءات البيانات الوصفية ، يجب أن يستمر نظام التشغيل في حذف المتسلل بينما يحاول أيضًا التراجع عن كل تدمير تسببه البرامج الضارة في الغالب. لذلك ، بالنسبة لشيء مثل القسم التالي ، قمنا بوضع خطة ستستخدمها بالفعل لإلغاء تثبيت Webroot على جهاز Mac.
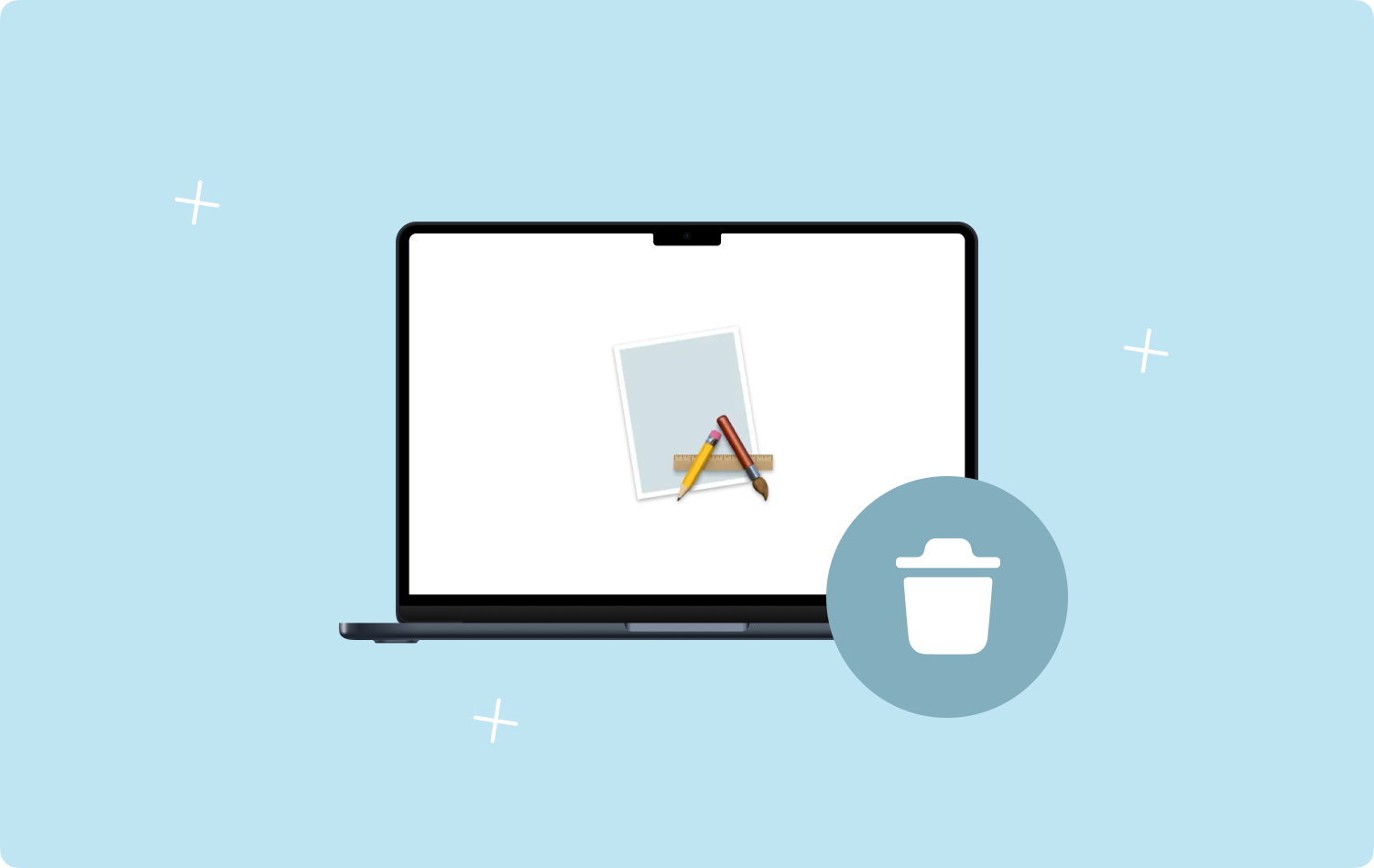
الجزء رقم 2: إلغاء تثبيت Webroot على جهاز Mac على الفور - TechyCub ماك نظافة
كما رأيت وتصفحت ، يبدو أن هذا القسم طريقة مفيدة للغاية لإلغاء تثبيت Webroot ، لأن الإزالة الكاملة يدويًا تؤدي عمومًا إلى فشل إلغاء التثبيت ، ويبدو أن العنصر الأساسي قبل كل شيء هو أن هذا قد يكون مناسبًا إلى حد ما بعد مستخدم متقدم للنظر في الشراء مع إلغاء تثبيت هذا التطبيق نفسه الذي تريده حقًا.
ومع ذلك ، بالنسبة لشيء مثل الوقت الحالي ، يجب أن تكون هذه هي الاستراتيجية الصحيحة التي اكتشفناها ؛ بالإضافة إلى ذلك ، نوصي في الواقع باستخدام برنامج إلغاء تثبيت تطبيق Mac سهل الاستخدام يسمى TechyCub ماك نظافة عند تقييم إلغاء تثبيت التطبيقات غير المرغوب فيها على جهاز Mac.
ماك نظافة
امسح جهاز Mac الخاص بك بسرعة ونظف الملفات غير المرغوب فيها بسهولة.
تحقق من الحالة الأساسية لجهاز Mac الخاص بك بما في ذلك استخدام القرص ، وحالة وحدة المعالجة المركزية ، واستخدام الذاكرة ، وما إلى ذلك.
تسريع جهاز Mac الخاص بك بنقرات بسيطة.
تحميل مجانا
TechyCub يعد App Uninstaller من Mac Cleaner بمثابة مزيل برامج يتم استخدامه لإزالة التطبيقات من جهاز Mac. تطورت غالبية أدوات إلغاء التثبيت هذه إلى أكثر الأدوات فائدة ، مما يتيح للمستخدمين القيام بذلك بشكل كامل قم بإلغاء تثبيت كل تطبيق من أجهزة Mac الخاصة بهم، جنبًا إلى جنب مع الملفات المرتبطة به ، ببضع ضغطات على المفاتيح.
علاوة على ذلك ، على نحو فعال قم بإلغاء تثبيت Webroot على نظام Mac، فعليك تنفيذ تلك الخطوات البسيطة المحددة أدناه:
- لبدء الخطوة في البداية ، يجب عليك الآن المضي قدمًا في النقر فوق "إلغاء تثبيت التطبيق"والضغط بخلاف ذلك على هذا الخيار الذي يعني كذلك"SCAN"للسماح لأداة البرنامج بالمضي قدمًا في هذا الفحص لتطبيقات النظام.
- بعد ذلك ، قد تلاحظ بعض العروض إلى حد ما على الحافة اليسرى لعمليات المراقبة. مرة أخرى ، في أعلى اليمين ، حدد "جميع التطبيقات"، والذي من شأنه تقديم نظرة عامة عامة عن شيء مثل مجالات التطبيق التي قد تنشأ داخل الجهاز.
- قم بتقييم التطبيقات التي تريد إلغاء تثبيتها ، مرة أخرى عند النقر على "كشف"رمز للحصول على مزيد من التفاصيل. بعد القيام بذلك ، ما عليك سوى الضغط على زر التبديل الذي يقول بطريقة ما"كلين"لإزالة هذه التطبيقات الأخرى وكذلك المعلومات ذات الصلة.
- بعد ذلك ، سيظهر تأكيد منبثق سريع يشير إلى أن إجراء التنظيف وإلغاء التثبيت كان "تم التنظيفللرجوع نحو النتائج ولكن ربما أيضًا تجاهل التطبيقات الإضافية ، اضغط بالتأكيد على هذا الخيار ثم يتعلق بـ "مراجعة".

الجزء # 3: أكمل الإجراء اليدوي حول كيفية إزالة تثبيت Webroot على Mac
إذن ، لماذا ستقوم بإلغاء تثبيت Webroot على نظام Mac؟ برنامج Webroot، على العكس من ذلك ، كان لها أسوأ فعالية من بين 20 ميزة تنافسية من حيث مكونات تردد اكتشاف مكافحة الفيروسات وحتى الإخطارات الكاذبة في بعض الأحيان.
إذا كان لديك إمكانية Webroot مفضلة ، فيجب أن تفهم بالضبط كيف تفكر تمامًا وبشكل صحيح في إزالة Webroot SecureAnywhere من نظام تشغيل Mac Big Sur من خلال الاقتراب من الدليل بأكمله. للبدء فعليًا ، فإن إلغاء تثبيت برنامج مكافحة البرامج الضارة يدويًا على شيء مثل جهاز Mac ليس بالضرورة بسيطًا مثل سحبه إلى Mac Trash.
يبدو أن هذا ببساطة غير كاف. قد يتسبب ذلك في حدوث مشكلات على الرغم من إزالة برامج مكافحة البرامج الضارة من داخل جهاز Mac مباشرةً.
يوفر Webroot بنية أساسية كبيرة للشبكة ، ولكن فقط عندما تفضل تجربة نظام آخر للكشف عن برامج الفدية ، فتابع. استخدمت أقدم برنامج لإلغاء تثبيت Webroot لإزالة برنامج أمان Webroot جزئيًا داخل نظام تشغيل Mac الخاص بك.
ومع ذلك ، نوصي بأن يقوم المستخدمون بتحديد موقع إطار العمل الخاص بك لأي نظام ملفات متبقي. يرجى اتباع الخطوات التالية بدقة خطوة بخطوة حول كيفية إلغاء تثبيت Webroot على جهاز Mac ومعرفة كيفية إزالته تمامًا من جهاز Mac الخاص بك:
- للمضي قدمًا حقًا ، يجب عليك الضغط على أيقونة تطبيق أمان Webroot.
- بعد القيام بذلك ، مباشرة في شريط التنقل المنسدل الذي ربما يتم عرضه بالفعل ، يجب عليك اختيار علامة التبويب التي تشير إلى "أغلق برنامج أمان Webroot SecureAnywhere"، في هذا القسم ، كلما طُلب منك حقًا ، حددت هذا الخيار المعين الذي يعني أيضًا"أكد"بحيث يتم إغلاق Webroot تمامًا وكاملًا داخل جهاز Mac الخاص بك.
- بعد ذلك ، يجب عليك الانتقال إلى ملف مكتشف النظام الأساسي بالإضافة إلى بدء التشغيل على الفور أيضًا من خلال الضغط على رمز الأخير ، والذي يجب العثور عليه في مكان ما مباشرة في هذا Dock.
- عندئذٍ ، سواء من القائمة الموجودة في القسم الأيسر ، يجب تحديد الخيار الذي يتعلق بعد ذلك بـ "طلب توظيف جديد". ستصل الخطوة التالية إلى"طلب توظيف جديد"المجلد الافتراضي ، والذي يحتوي على غالبية التطبيقات التي تم تنفيذها بالفعل.
- من هنا ، يجب على المستخدمين تتبع شعار نظام التشغيل "Webroot SecureAnywhere".
- بعد ذلك ، عندما يبدو أن كل ما طُلب منك فعله هو مناورة ولكن أيضًا تمسك بهذا الخيار الذي يعني ضمنيًا "نقل إلى المهملات"، الذي كان مرئيًا بالفعل عبر واجهة المستخدم الرسومية للإرساء. ولأنه أكثر من مجرد نتيجة ، قد تظهر نافذة منبثقة تحاول مطالبة المستخدمين بتأكيد إلغاء تثبيت Webroot. لمسح Webroot بعيدًا على Mac ، يجب عليك بعد ذلك اختيار هذا نفس "إلغاء"الخيار مرة أخرى.
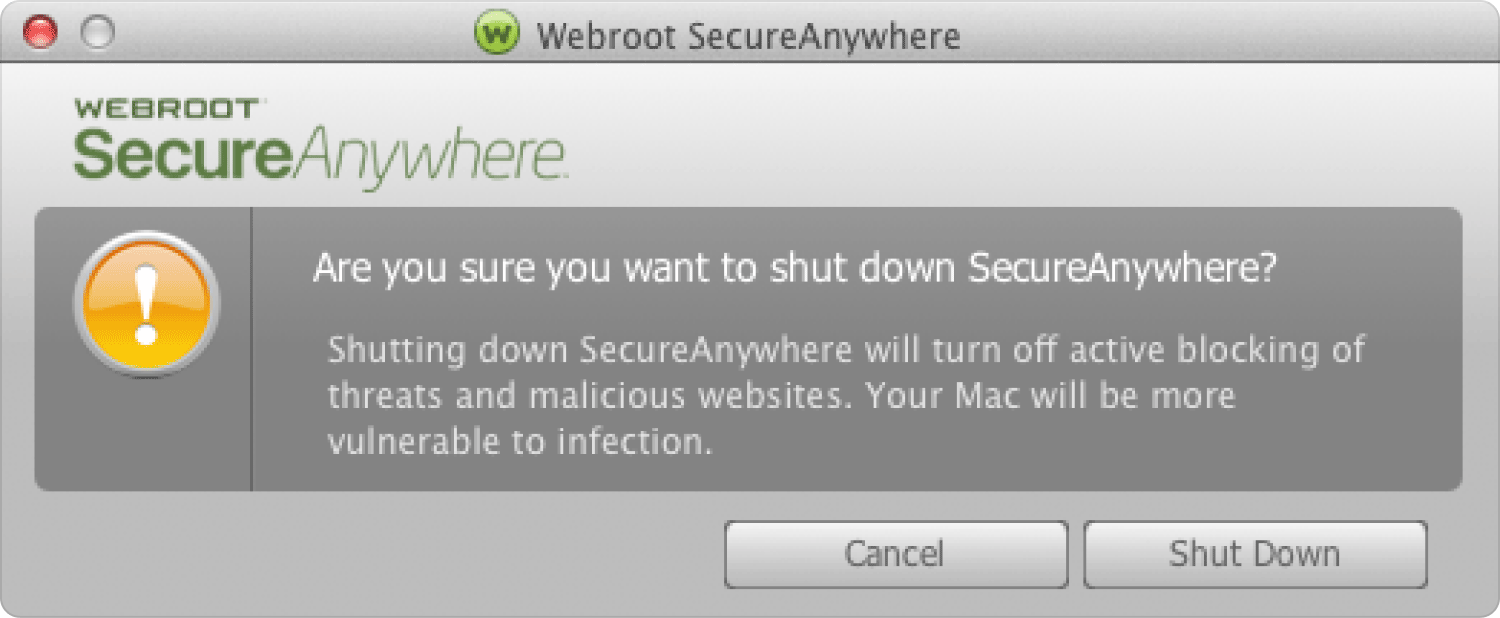
الجزء # 4: إكمال الإجراء اليدوي حول كيفية تجاهل Webroot Remnant على Mac
الآن بعد أن قمت بإلغاء تثبيت Webroot على جهاز Mac ، من المهم أن يتجاهل المستخدمون كل بقايا غير مناسبة فورًا بعد إزالة المكونات الأساسية للجهاز.
نظرًا لوجود إمكانات معالجة منخفضة بشكل سخيف ، فقد تؤدي العملية الإجمالية بشكل جيد جدًا وقد تصبح أقل بطئًا. قد يتلقى غالبية هؤلاء المستخدمين رمز خطأ حتى قبل محاولة تثبيت آخر تحديث نحو شيء مثل التطبيقات التي قاموا بإلغاء تثبيتها في البداية.
ومع ذلك ، إذا كنت ترغب في إزالة Webroot وربما حتى أي إطار عمل إضافي تابع لجهة خارجية داخل جهاز Mac الخاص بك ، ففكر في حقيقة أنك ستحتاج إلى إزالة غالبية بيانات هذا التطبيق تمامًا. يجب أن يحميك هذا أيضًا من مواجهة أي صعوبات ، ولكن هذا أيضًا قد يحرر قدرًا كبيرًا من مساحة التخزين داخل نظام تشغيل Mac الخاص بك.
بعد التخلص من Webroot ، قمنا بفحص هذه المكتبة بحثًا عن أي بقايا داعمة متبقية ولاحظنا أنها كانت واضحة. ولأنه أكثر بقليل من نتيجة ، ينبغي لنا الآن حذف كل تلك المعلومات. ما لم ترغب في تصنيف بقايا Webroot وإزالتها يدويًا ، ستوجهك الإرشادات أدناه من خلال جميع هذه الإجراءات.
- ستلاحظ أنه تم حفظ التفضيلات ، وكذلك ذاكرات التخزين المؤقت ، وربما الملفات الإضافية الأخرى في جميع أنحاء قاعدة بيانات المكتبة الشخصية للنظام ، والتي قد تجد من خلالها عددًا كبيرًا من التطبيقات.
- بعد ذلك ، يجب عليك بالفعل تعقب كل هذه الملفات ، حيث عند بدء التشغيل Finder ، ولكن فقط بعد الضغط على "Command + Shift + G"، مرة أخرى عند الدخول"/ المكتبة"في ميزة البحث ، ثم الضغط على مثل"Go"زر.
- بعد ذلك ، قم بإزالة مادة لم تعد كافية بطريقة ما بالإضافة إلى الملفات المرتبطة في الغالب بمثل Webroot الصحيح داخل قاعدة بيانات المكتبة هذه.
- لإنجاز إزالة بقايا Webroot داخل جهاز Mac الخاص بك ، ابدأ في نقل أنواع الملفات المرتبطة بـ Webroot إلى نفس Mac Trash ، وبعد ذلك يجب عليك إفراغ Mac Trash ، ثم إعادة تشغيل الكمبيوتر.

الناس اقرأ أيضا كيفية إلغاء تثبيت iTunes على جهاز Mac؟ الحيل لعام 2023: كيفية إلغاء تثبيت Safari على جهاز Mac؟
وفي الختام
في هذه المقالة ، سنشير إلى كيفية قم بإلغاء تثبيت Webroot على نظام Mac باستخدام وسائل بديلة. لقد أظهرنا لك بوضوح أنك تتخلص يدويًا من الملفات المتبقية غير المرغوب فيها ، مثل الاحتفاظ بالملفات. علاوة على ذلك ، نظرًا لأنك كنت ترغب حقًا في الحفاظ على الطاقة ، فقد استخدمت الطريقة التلقائية لإلغاء التثبيت ولكن أيضًا لتجاهل جميع الملفات المتبقية ، باستخدام أفضل تطبيق مجاني لمكافحة الفيروسات على نظام Mac. نعتقد أن هذا مفيد لك. هل لديك مثل هذا اليوم المزدهر!
