نظرًا لأنك لست أكثر من مستهلك Mac ، فقد ترغب في مجموعة من التطبيقات لمساعدتك في تحسين جهاز Mac الخاص بك وربما حتى مهامك اليومية. هذا هو السبب في أنك ربما تكون قد نفذت تقنيات Setapp من أجل تحقيق أقصى استفادة من عضوية Mac Premium هذه.
ولكن مع ذلك ، يمكن بالفعل استخدام الكثير من الأدوات يبطئ جهاز Mac الخاص بك. ربما ترغب في ذلك قم بإلغاء تثبيت Setapp على Mac ولكن أيضًا تخلص من جزء من أدواته التي يتضمنها بطريقة أو بأخرى. يسمح لك ما سبق بإزالة العناصر غير المرغوب فيها التي تشوش إطار العمل الخاص بك. يجب أن يساعد هذا بالتأكيد جهاز Mac الخاص بك على العمل بكفاءة أكبر. سيوضح هذا الدليل كيفية إلغاء تثبيت Setapp مباشرة على جهاز Mac الخاص بك إما بشكل فردي أو بالأحرى تلقائيًا. هيا بنا نبدأ:
الجزء # 1: ما هو Setapp؟الجزء # 2: أداة فعالة لإلغاء تثبيت Setapp على جهاز Mac - TechyCub ماك نظافةالجزء # 3: كيفية إلغاء تثبيت Setapp على Mac يدويًاوفي الختام
الجزء # 1: ما هو Setapp؟
Setapp يبدو أنها خدمة محتوى متميزة لنظام التشغيل مما يسمح للعملاء بدفع رسوم متكررة مقابل خدمة مثل هذه المكتبة في منطقة تطبيقات Mac هذه. لقد تم الإشادة بالمزود بالفعل لقائمة مختصرة للبرامج عالية الجودة بالإضافة إلى مرحلة التسعير التنافسي.
بالتأكيد ، قامت شركة Apple بتوحيد هذا الإجراء نفسه للبحث عن أنظمة تشغيل جديدة معًا في اقتصاد مخطط مركزيًا يسمى في الواقع "متجر التطبيقات" طوال عام 2008 مع إطلاق رسمي لـ نظام تشغيل iOS 2.0. لابد أنه كان هناك رواد نحو هذا النوع من البرامج ، وعلى الرغم من أنهم لم يلتحقوا بها حتى بعد ظهور الأجهزة على الساحة. يختلف هيكل تسعير تطبيق Set عن الهيكل المستخدم في متاجر التطبيقات التقليدية.
إنه أكثر تشابهًا بشكل مباشر مع منصة بث الصحافة السائدة. يتوقع المستخدمون أن يتم دفع رسوم أساسية ربع سنوية ويبدو أن لديهم الحقوق الكاملة لجميع مواد وحدة التحكم ، مثل التطبيقات في هذه الحالة بالذات. لطالما قصد الموفر مساعدة مستخدمي macOS و iOS على التفكير في التطبيقات التي قد تتعاون في مهامهم اليومية. تم إنشاء إطار العمل بحيث يمكن للمستخدمين البحث في المهام بدلاً من الأنظمة الأساسية فقط.
يتضمن Setapp كذلك العديد من القوائم المختارة بعناية ، مما يسلط الضوء على العمليات الأكثر شهرة على نطاق واسع الموضحة. في وقت كتابة هذا التقرير ، كانت هذه السجلات الأعلى المعروضة هي في الواقع إطار عمل مفتوح المصدر لتحسين Venture ، وإنجاز الأشياء ، ولكن أيضًا تعزيز التحكم في الوصول.
تم اختيار التطبيقات بالفعل ولكن تم توفيرها أيضًا داخل تفاعل سهل الاستخدام ، مما يسمح للأفراد باستثمار وقت أقل في محاولة العثور على مزيد من التقدم ، وبالتالي تحقيق المزيد من التقدم. الآن بعد أن أصبحت لديك نظرة ثاقبة حول ماهية Setapp ، يمكنك الآن المضي قدمًا في معرفة كيفية إلغاء تثبيت Setapp على Mac.
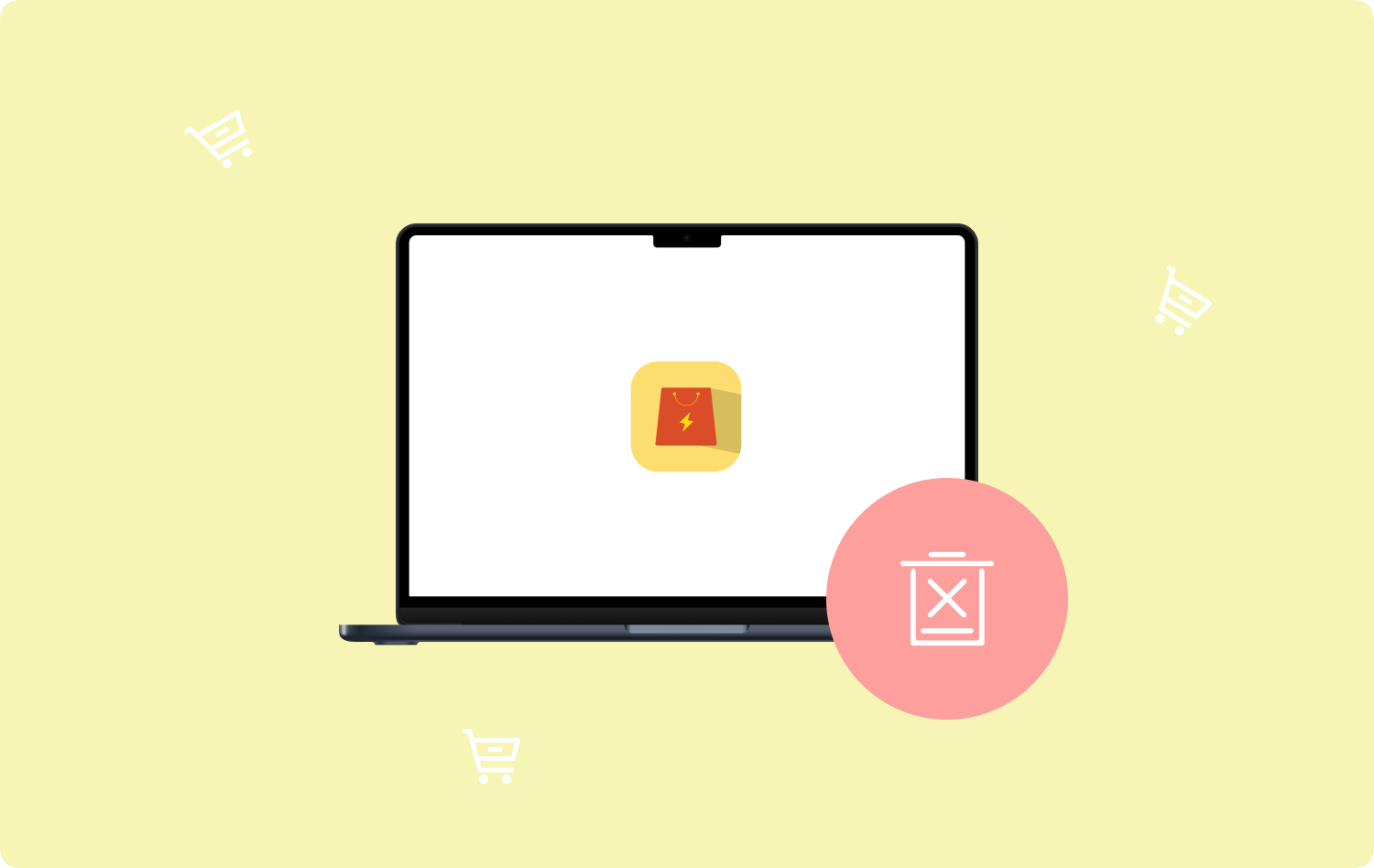
الجزء # 2: أداة فعالة لإلغاء تثبيت Setapp على جهاز Mac - TechyCub ماك نظافة
كما قد تعلم ، عندما تقوم بإلغاء تثبيت Setapp على Mac سواء من جهازك الظاهري ، تظل بعض الملفات المقابلة. قد يكون هذا بسبب حقيقة أن إلغاء تثبيت التطبيقات على أجهزة Mac هذه يختلف عن أداء هذه المهمة على أنظمة Windows.
هذا هو السبب في أننا نقترح بشدة TechyCub ماك نظافة وبالتالي مكون App Uninstaller الخاص به. TechyCub يعد Mac Cleaner من بين الأدوات القيمة لتحسين جهاز Mac الخاص بك. كل شيء يمكّنك فقط من حذف الملفات غير المجدية تمامًا وكذلك التطبيقات ، مما يؤدي إلى تحرير مساحة القرص على الأجهزة.
ماك نظافة
امسح جهاز Mac الخاص بك بسرعة ونظف الملفات غير المرغوب فيها بسهولة.
تحقق من الحالة الأساسية لجهاز Mac الخاص بك بما في ذلك استخدام القرص ، وحالة وحدة المعالجة المركزية ، واستخدام الذاكرة ، وما إلى ذلك.
تسريع جهاز Mac الخاص بك بنقرات بسيطة.
تحميل مجانا
عندما يقوم شيء ما بإلغاء تثبيت أحد التطبيقات ، فإن كل شيء يضمن فقط عدم ترك أي بقايا. الطريقة بأكملها تزيل البرامج تمامًا دون ترك أي ملفات مصاحبة وراءها.
بالإضافة إلى ذلك ، تم توفير المزيد من السعة الإضافية دائمًا على جهاز Mac الخاص بك. يؤدي أحد هذه العوامل إلى تحسين المظهر. وهذا يعني أيضًا جعل جهاز Mac الخاص بك أكثر سلاسة وبالتالي أكثر استجابة. ضع في اعتبارك الخطوات التالية التي يجب اتخاذها:
- للانتقال على الفور مع الإجراء ، يجب عليك أولاً النقر فوق "إلغاء تثبيت التطبيق"ولا تنس أيضًا النقر فوق علامة التبويب التي تشير بعد ذلك إلى"SCAN"حتى يتم اكتشاف هذه التطبيقات التي تم الحصول عليها من خلال نظام تشغيل Mac الخاص بك بالفعل.
- بعد ذلك ، عندما يمكنك البدء في ملاحظة عدد صغير من الأدوات المساعدة التي تكون على وشك القيام بمهام مثل عمليات التتبع. يختار "جميع التطبيقات"مرة أخرى من الزاوية العلوية اليمنى من الشاشة لمشاهدة نظرة عامة مختصرة على أي وجميع التطبيقات المحتملة التي قد تأتي من جهازك بأكمله.
- عند النقر فوق رمز "فتح" للحصول على المزيد من المعلومات ، تأكد من تقييم التطبيق الذي تريد حذفه. لإزالة كل من هذه التطبيقات بالإضافة إلى البيانات ذات الصلة ، ما عليك سوى الضغط على نفس الميزة التي تشير إلى المزيد "كلين" بعد ذلك.
- بعد ذلك ، في الواقع مثل "اكتمل التنظيف"قد تظهر إشارة منبثقة بعد ذلك ، لتكشف عن عدد الملفات التي تم الاحتفاظ بها نظيفة بالفعل ، وتحديد عدد الإمكانات التي أصبح من السهل الوصول إليها بالفعل في جهاز التخزين الخاص بك. بعد القيام بذلك ، يجب عليك ببساطة تحديد"التقييم"خيار بديل للعودة إلى قائمة نتائج المسح وربما حذف تطبيقات إضافية.

كما رأيت ، TechyCub يبدو أن منظف Mac أداة ممتازة بالفعل قم بإلغاء تثبيت Setapp على Mac ولكن أيضًا المعلومات التابعة لها. لن يكون هناك أي بقايا على سطح المكتب الخاص بك ، مع الحفاظ على السرية والحماية ، بالإضافة إلى جهاز Mac أسرع وأكثر كفاءة بسبب مساحة التخزين الإضافية.
هذه أيضًا أداة ممتازة لإزالة الملفات غير المرغوب فيها الزائدة داخل إطار العمل الخاص بك. إنها بالفعل أداة سريعة تراقب بشكل مستمر نظام التشغيل الخاص بك. بالإضافة إلى ذلك ، سيتم تحرير الغرفة الإضافية في نظام التشغيل Mac الخاص بك.
الجزء # 3: كيفية إلغاء تثبيت Setapp على Mac يدويًا
بالفعل عندما نقوم بإلغاء تثبيت Setapp ، دعنا الآن نناقش ما إذا كان مزودًا صالحًا. يبدو أن Setapp نموذج اشتراك صالح في برنامج جهاز Mac. يوفر مجموعة متنوعة من تطبيقات Mac ، بما في ذلك الضغط على الكلمات ، والتقدم ، والكفاءة ، ولكن أيضًا التنفيذ والتشغيل ، من بين العديد من التطبيقات الأخرى. يلغي أحد هذه البرامج الحاجة إلى دفع رسوم لمرة واحدة لمثل هذا البرنامج الفردي. للوصول إلى جميع تطبيقاتهم ، ما عليك سوى الالتزام بمزودهم الخاص.
ربما يمكنك إلغاء تثبيت Setapp على العملية اليدوية لنظام التشغيل Mac إذا كنت ترغب في القيام بذلك بالطريقة العادية. ومع ذلك ، قد تُترك مع هذه الملفات التابعة أو المرتبطة المخزنة على جهاز الكمبيوتر الخاص بك أو نظام تشغيل Mac. نتيجة لذلك ، لا ننصح بشدة بإلغاء تثبيت عملية Setapp اليدوية. ولكن مع ذلك ، قد نستنتجها هنا لمجرد التوجيه العام.
الطريقة الأولى: كيفية إلغاء تثبيت Setapp على جهاز Mac
ولكن ما لم تكن ترغب في تشغيل Setapp على بعض أجهزة Mac الأخرى ، يجب عليك إلغاء تثبيت شيء ما أولاً. فقط عندما ترغب في الدفع فعليًا مرة أخرى لمثل هذا الاشتراك ، يمكن للمستخدمين إلغاء تثبيت هذه التطبيقات نفسها من أجهزة Mac الخاصة بهم. المدرجة أدناه هي الإجراءات التي يجب اتباعها لتحقيق ذلك.
- سيتم إطلاق Setapp. للبدء ، عليك بالفعل بدء "Setapp" ثم تحديد "المساعدة"خيار بديل.
- أختار إلغاء. تتضمن الخطوة التالية تحديد مثل هذا الخيار الذي يتضمن بعد ذلك "إلغاء التثبيت" من أي تفاعل.
- حدد Uninstall Configuration (تكوين إلغاء التثبيت). وبعد ذلك ، حدد هذا الخيار الذي يعني بعد ذلك تمامًا "إلغاء التثبيت بالكامل"إلا إذا كنت ترغب في إلغاء تثبيت Setapp بشكل كامل وكامل بالإضافة إلى التطبيقات التي يحتوي عليها هذا بطريقة ما. بدلاً من ذلك ، ما عليك سوى النقر على هذا الخيار الإضافي الذي يعني ذلك بوضوح بعد ذلك"حافظ على التطبيقات"إلا إذا كنت ترغب في إلغاء تثبيت Setapp وعلى الرغم من الاحتفاظ بهذه التطبيقات.
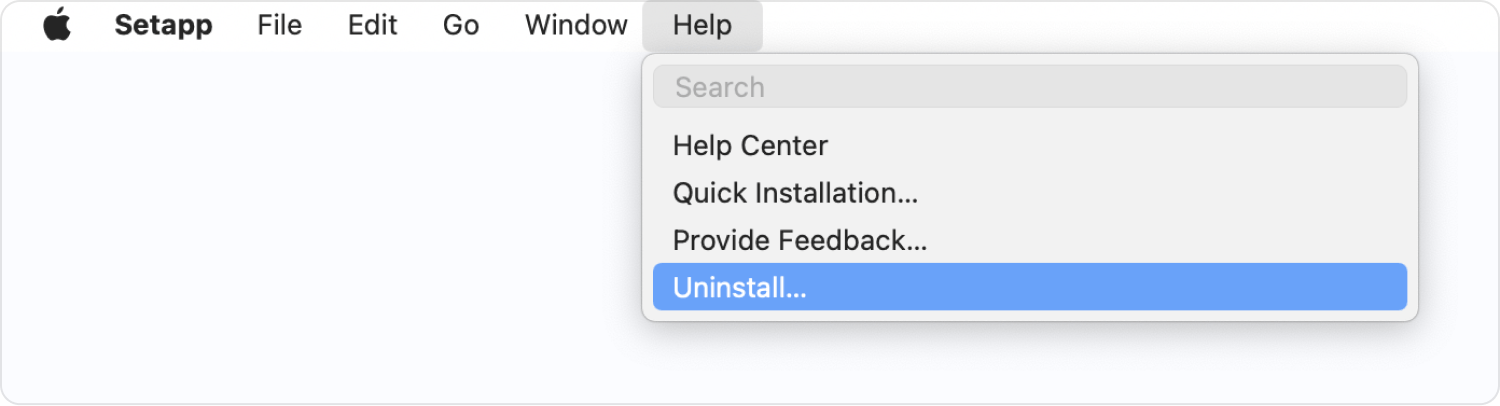
عندما تنتهي من كل هذه الأشياء بالفعل ، يمكنك بالفعل إعادة تثبيت Setapp على نظام تشغيل Mac الجديد. ما لم تكن تريد ، يمكنك فقط استخدام تفاصيل تسجيل الدخول الخاصة بك. من المهم حقًا أن نتذكر أنه قبل إزالة Setapp بالفعل من جهاز Mac هذا ، لم يعد من الممكن بالفعل عرض التطبيقات الموجودة فيه.
يظل هذا الاشتراك نفسه نشطًا حتى بعد إلغاء تثبيت Setapp على نظام التشغيل Mac. سنوضح لك كيف ومتى تسحب هذه العضوية حتى لا تضطر إلى دفع رسوم الخدمة المتكررة أو ربع السنوية أو الشهرية.
الطريقة الثانية: إلغاء تثبيت Setapp Applications من Mac
لأنه ما لم تكن ترغب فقط في إلغاء تثبيت Setapp على جهاز Mac ، يمكنك تحقيق ذلك عن طريق تجاهل التطبيقات التي ترغب في إزالتها. المدرجة أدناه هي الإجراءات التي يجب اتباعها:
- على نظام التشغيل Mac الخاص بك ، قم بتشغيل تطبيقات Setapp. من ذلك ، عليك أن تتجه نحو شريط التنقل وكذلك تحديد الخيار الذي يعني بعد ذلك "على هذا Mac".
- ثم ستحتاج إلى تحديد البرنامج الذي تريد إلغاء تثبيته. ثم يجب أن تحاول بالفعل النقر فوقه.
- وبعد ذلك ، في علامة التبويب التي تشير إلى "ساعات العمل"، اضغط باستمرار على"مثلث"التبديل. من بين التحديدات التي تظهر على هذا النحو ، يجب عليك بالتالي اختيار بديل إلغاء التثبيت.
الطريقة رقم 3: إلغاء اشتراك عضوية Setapp
عندما تريد إيقاف اشتراكك والتوقف عن دفع الرسوم ربع السنوية وربما السنوية ، اتبع الخطوات التالية:
- للبدء ، افتح متصفح الإنترنت الخاص بك وقم بالتسجيل مرة أخرى مباشرة داخل ملف تعريف Setapp الخاص بك.
- أن هذه العملية التالية هي التوجه إلى موقع المشتركين في Setapp. فور القيام بذلك ، ما عليك سوى النقر على الزر الذي يشير إلى "إلغاء الاشتراك".
- لذلك قد يظهر مسح سريع للغاية. وبعد ذلك ، اختر الاستجابات الأنسب لمثل هذه الشركة لتلقي المدخلات.
- ومن هناك أوضح أنك تريد إنهاء اشتراكك.
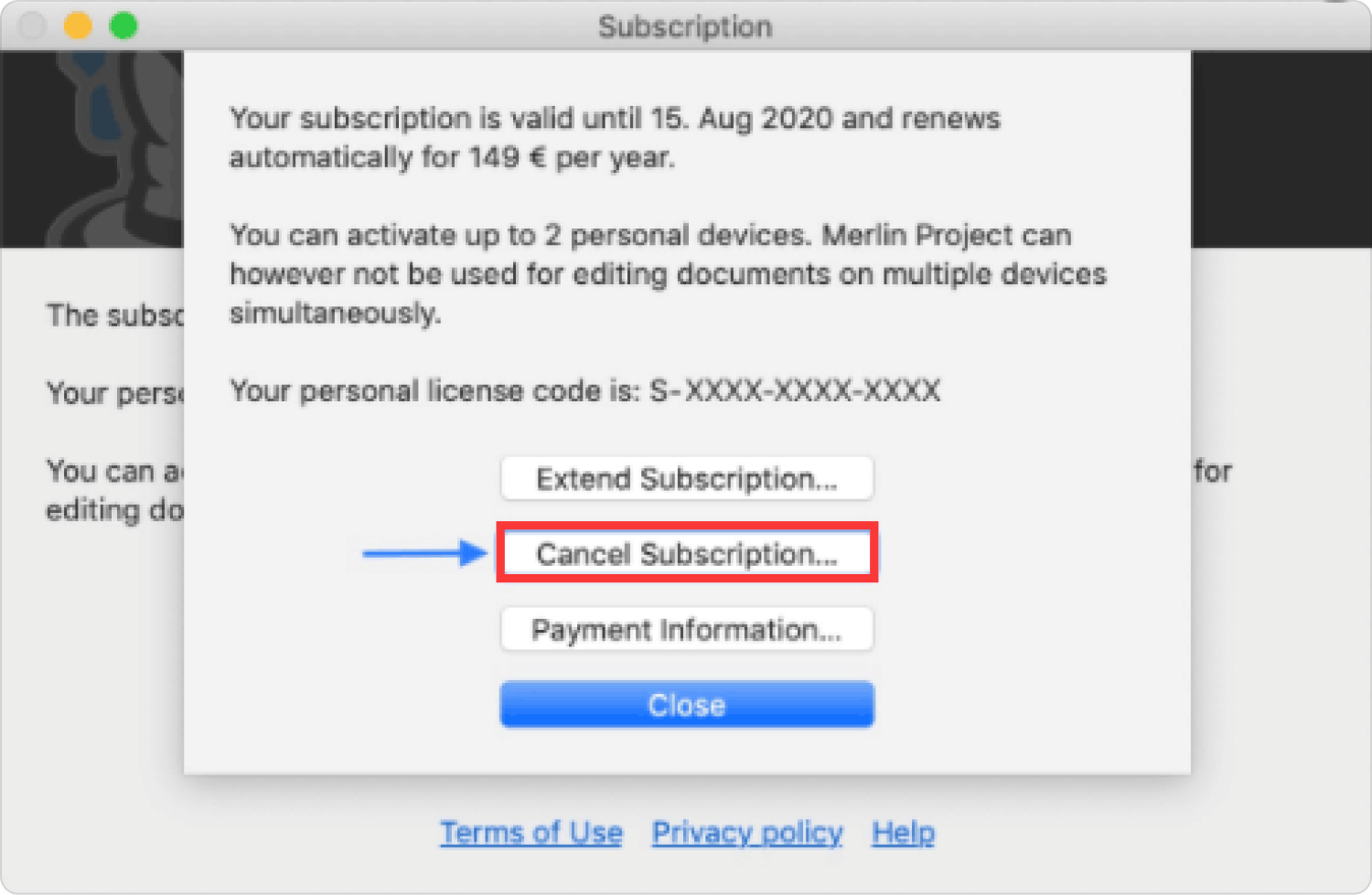
الطريقة رقم 4: حذف ملف تعريف / حساب Setapp
ولكن عند إلغاء تثبيت Setapp ، قد تقرر تأمين حسابك ليتم حذفه. يبدو أن حذف الحساب غير قابل للاسترداد. ربما يمكنك تحقيق ذلك من خلال الالتزام بالإجراء الموضح في مكان آخر هنا:
- للمضي قدمًا حقًا نحو العملية الرئيسية ، يجب عليك بالفعل فتح متصفح الإنترنت الخاص بك أيضًا بتسجيل الدخول حتى في داخل ملف التعريف / الحساب الخاص بك في Setapp.
- من هناك ، عليك أن تتجه نحو هذا الخيار الذي يعني ضمنيًا بعد ذلك في "إعدادات الحساب" الجزء.
- تتضمن الخطوة التالية تحديد الخيار الذي يعني بالتالي بوضوح "حذف الحساب".
- من ذلك ، يجب عليك الوصول إلى اسم المستخدم وكذلك كلمة المرور هنا. وبعد ذلك ، عليك بعد ذلك التحقق بالفعل من إجراء الحذف.
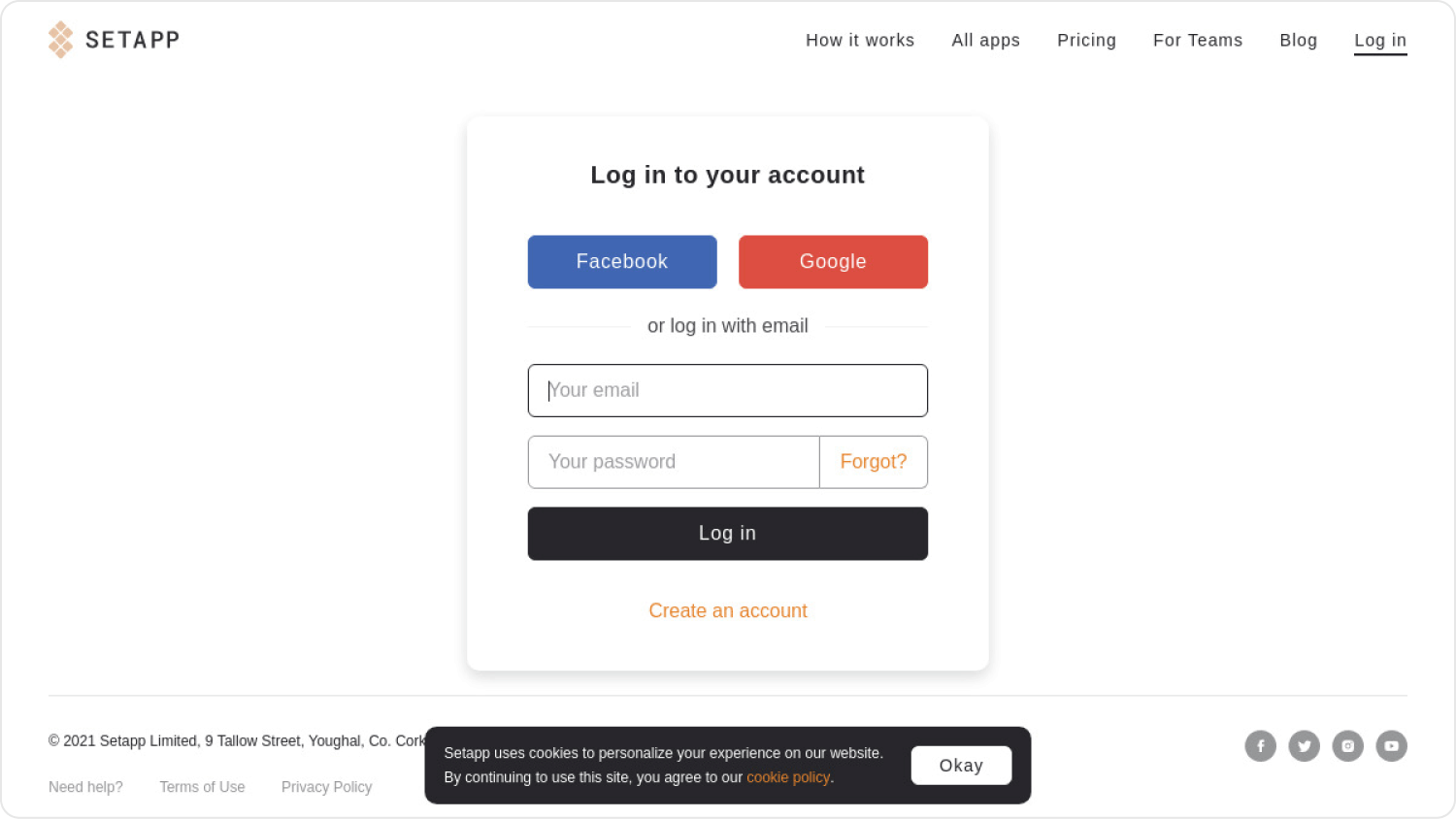
قد تبدأ في ملاحظة أن العملية اليدوية لإلغاء تثبيت Setapp على Mac يبدو أنها تستغرق وقتًا طويلاً. يجب إلغاء تثبيت Setapp وكذلك التطبيقات التابعة لها. يجب عليك أيضًا إلغاء الاشتراك في الخدمة ولكن أيضًا حذف حسابك جيدًا باستخدام ملصق.
يجب أن تدرك أنه سيتم الاحتفاظ بأي ملفات متبقية في إطار العمل الخاص بك. لهذا السبب ، نقترح مسح Setapp من جهازك تلقائيًا. يجب أن يمكّنك هذا بالفعل من حذف تلك الملفات المصاحبة وكذلك تلك السجلات.
الطريقة رقم 5: إلغاء تثبيت Setapp من خلال برنامج إلغاء التثبيت المدمج
قد تتضمن بعض التطبيقات الحقيقية أيضًا برنامج إلغاء التثبيت خلال حزم التثبيت الخاصة بهم ؛ يمكنك حقًا إلغاء قفل الحزمة لمعرفة ما إذا كانت التطبيقات تتضمن برنامج إلغاء التثبيت. عندما تجد أداة يتم استدعاؤها هناك على أي حال ، يكون لديك خيار إلغاء تثبيت هذا البرنامج من جهاز Mac الخاص بك.
بعد القيام بذلك ، عليك ببساطة النقر نقرًا مزدوجًا فوق برنامج إلغاء التثبيت هذا لفتح معالج تجاوز جديد ومحاولة بعد ذلك محاكاة الاتجاهات التي تظهر على الشاشة لإكمال إجراء الإزالة هذا. ومن ذلك ، يمكنك استخدام برنامج إلغاء التثبيت المدمج هذا.
الناس اقرأ أيضا أفضل منظف مجاني لنظام Mac لعام 2023 كيفية تحرير ذاكرة الوصول العشوائي على نظام التشغيل Mac بكفاءة أعلى في عام 2023
وفي الختام
نعتقد أن هذه المقالة قد ساعدتك بطريقة ما في فهم ما يجب القيام به قم بإلغاء تثبيت Setapp على Mac. يمكن تحقيق ذلك عن طريق إزالة برنامج Setapp ، وإزالة Setapp من تلقاء نفسه ، والاضطرار إلى إلغاء عضويتك ، ولكن أيضًا إلغاء حسابك مع المنتج.
بعد ذلك ، أوضحنا لك ما يجب القيام به لإلغاء تثبيت Setapp بشكل مستقل. يبدو أن هذه التقنية أكثر ملاءمة من النظام اليدوي. نحن ندعو إلى استخدام TechyCub منظف Mac وبالتالي وحدة التحكم في App Uninstaller الخاصة به. لأنه برنامج رائع لإزالة الملفات غير المرغوب فيها داخل إطار العمل الخاص بك. هذا واحد سيمكنك من قم بتحرير مساحة إضافية على جهاز Mac الخاص بك.
نتيجة لذلك ، مع وجود مساحة أكبر بكثير ، يجب أن يتحرك هذا بسرعة ولكن أيضًا يؤدي بشكل أفضل. هذا كل شيء ، لديك يوم هادف أمامك.
