لا يمكن لمالكي أجهزة Mac تحرير الملفات أو قراءتها أو نسخها أو كتابتها من محركات أقراص الحالة الصلبة أو محركات الأقراص ذات الحالة الصلبة أو محركات الأقراص الثابتة أو محركات الأقراص الثابتة ومحركات الأقراص المحمولة. لكي تتمكن من تعديل SSD أو HDD الخاص بجهاز Mac ، فأنت بحاجة إلى نظام إدارة وحدة التخزين يمكنه مساعدتك في القيام بكل ذلك.
ربما قررت عدم الحصول عليها بعد الآن ، فإن السحب والإفلات البسيط إلى مجلد المهملات لا يكفي. تم تثبيت Paragon NTFS في تفضيلات النظام بجهاز Mac الخاص بك ، لذا فأنت بحاجة إلى ذلك كن آمنًا بشأن التخلص من الملفات ذات الصلة من Mac. اليوم ، سوف نوضح لك كيفية القيام بذلك قم بإلغاء تثبيت NTFS لنظام التشغيل Mac إما يدويًا أو تلقائيًا.
الجزء # 1: ما هو NTFS وكيف يعمل؟الجزء # 2: كيفية إلغاء تثبيت NTFS لنظام التشغيل Mac يدويًاالجزء # 3: قم بإلغاء تثبيت NTFS لنظام التشغيل Mac بنقرات قليلةالملخص
الجزء # 1: ما هو NTFS وكيف يعمل؟
قبل اختيار إلغاء تثبيت NTFS لنظام التشغيل Mac ، قم بإجراء القليل من الخلفية أولاً. إذا كنت تعمل مع محركات أقراص Microsoft NTFS المهيأة على جهاز Mac ، فأنت بحاجة إلى برنامج Paragon NTFS لنظام التشغيل Mac. إنها أداة لإدارة الحجم تتيح لك تحرير الملفات وكتابتها ونسخها وحذفها.
نظام ملفات NT ونظام ملفات التكنولوجيا الجديدة هو نظام الملفات الذي يعمل به نظام التشغيل Windows NT (OS) لحفظ الملفات واستعادتها على محركات الأقراص ذات الحالة الصلبة (SSD) ومحركات الأقراص الثابتة (HDDs).
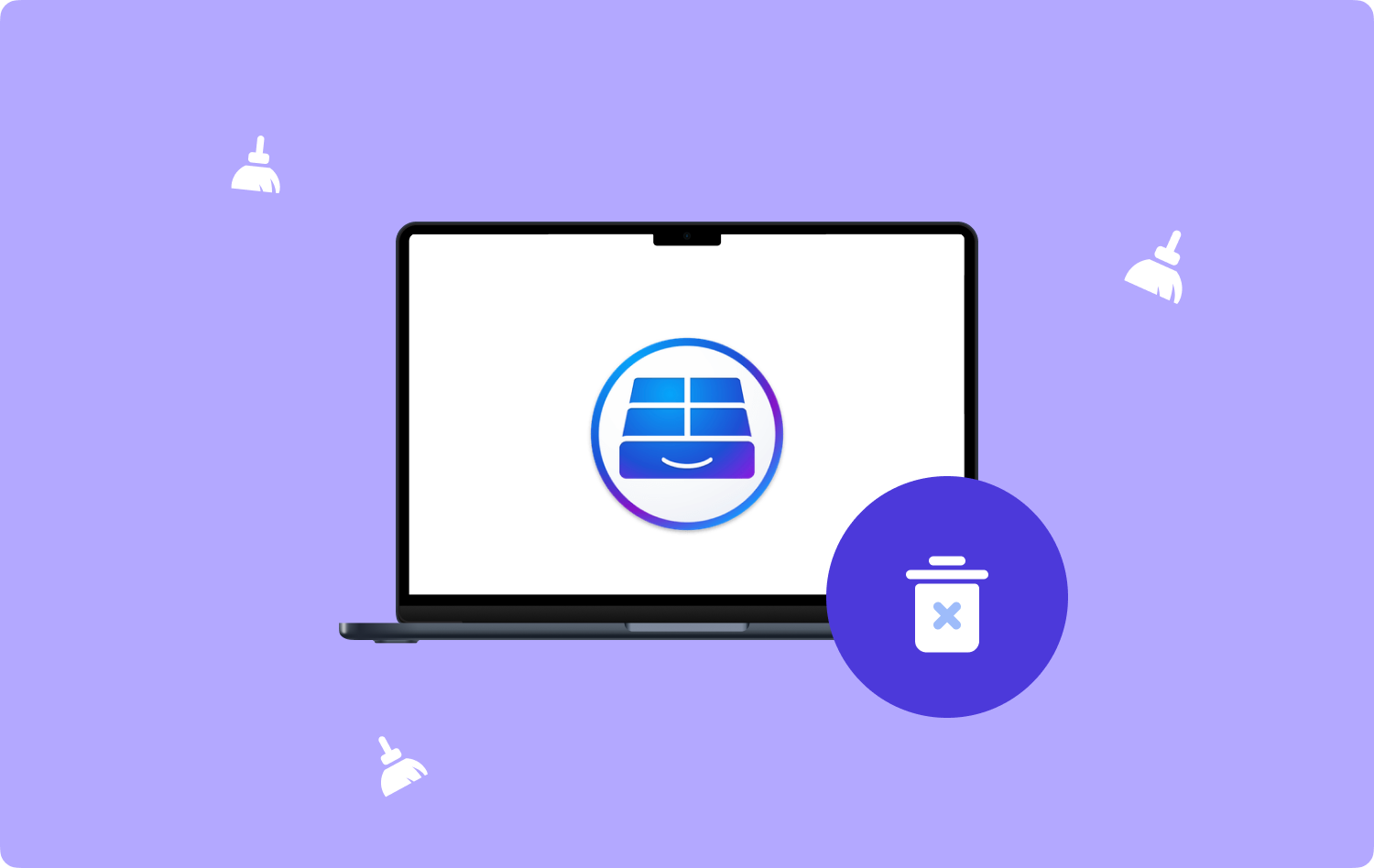
الجزء # 2: كيفية إلغاء تثبيت NTFS لنظام التشغيل Mac يدويًا
نظرًا لأن NTFS for Mac يلعب دورًا رئيسيًا ، فقد تتساءل عما إذا كان من الممكن إزالته من نظامك. الجواب نعم.
من الأسهل إلغاء تثبيت تطبيقات Mac مقارنة بنظام Windows ، ومع ذلك ، قد تترك بعض التطبيقات ملفات مخفية. اتبع هذه الخطوات لإلغاء تثبيت NTFS تمامًا:
الخطوة رقم 1: يجب إلغاء تنشيط Paragon NTFS
If المثل NTFS لا يزال قيد التشغيل ، يجب عليك إنهاء التطبيق.
- فتح المرافق مجلد على جهاز Mac الخاص بك.
- انقر مراقبة النشاط.
- حدد Paragon NTFS.
- ابحث وانقر على إنهاء العملية الرمز.
- انقر استقال في المربع المنبثق للتأكيد.

محاكمة الخروج بالقوة الخيار إذا كان لا يمكن إنهاء Paragon NTFS.
الخطوة رقم 2: قم بإلغاء تثبيت Paragon NTFS لنظام التشغيل Mac
لإلغاء تثبيت NTFS لنظام التشغيل Mac تمامًا ، حدد من بين 3 طرق يدوية. يمكنك إزالة هذا من مجلد التطبيقات ومتجر التطبيقات وتفضيلات النظام.
2.1 إلغاء تثبيت NTFS لنظام التشغيل Mac من مجلد التطبيقات:
- إطلاق مكتشف.
- فتح التطبيقات المجلد.
- قم بالتمرير للعثور على Paragon NTFS.
- انقر بزر الماوس الأيمن فوق الرمز وحدد نقل إلى المهملات.
- أو اسحب الرمز إلى سلة المهملات في قفص الاتهام.
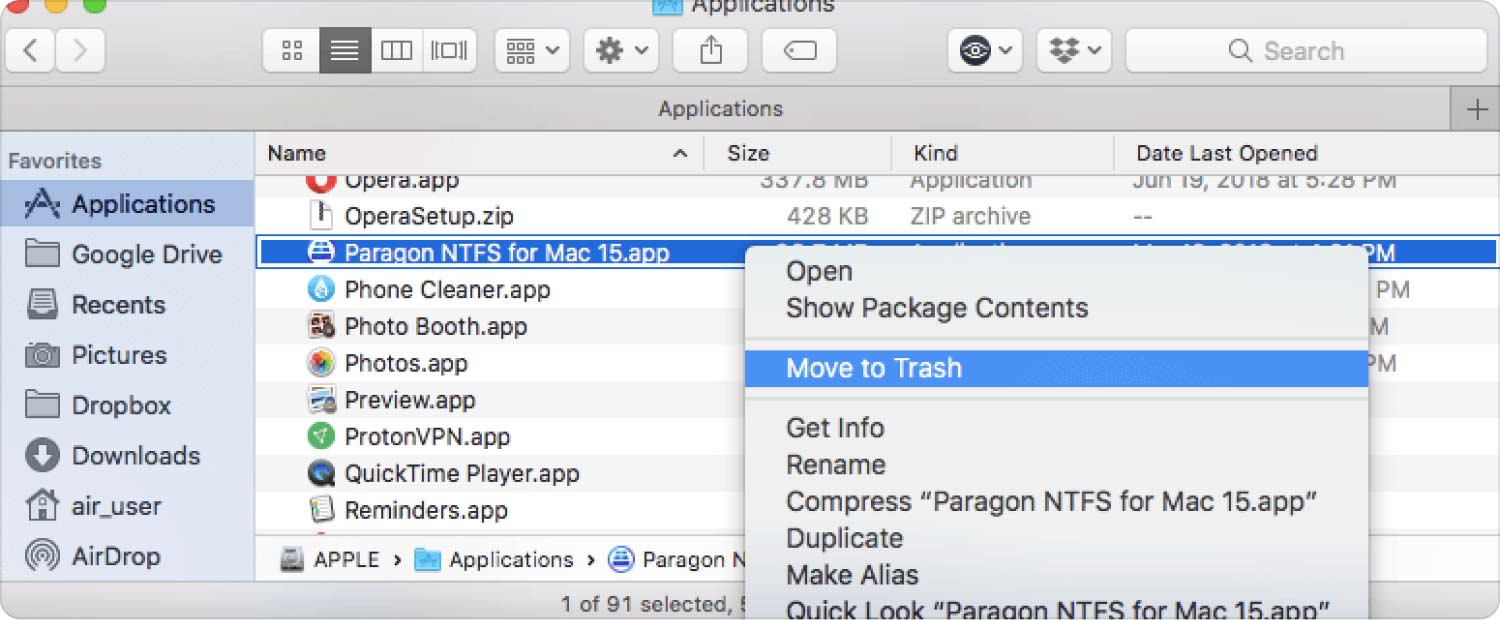
يعد القيام بهذه الطريقة أسرع وأكثر ملاءمة ، ومع ذلك ، فإنه يزيل فقط الملفات الرئيسية. يتم ترك بعض الملفات المرتبطة به داخل النظام.
2.2 التخلص من NTFS لنظام التشغيل Mac عبر تفضيلات النظام:
- إطلاق تفضيلات النظام.
- انقر فوق NTFS لنظام التشغيل Mac.
- في النافذة الجديدة ، انقر فوق الإعدادات.
- أختار إلغاء.
- إذا قمت بتأمين إعدادات إلغاء التثبيت ، فانقر فوق رمز القفل وقم بتوفير كلمة المرور الخاصة بك قبل أن تتمكن من تحديد زر إلغاء التثبيت.
2.3 إزالة NTFS لنظام التشغيل Mac عبر متجر التطبيقات:
- انقر على انطلاق.
- اكتب NTFS لنظام التشغيل Mac.
- بمجرد عرض التطبيق على الشاشة ، اضغط حتى تبدأ في الاهتزاز.
- إختار ال X رمز في الزاوية العلوية اليسرى.
الخطوة # 3: قم بإلغاء تثبيت NTFS for Mac Leftovers
أحد الأسباب الرئيسية لعدم تمكن معظم المستخدمين من إلغاء تثبيت NTFS لنظام التشغيل Mac هو بقايا الطعام. يمكن لـ NTFS for Mac ترك الملفات والمجلدات لملفات ذاكرة التخزين المؤقت ، والإضافات ، وإعدادات التفضيلات. إنها أيضًا الأسباب التي تجعلك ماك يعمل بشكل أبطأ أكثر من قبل.
1. إطلاق "اذهب إلى المجلد".
2. اكتب ~ / المكتبة ثم انقر Go.
3. حدد موقع الملفات والمجلدات التالية.
- ~ / المكتبة / التفضيلات /
- ~ / مكتبة / مخابئ / مجلدات
- ~ / المكتبة / LaunchAgents
- ~ / مكتبة / LaunchDaemons /
- ~ / دعم المكتبة / التطبيق /
4. انقر بزر الماوس الأيمن فوق هذه الملفات وحدد نقل إلى المهملات.
5. يمكنك أيضًا البحث عن NTFS for Mac في المواقع التالية:
- / المكتبة / StartupItems /
- / مكتبة / ملحقات
- / Library / LaunchDaemons /
- / المكتبة / الإيصالات /
- / Library / LaunchAgents /
الخطوة # 6: انقل هذه الملفات إلى المهملات أيضًا.

الخطوة رقم 4: إفراغ مجلد المهملات
بعد اتباع الخطوات المذكورة أعلاه لإلغاء تثبيت NTFS لنظام التشغيل Mac ، تحتاج إلى إفراغ مجلد المهملات لإزالته تمامًا.
- انقر بزر الماوس الأيمن على أيقونة سلة المهملات.
- أختار فارغة المهملات.

أو يمكنك أيضًا استخدام خيار Finder لتفريغ مجلد المهملات.
في حالة عدم قدرتك على إفراغ سلة المهملات ، حاول إعادة تشغيل جهازك وحاول إفراغ سلة المهملات مرة أخرى.
الجزء # 3: قم بإلغاء تثبيت NTFS لنظام التشغيل Mac بنقرات قليلة
يستغرق إجراء إلغاء التثبيت اليدوي الكثير من الوقت والجهد. إذا كنت في عجلة من أمرك أو كنت بحاجة إلى خيار أسرع لإزالة هذا التطبيق ، فاستخدم TechyCub منظف ماك. تعد إزالة التطبيقات التي لم تعد بحاجة إليها أمرًا مقدمًا ومريحًا عند استخدام أداة احترافية.
إليك الطريقة TechyCub يمكن لـ Mac Cleaner القيام بذلك قم بإلغاء تثبيت NTFS لنظام التشغيل Mac في بضع خطوات:
الخطوة رقم 1: التنزيل TechyCub ماك نظافة
على جهاز Mac الخاص بك ، قم بالتنزيل والتثبيت TechyCub ماك نظافة باتباع الإجراء الذي يظهر على الشاشة.
ماك نظافة
امسح جهاز Mac الخاص بك بسرعة ونظف الملفات غير المرغوب فيها بسهولة.
تحقق من الحالة الأساسية لجهاز Mac الخاص بك بما في ذلك استخدام القرص ، وحالة وحدة المعالجة المركزية ، واستخدام الذاكرة ، وما إلى ذلك.
تسريع جهاز Mac الخاص بك بنقرات بسيطة.
تحميل مجانا
بعد تثبيت البرنامج بنجاح ، قم بتشغيله لبدء استخدامه.
الخطوة رقم 2: انقر فوق App Uninstaller And Scan
بمجرد بدء تشغيل البرنامج ، انتقل إلى القائمة الموجودة على الجانب الأيسر وانقر فوق إلغاء تثبيت التطبيق. انقر على الفور فوق ملف تفحص زر لبدء البحث عن NTFS لبقايا Mac.
الخطوة رقم 3: التنظيف
بعد اكتمال المسح ، يمكنك التمرير والعثور على NTFS لنظام التشغيل Mac من النتائج. يتم تصنيف النتائج الممسوحة ضوئيًا على أنها - جميع التطبيقات ، وغير المستخدمة ، وبقايا الطعام.
ضع علامة في المربع الخاص بـ NTFS for Mac وانقر فوق نظيف زر. انتظر حتى يكتمل التنظيف.

ستستغرق عملية إزالة NTFS لنظام التشغيل Mac بالكامل بضع دقائق فقط ، أسرع من القيام بذلك يدويًا.
الناس اقرأ أيضا قم بإلغاء تثبيت Microsoft Edge على جهاز Mac: أشياء يجب أن تعرفها Ultimate Guide 2023: كيفية إلغاء تثبيت Microsoft Teams على جهاز Mac
الملخص
لقد تعلمت كيف قم بإلغاء تثبيت NTFS لنظام التشغيل Mac في هذا الدليل. تعتمد أفضل طريقة على الطريقة التي تريد بها التخلص تمامًا من هذا التطبيق.
لقد قدمنا طرقًا مختلفة لإجراء إلغاء التثبيت اليدوي. بصرف النظر عن ذلك ، نوصي أيضًا باستخدام أداة احترافية تسمى TechyCub ماك نظافة. يتيح لك هذا البرنامج إدارة جميع التطبيقات الموجودة على جهاز Mac الخاص بك لإبقائه في أفضل حالاته.
TechyCub يأتي Mac Cleaner أيضًا مع ميزات أخرى يمكنك استكشافها للتأكد من نظافة جهازك وتحسينه.
