عند الانتهاء من تشغيل MacFuse، فلن يكون لديك خيار سوى القيام بذلك قم بإلغاء تثبيت MacFuse على نظام Mac، بدلاً من السماح لها بملء مساحة القرص الصلب بدون سبب وجيه. هناك العديد من الطرق التي يمكنك من خلالها تشغيل هذه العملية. تتناول هذه المقالة تفاصيل بعض الفئات الثلاث التي يمكنك استخدامها فيها.
أفضل ثلاث طرق للقيام بذلك موجودة في الجزء الأول الذي يتضمن الطريقة اليدوية التي لا تحتاج إلى تكامل خارجي أو مكونات إضافية. ثانيًا، والذي نناقشه في الجزء الثاني، هو عند استخدام وظائف سطر الأوامر وهي عملية تتم بنقرة واحدة.
وأخيرًا، عند استخدام الوظيفة الآلية التي تتضمن استخدام البرنامج. اختيار الخيار يعتمد عليك. هل تتطلع إلى معرفة المزيد عن مجموعة الأدوات؟ إذا كانت الإجابة بنعم، تابع القراءة وتعرف على المزيد من التفاصيل.
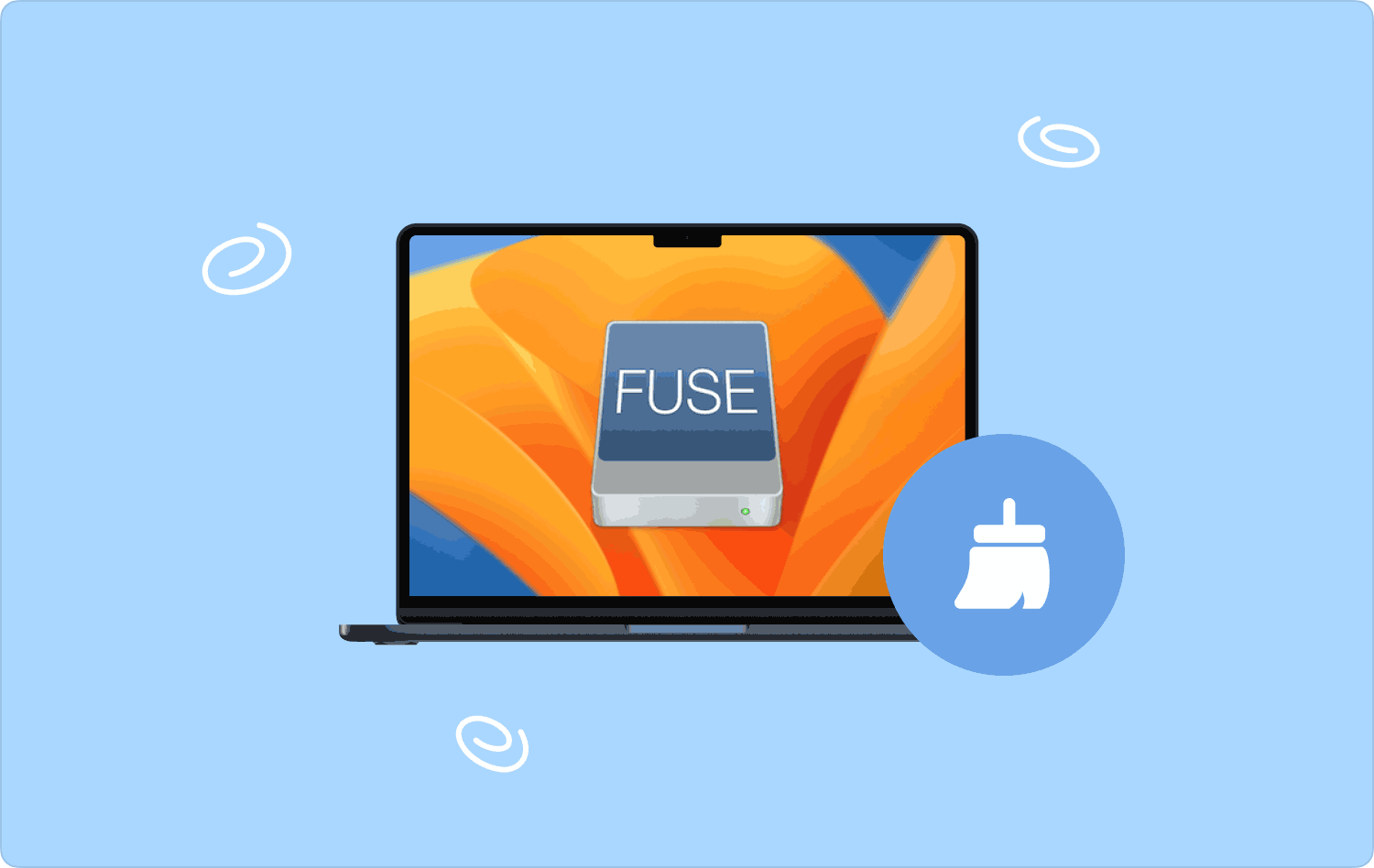
الجزء رقم 1: كيفية إلغاء تثبيت MacFuse على جهاز Mac باستخدام الطريقة اليدويةالجزء #2: كيفية إلغاء تثبيت MacFuse على نظام Mac باستخدام سطر الأوامرالجزء رقم 3: كيفية إلغاء تثبيت MacFuse على جهاز Mac باستخدام منظف Macوفي الختام
الجزء رقم 1: كيفية إلغاء تثبيت MacFuse على جهاز Mac باستخدام الطريقة اليدوية
الطريقة اليدوية ل حذف شيء ما على ماك هو إزالة الملفات واحدًا تلو الآخر من موقع التخزين. عندما تكون الملفات كثيرة، تكون هذه عملية مرهقة وتحتاج إلى الوقت وإلى بعض الشعور بالمرونة. إليك الإجراء البسيط الذي يمكنك استخدامه لإلغاء تثبيت MacFuse على جهاز Mac:
- على جهاز Mac ، افتح ملف مكتشف القائمة وانقر فوق المكتبة الخيار واختيار التطبيقات للحصول على قائمة بجميع مجموعات الأدوات الموجودة على جهاز Mac.
- اختر MacFuse من القائمة، اختر الملفات وانقر عليها بزر الماوس الأيمن للنقر فوق "إرسال إلى المهملات" القائمة وانتظر حتى يتم نقل الملفات إلى مجلد سلة المهملات.
- في مجلد المهملات، افتح الملفات واختر جميع الملفات التي تريد إزالتها من النظام وانقر بزر الماوس الأيمن واختر "سلة مهملات فارغة".
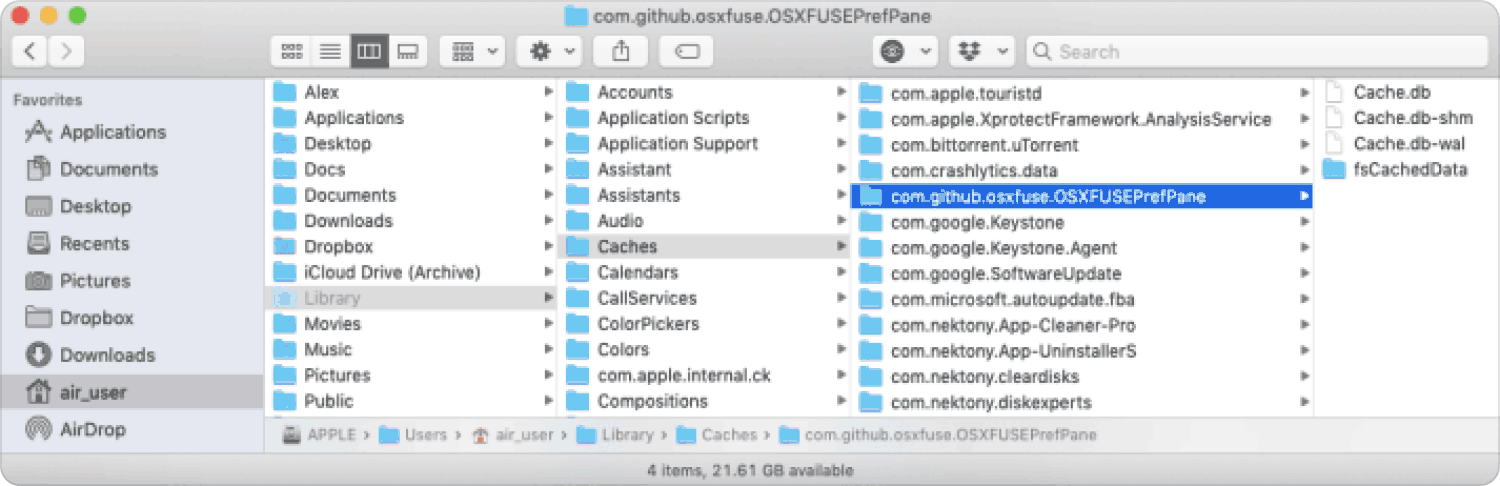
هذه عملية بسيطة ولكن هل أنت قادر على معرفة جميع مواقع التخزين داخل جهاز Mac؟ أليس من المتعب والمرهق أيضًا البحث عن الملفات واحدًا تلو الآخر من مواقع التخزين المختلفة؟
الجزء #2: كيفية إلغاء تثبيت MacFuse على نظام Mac باستخدام سطر الأوامر
موجه سطر الأوامر هو الميزة التي تدعم جميع وظائف تنظيف Mac في محرر نصوص سطر الأوامر. هذه مجموعة أدوات مثالية للخبراء في البرمجة وتطوير البرمجيات.
من المهم توخي الحذر عند استخدام خيار إلغاء تثبيت MacFuse على جهاز Mac نظرًا لوجود احتمالية قيامك بإزالة ملفات النظام الحساسة التي قد تسبب ضررًا للنظام. علاوة على ذلك، لا تحتوي العملية على أي إشعار كما أنها لا يمكن التراجع عنها.
فيما يلي الإجراء البسيط لاستخدام التطبيق:
- على جهاز Mac، اختر قائمة Finder واختر محطة خيار للوصول إلى محرر سطر الأوامر.
- عليه اكتب الأمر cmg/المكتبة/Applications.txt واختر محرر النصوص الذي يأتي مع التطبيق.
- صحافة أدخل والتأكد من موقع التخزين أن التطبيق والملفات المرتبطة به قد تمت إزالتها من النظام.

أليست هذه وظيفة سوف تعجبك وتستمتع بعملية إلغاء التثبيت؟
الجزء رقم 3: كيفية إلغاء تثبيت MacFuse على جهاز Mac باستخدام منظف Mac
TechyCub ماك نظافة هو الحل الرقمي الأفضل والأكثر موثوقية والذي يكون مفيدًا لإدارة جميع وظائف تنظيف Mac بأقل جهد. اختيار الخيار كله يعتمد عليك.
ماك نظافة
امسح جهاز Mac الخاص بك بسرعة ونظف الملفات غير المرغوب فيها بسهولة.
تحقق من الحالة الأساسية لجهاز Mac الخاص بك بما في ذلك استخدام القرص ، وحالة وحدة المعالجة المركزية ، واستخدام الذاكرة ، وما إلى ذلك.
تسريع جهاز Mac الخاص بك بنقرات بسيطة.
تحميل مجانا
تأتي مجموعة الأدوات مع مجموعات أدوات إضافية تتضمن App Uninstaller، وJunk Cleaner، وShredder، وLarge and Old Files Remover. علاوة على ذلك، فإن الميزة الفريدة للتطبيق هي أنك قادر على حماية ملفات النظام حيث يتم وضعها في موقع تخزين مخفي. فيما يلي بعض الميزات الإضافية التي تأتي مع مجموعة الأدوات:
- يسمح بما يصل إلى 500 ميجابايت من البيانات بدون أي رسوم، وهذا يعني أنه عندما تكون ضمن الحد الأقصى، فإنه يأتي بدون أي تكلفة إضافية.
- يقوم بإجراء تنظيف انتقائي للوظائف بفضل وضع المعاينة المدعوم على الواجهة.
- يعمل على واجهة بسيطة مثالية لكل من المبتدئين والخبراء على حد سواء.
- يدعم المسح العميق للوصول إلى الأجزاء العميقة من النظام كشف كافة الملفات المخفية من نظام ماك.
- يأتي مع Junk Cleaner لإزالة الملفات المكررة والملفات المتبقية والملفات غير الضرورية والملفات غير المرغوب فيها من بين الملفات الأخرى غير الضرورية على النظام.
فيما يلي الإجراء البسيط حول كيفية استخدام التطبيق لكيفية ذلك قم بإلغاء تثبيت MacFuse على نظام Mac:
- قم بتنزيل وتثبيت وتشغيل Mac Cleaner على جهاز Mac حتى تتمكن من عرض الحالة الحالية للتطبيق.
- اختيار إلغاء تثبيت التطبيق على الجانب الأيسر من القائمة واختر MacFuse من بين التطبيقات الموجودة على الواجهة وانقر تفحص للحصول على قائمة بجميع الملفات الموجودة على الواجهة.
- اختر الملفات التي تريد إزالتها من النظام وانقر فوق "نظيف" لبدء عملية التنظيف وانتظر "اكتمل التنظيف" رمز كدليل على الانتهاء.

أليس هذا تطبيقًا بسيطًا مفيدًا لإدارة جميع وظائف تنظيف Mac؟
الناس اقرأ أيضا دليل إلغاء التثبيت 2023: كيفية إلغاء تثبيت McAfee على جهاز Mac هل تريد إلغاء تثبيت Python على نظام Mac؟ إليك أفضل طريقة
وفي الختام
يعتمد اختيار الخيار عليك وعلى ما تريد. علاوة على ذلك، من المهم أيضًا ملاحظة أنه من بين الخيارات الثلاثة، فإن الخيار الآلي هو الذي لا يحتاج إلى مستوى من الخبرة.
ومع ذلك، لديك الحرية في اختيار أي عدد تريده من التطبيقات في السوق للحصول على أفضل ما يقدمه السوق عندما يتعلق الأمر بكيفية قم بإلغاء تثبيت MacFuse على نظام Mac. إذا لم يكن الأمر كذلك، فسوف تدرك أن Mac Cleaner لا يزال الأفضل والأكثر موثوقية من بين الوظائف. هل أنت الآن مطمئن إلى أنك قادر على تشغيل وإدارة مجموعة الأدوات بسهولة؟
