يساعدك Dashlane على إدارة كلمات المرور الخاصة بك من خلال مساعدتك في تكوين كلمة مرور قوية مع جميع تركيبات الأحرف الأبجدية الرقمية والخاصة التي تجعل من الصعب على الروبوتات فك تشفيرها. يوفر Dashlane أيضًا المزيد من الخدمات بصرف النظر عن إدارة كلمات المرور الخاصة بك.
ولكن ، إذا كنت تعتقد أنك انتهيت من هذا التطبيق لسبب ما ، فيمكنك ذلك قم بإلغاء تثبيت Dashlane على ماك باستخدام هذا الدليل.
لاحظ أنه ليست كل التطبيقات الموجودة على جهاز Mac الخاص بك توفر نفس عملية إلغاء التثبيت ، وبعضها يتطلب طريقة متعمقة للقيام بذلك إزالة التطبيقات تمامًا من نظام التشغيل Mac، لذا من الأفضل التحقق من بقية هذا المنشور.
الجزء # 1: ما هو Dashlane؟الجزء # 2: كيفية إلغاء تثبيت Dashlane على جهاز Mac باستخدام برنامج إلغاء تثبيت التطبيقالجزء # 3: كيفية إلغاء تثبيت Dashlane يدويًا على نظام التشغيل Macالملخص
الجزء # 1: ما هو Dashlane؟
Dashlane هو مدير كلمات المرور وبرنامج المحفظة الرقمية. يتيح لك الوصول إلى البيانات في أي مكان ومزامنة كلمات المرور بسلاسة. يمكنك الحصول على Dashlane على أنظمة macOS و Windows و Android و iOS.
كما أنه يدير تفاصيل الدفع والمعرفات والملاحظات عبر أجهزتك. بمجرد استخدام Dashlane ، يقوم تلقائيًا بملء كلمات المرور الخاصة بك في كل مرة تقوم فيها بتسجيل الدخول وحتى إدخال بياناتك الشخصية وتفاصيل الدفع لك لتوفير الوقت والجهد.
Dashlane هو برنامج قائم على الاشتراك مع المستوى التالي من الخطط:
- قسط فردي بسعر 4.99 دولار.
- الفريق مقابل 5 دولارات.
- قسط عائلي بسعر 7.49 دولار.
- والعمل بسعر 8 دولارات.
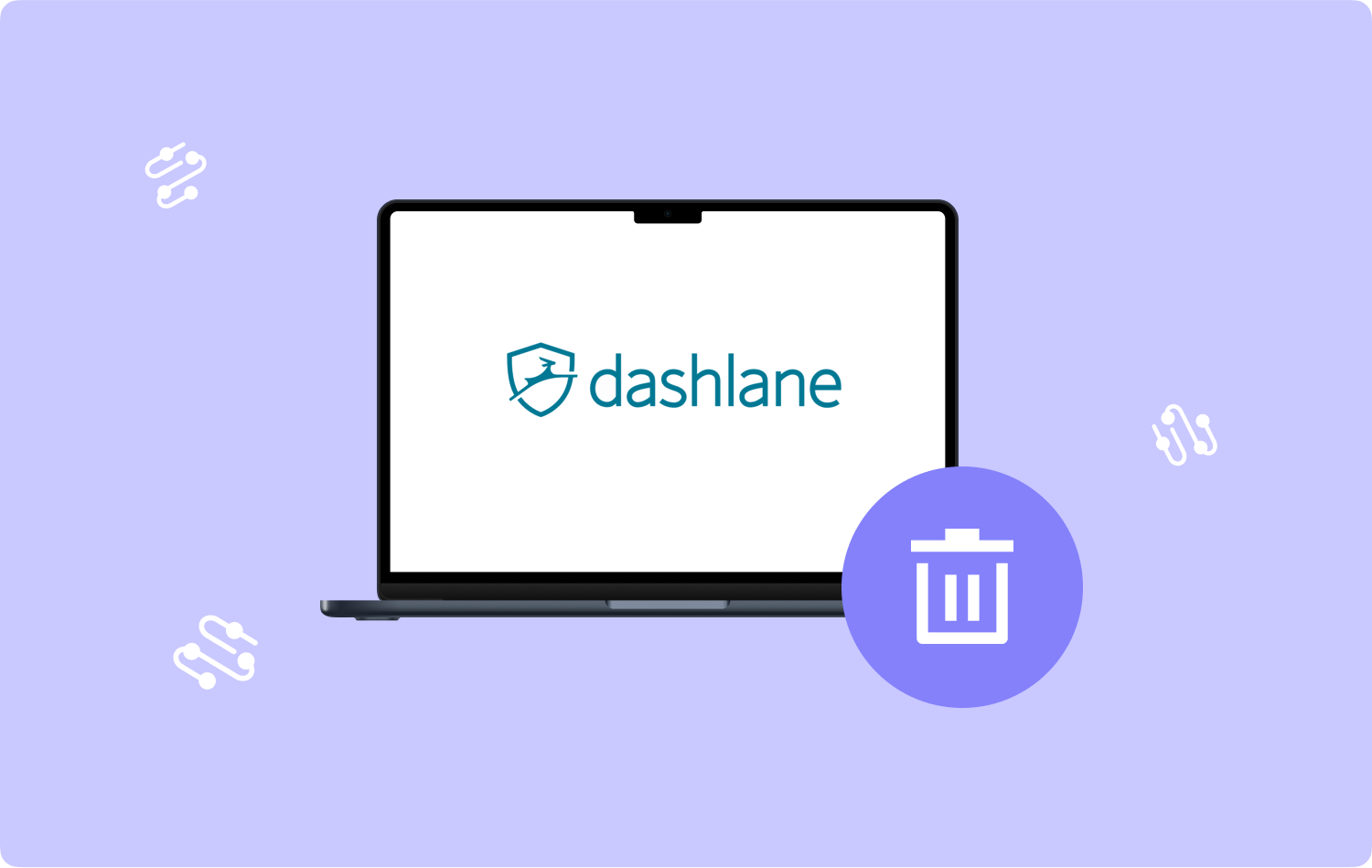
الجزء # 2: كيفية إلغاء تثبيت Dashlane على جهاز Mac باستخدام برنامج إلغاء تثبيت التطبيق
Dashlane هو برنامج شائع ، فلا عجب لماذا يعتمد الكثير من المستخدمين على هذا التطبيق لإدارة حساباتهم. ومع ذلك ، إذا كنت تفضل استخدام تطبيق آخر لإدارة كلمات المرور بخلاف هذه الأداة ، فيمكنك ذلك قم بإلغاء تثبيت Dashlane على ماك باستخدام برنامج إلغاء تثبيت التطبيق بالكامل.
TechyCub ماك نظافة هو برنامج تنظيف كامل مع العديد من الوحدات المفيدة بما في ذلك App Uninstaller. يقوم بمسح نظامك بكفاءة بحثًا عن جميع البرامج التي قمت بتثبيتها بالإضافة إلى جميع المكونات مثل ملفات الخدمات لكل برنامج.
ماك نظافة
امسح جهاز Mac الخاص بك بسرعة ونظف الملفات غير المرغوب فيها بسهولة.
تحقق من الحالة الأساسية لجهاز Mac الخاص بك بما في ذلك استخدام القرص ، وحالة وحدة المعالجة المركزية ، واستخدام الذاكرة ، وما إلى ذلك.
تسريع جهاز Mac الخاص بك بنقرات بسيطة.
تحميل مجانا
يمكنك حذف جميع البرامج والملفات المتعلقة بها بنقرة واحدة. إليك الطريقة:
- تحميل وتثبيت TechyCub منظف Mac على جهاز Mac الخاص بك.
- إطلاق البرنامج.
- أختار إلغاء تثبيت التطبيق من قائمة الجانب الأيسر.
- انقر على تفحص .
- بعد اكتمال المسح ، قم بالتمرير وابحث عن Dashlane من نتائج البحث. يمكنك تصفح جميع التطبيقات ، وغير المستخدمة ، وبقايا الطعام.
- ضع علامة في المربع بجانب Dashlane.
- انقر نظيف و انتظر.

يستغرق الأمر بضع دقائق فقط لإلغاء تثبيت Dashlane تمامًا على جهاز Mac الخاص بك. بصرف النظر عن إلغاء تثبيت التطبيقات ، يمكنك أيضًا استخدام TechyCub منظف Mac لتحسين جهاز الكمبيوتر الخاص بك عن طريق حذف الملفات غير المرغوب فيها وإزالة التكرارات والإضافات والمزيد.
الجزء # 3: كيفية إلغاء تثبيت Dashlane يدويًا على نظام التشغيل Mac
إذا كنت تفضل إلغاء تثبيت Dashlane على نظام Mac بالطريقة التقليدية ، فيمكنك القيام بذلك عن طريق التأكد من إزالة جميع الملفات والمجلدات ذات الصلة أيضًا. قد تستغرق إزالة هذا التطبيق يدويًا بعض الوقت ويمكن أن تكون خادعة ، لذا اتبع هذه الخطوات بعناية:
- قم بتشغيل مجلد التطبيقات على جهاز Mac الخاص بك. انقر مكتشفوحدد التطبيقات.
- ابحث عن Dashlane.
- انقر بزر الماوس الأيمن واختر نقل إلى المهملات.
- يمكنك أيضًا سحب رمز Dashlane إلى سلة المهملات في قفص الاتهام.
- بعد ذلك ، انقر بزر الماوس الأيمن فوق سلة المهملات.
- أختار فارغة المهملات.
- افتح مجلد المكتبة الخاص بك. انقر مكتشف وحدد Go. انقر على الذهاب إلى مجلد.
- أدخل ~ / مكتبة /.
- انظر ما يلي:
- /مكتبة.
- / مكتبة / مخابئ.
- / المكتبة / التفضيلات.
- / مكتبة / دعم التطبيق.
- / Library / LaunchAgents.
- / مكتبة / LaunchDaemons.
- / مكتبة / PreferencePanes.
- / مكتبة / StartupItems.
- ابحث عن Dashlane من هذه المجلدات أعلاه وقم بإزالة جميع الملفات المرتبطة بالنقر بزر الماوس الأيمن وتحديد نقل إلى المهملات من الخيارات.
- فارغ مجلد المهملات الخاص بك.
- أخيرًا، انتقل إلى صفحة حذف الحساب في Dashlane لإزالة حسابك بالكامل.
- املأ جميع التفاصيل المطلوبة وأرسلها.
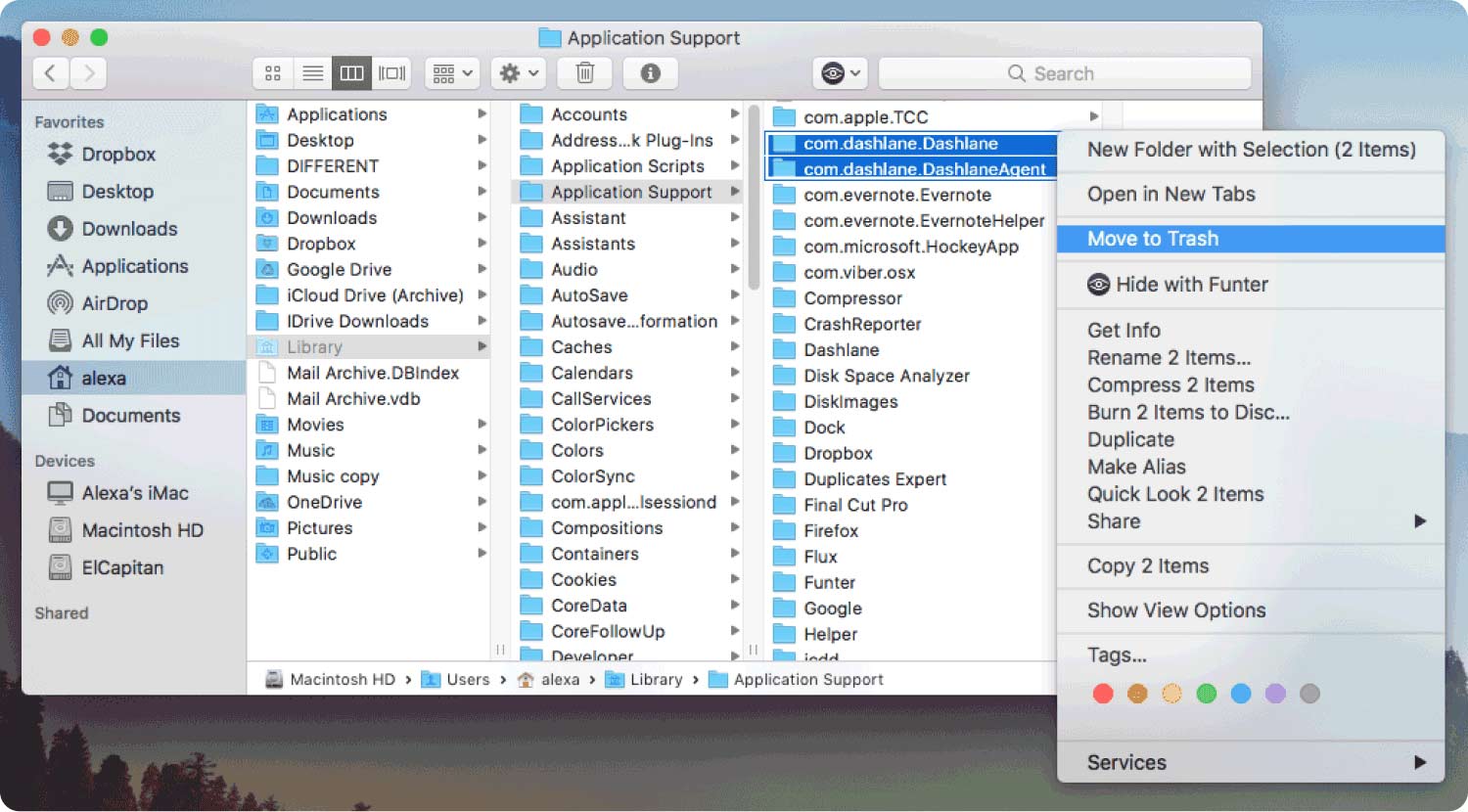
2.1 قم بإلغاء تثبيت Dashlane عبر برنامج إلغاء التثبيت المدمج
تأتي معظم تطبيقات Mac مزودة ببرنامج إلغاء التثبيت المدمج الخاص بها. يمكنك الاستفادة من هذه الميزة لإلغاء تثبيت Dashlane على جهاز Mac بالإضافة إلى المكونات ذات الصلة.
- أعثر على ملف التثبيت Dashlane.
- انقر نقرًا مزدوجًا لفتحه.
- اختر برنامج إلغاء التثبيت بالنقر فوقه نقرًا مزدوجًا للتشغيل.
- راجع الدليل الذي يظهر على الشاشة لإزالة التطبيق تمامًا.
2.2 إلغاء تثبيت ملحق متصفح Dashlane
إذا قمت بإضافة ملحق متصفح Dashlane ، فستحتاج أيضًا إلى إلغاء تثبيته للتخلص تمامًا من هذا التطبيق. اتبع الخطوات التالية:
Dashlane لسفاري - تراث
- افتح Safari.
- انتقل إلى البرنامج المساعد في التأليف التفضيلات.
- إختار ال ملحقات علامة التبويب.
- قم بإلغاء تحديد Dashlane for Safari - Legacy في النافذة المنبثقة.
- انقر إلغاء.
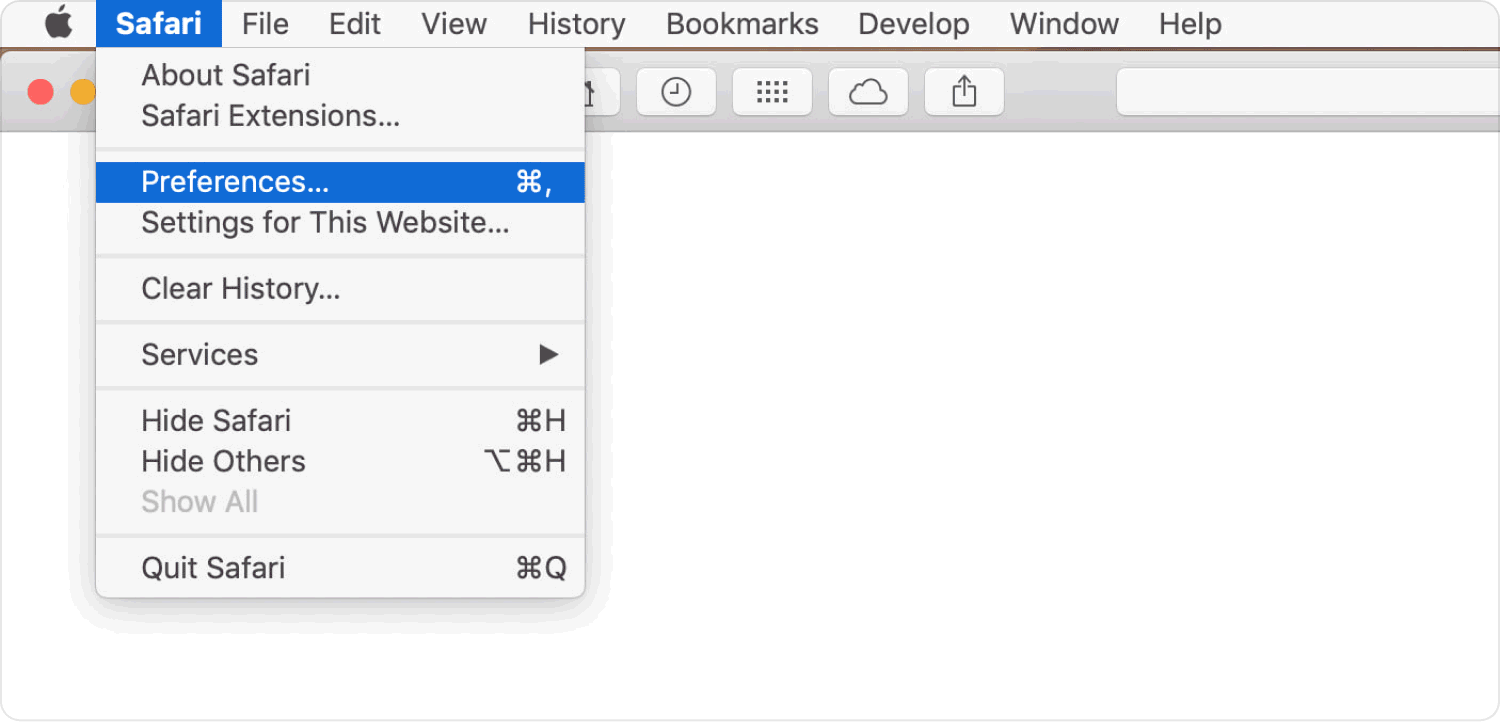
Dashlane جديد لسفاري
- إطلاق Safari.
- ساعات العمل التفضيلات.
- إختار ال ملحقات علامة التبويب.
- البحث وإلغاء داشلان.
- أختار إلغاء.
على جوجل كروم
- انقر بزر الماوس الأيمن فوق تمديد د على شريط أدوات المتصفح الخاص بك.
- أختار إزالة من الكروم.
- أو يمكنك الانتقال إلى صفحة إدارة الامتدادات. انقر على 3 خط منقط وحدد أدوات أكثر ثم انقر ملحقات.
- اختيار حذف زر لتمديد Dashlane.
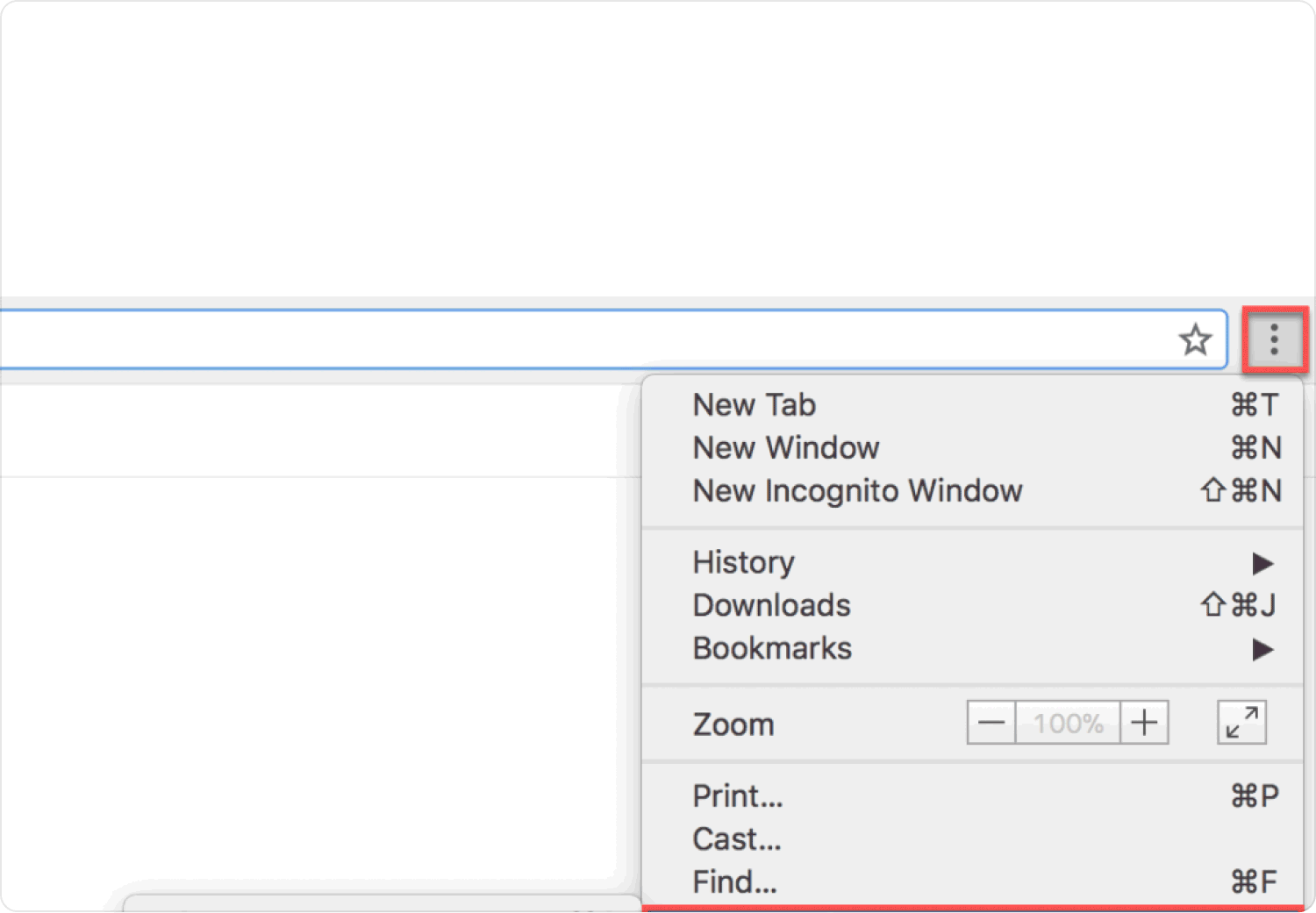
فايرفوكس
- افتح اختصار الإضافات في شريط أدوات المتصفح أو رمز D (Dashlane).
- انقر بزر الماوس الأيمن واختر إزالة الامتداد.
- بدلاً من ذلك ، يمكنك فتح ملف صفحة الامتداد على متصفح Firefox الخاص بك وابحث عن Dashlane.
- انقر على ثلاث نقاط وحدد حذف.
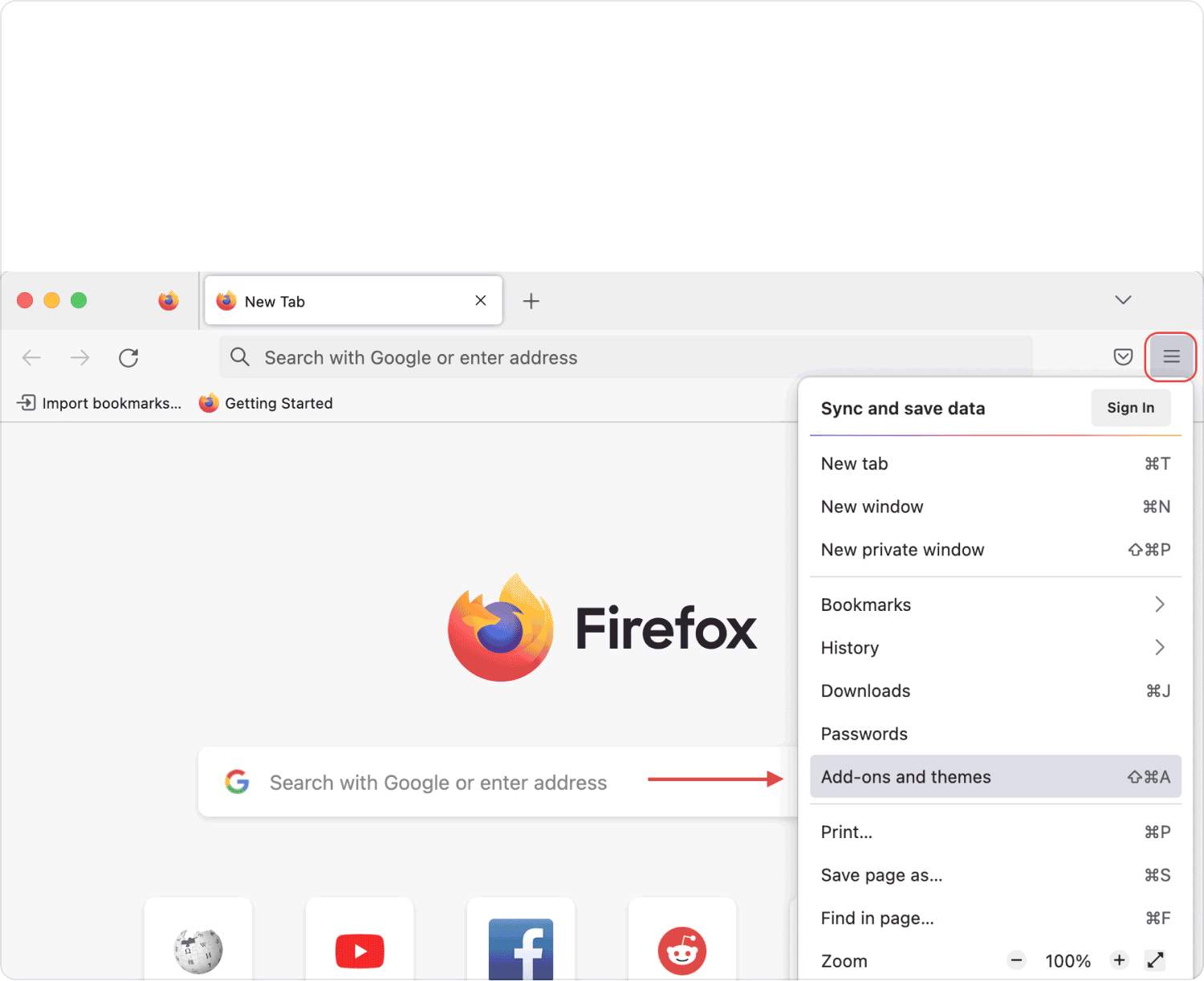
الناس اقرأ أيضا الحيل لعام 2023: كيفية إلغاء تثبيت Safari على جهاز Mac؟ كيف يمكنني إلغاء تثبيت Mozilla Firefox من Mac
الملخص
هناك طرق مختلفة لإلغاء تثبيت Dashlane على جهاز Mac الخاص بك. هناك طريقة تقليدية لإزالة أحد التطبيقات - والتي قد تكون صعبة ومربكة. يمكنك الاستفادة من برنامج إلغاء التثبيت المدمج المتضمن في تطبيق Dashlane.
ويمكنك بشكل مثالي قم بإلغاء تثبيت Dashlane على نظام Mac باستخدام برنامج إلغاء تثبيت التطبيق يسمى TechyCub ماك نظافة. هذه برنامج إلغاء تثبيت برامج Mac يأتي مع جميع الأدوات المناسبة التي تحتاجها لحذف التطبيق وجميع الملفات التابعة له ببضع نقرات.
TechyCub يقوم Mac Cleaner بأكثر من مجرد إلغاء التثبيت ، فهو يأتي أيضًا مع ميزات أخرى يمكن أن تساعدك على إبراز المجد السابق لجهاز Mac الخاص بك.
