تضغط على المتصفح وفجأة تبحث عن طرق لكيفية ذلك قم بإلغاء تثبيت Advanced Mac Cleanerهل لديك اي فكرة كيف؟ صحيح أنه عندما نتصفح الإنترنت ، ستظهر الكثير من الإعلانات من العدم. هذا النوع من المواقف مزعج حقًا ؛ يعد Advanced Mac Cleaner أحد أكثر النوافذ المنبثقة شيوعًا وتكرارًا.
يمكن أن يحدث أنه بدون علمك الكامل ، يمكن تثبيت التطبيق فجأة على جهاز كمبيوتر Mac الخاص بك ، ومن يدري ، يمكن أن يضر جهاز Mac الخاص بك ، وكذلك جميع البيانات والملفات التي قمت بتخزينها عليه. لذلك قد تتساءل كيفية التخلص تمامًا من التطبيق غير المرغوب فيه من جهاز Mac الخاص بك.
في هذه المقالة ، سنتحدث عن الطرق والعمليات الممكنة حول كيفية إلغاء تثبيت منظف كمبيوتر Mac. بهذه الطريقة ، يمكننا التأكد من أن أجهزتنا محمية من الفيروسات أو المشاكل المحتملة التي قد تصل إلى نظامك ، وتحصل على أقصى استفادة منك ، ودفعت مقابل الخدمات التي لا تنوي الاستفادة منها.
الجزء # 1: ما هو Advanced Mac Cleaner؟الجزء # 2: ما هي أفضل أداة لمساعدتي في إلغاء تثبيت Advanced Mac Cleaner؟الملخص
الجزء # 1: ما هو Advanced Mac Cleaner؟
بالنسبة لأولئك الذين قاموا بتثبيت Advanced Mac Cleaner عن طريق الخطأ ، يمكنك الاسترخاء لأنه ليس ملف فيروس الكمبيوتر. لم يتم الإبلاغ عن أي دليل على أنه يمكن أن يضر بطريقة ما بجهاز كمبيوتر Mac الخاص بك من قبل.
من ناحية أخرى ، إذا أردنا تقييم التطبيق تقنيًا ، فلا يزال من الممكن أن تكون هناك بعض المشكلات الخطيرة بمجرد تثبيت التطبيق عن طريق الخطأ على جهاز كمبيوتر Mac الخاص بك.
بصرف النظر عن أنه لا يمكنه اكتشاف فيروسات ومخاطر حقيقية وسيتظاهر فقط باكتشاف واحد أو أكثر ، يمكن أن يشغل مساحة تخزين جهازك وقد يؤدي إلى جعله أبطأ من ذي قبل.
لا يوفر Advanced Mac Cleaner أي حماية مشروعة في الوقت الفعلي لجهاز كمبيوتر Mac الخاص بك ، ولا يمكنه المساعدة على الإطلاق في تحسين أداء الجهاز المذكور. هناك أوقات يقول فيها التطبيق ذلك اكتشف بعض الملفات غير المرغوب فيها، وذاكرة التخزين المؤقت ، وقد تؤثر بطريقة ما على أداء جهاز كمبيوتر Mac الخاص بك.
من الناحية الفنية باستخدام Advanced Mac Cleaner ، ستشعر بعدم الأمان بشأن استخدام جهاز كمبيوتر Mac الخاص بك. يمكن للتطبيق أيضًا اكتشاف أكثر من ألف خطأ على جهاز كمبيوتر يعمل بنظام التشغيل Mac بشكل خاطئ ، مما يجعلك تشعر بالذعر ، وفي المقابل سيساعدك على شراء الإصدار الكامل من التطبيق على الفور.
مع التأكد من أنه عن طريق شراء الإصدار الكامل من Advanced Mac Cleaner ، يمكنك أن تشعر بسهولة أن جهازك سيعمل بشكل أسرع وأكثر أمانًا من أي وقت مضى بينما على العكس من ذلك ، سيجعل جهاز Mac الخاص بك أبطأ من ذي قبل.
أسوأ جزء في تثبيت التطبيق عن طريق الخطأ هو أنه قد يحصل على معلومات مثل المعلومات المالية التي قد تؤذيك أو تحصل على أقصى استفادة من مواردك. تطبيق Advanced Mac Cleaner ليس فيروسًا ولكنه تهديد محتمل لمعلوماتك الشخصية وأموالك وممتلكاتك عبر الإنترنت.
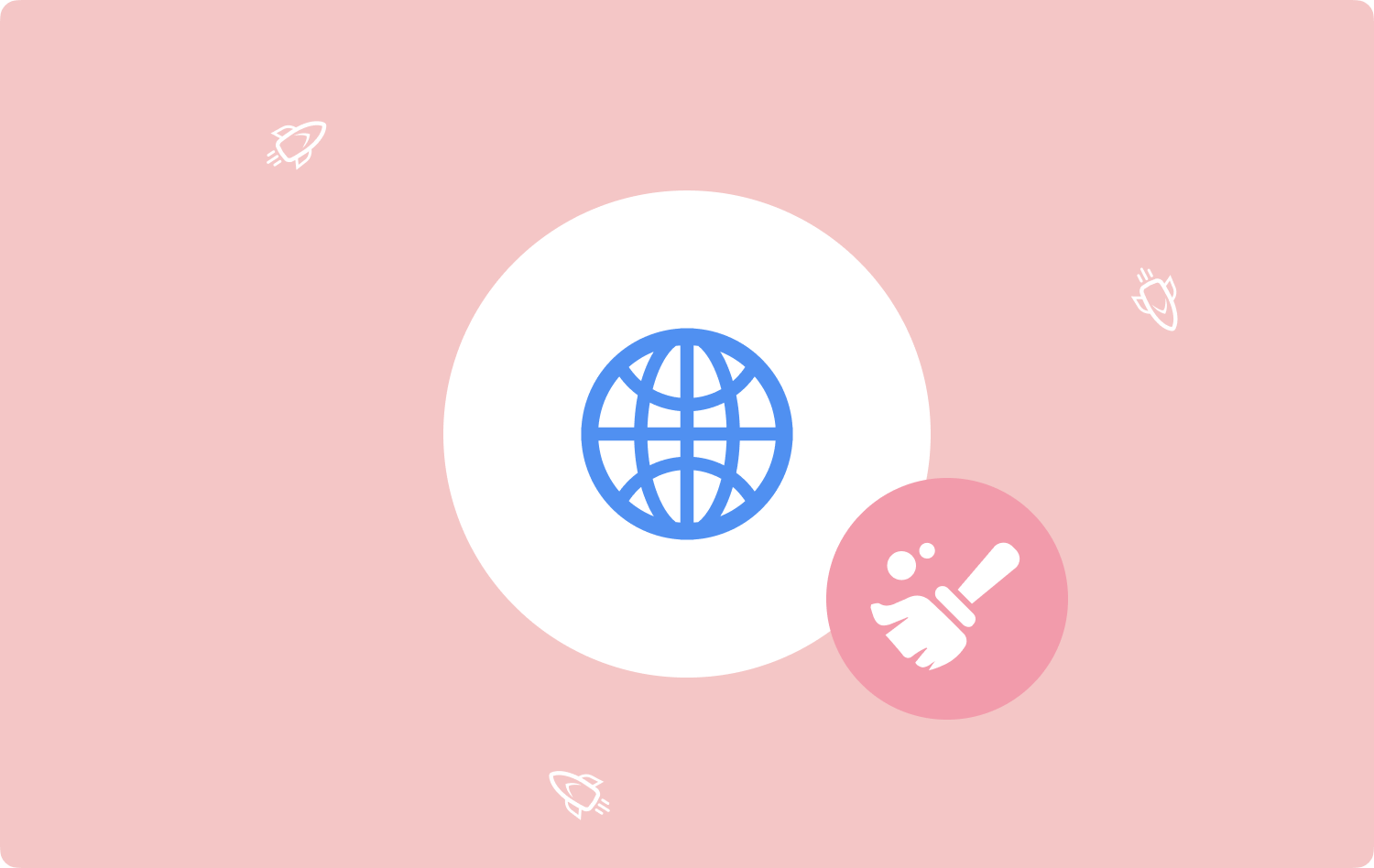
كيفية إلغاء تثبيت Advanced Mac Cleaner؟
الآن ، أفضل شيء يجب أن نناقشه هو كيفية إلغاء تثبيت Advanced Mac Cleaner. حسنًا ، يمكننا القيام بذلك يدويًا ، الخطوات معقدة بعض الشيء ، ومع ذلك ، يمكننا دائمًا الالتزام بالإجراءات وإلغاء تثبيت الأداة بسهولة.
- للبدء ، عليك النقر فوق ملف مكتشف app ، ثم انقر فوق Go على القائمة.
- اذهب واختر ملف اذهب إلى المجلد الخيار ، ثم ابدأ بكتابة هذا في المربع الذي ستراه: ~ / المكتبة / LaunchAgents /.
- عليك البحث عن الملف المسمى "com.pcv.hlpramc.plist"من المجلد في الخطوة السابقة ، ثم ابدأ في سحبه إلى مجلد المهملات.
- ثم عليك النقر فوق اذهب إلى المجلد الخيار مرة أخرى وبعد ذلك سترى مربعًا ، يجب عليك الكتابة / مكتبة / دعم التطبيق.
- عليك البحث عن اسم ملف "AMC"، ثم ابدأ في سحبه إلى مجلد المهملات مرة أخرى.
- ثم مرة أخرى ، انتقل إلى اذهب إلى المجلد الخيار ، ثم في المربع بشرط أن تكتب ، ~ / مكتبة /.
- يجب عليك البحث عن Advanced Mac Cleaner ثم البدء في سحبه إلى مجلد المهملات أيضًا.
- انتقل إلى التطبيقات المجلد ، ثم ابدأ في سحب تطبيق Advanced Mac Cleaner إلى مجلد المهملات.
- ثم عليك أن تتأكد من أنك إفراغ مجلد سلة المهملات بعد العملية.
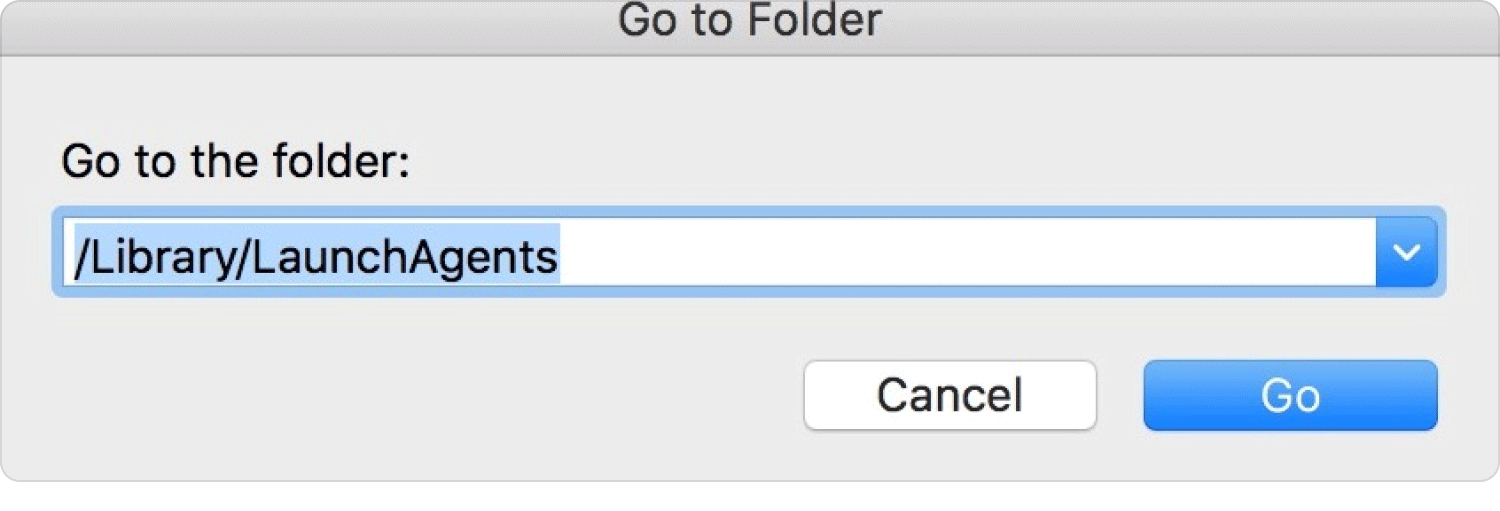
الجزء # 2: ما هي أفضل أداة لمساعدتي في إلغاء تثبيت Advanced Mac Cleaner؟
يمكن العثور على الكثير من التهديدات عبر الإنترنت في أي وقت. يجب أن يتوخى المستخدمون دائمًا اليقظة والحذر حتى يكونوا على دراية بالأشياء أو التطبيقات التي ينوون تثبيتها على أجهزة كمبيوتر Mac الخاصة بهم. هناك الكثير من الملفات والتفاصيل المهمة مثبتة ومخزنة على أجهزة كمبيوتر Mac الخاصة بنا ، لذلك يجب أن نكون دائمًا على دراية وحذرة بكل ما نفعله بها.
من الجيد أنه مع مرور الوقت ، ازدهرت الكثير من التحسينات في التكنولوجيا ومنح المستخدمين الراحة في العناية بأجهزتهم وصيانتها. بعد أخذ جميع العوامل في الاعتبار ، يعد أمان البيانات التي نحتفظ بها في أجهزتنا أحد أهم الأشياء التي يجب مراعاتها ، ويجب دائمًا وضعها تحت المراقبة.
واحدة من أكثر الأدوات عيارًا عندما يتعلق الأمر بالحفاظ على صحة أجهزة كمبيوتر Mac الخاصة بنا وأمنها هي الأداة التي تسمى TechyCub ماك نظافة. باستخدام هذه الأداة ، من المؤكد أننا نستطيع بشكل مفاجئ قم بإلغاء تثبيت Advanced Mac Cleaner والتي يمكن أن تشكل مخاطر على الأجهزة التي استخدمناها. هناك أشياء يجب أن نعرفها عن هذه الأداة ، لذلك نحن على دراية بكيفية تعظيمها ومساعدة كمبيوتر Mac الخاص بنا على النجاة من كل ما نقوم به كل يوم.
ماك نظافة
امسح جهاز Mac الخاص بك بسرعة ونظف الملفات غير المرغوب فيها بسهولة.
تحقق من الحالة الأساسية لجهاز Mac الخاص بك بما في ذلك استخدام القرص ، وحالة وحدة المعالجة المركزية ، واستخدام الذاكرة ، وما إلى ذلك.
تسريع جهاز Mac الخاص بك بنقرات بسيطة.
تحميل مجانا
- إنّ TechyCub يمكن لـ Mac Cleaner مساعدتك في إلغاء تثبيت منظف كمبيوتر Mac والتطبيقات الأخرى غير المفيدة التي يمكن أن تشغل فقط مساحات على أجهزتك ، بالإضافة إلى تشكل مخاطر على البيانات والمعلومات التي تحتفظ بها على جهازك.
- إنّ TechyCub يمكن لـ Mac Cleaner حذف جميع الملفات غير المرغوب فيها المخزنة على أجهزتك حسب الحاجة قدر الإمكان. بمساعدته ، سيتم أيضًا حذف جميع الملفات غير المرغوب فيها حتى تلك التي تم إخفاؤها لفترة طويلة.
- الأداة هي واحدة من آلات تمزيق الملفات الممتازة اليوم. يمكن أن يساعدك في حذف الملفات التي لا تريد رؤيتها على جهاز كمبيوتر Mac الخاص بك ، ويساعدك على توفير مساحة تخزين كبيرة أيضًا.
- لن تكون مشكلة أيضًا إذا كنت تعتقد أن لديك الكثير من الملفات المكررة المحفوظة على جهازك. في الحالات التي لا يمكنك فيها تحديد موقعها على الإطلاق ، فإن ملف TechyCub يمكن أن يساعدك تطبيق Mac Cleaner في مسح جميع الأماكن المحتملة التي قد تخفيها هذه الملفات. ال TechyCub سيساعدك تطبيق Mac Cleaner أيضًا على حذفها بأسرع ما يمكن.
- إنّ TechyCub يعد Mac Cleaner أيضًا هو الأفضل في حذف ومسح الملفات القديمة والكبيرة التي لا تفيد جهاز كمبيوتر Mac الخاص بك. ستوفر بالتأكيد مساحة كبيرة وقد يعمل جهاز كمبيوتر Mac الخاص بك بأسرع ما يمكن بمساعدة هذه الأداة.
واحدة من نقاط القوة في TechyCub منظف Mac هو بساطته وسهولة استخدامه. لمساعدتك في تحديده واكتشافه بنفسك ، قمنا بإدراج الخطوات الخاصة بكيفية إلغاء تثبيت Advanced Mac Cleaner ، هذه الخطوات تنطبق أيضًا على أي نوع من التطبيقات التي تريد التخلص منها.
الخطوة # 1: قم بتنزيل وتثبيت ملف TechyCub منظف Mac على كمبيوتر Mac الخاص بك للبدء. بمجرد الانتهاء من ذلك ، افتح الأداة واختر ملف إلغاء تثبيت التطبيق وحدة. بمجرد تحديد الوحدة ، انتقل واختر ملف تفحص خيار لبدء عملية الانتقال إلى جهازك ، والحصول على ملخص لجميع التطبيقات المثبتة على جهاز كمبيوتر Mac الخاص بك.

الخطوة # 2: عند الانتهاء من المسح ، سترى الآن النتائج في الفئات التي ستراها في الجزء الأيسر من الواجهة ، وسترى غير مستخدم ، وبقايا الطعام ، وجميع التطبيقات ، والمحددة. وفي الجزء الأيمن من واجهة الأداة ، سترى قائمة التطبيقات أيضًا. يمكنك الآن البدء في تحديد التطبيقات التي تريد حذفها ، كما يمكنك استخدام مربع البحث للبحث عن التطبيقات التي تريد حذفها.
الخطوة # 3: أخيرًا ، حدد التطبيقات المراد حذفها ، بالإضافة إلى جميع الملفات ذات الصلة عن طريق النقر فوق رمز "فتح" ، لتحديد موقع التطبيق والتفاصيل الأخرى للتطبيق باستخدام رمز البحث. بمجرد الانتهاء ، يمكنك الآن النقر فوق ملف نظيف علامة التبويب ، وانتظر بضع دقائق حتى يتم حذف جميع التطبيقات التي حددتها بالإضافة إلى الملفات ذات الصلة من الجهاز.

الخطوة رقم 4: بمجرد اكتمال التنظيف ، سترى الإشعار يقول اكتمل التنظيف. إذا كانت لديك تطبيقات أخرى تريد حذفها ، فانقر فوق الزر "مراجعة" ، وانتقل إلى نتائج عملية المسح ، ثم ابدأ في اتباع نفس مجموعة التعليمات المذكورة أعلاه.
الناس اقرأ أيضا أفضل 8 بدائل لـ CCleaner يجب أن تجربها عام 2023 كيف تعرف ما إذا كان التطبيق غير آمن على نظام Mac؟
الملخص
لم يفت الأوان بعد قم بإلغاء تثبيت Advanced Mac Cleaner والتبديل إلى أفضل - استخدام أدوات مثل TechyCub يمكن أن يساعدك تطبيق Mac Cleaner على حل المشكلة فورًا حتى تتمكن من استخدام كمبيوتر Mac بسهولة وهدوء ، مع التأكد من أن كمبيوتر Mac الخاص بك آمن من أي نوع من التهديدات والفيروسات.
