الكثير من الناس لديهم أسبابهم لذلك قم بإلغاء تثبيت Adobe Flash Player على نظام Mac، قد يرغب البعض في ذلك مساحة حرة على القرص على أجهزة كمبيوتر Mac الخاصة بهم للتأكد من أن أجهزتهم مستخدمة بشكل جيد ولن تتدهور بسهولة بمرور الوقت بسبب نقص المساحة. ولكن ، لن تكون العملية أسهل مقارنة بكيفية إزالة تثبيت التطبيقات الأخرى.
عندما حاولت إلغاء تثبيت Adobe Flash Player ، فلن تجده في مجلد التطبيقات أو في Launchpad أيضًا. بدلاً من ذلك ، إذا أردت متابعة عملية إلغاء التثبيت ، يمكنك رؤية التطبيق في أجزاء تفضيلات النظام فقط. من أجل إلغاء تثبيت Adobe Flash Player بنجاح وبشكل صحيح ، يجب عليك الانتقال إلى الموقع الرسمي للتطبيق.
من ناحية أخرى ، يجد الأشخاص صعوبة في العثور على الملف على أنظمتهم ، وهذا هو سبب وجودنا هنا للمناقشة ومساعدتك في إلغاء تثبيت Adobe Flash Player بسهولة. هناك العديد من الأشياء لنتعلمها في هذه المقالة ، لذلك دعونا نبدأ المناقشة الآن.
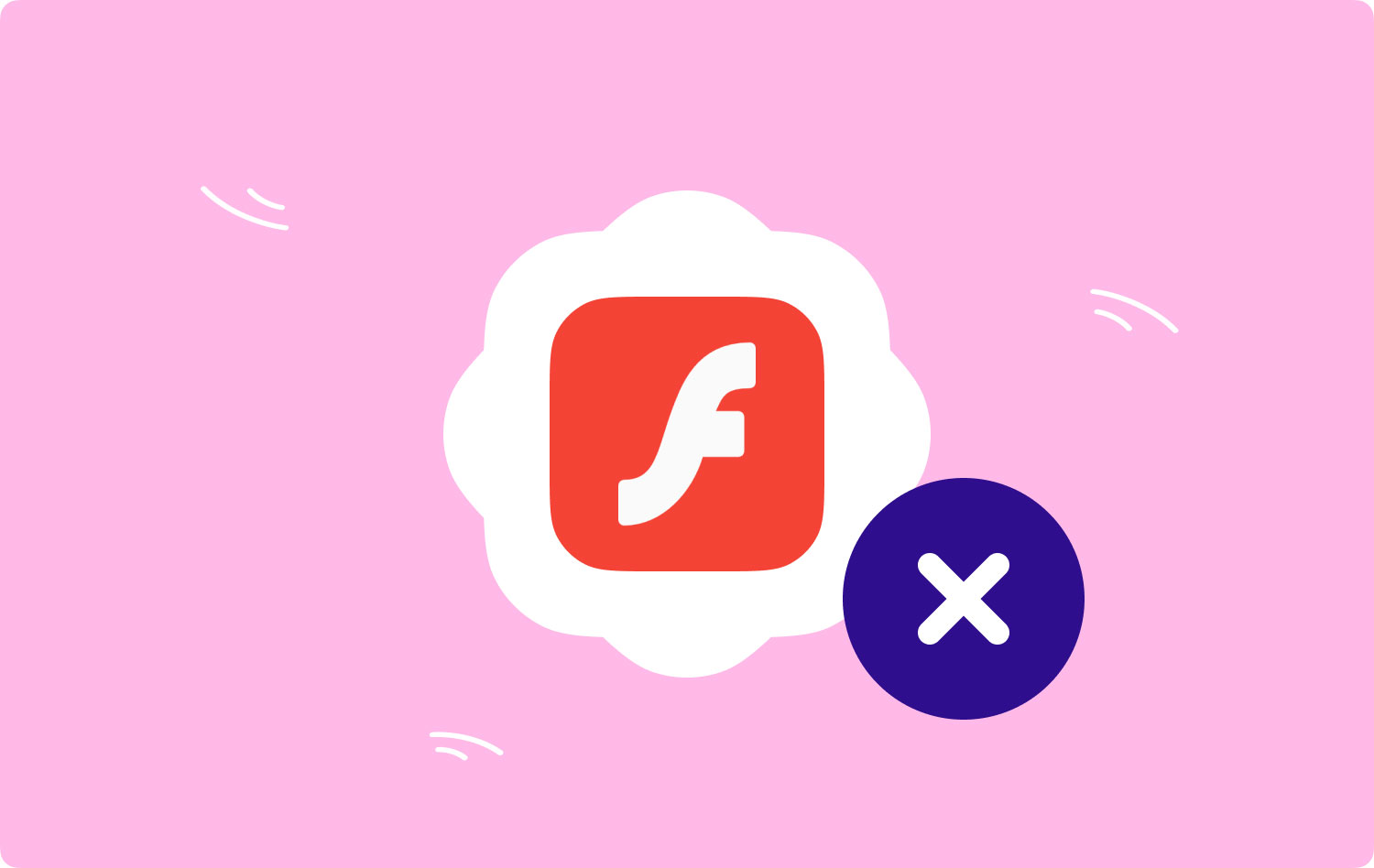
الجزء # 1: قم بإلغاء تثبيت Adobe Flash Player على جهاز Mac باستخدام مدير التثبيت الخاص بالتطبيقالجزء # 2: قم بإلغاء تثبيت Adobe Flash Player على جهاز Mac يدويًاالجزء # 3: كيف يمكننا إلغاء تثبيت Adobe Flash Player على نظام Mac؟الملخص
الجزء # 1: قم بإلغاء تثبيت Adobe Flash Player على جهاز Mac باستخدام مدير التثبيت الخاص بالتطبيق
لبدء المناقشة ، سنتحدث عن الإجراءات الرسمية حول كيفية إلغاء التثبيت أدوبي فلاش لاعب على ماك. في هذا الجزء من المقالة ، سنقوم بسرد الخطوات بالإضافة إلى التحقق من نظام كمبيوتر Mac لمعرفة ما إذا كانت هناك بقايا.
- على جهاز كمبيوتر Mac الخاص بك ، افتح ملف التطبيقات المجلد ثم انقر فوق مرافق الخيار.
- اذهب وابحث عن Adobe Flash Player Install Manager ، وعندما تجده قم بتشغيله.
- ثم ستظهر نافذة منبثقة حيث سترى ملف إلغاء زر ، بمجرد رؤيته ، اضغط عليه.
- ثم بعد بضع ثوانٍ ، ستكون هناك رسالة ستراها تفيد بأن البرنامج قد تمت إزالته بالفعل من جهاز كمبيوتر Mac الخاص بك.
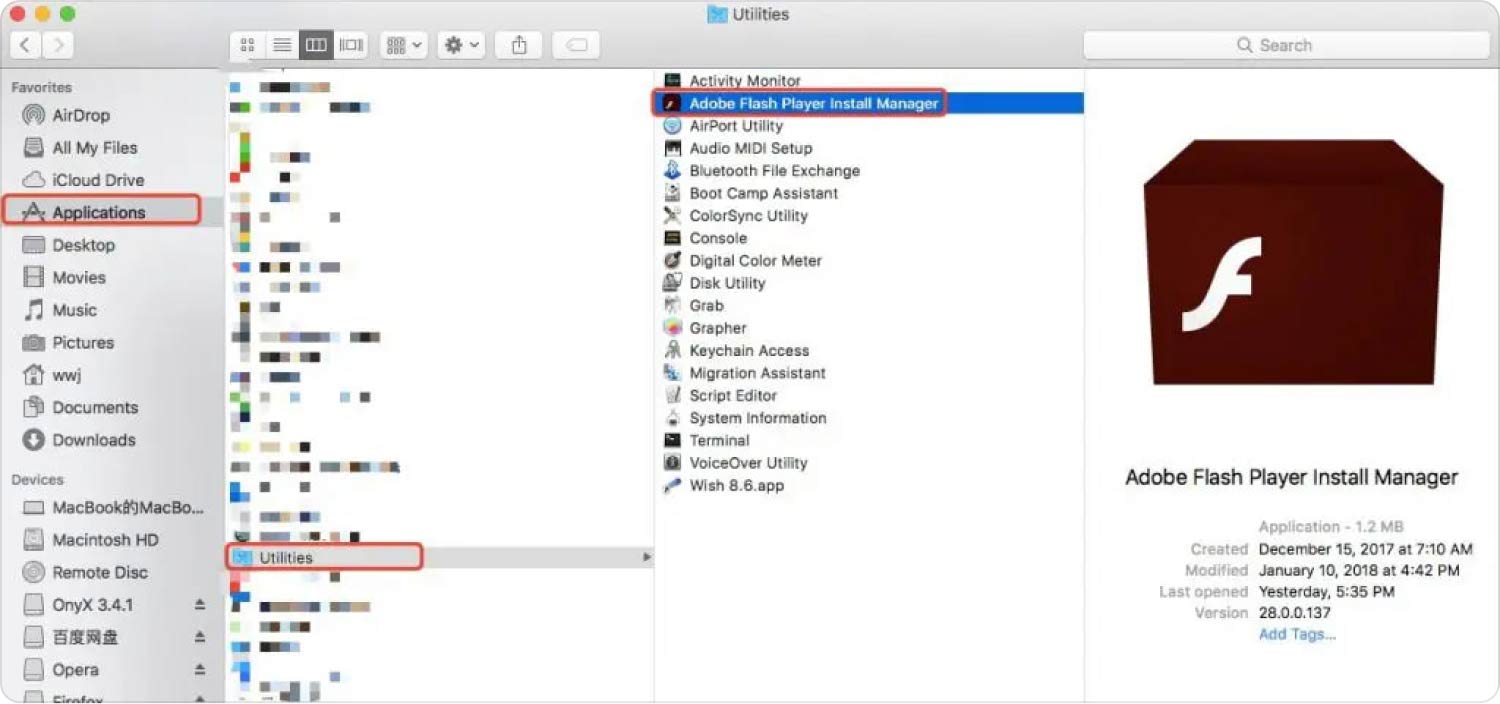
على الرغم من أن التطبيق قد تمت إزالته من جهاز كمبيوتر Mac الخاص بك ، فمن المؤكد أن هناك ملفات متبقية أو ملفات متبقية تم تركها أثناء استخدام تطبيق Adobe Flash Player أو استخدامه من قبل المستخدم. بغرض قم بإلغاء تثبيت التطبيقات تمامًا على جهاز كمبيوتر Mac الخاص بك هناك حاجة لاستخدام تطبيق تابع لجهة خارجية سنناقشه أثناء المضي قدمًا في المقالة.
الجزء # 2: قم بإلغاء تثبيت Adobe Flash Player على جهاز Mac يدويًا
الطريقة الثانية لإلغاء تثبيت Adobe Flash Player على جهاز Mac هي من خلال استخدام الطريقة اليدوية. لقد قمنا أيضًا بإدراج الخطوات الخاصة بكيفية القيام بعملية إلغاء التثبيت يدويًا.
- للبدء ، انتقل إلى التفاح القائمة ثم إطلاق تفضيلات النظام.
- في قائمة أجزاء التفضيلات ، سترى أيقونة Flash Player ، يجب عليك ذلك انقر بزر الماوس الأيمن على الأيقونة ثم اختر الخيار إزالة Flash Player.
- ثم يتعين عليك تحديد موقع مجلد نظام Preferences Panes الموجود على جهاز كمبيوتر Mac الخاص بك. للقيام بذلك ، انقر فوق مكتشف ثم اختر علامات التبويب Command + Shift + WOOD ثم انتقل إلى الدليل باستخدام حقل البحث ، عليك كتابة: ~ / المكتبة / المخابئ.
- يجب عليك أيضًا التخلص من كل ذاكرة التخزين المؤقت لبرنامج Flash Player في المجلدات الفرعية ، يمكنك المرور عبر:
- ~ / مكتبة / إطلاق Daemons
- ~ / مكتبة / PreferencePanes
- adobe.flashplayer.installmanager
- ~ / المكتبة / المكونات الإضافية للإنترنت
- ~ / مكتبة / دعم التطبيق

التحذير الذي يجب أن تتذكره هو أن تتأكد من أنك على دراية بالملفات التي تقوم بإزالتها ، كن حذرًا لأنه من الممكن أن تقوم بحذف الملفات الأساسية لتشغيل جهاز كمبيوتر Mac الخاص بك.
الجزء # 3: كيف يمكننا إلغاء تثبيت Adobe Flash Player على نظام Mac؟
لدينا الكثير من الأسباب لإلغاء تثبيت Adobe Flash Player على جهاز Mac. أحد الأسباب الأكثر شيوعًا والتي عادةً ما تكون أيضًا أصل جميع المعضلات هو قلة المساحة. عندما لا يكون هناك مساحة كافية ، فإن الاتجاه سيكون لديك جهاز Mac بطيء جدًا التي لا يمكن أن تعمل بشكل صحيح من أجل التعامل مع الروتين اليومي للمستخدمين.
من أجل التأكد من أن هذا لن يحدث لك ، من الأفضل أن تقوم بتقييم منظفات Mac المختلفة التي يمكنك استخدامها للتخلص من جميع الملفات التي لا تحتاجها والتي قد تسبب فوضى في جهاز كمبيوتر Mac الخاص بك. في هذا الجزء من المقالة ، سنطلعك على واحدة من أفضل الأدوات التي يمكنك استخدامها ، وهي TechyCub ماك نظافة.
ماك نظافة
امسح جهاز Mac الخاص بك بسرعة ونظف الملفات غير المرغوب فيها بسهولة.
تحقق من الحالة الأساسية لجهاز Mac الخاص بك بما في ذلك استخدام القرص ، وحالة وحدة المعالجة المركزية ، واستخدام الذاكرة ، وما إلى ذلك.
تسريع جهاز Mac الخاص بك بنقرات بسيطة.
تحميل مجانا
إنّ TechyCub يعد Mac Cleaner أحد أفضل المنظفات وأكثرها موثوقية لدينا اليوم. تم تجهيز الأداة المذكورة بميزات قوية ضرورية للغاية للتأكد من أن أنشطتك اليومية لن تتوقف. أن تكون على دراية بميزات TechyCub منظف Mac ، قمنا بإدراج بعض من أبرزها ، يرجى الاطلاع على القائمة أدناه.
- إنّ TechyCub منظف Mac هو منظف ملفات غير هام ممتاز. يمكنه حذف جميع الملفات التي ليس لها فائدة بالفعل وتخزينها على جهاز الكمبيوتر الخاص بك فقط من أجل الفوضى. في غضون بضع دقائق ، يمكن حذف الملفات غير المرغوب فيها ، وسيكون لديك مساحة كافية لجميع ملفاتك الأخرى.
- يمكن أن تساعدك الأداة أيضًا في تمزيق جميع الملفات العالقة على الجهاز فقط دون أي غرض. يقال إنه آلة تمزيق ملفات ممتازة وفعالة اليوم.
- إنّ TechyCub يعد Mac Cleaner أيضًا أداة يمكنك استخدامها لتحديد موقع جميع الملفات المكررة على جهازك. يمكنه أيضًا حذف هذه الملفات ، بناءً على ما تحتاجه وما يجب عليك حذفه.
- إذا تم استخدام جهاز كمبيوتر Mac الذي تستخدمه لسنوات ، فمن المؤكد أن هناك الكثير من الملفات الكبيرة والملفات القديمة التي تم تخزينها عليه. ال TechyCub يمكن لـ Mac Cleaner فصل هذه الملفات وحذفها بناءً على اختيارك أو تفضيلاتك.
- يمكن استخدام الأداة لإلغاء تثبيت Adobe Flash Player بالإضافة إلى التطبيقات الأخرى التي لا تفيدك أنت أو المستخدم بالفعل. يمكن أن يحدث أن نقوم بتنزيل التطبيقات بناءً على الاتجاهات أو تلك التي نحتاجها لفترة قصيرة فقط ، إذا كان لديك الكثير من هذه التطبيقات ، TechyCub يمكن أن يساعدك تطبيق Mac Cleaner على إلغاء تثبيت هذه التطبيقات.
الآن ، دعونا نرى الخطوات الخاصة بكيفية استخدام TechyCub منظف Mac إلى قم بإلغاء تثبيت Adobe Flash Player على نظام Mac. لقد قمنا بإدراج الخطوات أدناه للرجوع إليها وإرشادك.
الخطوة # 1: في البداية ، يجب عليك تنزيل وتثبيت ملف TechyCub منظف Mac على كمبيوتر Mac الخاص بك. بمجرد التثبيت ، افتح الأداة وانتقل إلى الجانب الأيسر من الواجهة لاختيار إلغاء تثبيت التطبيق وحدة. بمجرد اختيار الوحدة ، انقر فوق تفحص علامة التبويب ، ودع TechyCub منظف Mac يذهب إلى جهاز كمبيوتر Mac الخاص بك.

الخطوة # 2: سيستغرق الأمر بضع دقائق حتى يتم فحص جميع التطبيقات. بعد ذلك ، انتقل إلى نتائج الفحص واطلع على قائمة التطبيقات على الجانب الأيمن من الواجهة. اختر أيها ستقوم بإلغاء تثبيتها.
الخطوة # 3: تأكد من التحقق من جميع التطبيقات قبل المتابعة إلى الخطوة التالية. سيتم إلغاء تثبيت جميع التطبيقات التي ستختارها مع جميع ملفات الخدمة ، لذا من الأفضل دائمًا التأكد.
الخطوة # 4: بمجرد التحقق من كل شيء وتأكد من أن التطبيقات المختارة مخصصة لإلغاء التثبيت ، يمكنك الآن النقر فوق الزر نظيف علامة التبويب.

الخطوة رقم 5: سوف يستغرق الأمر بضع دقائق حتى يتم TechyCub حذف Mac Cleaner جميع التطبيقات المختارة. بمجرد الانتهاء من ذلك سترى الإخطار ، اكتمل التنظيف! لا يزال بإمكانك العودة إلى نتائج الفحص في حالة نسيان إلغاء تثبيت بعض التطبيقات. ثم اتبع نفس مجموعة الإجراءات المذكورة أعلاه.
هذه هي الطريقة التي يمكنك بها إزالة تثبيت Adobe Flash Player بسهولة على جهاز Mac باستخدام أداة خارجية موثوقة للغاية ومعتمدة لتكون واحدة من أفضل برامج تنظيف أجهزة Mac هذه الأيام. بمساعدة من TechyCub منظف Mac ، سيكون من الأسهل الآن إلغاء تثبيت ليس فقط Flash Player ولكن أيضًا جميع التطبيقات الأخرى التي تحتاج إلى إلغاء تثبيتها.
الناس اقرأ أيضا الحيل لعام 2023: كيفية إلغاء تثبيت Safari على جهاز Mac؟ كيفية إلغاء تثبيت Adobe Photoshop على جهاز Mac الخاص بك
الملخص
نأمل أن نكون قد نقلنا معرفة كافية حول كيفية القيام بذلك بشكل صحيح قم بإلغاء تثبيت Adobe Flash Player على نظام Mac، بمساعدة الطرق التي ناقشناها ، جنبًا إلى جنب مع استخدام TechyCub منظف Mac ، سيتم حذف جميع العناصر التي تعتبر ملفات غير مهمة ، وكذلك التطبيقات التي تحتاجها بعد الآن ، بسهولة كبيرة.
