عندما تكون في منتصف القيام بشيء ما ، سيكون من المزعج جدًا رؤية خطأ يقول ، "هذا العنصر غير متوفر مؤقتًا في Mac"، ستبحث بالتأكيد عن طرق لحل مثل هذا الخطأ. لكنك لست وحدك ، وفقًا للكتابة ، فهناك الكثير من المستخدمين الذين واجهوا أيضًا مثل هذا الخطأ.
لإضافة ما يصل إلى هذا ، الخاص بك كمبيوتر Mac يعمل أيضًا ببطء، مما يجعلك غير قادر على إنهاء ما يفترض أن تفعله في الوقت المحدد. هناك العديد من الطرق لحل هذا الخطأ ، ولكن ليست جميعها كافية لحل المشكلة ، فماذا تفعل؟ ما الأداة التي من المفترض أن تستخدمها؟
في هذه المقالة ، سنتحدث عن الخطأ ، "هذا العنصر غير متاح مؤقتًا" ، كل ذلك جنبًا إلى جنب مع الحلول الخاصة بكيفية إصلاحه. سنقدم لك أيضًا أداة ستساعدك بالتأكيد في حل الخطأ. أعتقد أنه لا يمكنك الانتظار حتى تتم معالجة هذا الخطأ ، لذا دعنا نبدأ.
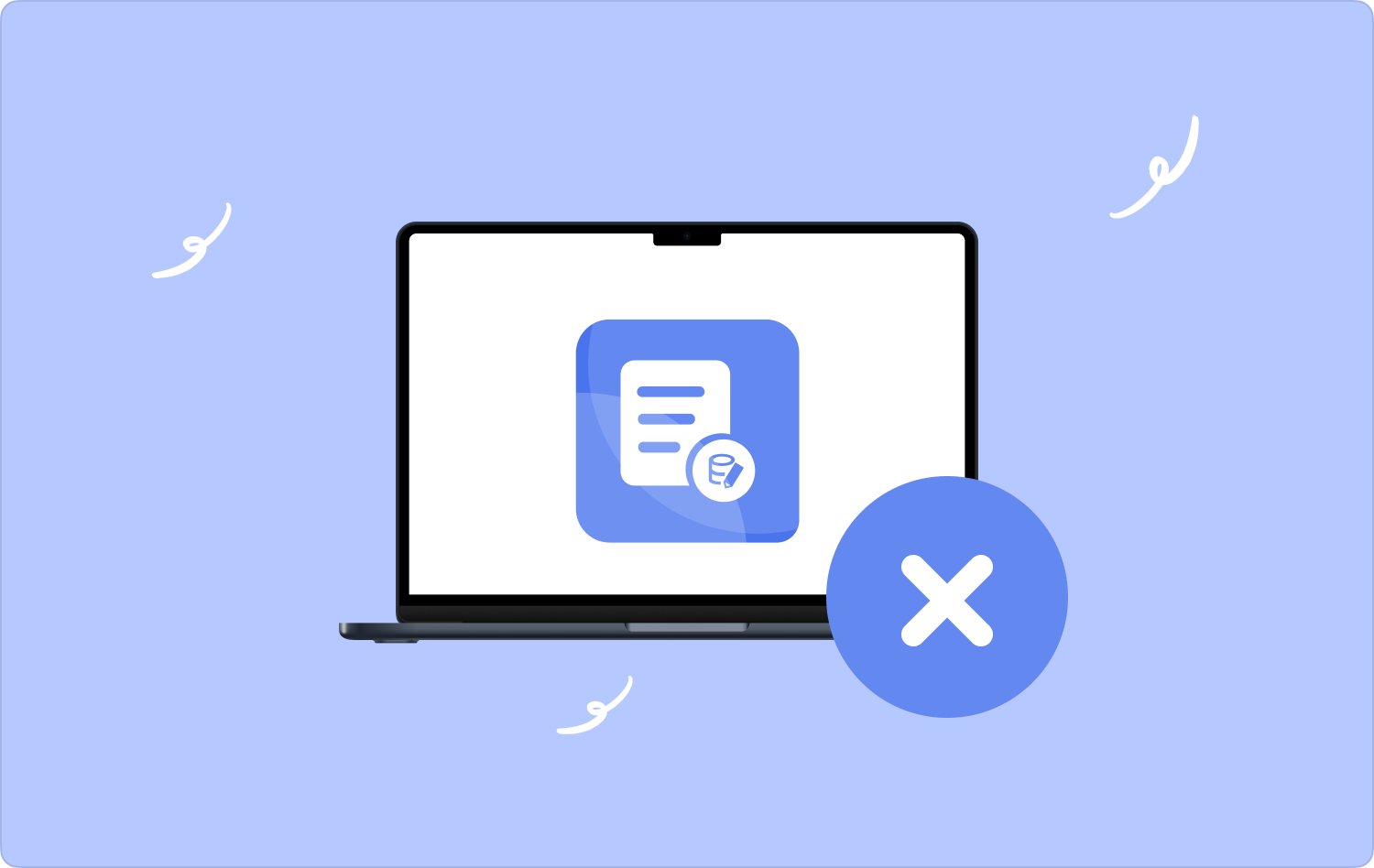
الجزء # 1: متى ترى الخطأ عادة؟الجزء # 2: ما هي الحلول الممكنة للخطأ "هذا العنصر غير متوفر مؤقتًا في Mac"؟الجزء # 3: ما هو الحل الأكثر فعالية للخطأ "هذا العنصر غير متوفر مؤقتًا في Mac"؟الملخص
الجزء # 1: متى ترى الخطأ عادة؟
سيكون أفضل من ذي قبل أن ندخل في حلول للخطأ ، "هذا العنصر غير متوفر مؤقتًا لنظام التشغيل Mac" ، نتعرف على متى يمكن عادةً مواجهة الخطأ المذكور. حسنًا ، المثال الشائع هو عندما تحاول الدخول إلى ملف متجر آبل حتى تتمكن من إعادة تحميل وتحديث نظام تشغيل جهازك.
من الممكن أيضًا رؤية الخطأ عندما تحاول إعادة تثبيت نظام تشغيل جديد لجهاز كمبيوتر Mac الخاص بك أو عندما تكون على وشك تهيئة جهاز Mac الخاص بك.
وأثناء كتابة اسم المستخدم وكلمة المرور ، سيتم استقبالك بالخطأ ويجب عليك المحاولة مرة أخرى في وقت آخر. من ناحية أخرى ، حتى لو كانت هناك مرات لا حصر لها يمكنك فيها تكرار نفس الإجراءات ، فإن الخطأ لم يتم إصلاحه تمامًا.
إذن ، ما الخطأ الذي حدث؟ هل هناك حل مناسب لهذا؟ قد تكون هذه الأسئلة وربما لديك المزيد ، باقية في عقلك. حسنًا ، سيكون هذا أيضًا مزعجًا ، بصرف النظر عن التعامل مع الخطأ نفسه.
إنه لأمر جيد أن يكون لدينا حلول لمثل هذا الخطأ ، وسوف نتحدث عنها أثناء المضي قدمًا في المقالة. ولكن قبل أن ندخل في هذه الحلول ، دعونا أولاً نلقي نظرة خاطفة على الأسباب المحتملة للخطأ المذكور.
- هناك خطأ ما في إعدادات الوقت والتاريخ.
- إذا كانت هذه هي المرة الأولى التي تستخدم فيها جهاز Apple الخاص بك ، فربما تكون قد أدخلت بيانات اعتماد خاطئة.
- ربما تم حذف نظام التشغيل الذي تحاول تثبيته أو إزالته من متجر التطبيقات.
- من الممكن أيضًا أن يكون جهاز كمبيوتر Mac الخاص بك يخزن الكثير من الملفات غير المرغوب فيها التي عفا عليها الزمن بالفعل.
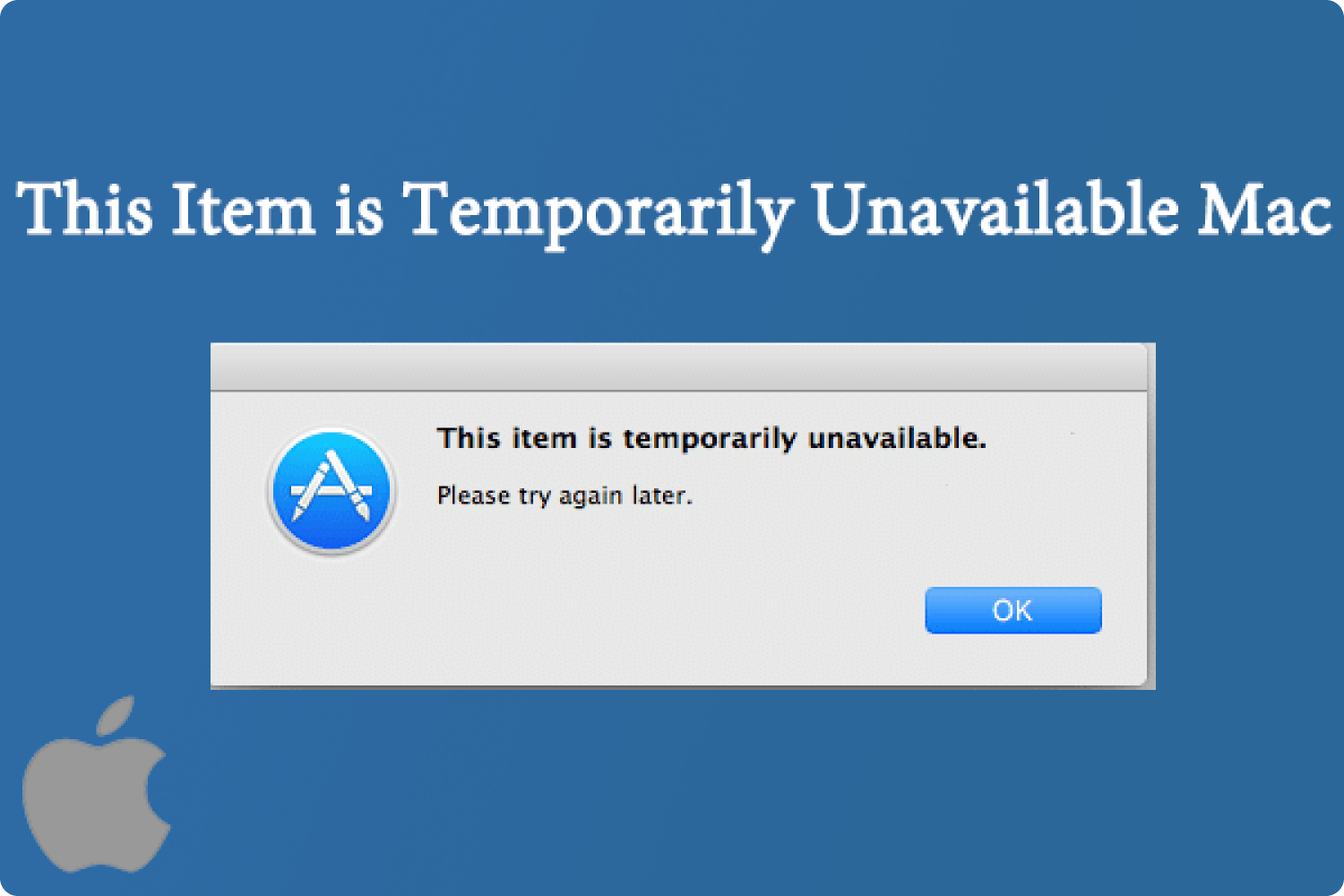
الجزء # 2: ما هي الحلول الممكنة للخطأ "هذا العنصر غير متوفر مؤقتًا في Mac"؟
الآن وقد أتيحت لنا الفرصة لتحديد متى يمكن أن يحدث الخطأ ، بالإضافة إلى الأسباب المحتملة لذلك ، دعونا الآن ننتقل إلى تحديد الحلول التي قد تساعدنا في التخلص منه.
تحقق من وقت وتاريخ جهاز Mac الخاص بك
إذا كنت تعتقد أن التاريخ والوقت غير الصحيحين على جهاز كمبيوتر Mac الخاص بك لا يعني شيئًا ، فعليك تغيير رأيك. قد يتسبب هذا في رؤية الخطأ ، "هذا العنصر غير متوفر مؤقتًا في Mac". حسنًا ، إليك الخطوات الخاصة بكيفية إصلاحه.
- اضغط على الوقت التي ستشاهدها في الجزء العلوي من شاشتك ، من خلال القيام بذلك ، يمكنك مشاهدة "التاريخ والوقت"، وتحقق من صحة الوقت والتاريخ المعروضين.
- صنبور "محطة"، والتي يمكنك الحصول عليها بمجرد دغدغة بحث Spotlight ، والنقر على"أدخل".
- يمكنك الآن البدء في إعداد الوقت والتاريخ الصحيحين ، ولكن عليك التأكد من أنك تستخدم حساب المسؤول لتتمكن من المتابعة. تذكر أنه إذا كنت لا تستخدم الحساب المذكور ، فلا يمكنك فعل أي شيء على الجهاز. يجب عليك أيضًا كتابة هذا في السطر الثاني بعد اسمك:sudo ntpdate -u time.apple.com". ويمكنك الآن النقر على "أدخل". ستحتاج أيضًا إلى كلمة المرور الخاصة بك ، بمجرد أن تتمكن من رؤية الوقت الذي تظهر فيه ، يمكنك الآن ضبط الأرقام بناءً على الوقت الفعلي.
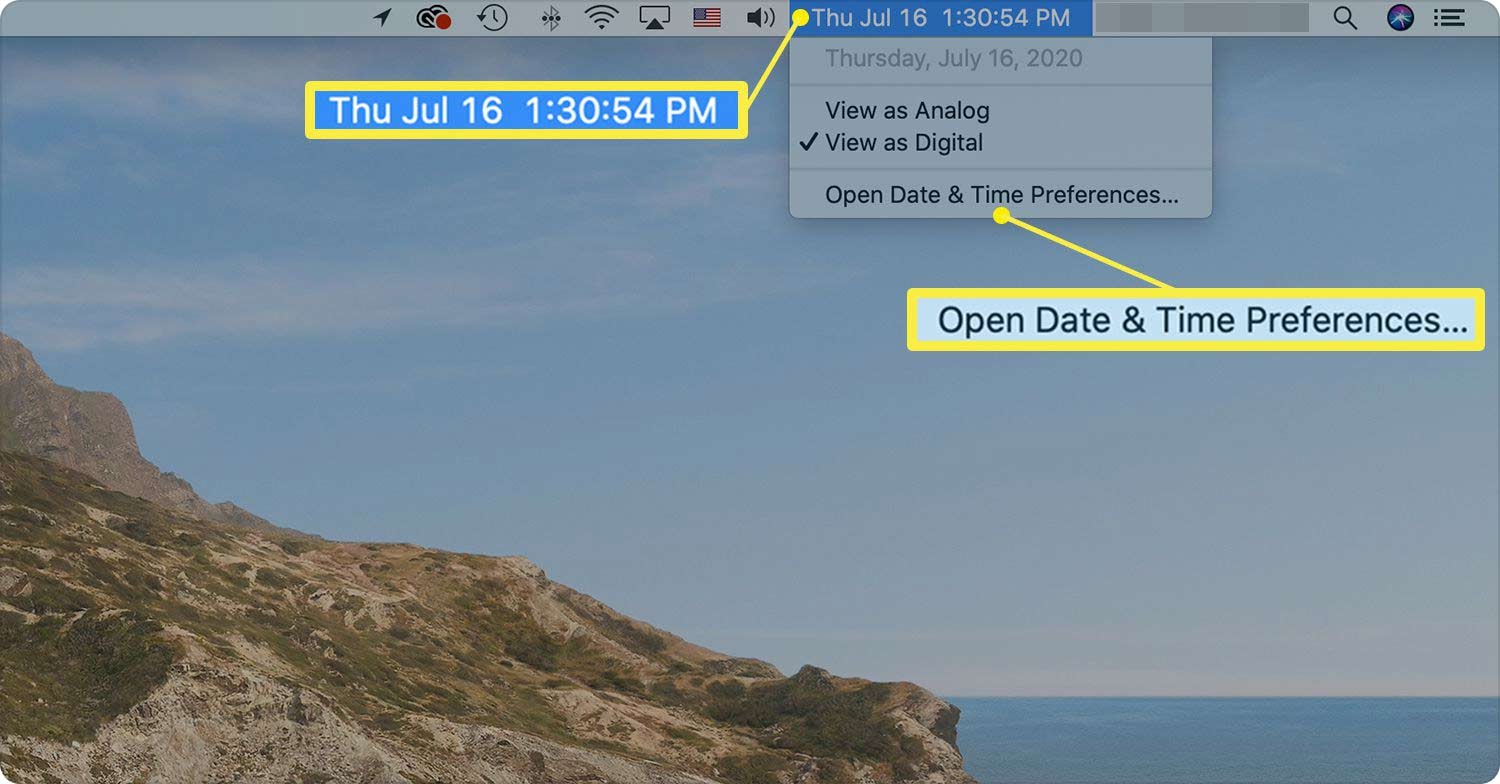
تحقق من معرف Apple الخاص بك
سبب شائع آخر يكمن وراء معرف Apple. الشيء الجيد هو أن إصلاح هذا الخطأ سهل للغاية ، ما عليك سوى اتباع الخطوات أدناه.
- بمجرد ظهور الخطأ "هذا العنصر غير متاح مؤقتًا" على الشاشة ، ستحصل على خيارات لإصلاحه ، وأحدها هو "احصل على المساعدة عبر الإنترنت".
- عندما تنقر عليه ، سترى بعد ذلك "سفاري".
- ثم يتعين عليك الانتقال إلى الموقع الرسمي لـ iCloud ، ثم البدء في تسجيل الدخول باستخدام معرف Apple الخاص بك.
- ثم مرر مرة أخرى إلى عملية التثبيت ، وتأكد من أنك تستخدم نفس معرف Apple الذي استخدمته للوصول على iCloud. هو التأكد من أن معرف Apple الذي تستخدمه لم يختلط مع المعرفات الأخرى الموجودة في ذهنك.
هذه ليست سوى بعض الحلول الأكثر شهرة والأسهل التي يمكنك محاولة استكشافها ، في الجزء التالي من المقالة نحن على وشك إطلاق العنان لأداة ستكون شريكك الأكثر موثوقية لحل الخطأ ، "هذا العنصر غير متاح مؤقتًا ".
الجزء # 3: ما هو الحل الأكثر فعالية للخطأ "هذا العنصر غير متوفر مؤقتًا في Mac"؟
حسنًا ، يمكن أن يكون هناك الكثير من الحلول للخطأ المذكور ، لقد ناقشنا اثنين منهم في الجزء السابق من المقالة. وعلى الرغم من أنه يمكننا تجربة هذه الحلول ، إلا أننا لسنا مضمونين بنسبة مائة بالمائة أنها ستتمكن من حل الخطأ ، "هذا العنصر غير متوفر مؤقتًا في Mac". لذا ، ماذا عليك أن تفعل لحلها؟ أو ما هي الأدوات التي ستستخدمها للتخلص أخيرًا من الخطأ؟
نحن هنا للمساعدة ، لم نسمع عنها بعد TechyCub ماك نظافة؟ حسنًا ، إذا لم يكن لديك حتى الآن ، فأنت تفتقد مساحة كبيرة جدًا لرفاهية جهازك.
ماك نظافة
امسح جهاز Mac الخاص بك بسرعة ونظف الملفات غير المرغوب فيها بسهولة.
تحقق من الحالة الأساسية لجهاز Mac الخاص بك بما في ذلك استخدام القرص ، وحالة وحدة المعالجة المركزية ، واستخدام الذاكرة ، وما إلى ذلك.
تسريع جهاز Mac الخاص بك بنقرات بسيطة.
تحميل مجانا
تشير TechyCub يعد Mac Cleaner جوهرة لكثير من مستخدمي أجهزة كمبيوتر Mac. إنها أداة قوية يمكن أن تساعدك تخلص من جميع ملفات Mac غير المرغوب فيها والعوامل التي تجعل جهاز الكمبيوتر الخاص بك يعمل ببطء. يمكن أن يكون هناك الكثير من الرسائل غير المرغوب فيها للنظام التي عفا عليها الزمن والتي يتم تخزينها على جهاز الكمبيوتر الخاص بك ، والحصول على هذا الخطأ يعني أنه يتعين عليك تحديد الحلول بسرعة.
لقد حان الوقت لذلك لدينا TechyCub منظف Mac ، ومن خلال هذه الأداة ، نعني أيضًا السهولة عندما يتعلق الأمر بالاستخدام مع التأكد من أنه سيعمل بشكل فعال إلى الأبد.
دعنا ندخل في الخطوات المتعلقة بكيفية التخلص من العديد من ملفات النظام القديمة أو الملفات غير المرغوب فيها التي لا تزال تحتفظ بها على جهاز الكمبيوتر الخاص بك ، وبهذه الطريقة نتحرر بالتأكيد من مواجهة نفس الخطأ ، لا أكثر.
- تحميل TechyCub Mac Cleaner ، ثم قم بتثبيته على كمبيوتر Mac الذي ستستخدمه ، بمجرد الانتهاء من ذلك ، افتح الأداة.
- في اللحظة التي تفتح فيها التطبيق ، اختر "نظافة غير المرغوب فيه"التي ستراها في الجزء الأيسر من الواجهة. ثم ابدأ في فحص جهاز كمبيوتر Mac الخاص بك
- بمجرد الانتهاء من ذلك ، ستظهر لك نتائج المسح جميع الملفات غير المرغوب فيها القديمة على جهاز الكمبيوتر الخاص بك ، وسوف تراها في واجهة التطبيق. اطلع على النتائج وحدد النتائج التي ستتخلى عنها أخيرًا. يمكنك أيضًا اختيار الكل.
- بمجرد تحديدهم جميعًا ، انقر فوق "نظيف"لبدء حذف العناصر ، وأخيرًا إصلاح الخطأ.

الناس اقرأ أيضا دليل حول كيفية البحث عن الملفات غير المرغوب فيها على نظام التشغيل Mac وإزالتها دليل مناسب: كيفية مسح سلة المهملات على نظام التشغيل Mac 2023
الملخص
نأمل أن نكون قد ساعدناك في اكتشاف طرق لإصلاح الخطأ أخيرًا ، "هذا العنصر غير متوفر مؤقتًا في Mac". ونتطلع أيضًا إلى أن تتمكن من التعرف فجأة على السبب والإصلاح المحدد الذي يمكنك القيام به.
إذا كنت تريد التأكد من أن تأثير الحل سيستمر مدى الحياة ، فنحن نوصي باستخدام TechyCub منظف Mac ، أداة من العيار من شأنها أن تجعلك تحل أي مشكلة على كمبيوتر Mac الخاص بك ، وخاصة إذا كان عليك تنظيف كمبيوتر Mac والتخلص من المهملات ، والحصول على التحسين الكامل للجهاز في أي وقت تستخدمه ، مما يساعدك تتجنب رؤية الخطأ نفسه مرة أخرى.
