هناك الكثير من الأشخاص الذين لا يعرفون شيئًا عن دليل إزالة المحطة الطرفية. سطر الأوامر الذي نستخدمه لرعاية المهام التي يتعين علينا إنجازها يوميًا باستخدام أجهزة كمبيوتر Mac الخاصة بنا قوي وخطير أيضًا.
المعرفة التي أردنا نقلها في هذه المقالة ، هي أن نطلعك على الطرق المناسبة بخصوصها حتى يكون كل واحد منا حريصًا بما فيه الكفاية مع الملفات أو البيانات التي أردنا حقًا حذفها.
إذا كنت تريد معرفة المزيد عن Terminal بالإضافة إلى الأسباب التي تجعلك تستخدم سطر الأوامر حذف الملفات على ماك، هذا المقال سيساعدك كثيرًا حقًا. دعونا نبدأ في المناقشة أدناه.
الجزء # 1: لماذا يجب عليك استخدام سطر الأوامر في حذف ملفاتك؟الجزء # 2: كيف يمكننا حذف الملفات؟الجزء # 3: ما هي أفضل طريقة لحذف الملفات غير المرغوب فيها من جهاز كمبيوتر Mac الخاص بك؟الملخص
الجزء # 1: لماذا يجب عليك استخدام سطر الأوامر في حذف ملفاتك؟
إذا كنت تستخدم جهاز كمبيوتر Mac ، فستستنتج بوضوح أنه من السهل حذف الملفات باستخدام امتداد مكتشف، ولكن لماذا عليك أن تعرف عن Terminal Remove Directory؟ إذا كنت تريد معرفة الأسباب التي تجعلنا نرى قائمتنا أدناه.
- من الممكن أن تكون هناك أخطاء يمكن اعتبارها مستعصية في العملية ، في هذه الحالة ، يمكنك إزالة أو حذف الملفات من مجلد المهملات.
- هناك حالات قد يواجه فيها جهاز Mac الخاص بك صعوبات مثل إمكانية الوميض أو إيقاف تشغيل الطاقة ، في هذه الحالة ، يمكنك استخدام سطر الأوامر لبدء عملية استكشاف الأخطاء وإصلاحها.
- إذا كانت لديك ملفات مخفية في جهاز كمبيوتر Mac الخاص بك ، فيمكنك استخدام Finder لحذفها. في حين أن الملفات المذكورة التي تحتوي على إعدادات لبعض التطبيقات أو حتى أجزاء من ماك التي تحتوي على نقطة يمكنك رؤيتها قبل أن لا يمكن عرض اسم الملفات المذكورة باستخدام Finder.
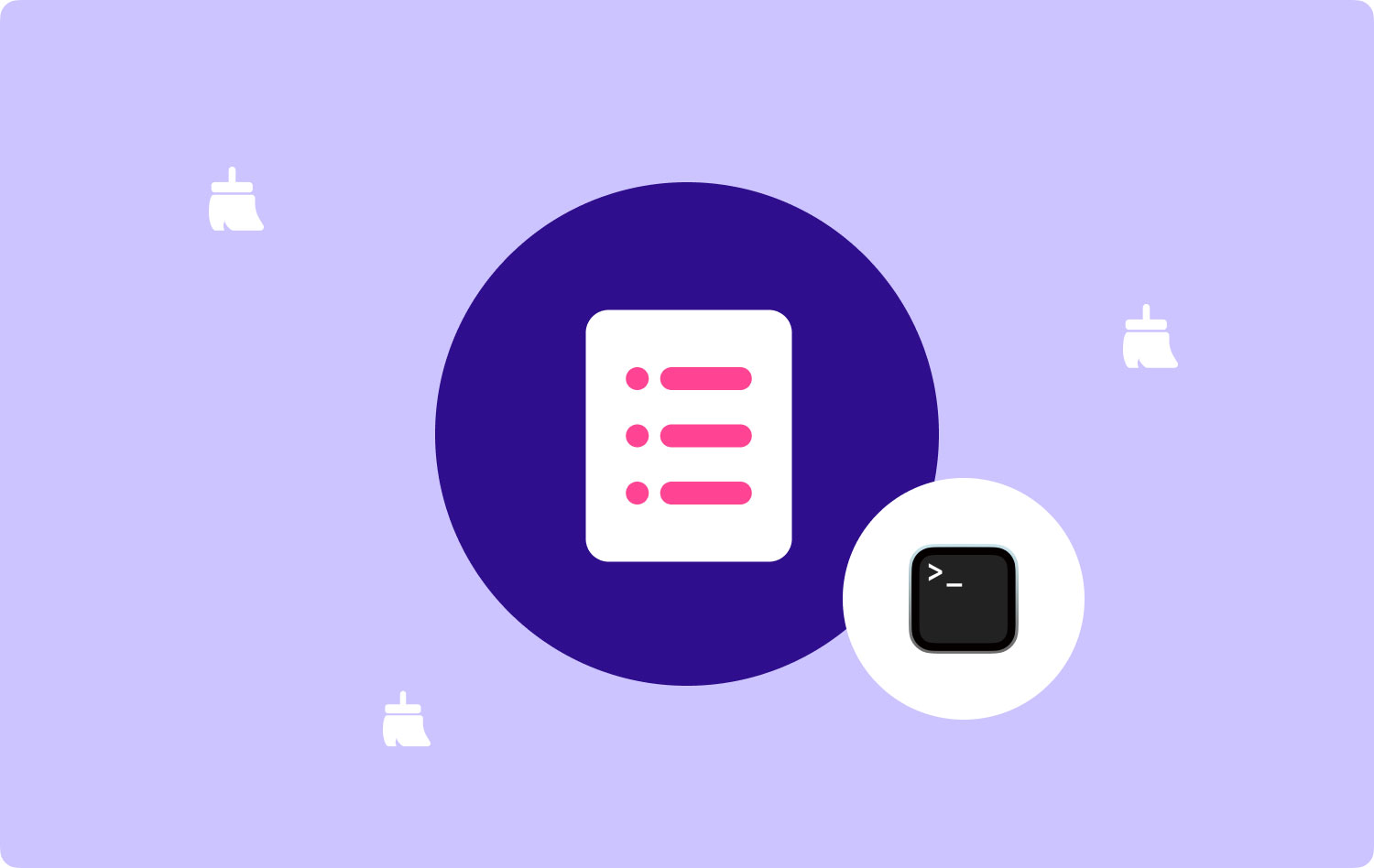
الجزء # 2: كيف يمكننا حذف الملفات؟
إذا أردت حذف الملفات بسهولة ، يمكنك استخدام الأمر "rm". من أجل إعطائك مثالاً ، انظر القائمة أدناه.
- للبدء ، يمكنك تشغيل Terminal بالذهاب إلى التطبيقات ثم الى مرافق المجلد.
- اكتب هذا "cd ~ / سطح المكتب"للتنقل داخل دليل سطح المكتب الخاص بك.
- ثم إذا أردت حذف ملف ، يمكنك كتابة "rm اسم الملف"، حيث في يمثل اسم الملف الاسم الفعلي للملف المحدد الذي تريد حذفه. في الحالات التي يكون فيها اسم الملف به مسافات ، هناك حاجة إلى ذلك دمج الاقتباسات مثل "For example.txt". وعندما يكون لديك ملف باسم MyFile.rt لا تريد رؤيته مرة أخرى ، فإن الأمر الذي يجب عليك تشغيله هو "rm MyFile.rtf".
- عندما قمت بالتنصت الإرجاع سيختفي الملف بعد ذلك.

يجب أن تكون على علم بأنه لا توجد طريقة يسألك بها كمبيوتر Mac بخصوص التأكيد إذا كنت تريد حقًا حذف الملف ، فلا توجد طريقة يمكنك من خلالها استعادة الملف المذكور.
هناك أيضًا طريقة يمكنك من خلالها حذف ملفات متعددة باستخدام أمر واحد ، أحد الأمثلة على ذلك هو أنك إذا أردت حذف ثلاثة ملفات موجودة على سطح المكتب الخاص بك ، فيمكنك حذفها بأمر واحد وهذا الأمر هو “rm MyFile.rtf MyCV. rtf MyGreatAmericanNovel.rtf "، عليك أيضًا ملاحظة أنه إذا كان لديك ملفات بها مسافات في أسمائها ، فيجب عليك تضمين علامات الاقتباس في أسمائها.
هل يمكنني القيام بإزالة الدليل الطرفي من أجل إفراغ مجلد المهملات؟
عندما لا يمكنك استخدام Finder لإفراغ مجلد المهملات ، يمكنك استخدام Terminal Remove Directory أو Terminal. للقيام بذلك ، عليك الذهاب إلى Terminal ، ثم كتابة: "جمهورية مقدونيا -R". ثم عليك أن تكتب أ الفضاء.
في Finder ، قم بتشغيل مجلد Trash ثم ابدأ في سحب جميع العناصر الموجودة في المجلد إلى نافذة Terminal. هناك احتمال أنه من خلال القيام بذلك ، يمكنك رؤية الملفات بمسارات مثل "/ المستخدمون /. تراش / ملف. txt". في الحالات التي يوجد فيها الكثير من الملفات وأنت مصمم بشدة على رغبتك في حذف كل هذه الملفات ، يمكنك النقر فوق ملف الإرجاع علامة التبويب ، وستبدأ المحطة الطرفية في إفراغ مجلد سلة المهملات.
الجزء # 3: ما هي أفضل طريقة لحذف الملفات غير المرغوب فيها من جهاز كمبيوتر Mac الخاص بك؟
بصرف النظر عن تلك التي ناقشناها أعلاه ، هناك طريقة أفضل لذلك حذف ملفات ماك غير المرغوب فيه الموجودة على أجهزة كمبيوتر Mac الخاصة بنا. على الرغم من أن استخدام Terminal Remove Directory مفيد ، إلا أن الشيء هنا هو أنه لا يوجد تفكير ثانٍ لك لتقرره.
بمجرد كتابة الأوامر في سطر الأوامر ، لم يعد هناك عودة للوراء. في هذه الحالة ، من الممكن أن تفقد الملفات في لحظة ، وسيكون من الصعب عليك استعادتها بمجرد حذفها ، على الرغم من أنها مهمة جدًا أو ضرورية.
في هذا الجزء من المقالة ، سنشارك معك أداة تسمى TechyCub ماك نظافة وهو أحد منظفات Mac الأكثر استخدامًا والأكثر موثوقية هذه الأيام.
ماك نظافة
امسح جهاز Mac الخاص بك بسرعة ونظف الملفات غير المرغوب فيها بسهولة.
تحقق من الحالة الأساسية لجهاز Mac الخاص بك بما في ذلك استخدام القرص ، وحالة وحدة المعالجة المركزية ، واستخدام الذاكرة ، وما إلى ذلك.
تسريع جهاز Mac الخاص بك بنقرات بسيطة.
تحميل مجانا
لا يمكن للأداة حذف الأشياء التي يجب عليك حذفها فقط ، ولكنك ستقوم أيضًا بالتحقق من الحذف في البداية قبل المتابعة. أيضا ، بمساعدة TechyCub منظف Mac ، يمكنك التأكد من أن صحة جهاز Mac الخاص بك يتم الاعتناء بها جيدًا ، مما يعني أن جميع ميزات الجهاز مستخدمة جيدًا ومحسّنة أيضًا.
إنّ TechyCub يحتوي Mac Cleaner على الكثير من الأشياء الجيدة التي يمكن أن تؤديها لجهاز كمبيوتر Mac الخاص بك ، حتى نتمكن من معرفة المزيد عن هذه الميزات ، دعنا نرى القائمة أدناه.
- عندما يتعلق الأمر بحذف الملفات غير المرغوب فيها على جهاز كمبيوتر Mac الخاص بك ، فإن ملف TechyCub منظف Mac مشهور به. حتى تلك المخفية في المساحات التي لا تستكشفها كثيرًا يمكن حذفها بسرعة.
- إذا كنت قد قمت بتخزين الكثير من الملفات الكبيرة ، أو كنت قد استخدمت جهاز كمبيوتر Mac الخاص بك لفترة طويلة ، مما أدى إلى تثبيت الكثير من الملفات القديمة أو تخزينها على جهاز كمبيوتر Mac الخاص بك ، TechyCub يمكن أن يساعدك تطبيق Mac Cleaner على التخلص منها بأسرع ما يمكن.
- يمكن أن تساعدك الأداة أيضًا في تحديد موقع جميع الملفات التي قمت بنسخها عن طريق الخطأ أو عن قصد. أيضًا ، في حالة رغبتك في حذف هذه الملفات ، يمكنك أيضًا استخدام ملحق TechyCub منظف ماك.
- إنّ TechyCub يعتبر Mac Cleaner أيضًا أحد أفضل أدوات تمزيق الملفات لدينا هذه الأيام.
- إنّ TechyCub يمكن أيضًا استخدام Mac Cleaner لإلغاء تثبيت أو حذف التطبيقات التي لم تستخدمها منذ فترة طويلة. لذلك ، إذا كنت قد قمت للتو بتنزيل تطبيق واحد بسبب حافز اللحظة ، من خلال استخدام TechyCub منظف Mac يمكنك إلغاء تثبيتها بالإضافة إلى جميع الملفات ذات الصلة بالتطبيق من أجل تحرير جزء كبير من مساحة تخزين جهاز كمبيوتر Mac الخاص بك.
الآن ، الشاغل الرئيسي هو كيف يمكننا حذف جميع الملفات غير المرغوب فيها المخزنة على أجهزة كمبيوتر Mac الخاصة بنا باستخدام ملف TechyCub منظف Mac ، وليس مع دليل إزالة المحطة الطرفية. دعنا نرى الخطوات الخاصة بكيفية استخدام الأداة أدناه.
الخطوة # 1: من أجل البدء ، يجب عليك تنزيل وتثبيت ملف TechyCub منظف Mac على كمبيوتر Mac الخاص بك. بمجرد التثبيت ، يمكنك الآن فتح الأداة ثم المتابعة لاختيار ملف نظافة غير المرغوب فيه وحدة. بمجرد اختيار الوحدة المذكورة ، انقر فوق تفحص لتتمكن من تجاوز الملفات غير المرغوب فيها المخزنة على جهاز كمبيوتر Mac الخاص بك.

الخطوة # 2: بمجرد اكتمال عملية المسح ، يمكنك الآن مراجعة نتيجة الفحص واختيار الملفات التي ستحذفها. يجب عليك التأكد من أنك قمت بالتحقق من كل شيء قبل المتابعة إلى الخطوات التالية.
الخطوة # 3: بمجرد اختيار الملفات المراد حذفها ، والتحقق منها أيضًا ، يمكنك الآن النقر فوق ملف نظيف زر للمتابعة. ستستغرق عملية الحذف بضع دقائق حسب عدد الملفات التي يتعين عليك حذفها.

الخطوة # 4: بمجرد حذف جميع الملفات ، يمكنك الآن رؤية إشعار يقول ، اكتمل التنظيف. يمكنك الآن الاستمتاع بمساحة كبيرة على جهاز كمبيوتر Mac الخاص بك. في حالة استمرار وجود بعض الملفات التي تريد حذفها ، يمكنك النقر فوق التقييم علامة التبويب وشاهد نتائج عملية المسح مرة أخرى. اختر الملفات المراد حذفها ، واتبع نفس مجموعة الإجراءات أعلاه.
الناس اقرأ أيضا كيف تحذف ملفات تعريف الارتباط على جهاز Mac؟ أفضل دليل حول كيفية حذف النسخ الاحتياطية على نظام التشغيل Mac 2023
الملخص
نأمل أن نكون قد شاركنا المعلومات حول دليل إزالة المحطة الطرفية والتي يمكن أن تساعدك في التخلص من الملفات التي تريد حذفها. أيضًا ، من الجيد أن لدينا خيارات أفضل هذه الأيام مثل TechyCub منظف Mac ، والذي يمكن أن يساعدنا في حذف الملفات بسهولة وأسرع أيضًا.
