هناك العديد من الأسباب التي تجعلك لا تملك خيارًا سوى معرفة كيفية القيام بذلك تسريع macOS Sierra. عند التشغيل بوتيرة بطيئة، فهذا يعني أن هناك أيضًا تنفيذًا بطيئًا للوظائف. أحد الأسباب الأكثر وضوحًا لذلك هو عدم توفر مساحة كافية على القرص الثابت لديك.
ستفحص هذه المقالة ثلاثة خيارات تحتاج إلى استكشافها زيادة مساحة القرص الصلب على جهاز Mac الخاص بك. في الجزء الأول، سنلقي نظرة على خيار سطر الأوامر المثالي للمبرمجين ومطوري البرامج. في الجزء الثاني، سنلقي نظرة على الطريقة اليدوية. هذا هو خيار التفكير الأول عندما لا تعرف الحل الرقمي الذي سيدعم الوظيفة.
في الجزء 3 من هذا التطبيق، نقدم برنامجًا يعمل على أتمتة العملية وإدارة جميع عمليات تنظيف وظائف Mac بأقل جهد. تابع القراءة وتعرف على كيفية عملها وأفضل خيار يمكنك استخدامه لتحقيق هذه العملية. مواصلة القراءة للحصول على التفاصيل.
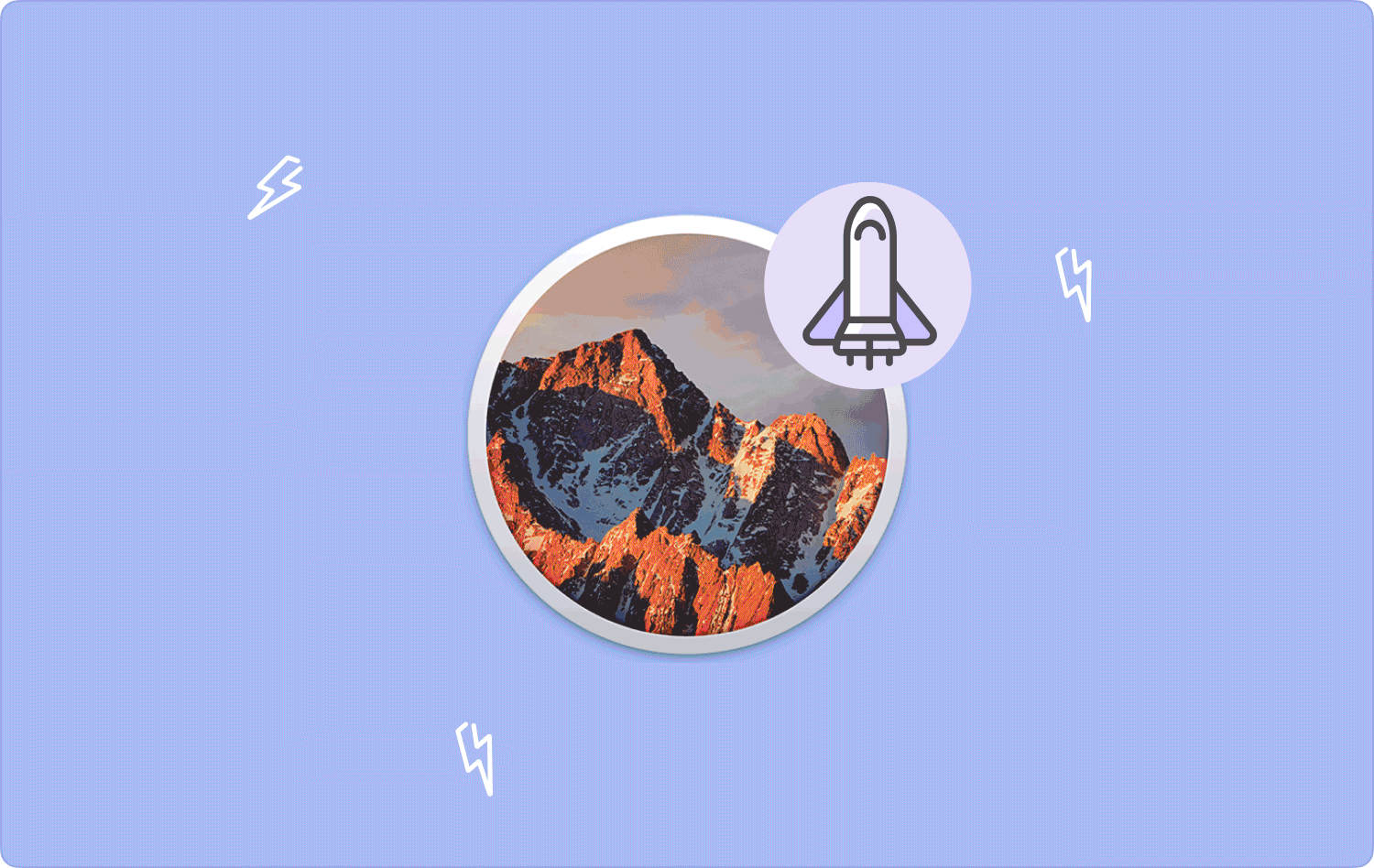
الجزء رقم 1: كيفية تسريع نظام التشغيل MacOS Sierra باستخدام سطر الأوامرالجزء #2: كيفية تسريع نظام التشغيل MacOS Sierra يدويًاالجزء رقم 3: كيفية تسريع نظام التشغيل MacOS Sierra باستخدام Mac Cleanerوفي الختام
الجزء رقم 1: كيفية تسريع نظام التشغيل MacOS Sierra باستخدام سطر الأوامر
هل أنت على دراية بمطالبات سطر الأوامر وتفهم وظائف الأمر الواحد؟ قد لا يواجه المبرمجون ومطورو البرامج مشكلة مع هذا الخيار.
ومع ذلك، من المهم ملاحظة أن هذا الخيار لا يمكن التراجع عنه ويحتاج أيضًا إلى أن يتمتع الشخص بمستوى عالٍ من الخبرة في إدارة مطالبات سطر الأوامر. إذا لم يكن الأمر كذلك، فقد لا تتمكن من حل التحدي المتمثل في كيفية تسريع نظام التشغيل macOS Sierra. بدلاً من ذلك، لديك أخطاء في النظام، خاصة عندما تتداخل مع ملفات النظام.
على العموم، إليك الإجراء البسيط الذي عليك اتباعه:
- على جهاز Mac الخاص بك ، افتح ملف مكتشف القائمة وانقر فوق محطة للوصول إلى محرر نص سطر الأوامر.
- عليه، اكتب cmg/Library.txt والصحافة أدخل.
- لن تحصل على أي إشعارات. بدلاً من ذلك، سيتعين عليك الذهاب إلى موقع التخزين وإثبات أن الملفات لم تعد موجودة.

هذه وظيفة بنقرة واحدة ولكنها مثالية لجميع المستخدمين ذوي الخبرة في وظائف سطر الأوامر. ماذا عن الأشخاص عديمي الخبرة؟
الجزء #2: كيفية تسريع نظام التشغيل MacOS Sierra يدويًا
إحدى الطرق التي يمكنك استكشافها أيضًا لتسريع نظام التشغيل macOS Sierra الخاص بك هي القيام بذلك إزالة الملفات غير المرغوب فيها من النظام واحدًا تلو الآخر من موقع التخزين. الطريقة اليدوية مرهقة وتستغرق وقتًا طويلاً، ولكن عندما لا تكون لديك المعرفة بسطر الأوامر أو أي من التطبيقات الآلية، فهذه هي الطريقة المتاحة.
إليك الإجراء البسيط الذي يمكنك استكشافه لاستخدامه:
- على جهاز Mac الخاص بك، افتح أيقونة Finder واختر المكتبة المجلد حيث يتم تخزين معظم الملفات.
- اختر الملفات بناءً على امتدادات الملفات التي تحدد مدى ملاءمتها للنظام.
- قم بتمييزها وانقر بزر الماوس الأيمن للوصول إلى القائمة المنسدلة، ثم انقر فوق "إرسال إلى المهملات" لإرسال الملفات إلى مجلد سلة المهملات.
- افتح مجلد سلة المهملات إذا كنت لا تريد إزالتها من جهاز Mac تمامًا.
- حددهم من هذا النقر فوق الموقع "سلة مهملات فارغة"، وانتظر حتى تكتمل العملية حسب عدد الملفات.

يمكنك أيضًا إزالة ملفات النظام الحساسة، مما قد يتسبب في حدوث خطأ في النظام. علاوة على ذلك، لا يجوز لك الوصول إلى الملفات الموجودة في الموقع المخفي باستخدام هذه الطريقة؛ هناك احتمال كبير أنه لا يزال لديك ملفات غير هامة لن تؤدي إلى حل المشكلة المتعلقة بكيفية تسريع نظام التشغيل macOS Sierra. ما هي الخيارات الأخرى المتاحة؟ واصل القراءة وتعرف على المزيد من المعلومات.
الجزء رقم 3: كيفية تسريع نظام التشغيل MacOS Sierra باستخدام Mac Cleaner
TechyCub ماك نظافة يكون مفيدًا لإدارة جميع وظائف تنظيف Mac. يعمل على واجهة بسيطة مثالية لجميع المستخدمين، بغض النظر عن مستوى الخبرة.
ماك نظافة
امسح جهاز Mac الخاص بك بسرعة ونظف الملفات غير المرغوب فيها بسهولة.
تحقق من الحالة الأساسية لجهاز Mac الخاص بك بما في ذلك استخدام القرص ، وحالة وحدة المعالجة المركزية ، واستخدام الذاكرة ، وما إلى ذلك.
تسريع جهاز Mac الخاص بك بنقرات بسيطة.
تحميل مجانا
علاوة على ذلك، فهو يأتي مع منظف الملفات غير المرغوب فيها، وأداة إلغاء تثبيت التطبيقات، ومزيل الملفات القديمة والكبيرة، والمحسنات، والتقطيع، من بين وظائف أخرى. تعد أداة إلغاء تثبيت التطبيق ميزة فريدة للتطبيق حيث أنها تسمح لك بإزالة التطبيقات المستأجرة على Apple Store والتطبيقات المثبتة مسبقًا.
يتم الاحتفاظ بملفات النظام بأمان في موقع تخزين مخفي بحيث لا يكون من السهل حذفها من النظام، مما قد يتسبب في حدوث أخطاء في النظام ويجعلك تمر بعملية شاقة لتصحيح أخطاء النظام. تتضمن بعض الميزات الإضافية لمجموعة الأدوات ما يلي:
- يدعم التنظيف الانتقائي للبيانات لأي من أنواع الملفات.
- يسمح بمعاينة الملفات والتطبيقات لتنظيف معين.
- يقوم بإجراء فحص عميق للنظام للكشف عن الملفات والتطبيقات واسترجاعها من النظام.
- يسمح بما يصل إلى 500 ميجابايت من تنظيف البيانات مجانًا.
مع كل الميزات المتقدمة، ما هي أفضل طريقة لعمل هذا الحل الرقمي؟ واصل القراءة واحصل على الإرشادات.
- قم بتنزيل وتثبيت وتشغيل Mac Cleaner على جهاز Mac الخاص بك حتى تتمكن من عرض الحالة الحالية للتطبيق.
- انقر على نظافة غير المرغوب فيه من قائمة الخيارات الموجودة على الجانب الأيسر من النوافذ، ثم انقر فوق "مسح" لتصفح النظام والحصول على جميع الملفات غير المرغوب فيها التي يجب إزالتها من النظام تسريع macOS Sierra.
- اختر جميع الملفات من قائمة المعاينة التي تظهر مع جميع الملفات التي تحتاج إلى الحذف وانقر عليها "ينظف" لبدء عملية التنظيف.
- انتظر حتى تكتمل العملية حتى تحصل على "اكتملت عملية التنظيف" رمز كدليل على نهاية الوظيفة.

يا له من تطبيق بسيط وتفاعلي لا يحتاج إلى عناية خاصة، وذلك بفضل أتمتة الخدمات.
الناس اقرأ أيضا طرق سهلة حول كيفية تسريع Mac للألعاب دليل فعال حول كيفية تسريع iMovie 2023
وفي الختام
لديك كل ما يلزم تسريع macOS Sierraخاصة عندما يتعين عليك إزالة الملفات غير الضرورية من النظام. أفضلها وأكثرها موثوقية هو استخدام البرنامج، وذلك بفضل أتمتة خدماته.
على الرغم من أننا ناقشنا فقط Mac Cleaner، إلا أن هناك العديد من الخيارات الأخرى المتاحة في السوق والتي تحتاج أيضًا إلى تجربتها واستكشافها والتعرف على ما يناسبك في ذلك الوقت لتحسين وظائف جهاز Mac.
