أصبح iMovie تطبيقًا برمجيًا كثيف الاستخدام للموارد وله تأثير على الفعالية الإجمالية لجهاز Mac الخاص بك. تسريع iMovie بالإضافة إلى التباطؤ في التراجع أمر معتاد في جميع أنحاء صناعة الأفلام. في كثير من الأحيان ، يمكن أن يؤدي تجاوز الحد الأقصى للسرعة إلى مقطع (تسلسل عالي السرعة) إلى آثار خاصة ، وربما حتى يمكن استخدامه لتخطي الأجزاء غير المهمة من المقطع بسرعة.
علاوة على ذلك ، يمكنك حتى تسريع مقتطف الفيديو الخاص بك في iMovie عبر كل من Mac و iPhone ، بغض النظر عن الهدف. قد ترشدك هذه المقالة خلال عملية تغيير سرعة مقطع الفيديو هذا في iMovie:
الجزء # 1: لماذا يتباطأ برنامج iMovie؟الجزء # 2: أفضل حل للسرعة على برنامج iMovie - TechyCub ماك نظافةالجزء # 3: طرق كيفية تسريع iMovie Video Clipsوفي الختام
الجزء # 1: لماذا يتباطأ برنامج iMovie؟
سواء كنت تتساءل كيف كان جهاز Mac الخاص بك يستمر في التجميد بمجرد قطع المقاطع ولكن أيضًا لماذا يستغرق سحب الأشياء وإسقاطها وقتًا طويلاً. حسنًا ، هذه إشارة ، حان الوقت لتنظيف جهاز Mac الخاص بك ، تسريع ماك الخاص بك. ابحث عن الإجابة من خلال تعطش iMovie لقوة الفعالية.
يمكنك الوصول بسرعة إلى مراقب النشاط وكذلك إلقاء نظرة على وحدة المعالجة المركزية ولكن أيضًا "ذاكرة الوصول العشوائي" (RAM) لتحديد مقدار التضمين الذي قد يكون لـ iMovie على جهاز Mac الخاص بك. على الرغم من أن وحدة المعالجة المركزية تشير إلى عدد المهام التي يمكن أن يتعامل معها جهاز Mac الخاص بك بالإضافة إلى السرعة التي يمكن بها إكمال المهمة ، رامات يؤثر على قدرة الجهاز على استرجاع البيانات بكفاءة وبساطة.
لطالما كان شراء هذا القدر من ذاكرة الوصول العشوائي خيارًا ذكيًا ، ولكنه قد يكون مكلفًا. لحسن الحظ ، يبدو أن هناك عددًا قليلاً من تلك الأساليب المحددة لتسريع iMovie والتي ستحافظ على أموالك وحيويتك وكذلك الوقت. بشكل عام ، قبل تسريع مقاطع فيديو iMovie فعليًا ، عليك أن تتذكر التحقق من فعالية طاقة جهازك.
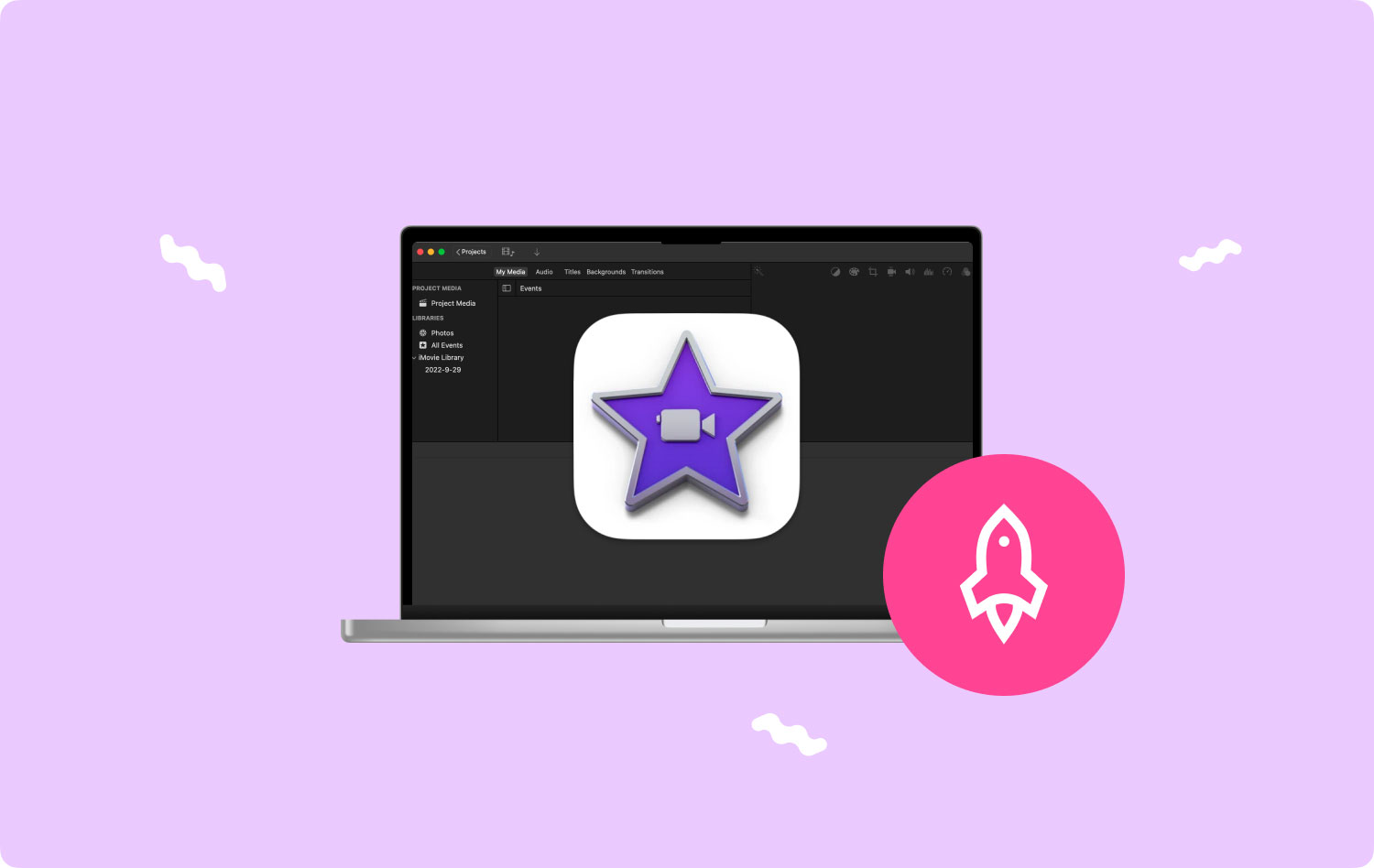
الجزء # 2: أفضل حل للسرعة على برنامج iMovie - TechyCub ماك نظافة
في هذا الجزء من المنشور ، سنقدم لك أفضل أداة حل— TechyCub ماك نظافة, مما قد يساعد في زيادة سرعة أجهزة Mac الخاصة بك بالإضافة إلى الأجهزة الأخرى تسريع موفي حتى تتمكن من القيام بمهام مثل زيادة مقاطع فيديو iMovie بالإضافة إلى إبطاء تلك المقاطع أيضًا.
ماك نظافة امسح جهاز Mac الخاص بك بسرعة ونظف الملفات غير المرغوب فيها بسهولة. تحقق من الحالة الأساسية لجهاز Mac الخاص بك بما في ذلك استخدام القرص ، وحالة وحدة المعالجة المركزية ، واستخدام الذاكرة ، وما إلى ذلك. تسريع جهاز Mac الخاص بك بنقرات بسيطة. تحميل مجانا
لقد أصبحت أداة مفيدة للغاية يمكن استخدامها أيضًا للتنظيف الشامل وبالتالي تعزيز أدوات Mac الخاصة بك. يمكنك عرض جهاز Mac الخاص بك للحصول على مساحة تخزين إضافية تقريبًا لعملية القرص ، أو الحفاظ على أمان البيانات ثم توفيره ، أو تحسين التكوين بشكل شامل ، وربما حتى تحسين النجاح ببضع نقرات فقط.
تتمثل المزايا الأساسية لهذا في مساعدتك وإرشادك في الاستخراج الدقيق والتحقق مرة أخرى عندما قد ترغب في إزالة كل هذه السجلات الأخرى على الفور وفقًا لشيء قد لا توفره في نظام Mac ، لأنه على الرغم من أنك تريد بشدة الكثير من العبء باستثناء السعة الإضافية لجهاز Mac الخاص بك مباشرة في ذاكرة التخزين الداخلية الخاصة بك. للاستفادة من ذلك ، اتبع الخطوات الموضحة أدناه:
- للمضي قدمًا في هذا الأمر ، يجب عليك أولاً الحصول عليه وتثبيته TechyCub منظف Mac داخل جهازك مباشرة. بعد القيام بذلك ، يجب عليك الآن تشغيله داخل أداتك.
- ومن هذا المنطلق ، يجب أن تضغط على هذا الخيار الذي ينص صراحةً على "نظافة غير المرغوب فيه، عندما يتم ذلك ، يجب إعادة توجيه الضغط أيضًا إلى الخيار الذي ينص صراحةً على "تفحص". في الواقع بعد القيام بذلك ، يمكن لأداة التنظيف أن تبدأ الآن بعملية المسح على كل ملف ووسائط متعددة وأيضًا السجلات التي تم تخزينها مباشرة في جهاز Mac.
- عند القيام بذلك ، يجب عليك بعد ذلك المضي قدمًا في مراجعة تلك الملفات والوسائط المتعددة والسجلات الممسوحة ضوئيًا والتي تم تقسيمها وتنظيمها داخل مجموعات فرعية كلما تم تعيين عملية المسح وإنجازها.
- ومن خلال ذلك ، يمكنك استخدام أي ملفات ، ووسائط متعددة ، وسجلات تريد البدء في تنظيفها من خلال جهاز Mac الخاص بك ، ولكن لا يزال بإمكانك في الواقع تجربة هذا الحل البديل الذي يتطلب منك تأكيد الخيار البديل ، وهو ما يقول "حدد الكل"لتوفير الوقت في تنظيف معظم تلك الملفات غير المفيدة والوسائط المتعددة والسجلات المخزنة.
- بعد ذلك فقط ، يجب الضغط على "كلين"حتى تجعل البرنامج يمسح جميع العناصر التي حددتها مسبقًا لإزالتها في غضون ثوانٍ.
- ومن خلال ذلك ، سيظهر مربع حوار منبثق سريع يشير إلى أنه على الرغم من أن عملية التنظيف كانت "تم التنظيف. "ومع ذلك ، إذا كنت تفضل تجاهل المزيد من الملفات والوسائط المتعددة والسجلات ، فيمكنك ببساطة تمرير مؤشر الماوس فوق الزر الذي يقول"التقييم"ليتم إرشادك بطريقة أو بأخرى إلى عرض نشاط المسح. وبذلك تكون قد انتهيت.

الجزء # 3: طرق كيفية تسريع iMovie Video Clips
قبل أن نبدأ في مناقشة كيفية تسريع فيديو iMovie ، تأكد من التحقق من التخزين ، وإلا لن يكون لدى iMovie مساحة قرص كافية ويمنعك من القيام بالأشياء أدناه. واصل القراءة الآن لمعرفة المزيد:
تسريع iMovie Video Clips من خلال iPhone أو iPad
يبدو أن وظيفة iMovie إلى حد ما على iPhone متطابقة إلى حد كبير مع وظائف iPhone و iPad. نتيجة لذلك ، سيوضح هذا الجزء الدليل الموجود على iPhone. إليك دليل آخر خطوة بخطوة:
- من خلال iMovie ، ابدأ أحدث مشروع. عندما تبدأ في استخدام التطبيق ، ستظهر علامة "مشروع جديد"يجب أن تظهر الشاشة أيضًا.
- حدد تكوين تحرير الفيديو. تمت مطالبتك بالاختيار بين الفيلم ، والذي يسمح لك بإنتاجه باستخدام فيلم مثل الصور الفوتوغرافية وملفات الفيديو ، بالإضافة إلى الأغاني ، وبدلاً من ذلك المقطع الدعائي ، والذي يوفر إطارًا أساسيًا لإنشاء تسلسل عنوان الصورة المتحركة في هوليوود. بعد ذلك ، يجب عليك بعد ذلك تحديد الخيار الذي يعني بعد ذلك "فيلم"للمضي قدمًا حقًا إذا كنت تريد تسريع الأمور باستخدام تسجيلات الفيديو الثابتة.
- احصل على مقطع الفيديو الذي ترغب حقًا في تسريعه. سيُطلب منك البحث عبر ألبوماتك. مقطع الفيديو هذا الذي ترغب حقًا في تكثيفه سيتم نقله بالفعل إلى تحرير الفيديو بعد أن يمكنك اختيار شيء ما.
- قم بتعديل معدل نقل مقطع الفيديو. لاختيار مقتطف فيديو ، ما عليك سوى الضغط عليه طوال الإطار الزمني. في مكان ما أسفل الشاشة ، قد يظهر شريط التنقل جيدًا. للإسراع ، يجب أن تضغط حقًا على "سرعة"تبديل ، شيء يشبه إلى حد كبير رمز نصف ساعة، لكشف النقاب عن شريط التمرير. من هناك ، يجب عليك الآن الانزلاق إلى اليسار لإبطاء مقطع الفيديو حقًا وكذلك إلى اليمين لمضاعفة سرعة مقطع الفيديو هذا.
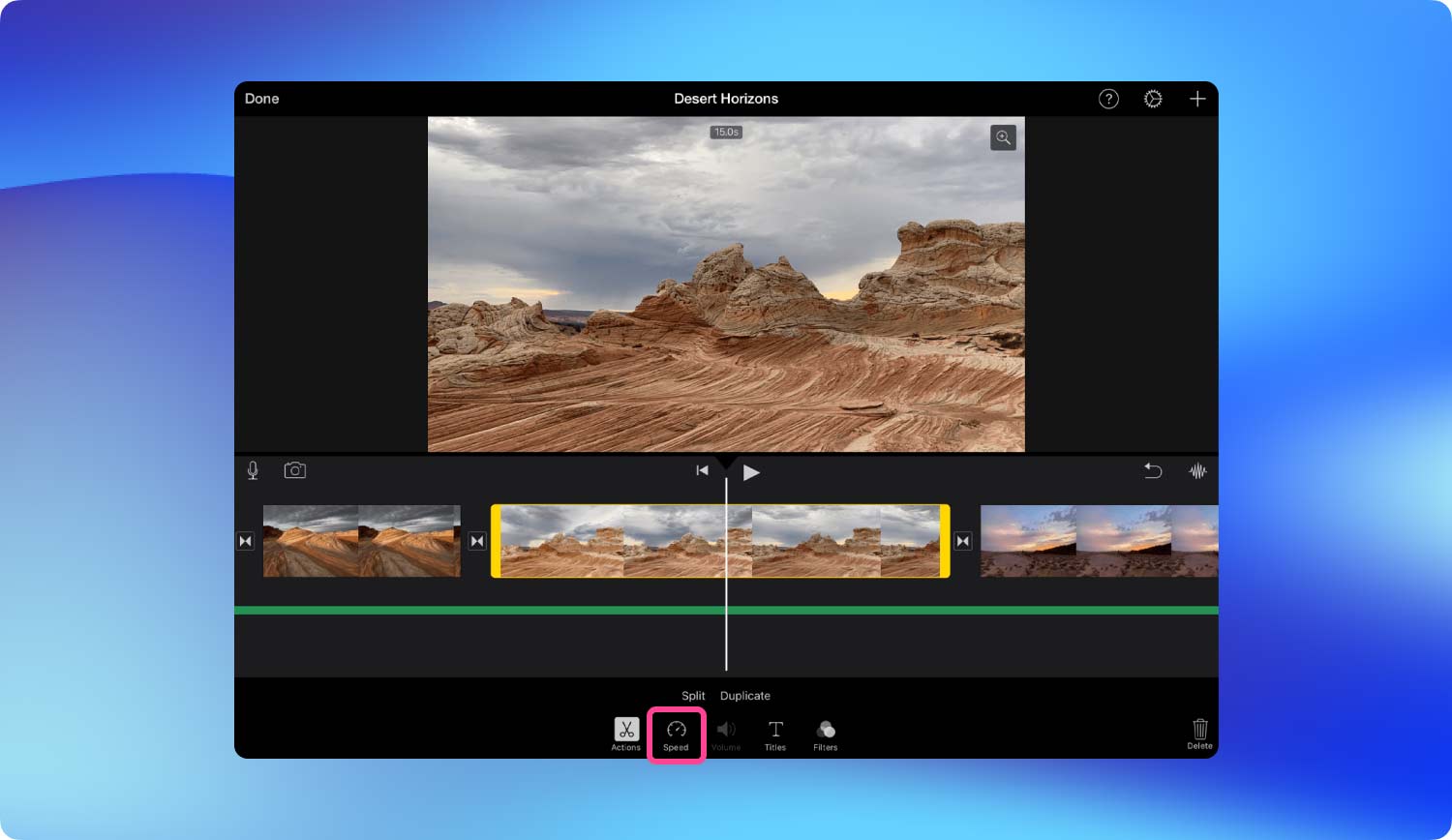
تسريع iMovie Video Clips من خلال Mac
موفي لنظام Mac يضيف المزيد من الاختيارية لبرامج تحرير الفيديو على الكمبيوتر ، وعلى الرغم من أن iMovie 10 قام بمراجعة السيناريو كليًا وكاملًا حتى من قبل مقارنةً بـ iMovie 9. فقد تم تغيير العقلية الكاملة للإشراف السريع ، حيث كان الإصدار الأخير أكثر بكثير بسيطة ومباشرة ، خاصةً لأنه بمجرد تطوير سرعة المكونات المكونة في لقطة فيديو. توضح العملية الأساسية أنه مهما كان الأمر أسهل بكثير عند استخدام النموذج الذي تم تجديده.
بالنسبة إلى iMovie 9 و 11:
- اسحب أي مقطع فيديو من المنطقة المجاورة لعرض مكتبة الأحداث باتجاه "مكتبة المشروع"أعلى اليسار. ثم اختر المشروع واضغط على مفتاح" I "هذا لفتح نافذة المفتش.
- صنبور "تحويل المقطع بالكامل"لمعالجة مقطع الفيديو ، وبعد ذلك استمر في تحريك شريط التمرير إلى شيء مثل المقطع الصحيح إذا لاحظت أوضاع الإعداد المسبق.
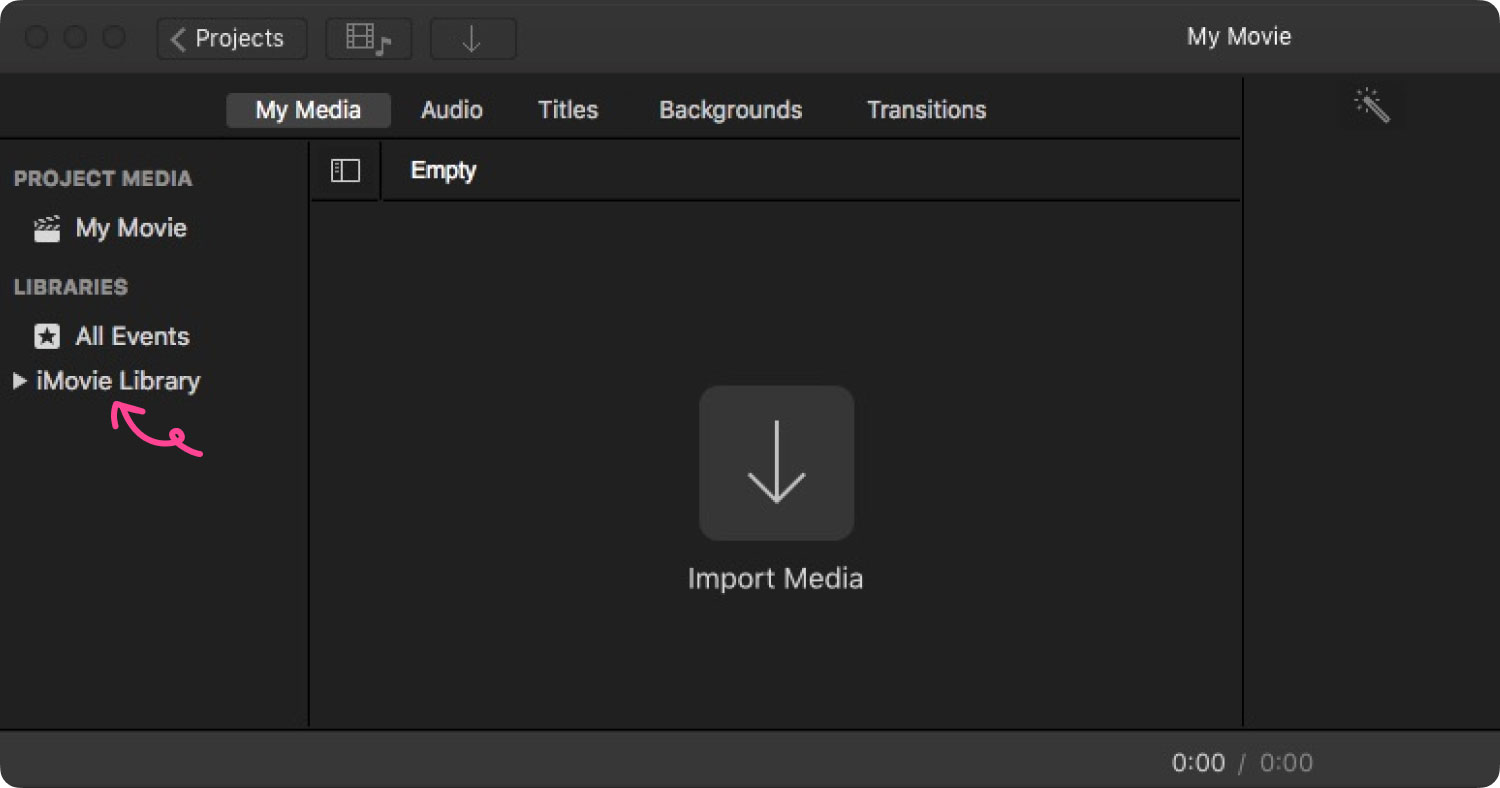
بالنسبة لـ iMovie 10:
ستلاحظ أن محاولة تغيير سرعة مقطع الفيديو هذا عبر iMovie 10 أصبحت أسهل بكثير.
- ما عليك سوى سحب مقطع إلى الإطار الزمني الخاص بك وكذلك الضغط على إدخال رمز السرعة. كلما لاحظت أوامر السرعة ، يمكنك بالفعل تحديد ملف التكوين أو ربما نسبة.
- بعد ذلك وبعد ذلك ، ستلاحظ وجود أرنب وربما رمز سلحفاة على لقطة الفيديو تلك ، مما يشير إلى ما إذا كان هذا الفيديو قد تم تكثيفه بالفعل أو تم إبطائه بشكل ملحوظ. علاوة على ذلك ، ستلاحظ وجود تبديل لهذا الفيديو فقط ، وستتمكن من الانتقال إلى اليسار وربما اليمين لضبط السرعة.
الناس اقرأ أيضا 7 طرق حول كيفية تغيير حجم صورة على جهاز Mac طريقة سهلة للبحث عن الملفات الكبيرة وحذفها على نظام Mac
وفي الختام
بشكل عام ، من المهم تحييد الأداء العام لجهازك. من الضروري أيضًا أن تقوم بتحسين برنامج iMovie حتى تتمكن من القيام بأشياء مثل تسريع موفي مقاطع ومقاطع فيديو ولقطات. لذلك كلما أردت الحصول على تنظيف مثالي وتحسين لجهازك ، يمكنك الاعتماد عليه دائمًا TechyCub منظف ماك. هذا كل شيء ، أتمنى لك يومًا سعيدًا.
