يواجه الأشخاص الذين يستخدمون Photoshop و Final Cut Pro الخطأ أقراص الصفر ممتلئة بنظام Mac. يظهر هذا الخطأ في البرامج التي تستخدم كميات هائلة من الموارد على جهاز الكمبيوتر الخاص بك. إنها مشكلة قد تظهر بين الحين والآخر.
إذا وجدت هذا الخطأ حيث تكون أقراص التسويد ممتلئة (Mac) ، فأنت محظوظ. سنتحدث عن طرق مسح أقراص التسويد الخاصة بك باستخدام ملف أفضل برامج تنظيف أجهزة Mac. سنتحدث عن ماهية الأقراص المؤقتة. أخيرًا ، سنقدم لك أداة يمكنك استخدامها للتأكد من تحرير مساحة على جهاز كمبيوتر macOS الخاص بك حتى يعمل بشكل أسرع وأفضل.
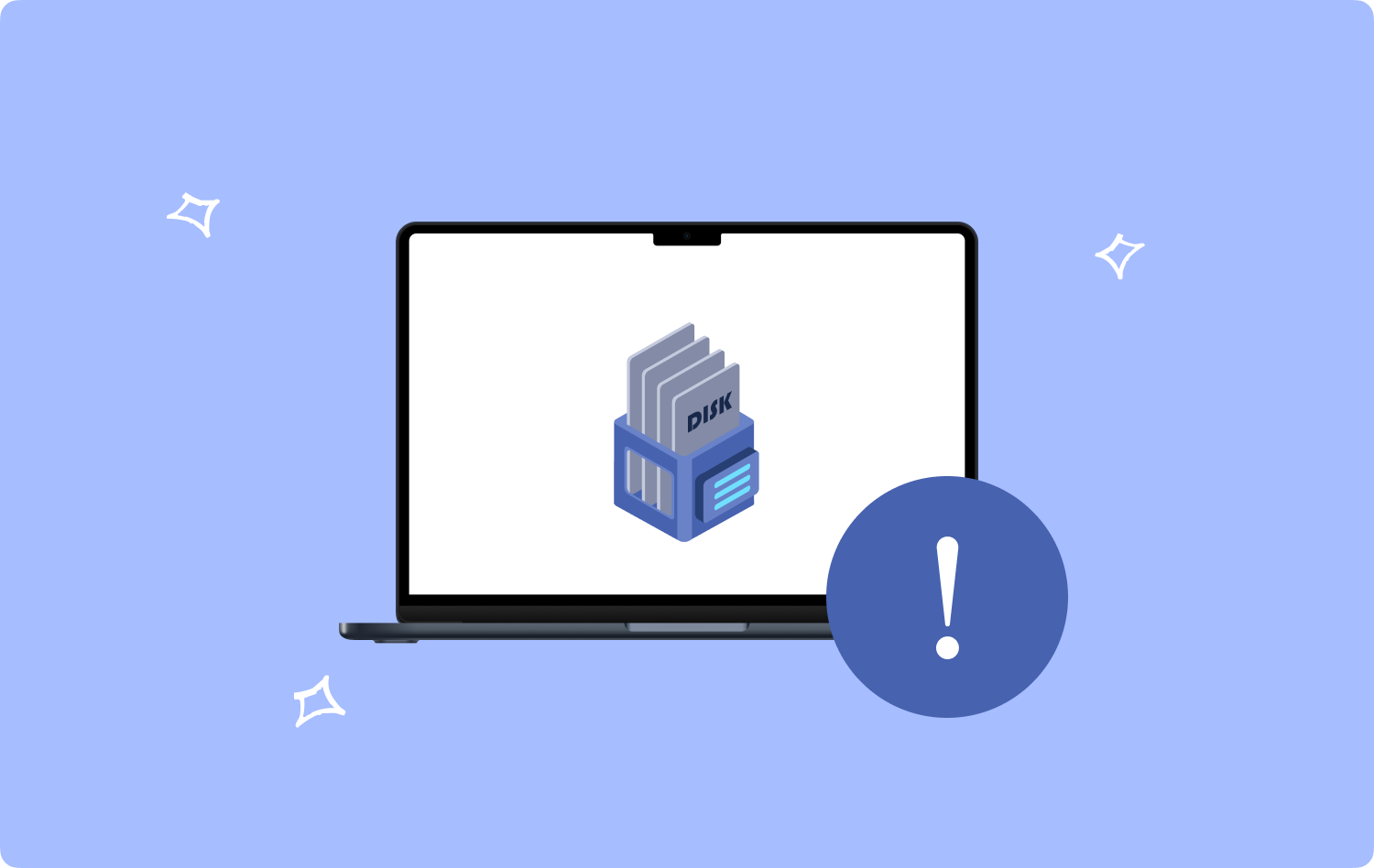
الجزء # 1: ما هو قرص الخدش؟الجزء # 2: كيفية إصلاح خطأ "أقراص الصفر ممتلئة لنظام التشغيل Mac"الجزء # 3: أقراص الخدش ممتلئة بنظام Mac: الأسئلة المتداولةالملخص
الجزء # 1: ما هو قرص الخدش؟
التطبيقات الكبيرة مثل فوتوشوب، و Final Cut Pro تستخدم الأقراص المؤقتة كذاكرة افتراضية خاصة ، خاصة عندما لا تكون ذاكرة الوصول العشوائي الخاصة بك كافية لتنفيذ مهمة معينة. سيضع التطبيق البيانات في الذاكرة الظاهرية مؤقتًا أثناء محاولته إنهاء المهام كثيفة الموارد. يتم وضع الملفات المؤقتة داخل ما يسمى بأقراص التسويد.
ما هو الخطأ "أقراص سكراتش ممتلئة ماك"؟
السبب الرئيسي وراء هذا الخطأ هو الملفات المؤقتة الفعلية. هذا لأنه عند إنهاء هذه التطبيقات كثيفة الموارد (مثل Photoshop و Final Cut Pro) ، لا يتم حذف الملفات المؤقتة. سيحتفظ التطبيق بهذه الملفات المؤقتة لأنهم يعتقدون أنك بحاجة إليها في وقت لاحق.
سبب آخر لظهور الخطأ "أقراص سكراتش ممتلئة بنظام Mac" هو أن محرك الأقراص الذي يوجد به ممتلئ بالفعل. يظهر الخطأ عادةً عند نفاد مساحة الكمبيوتر. يمكن أن يكون مقدار الذاكرة المحدود (RAM) لإنهاء المهام كثيفة الاستخدام للموارد سببًا آخر لخطأ قرص التسويد.
الجزء # 2: كيفية إصلاح خطأ "أقراص الصفر ممتلئة لنظام التشغيل Mac"
لإصلاح الخطأ ، من الضروري مسح أقراص التسويد على كمبيوتر macOS الخاص بك. للقيام بذلك ، قم بتنفيذ الطرق التالية أدناه.
الطريقة الأولى: تفريغ مساحة التخزين
أفضل طريقة لتنظيف محرك الأقراص هي حذف الملفات غير المرغوب فيها فيه. هذا هو المكان الذي توجد فيه الأداة TechyCub ماك نظافة سيكون في متناول يدي. يحتوي على العديد من التطبيقات التي ستتيح لك إزالة الملفات غير المرغوب فيها داخل نظامك.
ماك نظافة
امسح جهاز Mac الخاص بك بسرعة ونظف الملفات غير المرغوب فيها بسهولة.
تحقق من الحالة الأساسية لجهاز Mac الخاص بك بما في ذلك استخدام القرص ، وحالة وحدة المعالجة المركزية ، واستخدام الذاكرة ، وما إلى ذلك.
تسريع جهاز Mac الخاص بك بنقرات بسيطة.
تحميل مجانا
أفضل طريقة لجعل جهاز الكمبيوتر الخاص بك أسرع وأكثر فعالية هو الاستفادة منه TechyCub منظف Mac ، برنامج تحسين لنظام التشغيل Mac مصمم للتأكد من أن لديك مساحة تخزين كافية. من خلال بضع نقرات قصيرة فقط بالماوس ، يمكنك استخدامه لتحديد موقع الملفات غير المرغوب فيها وحذفها من جهاز الكمبيوتر الخاص بك.
يأتي التطبيق أيضًا مع مجموعة متنوعة من الأدوات المفيدة التي قد تستخدمها تنظيف جهاز كمبيوتر macOS الخاص بك وجعلها تعمل بشكل أسرع وأقل انسدادًا. TechyCub يعد تطبيق Mac Cleaner أفضل حل للأفراد الذين يبحثون عن طريقة سريعة لتحسين أجهزة Mac الخاصة بهم.
تصف الخطوات التالية كيفية الاستخدام TechyCub منظف Mac لحل "أقراص سكراتش ممتلئة بنظام Mac"
- عندما تقوم بتنزيل برنامج التثبيت من موقع الويب الخاص بالموفر وتكون جاهزًا لتثبيت البرنامج على جهاز Mac الخاص بك ، استخدم هذه الحزمة.
- في أقرب وقت TechyCub تم تثبيت تطبيق Mac Cleaner على جهاز الكمبيوتر الخاص بك ، قم بتشغيله.
- على الجانب الأيسر ، ستجد الكثير من الوحدات النمطية التي قد تستخدمها لتحسين سرعة الكمبيوتر المحمول الذي يعمل بنظام macOS وتنظيفه. سنستخدم توضيحًا عامًا ، مثل ملف نظافة غير المرغوب فيه.
- المقبل، انقر فوق SCAN زر. باستخدام البرنامج ، يمكنك البحث عن أي ملفات نظام غير ضرورية وإزالتها.
- حدد الملفات التي تريد حذفها من جهاز الكمبيوتر الخاص بك. سيسمح لك تحديد تحديد الكل باختيار كافة المعلومات الإضافية من القائمة التي يتم عرضها.
- ثم ، اختر كلين من قائمة الاختيارات.
- انتظر حتى يظهر التطبيق الرسالة "تم التنظيف"لتأكيد انتهاء عملية تنظيف نظام macOS.

يجب ان تحصل على TechyCub منظف Mac إذا واجهت ما يلي:
- يكاد محرك الأقراص الثابتة لجهاز Mac الخاص بك ممتلئًا إذا رأيت الإشعار "القرص الخاص بك ممتلئ تقريبًا".
- على الرغم من أنه يمكنك تنظيف جهاز Mac الخاص بك يدويًا ، فهذه ليست طريقة فعالة من حيث الوقت.
- على الرغم من أنك مبتدئ ، إلا أنك تواجه مشاكل في تنظيف جهاز Mac الخاص بك بنفسك. يمكنك تعلم كيفية التعامل مع الموقف بنفسك.
- على جهاز Mac الخاص بك ، يجب عليك البحث عن أي ملفات مكررة أو صور مماثلة.
الطريقة رقم 2: امسح قرص سكراتش في Photoshop
يجب عليك مسح القرص المؤقت داخل Photoshop وتطبيقات Adobe الأخرى لإزالة الخطأ من النظام. هذا مشابه لتنظيف ذاكرة التخزين المؤقت في Photoshop. للقيام بذلك ، اتبع الخطوات أدناه:
- قم بتشغيل تطبيق Adobe Photoshop على كمبيوتر macOS الخاص بك.
- من شريط القوائم الخاص به ، انقر فوق تعديل.
- بعد ذلك ، اختر تطهير ومن ثم اختر "الكل".
- ستظهر نافذة منبثقة. انقر على OK .
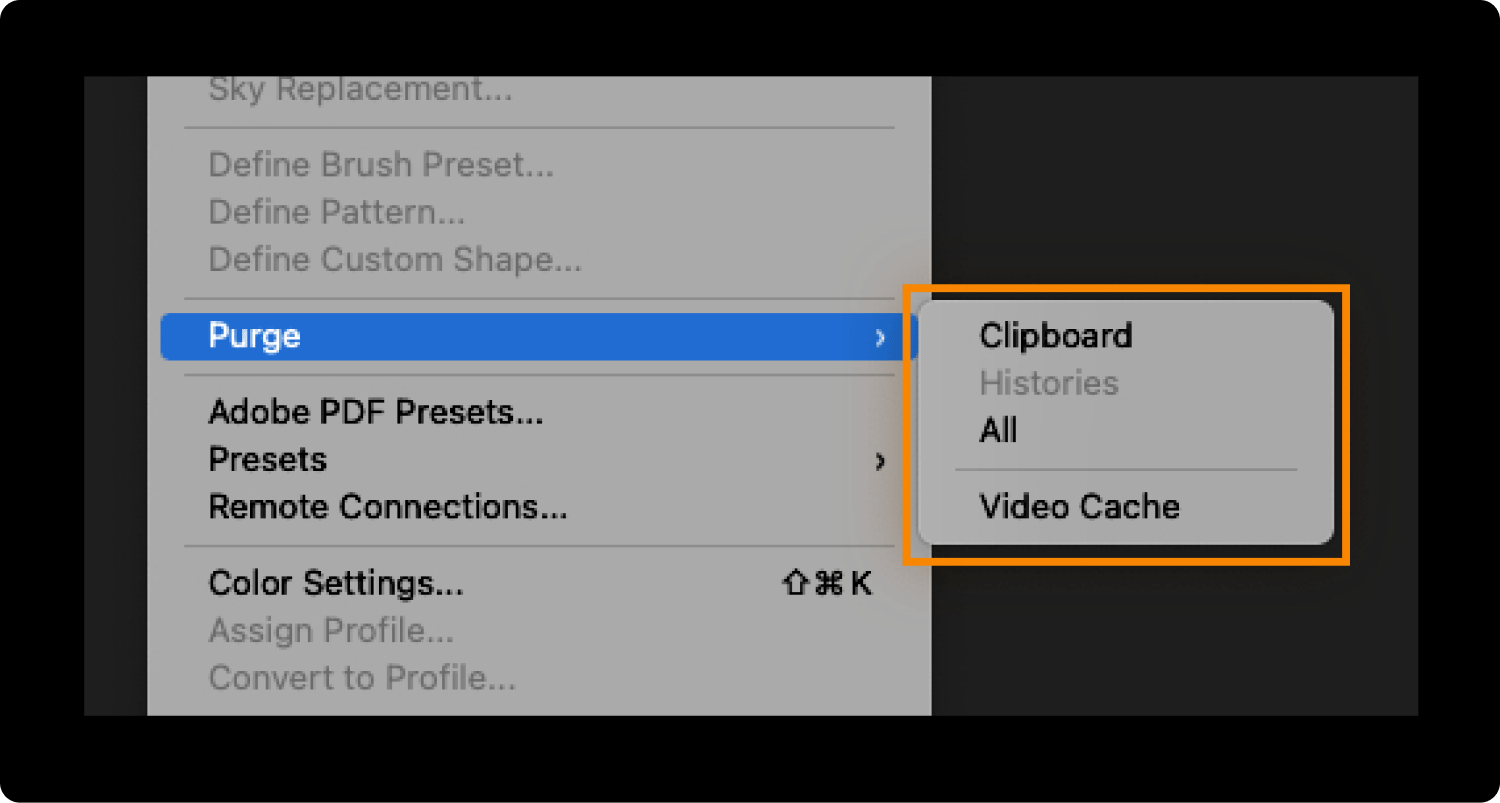
بعد الانتهاء من الخطوات المذكورة أعلاه ، ستلاحظ أن الخطأ سيختفي. تم حذف ذاكرة التخزين المؤقت الموجودة على Photoshop الخاص بك بالفعل. وبالتالي ، يمكنك القيام بالمزيد من المهام كثيفة الاستخدام للموارد والتي ستنشئ المزيد من الملفات المؤقتة وتحفظها على أقراص التسويد.
الطريقة الثالثة: تغيير موقع قرص سكراتش
شيء آخر يمكنك القيام به لـ "أقراص سكراتش ممتلئة بنظام Mac" هو تعديل موقع قرص التخزين المؤقت بجهاز الكمبيوتر الخاص بك. يمكنك بالفعل استخدام محرك أقراص خارجي يمكنك توصيله بجهاز كمبيوتر macOS الخاص بك. فيما يلي كيفية تعديل موقع القرص المؤقت باستخدام تطبيق Photoshop:
- قم بتشغيل تطبيق Photoshop الخاص بك على جهاز Mac.
- بعد ذلك ، انقر فوق Photoshop داخل شريط القوائم الخاص به.
- اختر خيار التفضيلات.
- ثم اضغط قرص الخدش.
- قم بتوصيل محرك الأقراص الخارجي بجهاز الكمبيوتر الخاص بك. بعد ذلك ، اختر موقع القرص المؤقت الذي ترغب في استخدامه.
- اختيار OK .
- أغلق تطبيق Photoshop ثم افتحه مرة أخرى إذا كنت ستستخدمه.
الطريقة رقم 4: نسخ الملفات احتياطيًا
إلغاء التجزئة متاح على أجهزة الكمبيوتر التي تعمل بنظام Windows. ومع ذلك ، فهو ليس ضروريًا في أجهزة كمبيوتر macOS. في الواقع ، يمكن أن يؤدي إلغاء تجزئة SSD داخل جهاز كمبيوتر macOS إلى إلحاق ضرر أكبر من نفعه. ذلك لأن أجهزة كمبيوتر macOS الأحدث تدير تخزين الملفات بطريقة مختلفة عن تلك القديمة.
لهذا السبب لا نوصي بإلغاء تجزئة القرص الثابت على كمبيوتر macOS الخاص بك. لذا ، ماذا تفعل في هذه الحالة؟
حسنًا ، يجب عليك نسخ ملفاتك احتياطيًا للتأكد من أن لديك مساحة كافية داخل جهاز كمبيوتر macOS الخاص بك. للقيام بذلك ، يمكنك استخدام على iCloud. يمكنك أيضًا استخدام Google Drive أو Dropbox أو OneDrive. النقطة المهمة هي أنك ستحفظ الملفات في منصة تخزين سحابية أخرى بحيث يكون لديك مساحة أكبر داخل جهاز الكمبيوتر الخاص بك.
الطريقة رقم 5: تفريغ الذاكرة (RAM) باستخدام جهازك الطرفي
The Terminal هي أداة مفيدة يمكن أن تساعدك في تنفيذ الكثير من المهام داخل جهاز الكمبيوتر الخاص بك. يمكن رؤيته داخل مجلد التطبيقات على جهاز Mac الخاص بك وداخل مجلد الأدوات المساعدة. تقوم عادةً بتشغيل أسطر الأوامر مع Terminal الخاص بك لجعلها تعمل.
لا يُنصح باستخدام Terminal للأشخاص الذين ليس لديهم معرفة تقنية ، لأنهم قد يضرون بنظام macOS. ومع ذلك ، إذا كنت تريد تحرير ذاكرة الوصول العشوائي الخاصة بك داخل جهاز الكمبيوتر الخاص بك باستخدام Terminal ، فيجب عليك اتباع الخطوات التالية:
- زر ال التطبيقات مجلد على جهاز الكمبيوتر الخاص بك.
- بعد ذلك ، انقر فوق المرافق المجلد.
- ثم افتح محطة خدمة.
- اكتب الأمر التالي واضغط على Enter بعد ذلك: "سودو تطهير".
- بمجرد الانتهاء من ذلك ، أدخل كلمة مرور مسؤول جهاز كمبيوتر macOS.

الطريقة رقم 6: إعادة تعيين تطبيق Photoshop الخاص بك
هل جربت كل الطرق الخمسة المذكورة أعلاه ولم تنجح؟ يجب أن يكون من الضروري بالنسبة لك إعادة تعيين إعدادات Photoshop إلى تفضيلاته الافتراضية. من المهم ملاحظة أن إعادة تعيين الإعدادات في Photoshop سيؤدي أيضًا إلى تعديل إعدادات الألوان (وأنواع الإعدادات الأخرى) باتجاه التفضيلات الافتراضية لـ Photoshop. لهذا السبب قد ترغب في تعديل إعداداتك مرة أخرى بعد تنفيذ إعادة التعيين.
فيما يلي الخطوات التي يجب اتباعها لإعادة تعيين تطبيق Photoshop على كمبيوتر macOS الخاص بك:
- قم بتشغيل تطبيق Photoshop على كمبيوتر macOS الخاص بك.
- بعد ذلك ، اختر التفضيلات ثم انقر فوق أسئلة عامة.
- اضغط على الخيار الذي يقول "إعادة تعيين التفضيلات عند الإنهاء".
- بعد ذلك ، اضغط OK للتأكد من إعادة ضبط الإعداد.
- بمجرد الانتهاء من ذلك ، يمكنك إنهاء Photoshop للتأكد من إعادة تعيين الإعدادات.
- افتح Photoshop مرة أخرى إذا كنت بحاجة إلى استخدامه.
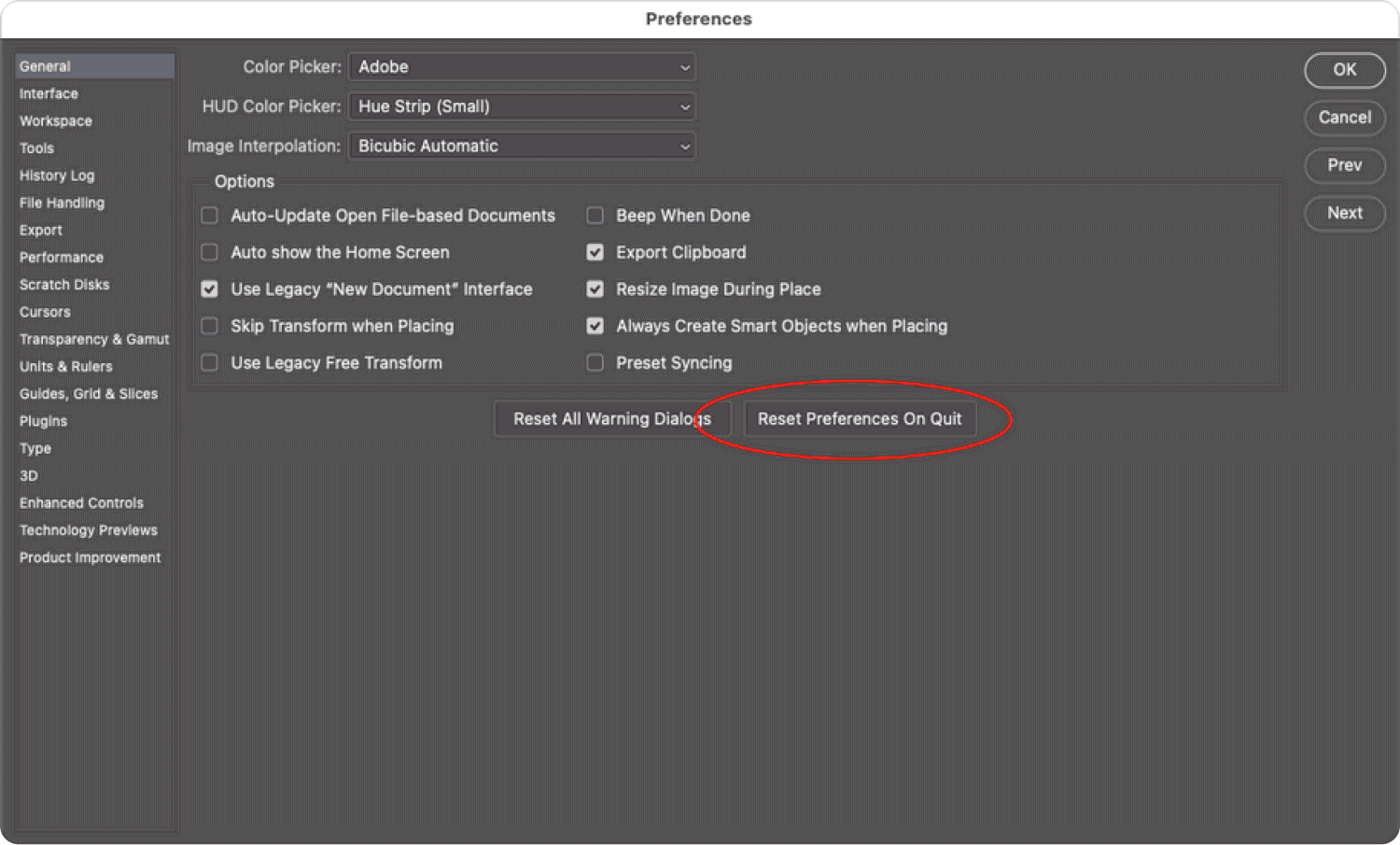
تتضمن الطريقة البديلة لإعادة تعيين التفضيلات على تطبيق Photoshop الخاص بك الخطوات التالية أدناه:
- أولاً ، تأكد من إغلاق تطبيق Photoshop على جهاز الكمبيوتر الخاص بك.
- اضغط على المفاتيح الموجودة على لوحة المفاتيح واضغط مع الاستمرار على هذا الضغط: CMD + الخيار + التحول.
- أثناء الضغط على المفاتيح المذكورة ، افتح تطبيق Photoshop الخاص بك عن طريق النقر فوق الرمز الخاص به.
- سيظهر مربع الحوار. سيسألك عما إذا كنت ترغب في إزالة الملف الذي يحتوي على إعداداته الحالية. اضغط على نعم .
- بعد ذلك ، أعد فتح التطبيق المسمى Photoshop إذا كنت بحاجة إلى استخدامه.
الطريقة رقم 7: ترقية محرك الأقراص الخاص بك
إذا كان لديك جهاز كمبيوتر قديم من نوع macOS ، فقد ترغب في ترقية محرك الأقراص الموجود عليه للتعامل مع "أقراص Scratch ممتلئة بنظام Mac". بهذه الطريقة ، يمكن أن تحتوي على مساحة التخزين اللازمة التي تحتاجها أقراص التسويد. إذا كان جهاز Mac قديمًا حقًا (من عام 2012 وما قبله) ، فقد ترغب في استبدال محرك الأقراص الثابتة بمحرك أقراص ذي حالة صلبة (SSD). هذه أسهل في الاستبدال مقارنة بمحركات أقراص الحالة الصلبة الأحدث.
إذا لم تتمكن من استبدال محرك الأقراص الثابتة أو محرك الأقراص ذي الحالة الصلبة ، فقد ترغب في شراء محرك أقراص خارجي لاستخدامه كقرص مؤقت. شيء آخر يمكنك القيام به هو تنظيف محرك الأقراص على جهاز الكمبيوتر الخاص بك باستخدام TechyCub منظف ماك.
إذا كان من الممكن ترقية الأقراص الخاصة بك ، فيجب عليك التأكد من أن محرك الأقراص الذي تشتريه متوافق مع كمبيوتر macOS الخاص بك. بالإضافة إلى ذلك ، يجب عليك الاتصال بفريق الدعم الفني في Apple حتى تتمكن من السماح لهم بالتعامل مع تعديل جهاز الكمبيوتر الخاص بك دون الإضرار بالضمان الخاص بك أو إبطاله.
الجزء # 3: أقراص الخدش ممتلئة بنظام Mac: الأسئلة المتداولة
السؤال رقم 1: محرك الأقراص الخاص بي لا يزال به الكثير من المساحة الحرة. لماذا ما زلت أواجه الخطأ "أقراص الصفر ممتلئة"؟
قد يستخدم Photoshop والتطبيقات الأخرى التي تستخدم أقراص التسويد محركات أقراص مختلفة كتخزين مؤقت لهذه الملفات المؤقتة. في هذه الحالة ، هناك احتمال كبير بأنك تقوم بفحص محرك الأقراص حيث لا يوجد قرص التسويد.
على هذا النحو ، لا نوصي باستخدام محرك الأقراص الرئيسي كموقع للقرص المؤقت. عادةً ما يكون محرك الأقراص الرئيسي هو محرك الأقراص الذي يحتوي على نظام تشغيل Mac الخاص بك.
هناك نوع آخر من أسباب امتلاء أقراص التسويد ، وهو أن محرك الأقراص به مساحة صغيرة غير مجزأة. تتطلب الأدوات مثل Photoshop مساحة غير مجزأة لتنفيذ مهامها بشكل صحيح. على هذا النحو ، سيطلب منك بعض الأشخاص إلغاء تجزئة محرك الأقراص لديك للحصول على مساحة أكبر غير مجزأة. المشكلة في ذلك هي أنك قد تلحق الضرر بجهاز الكمبيوتر الخاص بك. لهذا السبب لا نوصي به. يستخدم TechyCub منظف Mac بدلاً من ذلك.
السؤال رقم 2: كيف تتجنب خطأ "أقراص الصفر ممتلئة" في جهاز كمبيوتر macOS الخاص بك؟
أفضل طريقة لتجنب هذا الخطأ هي الحفاظ على نظافة كمبيوتر macOS. للقيام بذلك ، يمكنك استخدام TechyCub منظف Mac لمساعدتك على إزالة الملفات غير الضرورية داخل النظام. قم بإجراء فحوصات منتظمة وعمليات تنظيف القرص باستخدام الأداة لمساعدتك على إزالة الملفات غير المرغوب فيها. يمكنك أيضا استخدام المرافق الأخرى داخل TechyCub منظف Mac لمسح الأنواع الأخرى من الملفات والحفاظ على نظامك.
السؤال رقم 3: ماذا يعني ذلك لتطبيقات Adobe (مثل Photoshop) عندما تكون "أقراص الخدش ممتلئة"؟
عادةً ، عندما يظهر "Scratch Disks are Full Mac" ، فهذا يعني أنه لا توجد مساحة كافية حيث يوجد قرص التسويد. بالإضافة إلى ذلك ، قد تنفد ذاكرة الوصول العشوائي (RAM) لمعالجة المهام كثيفة الاستخدام للموارد. المشكلة شائعة حقًا بين المستخدمين الثقلين لبرنامج Photoshop وتطبيقات Adobe الأخرى والتطبيقات الأخرى كثيفة الاستخدام للموارد.
ذلك لأن هذه التطبيقات عادةً ما تخزن الكثير من الملفات المؤقتة داخل أقراص التخزين بجهاز الكمبيوتر ولا تحذفها حتى بعد إغلاق التطبيقات. لهذا السبب يجب عليك حذفه يدويًا لمساعدتك في إزالة الخطأ. أو يمكنك استخدام ملفات TechyCub منظف Mac لمساعدتك في إنجاز المهمة.
الناس اقرأ أيضا 6 طرق لإصلاح خطأ "iMovie لا توجد مساحة كافية على القرص" [2023] كيفية استخدام Mac Disk Utility
الملخص
"أقراص سكراتش ممتلئة بنظام Mac"هي رسالة خطأ شائعة يتم مواجهتها عند العمل باستخدام برنامج التحرير الرقمي أو معالجة البيانات على نطاق واسع. فهي تشير إلى أن مساحة التخزين المخصصة للملفات المؤقتة ، والمعروفة باسم أقراص التسويد ، قد وصلت إلى أقصى سعتها. يمكن أن ينشأ هذا الموقف عندما يعالج المهام المعقدة أو يتعامل مع الملفات الكبيرة ، مما يؤدي إلى تراكم البيانات المؤقتة TechyCub منظف Mac ، لم يعد هناك مشكلة.
