سيكون برنامج فوتوشوب برنامجًا قويًا للغاية. على الرغم من أنك بالفعل أحد مستخدمي رسومات القوالب ، فستستنتج في الواقع أن العديد من وظائف Photoshop تتفوق تمامًا على Corel Draw.
ومع ذلك ، في حين أن واجهة Photoshop كانت سهلة الاستخدام للغاية ، لا يمكن قول أوجه التشابه بينها في التعامل مع أخطاء Photoshop. "قرص سكراتش كامل فوتوشوب"هو بلا شك أكثر عيوب Photoshop انتشارًا.
قد يواجه العديد من المستخدمين الآخرين كل شيء عند محاولة تشغيل Photoshop ، بينما يواجه الآخرون كل شيء عند محاولة إنجاز نشاط معين. ما سبب حدوث ذلك بالفعل ، وكيف يمكننا حل المشكلة بالضبط؟ فقط أكمل القراءة أدناه:
الجزء # 1: ما هي العوامل الكامنة وراء مشكلة "سكراتش ديسك كامل فوتوشوب"الجزء # 2: أداة تنظيف الكل في واحد لإصلاح “Scratch Disk Full Photoshop” - TechyCub ماك نظافةالجزء # 3: طرق حول كيفية مسح قرص سكراتش فوتوشوب بالكاملوفي الختام
الجزء # 1: ما هي العوامل الكامنة وراء مشكلة "سكراتش ديسك كامل فوتوشوب"
أطول تفسير بارز مرة أخرى لخطأ "Scratch disk full Photoshop" هو الملفات المؤقتة. إذا قمت بفرض إغلاق التطبيق بشكل متكرر ، فإنها تتراكم عادةً. يشغلون مساحة كبيرة. عندما تخرج من Photoshop فجأة ، فلن تتمكن من إغلاق جميع مستندات المكتب في وقت واحد. وبالتالي فإنه يحفظ هذه الملفات على جهاز الكمبيوتر الخاص بك.
يبدو أن هناك بعض التفسيرات المحتملة:
موقع القرص المخدوش على محرك الأقراص صغير جدًا. يجب تحرير مساحة التخزين إذا تلقيت الإشعار "قرص التخزين ممتلئ". قم بإخلاء بعض مساحة تخزين النظام على محرك أقراص Mac التي تم تعيينها على أنها تخزين افتراضي لبرنامج Adobe Photoshop ، ستنتقل ببساطة إلى هناك. يمكنك أيضًا تضمين محرك أقراص يمكن لـ Adobe استخدامه لأغراض التخزين.
المساحة المخصصة لبرنامج Photoshop على محرك الأقراص ممتلئة. يمكنك محاولة إلغاء تجزئة محرك الأقراص الخاص بك. لكي يعمل Photoshop بشكل فعال ، يجب أن يكون للتخزين المؤقت مساحة خالية لم يتم تجزئتها. تحتاج ببساطة إلى البحث عن تطبيق إلغاء تجزئة القرص داخل قائمة البداية واستخدامه لإلغاء تجزئة مساحتك.
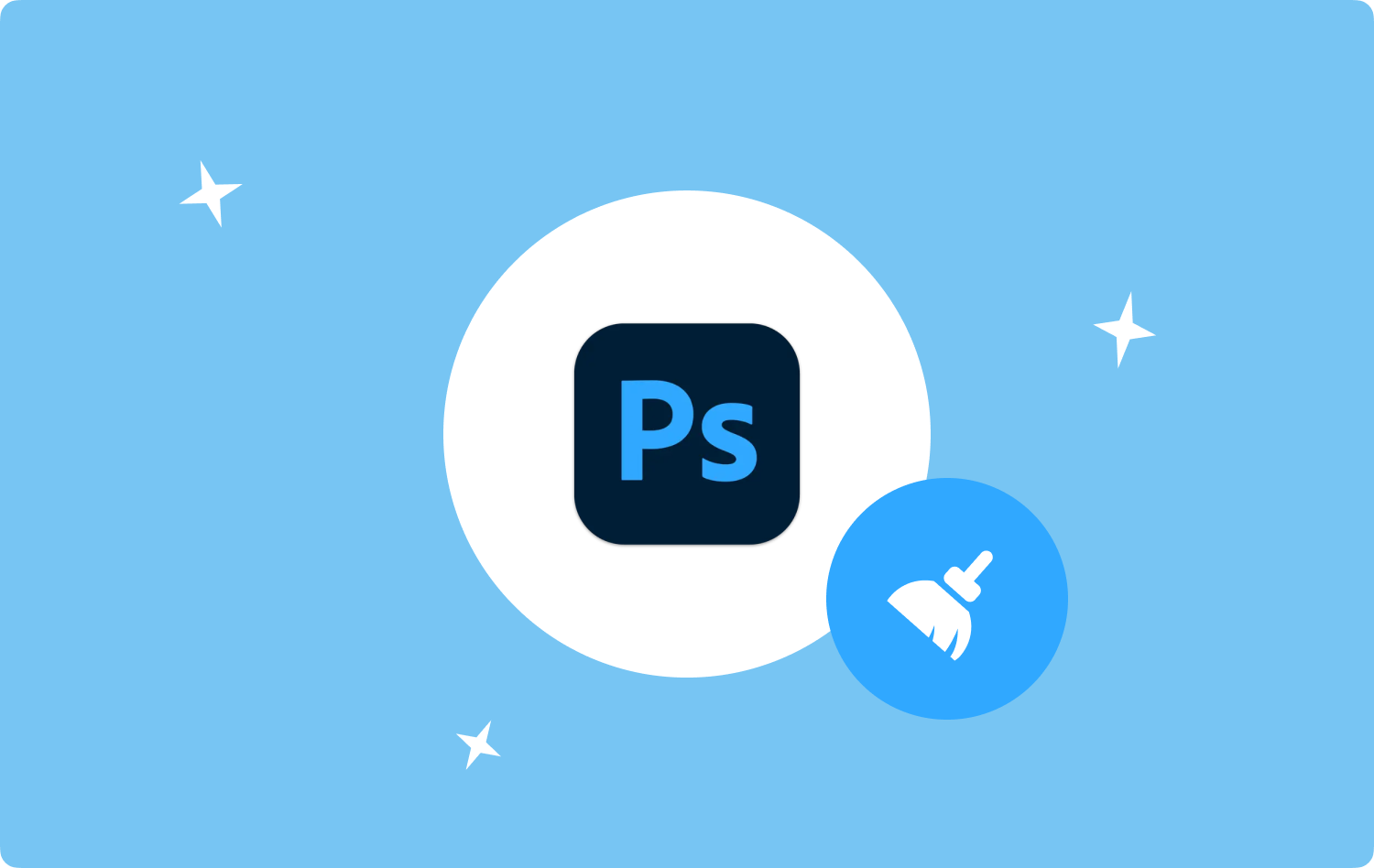
الجزء # 2: أداة تنظيف الكل في واحد لإصلاح “Scratch Disk Full Photoshop” - TechyCub ماك نظافة
بدلاً من استخدام نظام يدوي لإصلاح " قرص سكراتش كامل فوتوشوب"بالإضافة إلى التنظيف الكامل للبقايا ، هل تحتاج حقًا إلى القيام بذلك بسرعة أكبر؟ استخدم هذه الأداة ، هذا كل شيء. تطبيق مفيد يمكن استخدامه بلا شك للتنظيف ولكن أيضًا لتحسين جهاز Mac الخاص بك TechyCub ماك نظافة.
بنقرات قليلة فقط ، يمكنك تحسين الوظائف والأداء العام لجهاز Mac الخاص بك تمامًا ، بالإضافة إلى توفير مساحة على القرص ، وحماية الخصوصية وتوفيرها ، والمزيد. كان من بين الأغراض الرئيسية الأخرى التعرف بسهولة والتأكيد كلما كنت تنوي حذف بيانات وملفات معينة من جهاز كمبيوتر Mac الخاص بك ، وهو شيء قد لا تحتاجه. سمح لك ذلك بالقيام بذلك دون متاعب ودون التضحية بمساحة تخزين جهاز Mac على محرك الأقراص الثابتة.
استفد من هذه الأداة من فضلك. ستستخدم إحدى ميزاته ، وهو شيء سنقدمه لك الآن. تم تصميم أداة تنظيف القمامة هذه من أجل العثور على جميع أنواع ملفات المهملات وإزالتها ، بما في ذلك الصور والتطبيقات والرسائل والنظم وسجلات المستخدم المخزنة مؤقتًا و اي تيونز التحديثات وذاكرة التخزين المؤقت.
بالإضافة إلى ذلك ، سيتم أيضًا حذف النسخ الاحتياطية والتنزيلات من جهازك. لذلك ، يمكنك إجراء فحص شامل للغاية بشكل فعال وكذلك إزالة تلك الملفات غير الضرورية. لذلك فإن الخطوات التي يجب اتباعها للاستفادة من هذه الخدمات ذات الجودة العالية:
- أولاً ، كنت بحاجة إلى تنزيل البرنامج أو الحصول عليه وتثبيته لجهازك كخطوة أولى مهمة.
- وبعد ذلك ، عندما تنتهي من ذلك ، يمكنك تشغيل المنظف على جهازك بشكل طبيعي.
- لذلك لكي يبدأ التطبيق في مسح جميع الملفات والبيانات غير المرغوب فيها على جهاز Mac الخاص بك ، يجب عليك أولاً تحديد الميزة التي تشير إلى "نظافة غير المرغوب فيه"، ثم يجب النقر فوق الزر الذي ينص صراحة على"SCAN".
- عند اكتمال إجراء المسح ، قد ترغب في إلقاء نظرة على الملفات الممسوحة ضوئيًا ومعلومات المهملات التي تم تنظيمها في أقسام.
- وبعد ذلك ، يمكنك اختيار البيانات والملفات التي تريد حقًا حذفها من جهاز Mac الخاص بك. بدلاً من ذلك ، يمكنك تجربة هذا البديل حيث يتعين عليك التحقق من "حدد الكل"خيار جعل حذف كل تلك البيانات والمعلومات غير الضرورية أقل صعوبة.
- بعد القيام بذلك ، يجب النقر فوق "كلين"لمسح جميع الأشياء التي اخترتها مسبقًا لإزالتها من الأداة على الفور.
- بعد ذلك ، عندما يظهر إشعار منبثق سريع يشير إلى أن عملية التنظيف "تم التنظيف". بالإضافة إلى ذلك ، يمكنك الآن معرفة مقدار مساحة التخزين التي قمت بتحريرها بالفعل مع تقييم مقدار المساحة التي تم تخصيصها بالفعل على الجهاز. ومع ذلك ، حتى تتخذ قرارًا بإزالة البيانات والملفات الإضافية ، يمكنك ببساطة النقر فوق "التقييم"للرجوع إلى عرض عملية المسح. بعد ذلك ، تكون قد انتهيت.

الجزء # 3: طرق حول كيفية مسح قرص سكراتش فوتوشوب بالكامل
كانت هناك العديد من الخيارات للعملية اليدوية التي تحتاج إلى حذف جهاز التخزين المؤقت في Photoshop. لإزالة رسالة التنبيه "Scratch disk full Photoshop" بشكل دائم من الشاشة ، جرب أيًا من الخيارات المتنوعة أدناه أو جميعها. ضع في الاعتبار نسخ جهاز التخزين الخاص بك بالفعل عندما تبدأ في محاولة إزالة أنواع الملفات مباشرة من جهاز Mac الخاص بك لمنع فقدان المعلومات المهمة بشكل دائم وغير الضرورية.
الطريقة الأولى: زيادة المساحة داخل جهازك
أسهل وأبسط شيء يمكنك القيام به هو العطاء فوتوشوب مساحة جديدة على القرص الصلب. لفهم كيفية إنشاء محرك أقراص جديد ، اتبع الإرشادات المذكورة أدناه. يمكنك تحديد العديد من محركات الأقراص في وقت واحد إذا كنت تريد ذلك.
- يجب عليك أولاً تشغيل هذا "تحرير الفوتوشوبقائمة التنقل على النحو التالي تابع أدناه.
- بعد ذلك ، يجب عليك أيضًا اختيار هذا "التفضيلات"داخل القائمة المنسدلة للعرض التي قد تظهر.
- بعد ذلك ، للوصول إلى هذا "قرص الخدش"، يجب عليك بعد ذلك فقط اختيار الخيار الذي يتضمن" قرص مؤقت "ضمن التفضيلات.
- وبعد ذلك ، يجب عليك تحديد محركات الأقراص / محركات الأقراص التي ترغب حقًا في استخدامها كمنطقة خدش في "محرك فارغ"، ومن هناك يجب أيضًا النقر فوق علامة التبويب التي تشير إلى"OK".
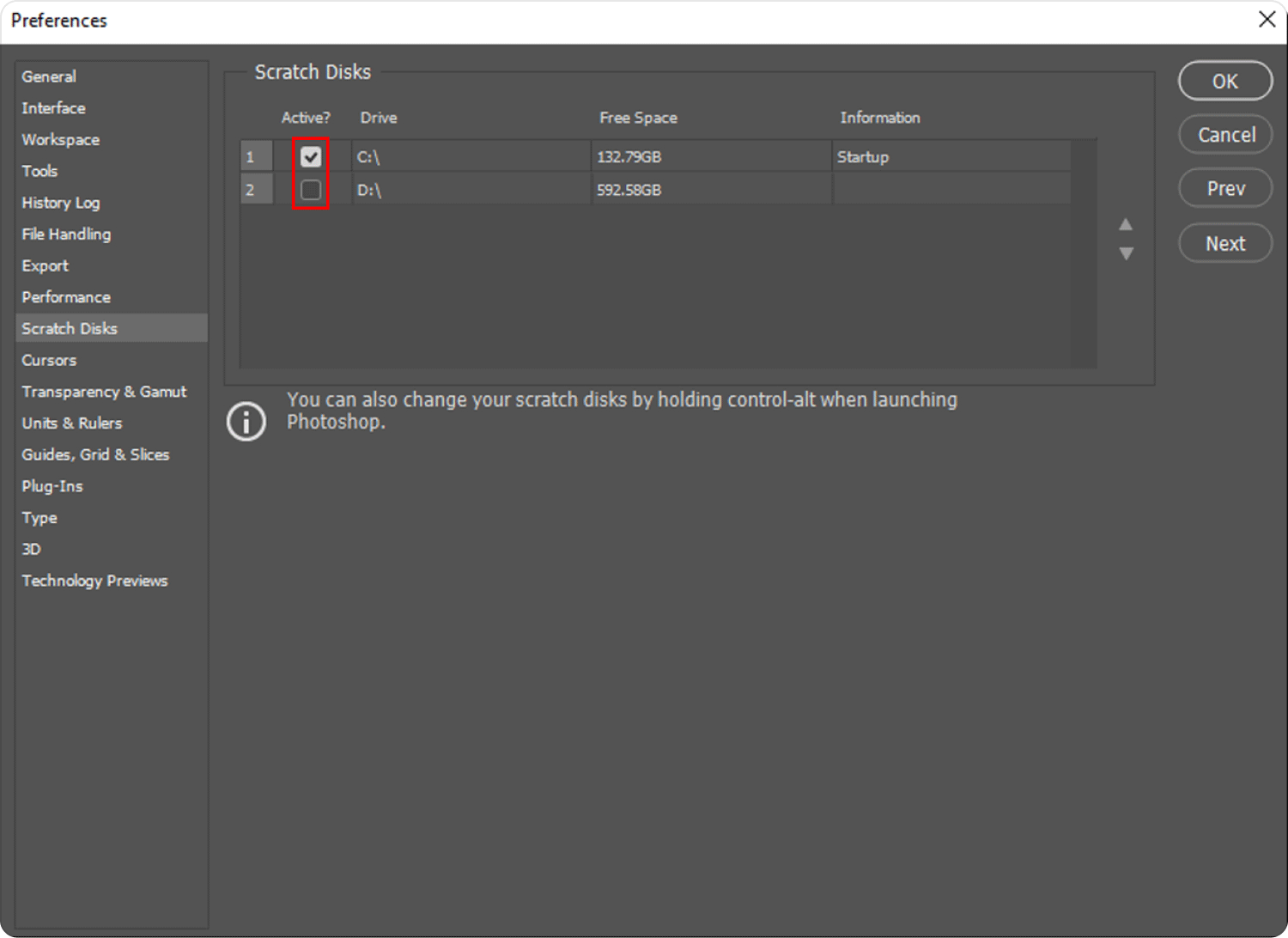
الطريقة الثانية: حذف تلك الملفات المؤقتة داخل جهازك
سيستمر Photoshop في ترك قدر كبير من تخزين الملفات خلفه لأنك تركت هذا بقوة دون السماح له بإنهاء جميع المهام المفتوحة. إذا كنت تستخدم هذه الملفات بشكل متكرر ، فإنها تستخدم مساحة تخزين كبيرة.
ومع ذلك ، يمكن اكتشاف هذه الملفات المؤقتة وحذفها بسهولة. تبدأ نسبة كبيرة من هذه الملفات بـ Photoshop Temporary أو ربما "PST". يمكن إزالتها بأمان دون تعريض بياناتك المهمة للخطر. محرك الأقراص C هو المكان الذي يمكنك العثور فيه على ملفاتك المؤقتة. انظر أولاً أو حاول البحث عن "C :/"، من هناك ابحث عن"المستخدمين"، ثم إلى" المستخدم "وكذلك ابحث عن"التطبيق تاريخ"، ثم إلى"محلّي"وبعد ذلك اختر"درجة الحرارة"هو المسار الذي يجب اتخاذه من أجل حذف هذه الملفات المؤقتة.
الطريقة الثالثة: زيادة ذاكرة الوصول العشوائي (RAM) التي تم تخصيصها
افتراضيًا ، تم تعيين Photoshop على استهلاك 60 بالمائة من كلتا الكباش التي يمكن الوصول إليها. يمكنك اختيار السماح لها بالوصول إلى ذاكرة وصول عشوائي إضافية. سوف تسمح بتخزين إضافي من خلال القيام بذلك. اتبع الخطوات الموضحة أدناه:
- يجب عليك النقر فوق الخيار الذي يشير إلى "الأداء"أسفل هذا الاختيار الذي يعني بعد ذلك"تحرير"، ثم اضغط أيضًا على الخيار الذي يشير إلى"الإعدادات".
- بعد ذلك ، يمكنك زيادة ذاكرة الوصول العشوائي بالكامل من خلال استخدام "استخدام الذاكرة"أشرطة التمرير داخل قائمة" الأداء "هذه. فقط ضع في اعتبارك أن التخزين الزائد قد يجعل جهاز الكمبيوتر الخاص بك يعمل بشكل أبطأ.
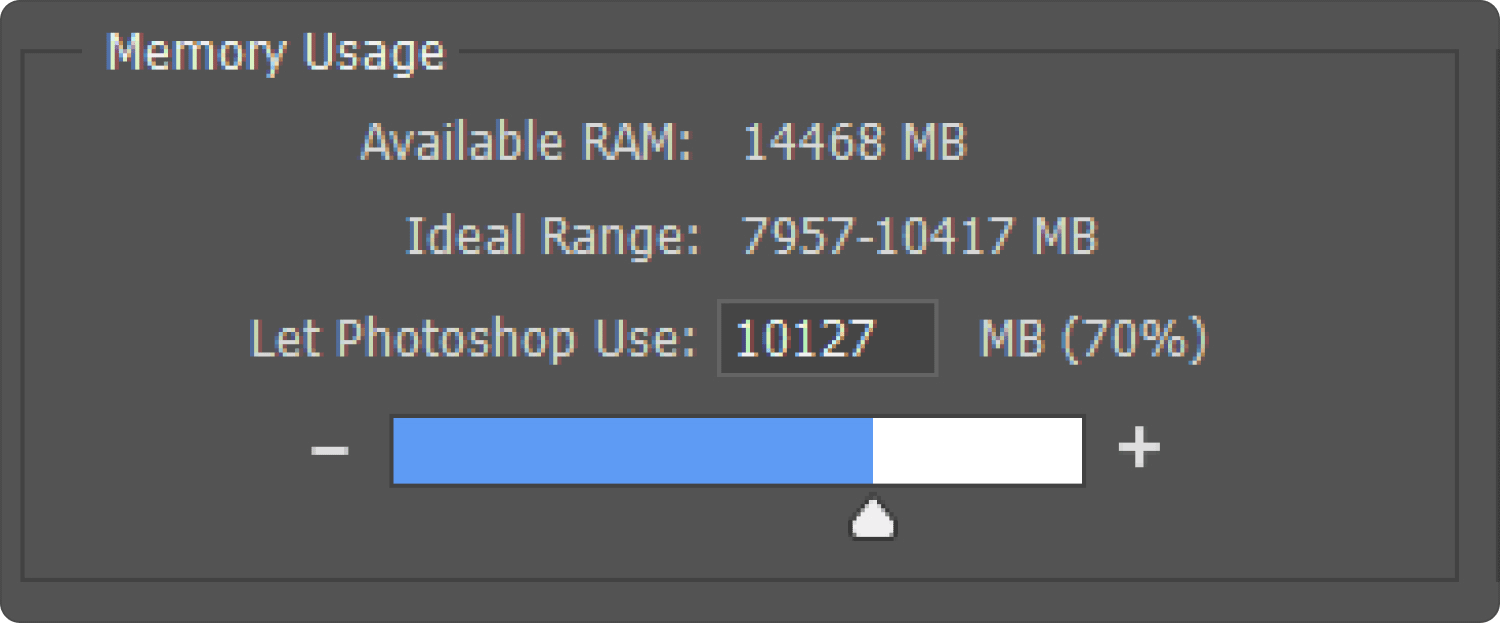
الطريقة رقم 4: ضبط أقراص التسويد
لتجنب هذه المشاكل ، يمكنك السماح لبرنامج Photoshop بالوصول إلى محركات الأقراص الأخرى. يمكنك اختيار أقسام أخرى أيضًا لتوزيع الحمل ، وعلى الرغم من أن محرك الأقراص C فقط عادةً ما يتم تعيينه كقرص مؤقت. للقيام بذلك ، ما عليك سوى الالتزام بالخطوات الواردة أدناه:
- لبدء هذه العملية ، يجب عليك أولاً تحديد الميزة التي تشير إلى "الإعدادات"مباشرة من إعدادات القائمة ذاتها.
- بعد القيام بذلك ، عليك أيضًا اختيار "أقراص الخدش"ضمن قائمة"الأداء".
- من هناك ، يجب عليك أيضًا اختيار محرك أقراص واحد فقط عن طريق تحديد تلك المربعات بجانبها ، ومن هنا يجب أن تتذكر الآن النقر فوق هذا الزر الذي يشير إلى "OK".
الناس اقرأ أيضا 6 طرق لإصلاح خطأ "iMovie لا توجد مساحة كافية على القرص" [2023] كيفية إلغاء تثبيت Adobe Photoshop على جهاز Mac الخاص بك
وفي الختام
العلاج الأساسي لـ "قرص سكراتش كامل فوتوشوب"تتمثل المشكلة في تحرير مساحة أكبر في جهاز Mac الخاص بك. وعلى هذا النحو ، فإن إجراء عملية يدوية لأداء هذه المهمة يمكن أن يكون مرهقًا ، بما يكفي لدرجة أننا نقترح استخدام برامج أخرى غير TechyCub منظف Mac لإخلاء مساحة داخل نظام جهاز Mac الخاص بك خلال ثوانٍ. هذا كل شيء ، نأمل أن يساعدك هذا بعد ذلك طوال الوقت بالإضافة إلى قضاء يوم لطيف في المستقبل.
