أساس الخيار اليدوي هو عندما تكون قادرًا على ذلك الوصول إلى ملفات النظام على Mac. هذه عملية مرهقة ومرهقة تتطلب منك قدرًا من الصبر والوقت. هذه المقالة في متناول اليد إزالة Search Encrypt من Mac.
في الجزء الأول من هذه المقالة ، سنلقي نظرة على الطريقة اليدوية وهي الأفضل عندما لا يكون لديك خيار وأيضًا عندما يكون لديك عدد قليل من الملفات. في الجزء 1 ، سوف نستكشف خيار Terminal وهو الخيار الذي يستخدم خيار سطر الأوامر.
أخيرًا في الجزء 3 ، من هذه المقالة ، سنلقي نظرة على Mac Cleaner وهو أفضل البرامج وأكثرها موثوقية لإدارة عملية التنظيف وتشغيلها بأقل الطرق الممكنة. ليست هناك حاجة لوجود مجموعة أدوات على الواجهة عندما تعرف جيدًا أنها تشغل مساحة القرص الصلب لديك دون سبب واضح. استمر في القراءة وتعرف على مزيد من التفاصيل حول الخيارات التي تمت مناقشتها
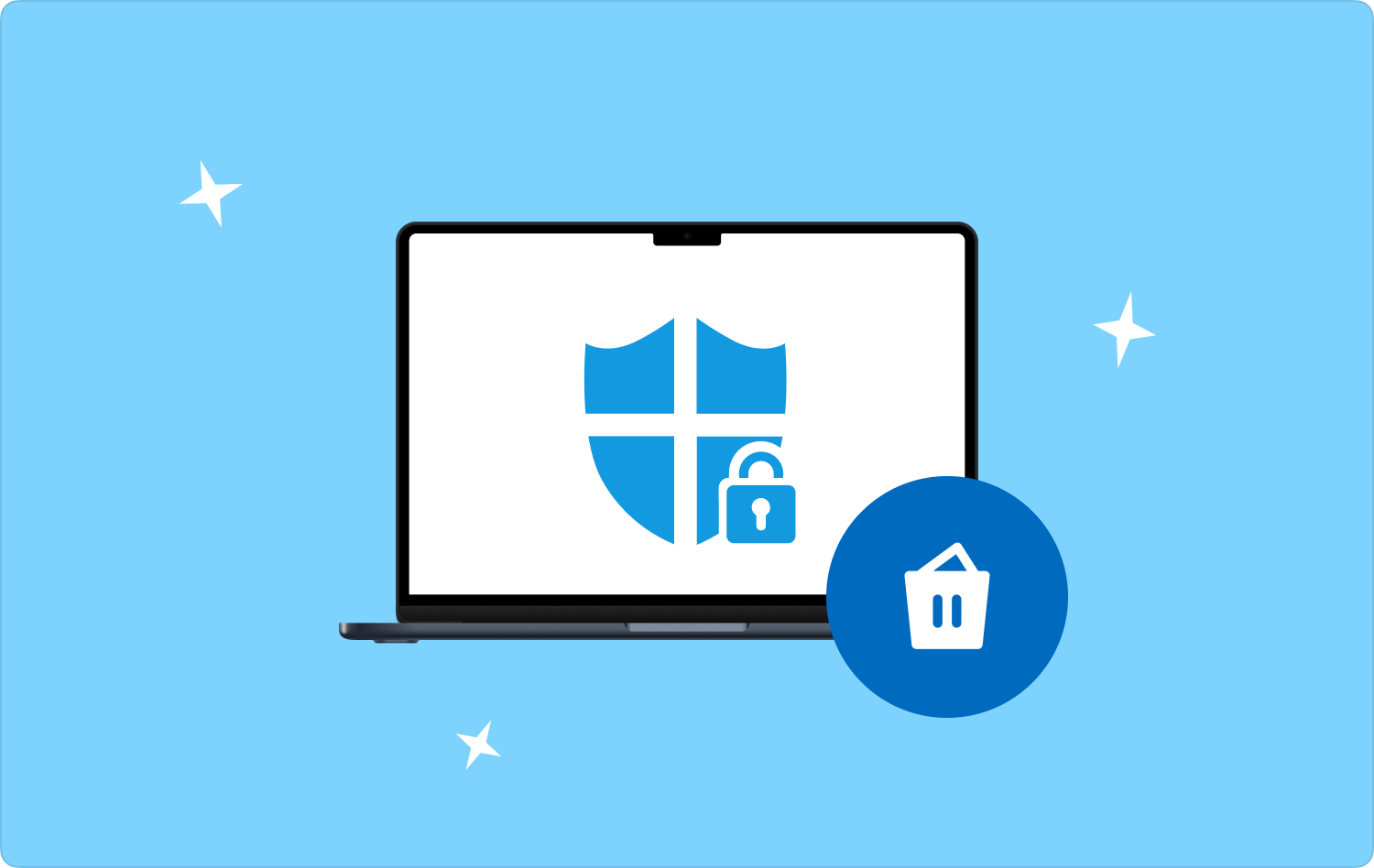
الجزء # 1: كيفية إزالة تشفير البحث من Mac باستخدام الخيار اليدويالجزء # 2: كيفية إزالة تشفير البحث من Mac باستخدام Terminalالجزء # 3: كيفية إزالة تشفير البحث من جهاز Mac باستخدام منظف Macوفي الختام
الجزء # 1: كيفية إزالة تشفير البحث من Mac باستخدام الخيار اليدوي
الخيار اليدوي هو المكان الذي يتعين عليك فيه إزالة الملفات حرفيًا من موقع التخزين الخاص بها وإزالة Search Encrypt من Mac. هذه عملية مرهقة ومرهقة تتطلب الكثير من الوقت والصبر. إنه مثالي عندما يكون لديك فكرة عن موقع التخزين.
علاوة على ذلك ، فإن عيب هذا التطبيق هو أنه يمكنك بسهولة إزالة ملفات النظام عن طريق الخطأ. إليك الإجراء البسيط للخيار:
- على جهاز Mac الخاص بك ، افتح ملف مكتشف القائمة وانقر فوق المكتبة الخيار لاختيار ملفات تشفير البحث.
- اختر الملفات وقم بتمييزها وانقر بزر الماوس الأيمن واختر "إرسال إلى المهملات" وانتظر اكتمال العملية.
- افتح مجلد المهملات واختر الملفات في حالة رغبتك في إزالتها من النظام وانقر بزر الماوس الأيمن وانقر "سلة مهملات فارغة" وانتظر اكتمال العملية.

يا لها من مجموعة أدوات بسيطة تدعم جميع عمليات إزالة وظيفة البحث.
الجزء # 2: كيفية إزالة تشفير البحث من Mac باستخدام Terminal
هذا خيار سطر أوامر مثالي لمطوري البرامج والمبرمجين. الخيار دقيق ويحتاج منك أن تتأكد من العملية لأن الوظيفة لا رجوع فيها.
علاوة على ذلك ، فإنه يفتقر أيضًا إلى مطالبة التأكيد بحيث لا تتمكن من استرجاع أي خطأ ترتكبه - فقد حدث الضرر. إليك الإجراء البسيط حول كيفية إزالة Search Encrypt من Mac باستخدام Terminal:
- على جهاز Mac الخاص بك ، افتح قائمة Finder وانقر فوق محطة الخيار للحصول على موجه سطر الأوامر.
- اكتب الأمر cmg / Library.net أو أي امتدادات ملفات أخرى مرتبطة بـ Search Encrypt.
- صحافة أدخل وتأكيد الوظائف من موقع التخزين لإثبات أن الملفات لم تعد موجودة.

هذه وظيفة معقدة وهي مصممة فقط للخبراء الذين لديهم معرفة برمجية. علاوة على ذلك ، يمكن أن تكون وظيفة النقرة الواحدة مفيدة لإدارة بساطة إزالة الوظائف.
الجزء # 3: كيفية إزالة تشفير البحث من جهاز Mac باستخدام منظف Mac
TechyCub ماك نظافة هو حل التنظيف الخاص بك الذي يدعم جميع أنواع وظائف تنظيف Mac ، تعمل مجموعة الأدوات على واجهة بسيطة مثالية لجميع المستخدمين بغض النظر عن مستوى الخبرة.
ماك نظافة
امسح جهاز Mac الخاص بك بسرعة ونظف الملفات غير المرغوب فيها بسهولة.
تحقق من الحالة الأساسية لجهاز Mac الخاص بك بما في ذلك استخدام القرص ، وحالة وحدة المعالجة المركزية ، واستخدام الذاكرة ، وما إلى ذلك.
تسريع جهاز Mac الخاص بك بنقرات بسيطة.
تحميل مجانا
تأتي مجموعة الأدوات مع بعض الميزات التي تشمل منظف الملفات غير المرغوب فيها ، والتقطيع ، ومزيل الملفات الكبيرة والقديمة ، من بين مجموعات أدوات أخرى. الميزة الفريدة لمجموعة الأدوات هي أنها تحفظ ملفات النظام وبالتالي تمنعك من المرور عبر المجمع التصحيح الوظائف.
علاوة على ذلك ، لا يوجد حد أيضًا على أجهزة وإصدارات Mac. فيما يلي بعض الميزات التي يمكنك استخدامها في مجموعة الأدوات هذه:
- يأتي مع App Uninstaller الذي يقوم بإلغاء تثبيت جميع التطبيقات والملفات ذات الصلة سواء كانت مثبتة مسبقًا أو موجودة في متجر التطبيقات.
- يأتي مع منظف غير هام يسمح لك بذلك إزالة ملفات Mac غير المرغوب فيهاوالملفات المتبقية والملفات التالفة وغيرها.
- يعد التنظيف الانتقائي للملفات ميزة إضافية لمجموعة الأدوات هذه بفضل وظائف المعاينة المدعومة على الواجهة.
- يأتي مع فحص عميق على الأجهزة للكشف عن الملفات وإزالتها من النظام بغض النظر عن امتدادات الملفات.
- يسمح بما يصل إلى 500 ميغابايت من تنظيف البيانات مجانًا بحيث يمكنك تشغيله مجانًا إذا كان لديك عدد قليل من الملفات.
كيف تعمل مجموعة الأدوات إزالة Search Encrypt من Mac?
- قم بتنزيل Mac Cleaner وتثبيته وتشغيله.
- قم بتشغيل Mac Cleaner على جهاز Mac الخاص بك حتى تتمكن من عرض حالة التطبيق.
- انقر على إلغاء تثبيت التطبيق من بين قائمة الخيارات على الواجهة وانقر فوق "مسح" للبدء في عرض الملفات على الواجهة.
- اختر الملفات من بين القائمة التي تظهر وانقر "نظيف" لبدء عملية التنظيف حتى تتمكن من رؤية ملف "اكتمل التنظيف" الرمز.

عندما تبحث عن خيار آلي ، فهذه هي أفضل مجموعة أدوات تحتاج إلى تجربتها والتعامل معها بغض النظر عن مستوى خبرتك.
الناس اقرأ أيضا كيفية إزالة سجلات التطبيقات على نظام Mac؟ ثلاث طرق سهلة لكيفية إزالة Dropbox من Mac
وفي الختام
لديك ثلاثة خيارات تحتاج إلى تجربتها واستكشافها والحصول على أفضل ما يقدمه السوق. على الرغم من أننا نظرنا فقط إلى Mac Cleaner ، فلا يزال بإمكانك الاستمتاع بخدمات تنظيف Mac من مجموعات الأدوات الأخرى المدعومة على الواجهة. اختيار الخيار يعتمد عليك وحدك.
بشكل عام ، عندما لا تكون لديك فكرة عن طريقة الاستخدام ، فابحث عن الطريقة اليدوية مهما كانت مرهقة طالما أنك قادر على ذلك في نهاية اليوم إزالة Search Encrypt من Mac. هل لديك شك في الخيارات المتاحة للتنوع في إدارة وظائف التنظيف؟
