عندما تقوم بمشاركة صورك على مواقع التواصل الاجتماعي، يمكن لأي شخص تنزيلها واستخدامها لوسائل مشبوهة. ولهذا السبب من المهم أن إزالة بيانات Exif على نظام Mac بأقل قدر من المتاعب.
هذه المقالة مفيدة لمساعدتك على حذفها على أجهزة Mac الخاصة بك. يعتمد اختيار مجموعة الأدوات للتعامل مع العملية على مستوى خبرتك ووقتك وقدرتك على معرفة الحل الرقمي الذي يدعم الوظيفة.
في الجزء الأول من هذه المقالة، سننظر في كيفية إزالة بيانات الخروج يدويًا دون التدخل في الذاكرة. في الجزء الثاني، سننظر في كيفية استخدام موجه سطر الأوامر وهو وظيفة تعمل بلمسة واحدة لإزالة نفس الشيء أيضًا دون تفضيل النظام.
وأخيرا، سوف نستكشف كيفية استخدام برنامج تنظيف مساحة تخزين ماك للتعامل مع نفس الشيء على قدم المساواة. يعد البرنامج أبسط البرامج وأكثرها موثوقية لأنه لا يحتاج إلى خبرة لإدارة الوظيفة وتشغيلها. واصل القراءة وتعرف على المزيد من المعلومات.
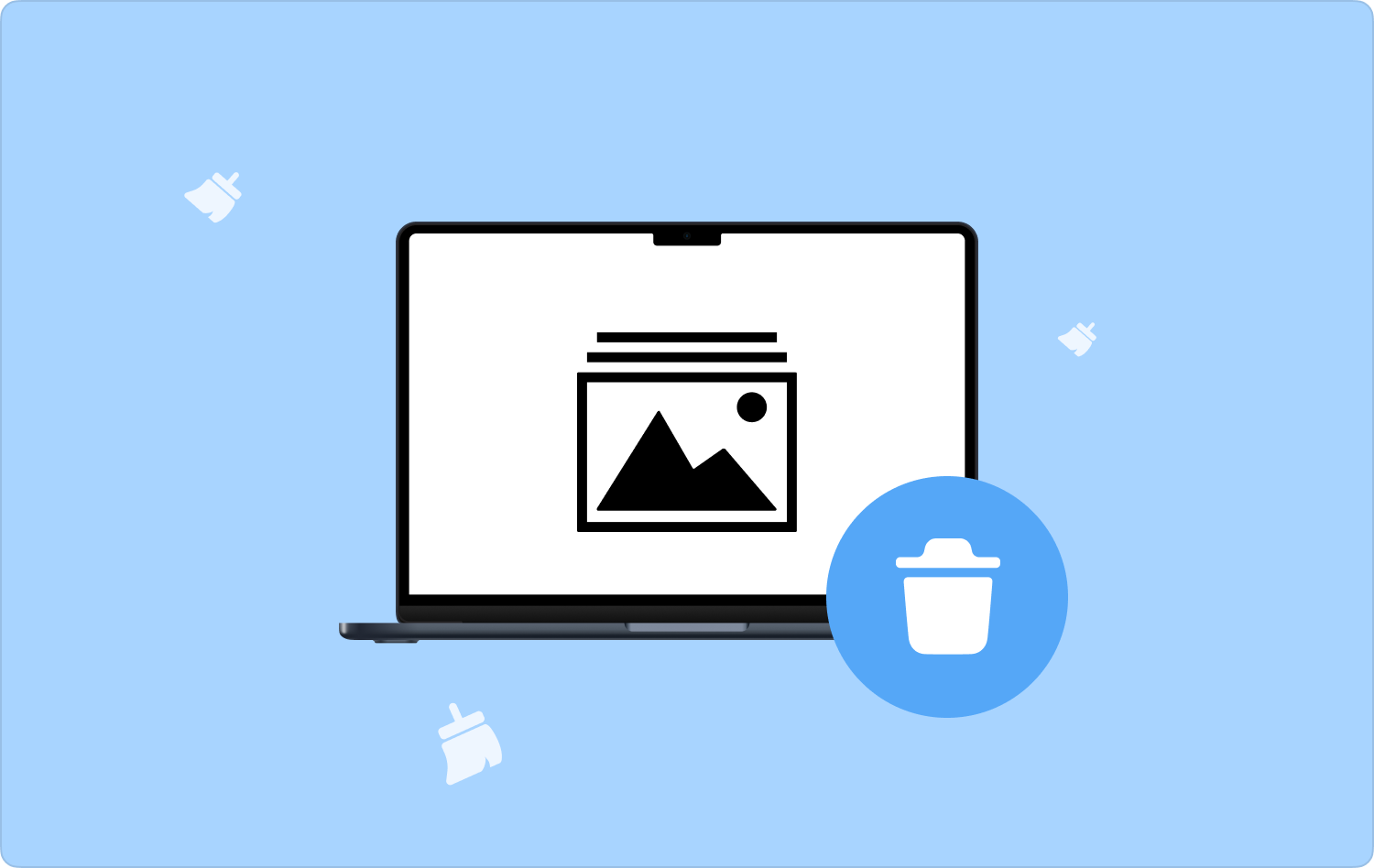
الجزء رقم 1: كيفية إزالة بيانات Exif على جهاز Mac يدويًاالجزء #2: كيفية إزالة بيانات Exif على نظام Mac باستخدام موجه سطر الأوامرالجزء #3: كيفية إزالة بيانات Exif على جهاز Mac باستخدام Mac Cleanerوفي الختام
الجزء رقم 1: كيفية إزالة بيانات Exif على جهاز Mac يدويًا
هذا هو الخيار الذي يفكر فيه الجميع عندما لا يكون لديك أي فكرة عن البرنامج الذي يدعم وظائف تنظيف Mac. على الرغم من أنها مرهقة ومتعبة، إلا أنها عندما لا يكون لديك الكثير من الملفات، فهي من بين أفضل الطرق اليدوية.
ومع ذلك، فهو أمر ممل ومرهق حيث يتعين عليك البحث عن الملف في موقع التخزين وإزالته من هناك. إليك الإجراء البسيط الذي تحتاج إلى استخدامه لإزالة بيانات Exif على جهاز Mac يدويًا. مواصلة القراءة والحصول على مزيد من المعلومات:
- على جهاز Mac الخاص بك ، انقر فوق مكتشف القائمة واختيار المكتبة للحصول على قائمة بالملفات.
- اختر بيانات Exif بناءً على امتداد الملف وانقر بزر الماوس الأيمن عليها للوصول إلى القائمة المنسدلة.
- انقر على "إرسال إلى المهملات" للحصول على جميع الملفات الموجودة في مجلد سلة المهملات.
- لإزالتها بالكامل من جهاز Mac، افتح مجلد سلة المهملات واختر الملفات المراد إزالتها.
- انقر بزر الماوس الأيمن على الملفات وانقر على "سلة مهملات فارغة" المجلد.

إذا كان لديك الوقت والصبر، فهذا خيار يمكنك استكشافه، ولكن لماذا تفعل ذلك عندما يكون لديك خيارات تلقائية؟
الجزء #2: كيفية إزالة بيانات Exif على نظام Mac باستخدام موجه سطر الأوامر
هل أنت على دراية بموجه سطر الأوامر سواء كنت مبرمجًا أو مطور برامج؟ إذا كان هذا يحددك، فهذا هو الخيار الأفضل لإزالة بيانات Exif على نظام Mac. هذه عملية معقدة للمبتدئين ولكن بالنسبة للخبراء، فهي وظيفة ذات أمر واحد ولا رجعة فيها.
علاوة على ذلك، عليك أن تكون متأكدًا لأنه لا يحتوي على إشعار ويمكنك بسهولة إزالة ملفات النظام التي قد تسبب أخطاء في النظام. إليك الإجراء البسيط الذي يمكنك استخدامه لحذف ملف كسيف بيانات. واصل القراءة:
- على جهاز Mac الخاص بك، قم بالوصول إلى قائمة Finder وانقر فوق محطة للحصول على موجه سطر الأوامر على الواجهة.
- في محرر النصوص ، اكتب ملف cmg/Library.txt لإزالة بيانات Exif بامتداد الملف.

هذه هي نهاية البرنامج، فهو بسيط فقط إذا كان لديك المعرفة في التعامل مع سطر الأوامر.
الجزء #3: كيفية إزالة بيانات Exif على جهاز Mac باستخدام Mac Cleaner
TechyCub ماك نظافة هو تطبيقك المفضل الذي يدعم جميع وظائف تنظيف Mac بأقل جهد. يأتي بواجهة بسيطة ومنظمة مثالية لجميع المستخدمين، بغض النظر عن مستوى الخبرة.
ماك نظافة
امسح جهاز Mac الخاص بك بسرعة ونظف الملفات غير المرغوب فيها بسهولة.
تحقق من الحالة الأساسية لجهاز Mac الخاص بك بما في ذلك استخدام القرص ، وحالة وحدة المعالجة المركزية ، واستخدام الذاكرة ، وما إلى ذلك.
تسريع جهاز Mac الخاص بك بنقرات بسيطة.
تحميل مجانا
علاوة على ذلك، فهو يأتي مزودًا بوظائف ذات قيمة مضافة تشمل Shredder وApp Uninstaller وLarge and Old Files Remover وغيرها. إحدى المزايا الفريدة للتطبيق هي القدرة على إخفاء ملفات نظام ماك من الحذف العرضي.
هناك أيضًا أداة إلغاء تثبيت التطبيقات التي تدعم إزالة التطبيقات حتى لو لم تكن موجودة في App Store أو كانت مثبتة مسبقًا. مجموعة الأدوات ليس لها حدود على أجهزة Mac وإصداراتها، أي الإصدارات القديمة والجديدة كلها مدعومة على الواجهة.
فيما يلي بعض الوظائف الإضافية للتطبيقات:
- يأتي مع وظائف تنظيف انتقائية للسماح لك باختيار ما تريد إزالته من الجهاز للحصول على جميع مواقع التخزين في القائمة.
- يأتي مع وضع المعاينة للتحقق من الملفات والتطبيقات التي تحتاج إلى إزالتها.
- يدعم المسح العميق للجهاز للكشف عن الملفات واسترجاعها من الجهاز.
- يسمح بما يصل إلى 500 ميجابايت من تنظيف البيانات دون أي رسوم.
- ليس له حدود لمستوى الخبرة، وذلك بفضل بساطة الواجهة.
مع كل هذه الميزات المتقدمة ، ما أفضل طريقة تعمل بها مجموعة الأدوات إزالة بيانات Exif على نظام Mac؟ تابع القراءة للحصول على مزيد من المعلومات:
- قم بتنزيل وتثبيت وتشغيل Mac Cleaner على جهاز Mac الخاص بك وانتظر حتى يرى حالته الحالية.
- انقر على نظافة غير المرغوب فيه من بين الخيارات التي تظهر على الجانب الأيسر من الصفحة، ثم انقر فوق "مسح" وانتظر معاينة الملفات الموجودة على الواجهة.
- اختر كافة الملفات التي تحتاجها من النظام وانقر فوق "نظيف" وانتظر حتى تكتمل العملية حتى تحصل على "اكتمل التنظيف" الرمز.

يا له من تطبيق بسيط للغاية ولا يحتاج إلى خبرة تكنولوجية لتشغيل مجموعة الأدوات وإدارتها.
الناس اقرأ أيضا كيفية إزالة سجلات التطبيقات على نظام Mac؟ دليل 2023: كيفية إزالة ملف DS Store على أجهزة كمبيوتر Mac
وفي الختام
هل مازلت تشك في قدرتك على حماية صورك من إساءة استخدام وسائل التواصل الاجتماعي؟ عندما انت إزالة بيانات Exif على نظام Mac، فأنت في سلام عندما يتعلق الأمر بخصوصية الصور. تتناول هذه المقالة ثلاثة خيارات تحتاج إلى تجربتها واستكشافها.
بالنسبة للمبتدئين، يعد التطبيق الآلي هو الطريقة الأفضل والأكثر موثوقية. لقد نظرنا فقط إلى Mac Cleaner من بين مئات الحلول الرقمية المتوفرة في السوق الرقمي. ومع ذلك، تحتاج أيضًا إلى تجربة بعض الخيارات الموجودة في السوق واختيارها واختبارها للحصول على عرض متنوع لبعض الخيارات فقط في حالة فشل Mac Cleaner في العمل.
