ربما الشيخوخة هي السبب لماذا يتباطأ جهاز MacBook Pro الخاص بك، أو ربما يحتوي على الكثير من التطبيقات التي تم تثبيتها منذ اليوم الأول. هذان هما السببان الرئيسيان لحدوث وقت الاستجابة وفقدان صبرك في بعض الأحيان.
إعادة التهيئة هي أفضل فكرة لمسح جهاز MacBook Pro الخاص بك والحصول على بداية جديدة ونظيفة. يمكنك القيام بذلك عندما تفكر في تنظيف جهازك أو التخطيط لبيعه.
اجعل هذه المقالة دليلك إذا كنت تنوي ذلك إعادة التنسيق ماك بوك برو.
الجزء # 1: للتنسيق أو إعادة التنسيق ، أيهما؟الجزء # 2: كيفية إعادة تنسيق MacBook Proالجزء # 3: قم بإجراء تنظيف كامل على MacBook Pro دون الحاجة إلى إعادة التهيئةالملخص
الجزء # 1: للتنسيق أو إعادة التنسيق ، أيهما؟
قد ترى في كثير من الأحيان تنسيق الكلمة وإعادة تنسيقها. في بعض الأحيان ، يتم استخدامها بالتبادل ، ولكن أيهما؟
إذا كنت مبتدئًا ولم تكن على دراية بهذه المصطلحات الفنية ، فقد يكون الأمر محيرًا فيما يجب عليك التفكير فيه واستخدامه. كل من التنسيق وإعادة التنسيق يقومان بنفس الشيء. كلاهما يمحو المحتويات الموجودة في محركات الأقراص الخاصة بك مثل HDD و USB و SSD، وما إلى ذلك ، لكنهم يختلفون في بعض النواحي ، إليك مثال ممتاز.
عندما اشتريت MacBook Pro لأول مرة ، كان قد تمت تهيئته بالفعل باستخدام برامج تشغيل مثبتة مسبقًا وجميعها. يمكنك تنسيقه عندما يكون لديك برنامج تشغيل جديد لتثبيته واستخدامه لأغراض أخرى. قد يعني التنسيق أيضًا تنظيف جزء من نظامك.
من ناحية أخرى ، تتضمن إعادة التهيئة تنظيف نظام MacBook Pro بالكامل وإعادة تثبيت نظام التشغيل. عادةً ما يعني اختيار إعادة تهيئة MacBook Pro أيضًا إجراء إعادة ضبط المصنع.
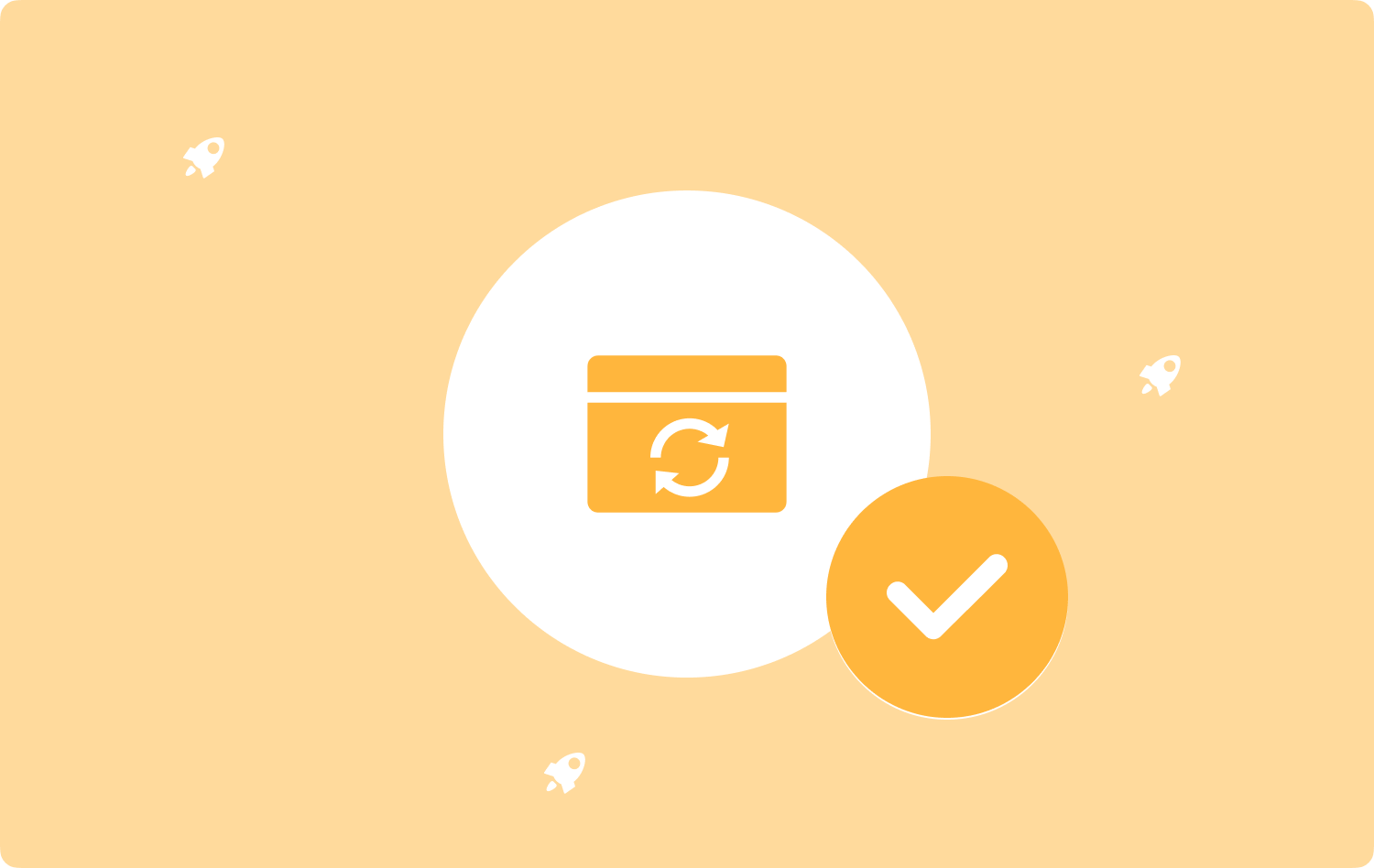
الجزء # 2: كيفية إعادة تنسيق MacBook Pro
بمرور الوقت ، تتباطأ جميع الأجهزة ، بما في ذلك جهاز MacBook Pro ، حيث تقوم بتجميع البيانات والتطبيقات والمزيد من المحتوى.
إذا لاحظت أن جهاز الكمبيوتر المحمول الخاص بك يتباطأ ، فإن أول ما يتبادر إلى الذهن هو إعادة تنسيقه لجعله سريعًا مرة أخرى.
لاحظ أنه قبل إعادة تهيئة الكمبيوتر المحمول ، تأكد من نسخ البيانات المهمة احتياطيًا حيث سيتم مسح البيانات بالكامل.
اتبع هذا الدليل أدناه حول كيفية إعادة تنسيق MacBook Pro:
- أولاً ، تحتاج إلى الدخول في وضع الاسترداد. إذا كان الجهاز مغلقًا ، فقم بتشغيله بالضغط على زر الطاقة وملف القيادة + R. حرر المفاتيح عندما ترى شعار Apple.
- البحث والاختيار أداة القرص تحت نافذة أدوات macOS.
- انقر اتبع الدورة.
- اختر قرص بدء التشغيل من اللوحة اليسرى لأداة القرص. بشكل افتراضي ، يطلق عليه Macintosh HD ، إلا إذا قمت بإعادة تسميته ، فحدد القرص وفقًا لذلك.
- في أعلى نافذة Disk Utility ، انقر فوق محو.
- أدخل اسمًا تريد استخدامه لـ Macintosh HD أو احتفظ به بشكل أفضل.
- انقر فوق إما تنسيق APFS أو Mac OS Extended (Journaled) أو يمكنك استخدام الخيار المقترح بواسطة Disk Utility.
- أختار GUID قسم التقسيم إذا طلب Mac الخاص بك عن المخطط.
- انقر محو و انتظر.
- بمجرد الانتهاء ، حدد قم بإنهاء القرص المساعدة من القائمة.
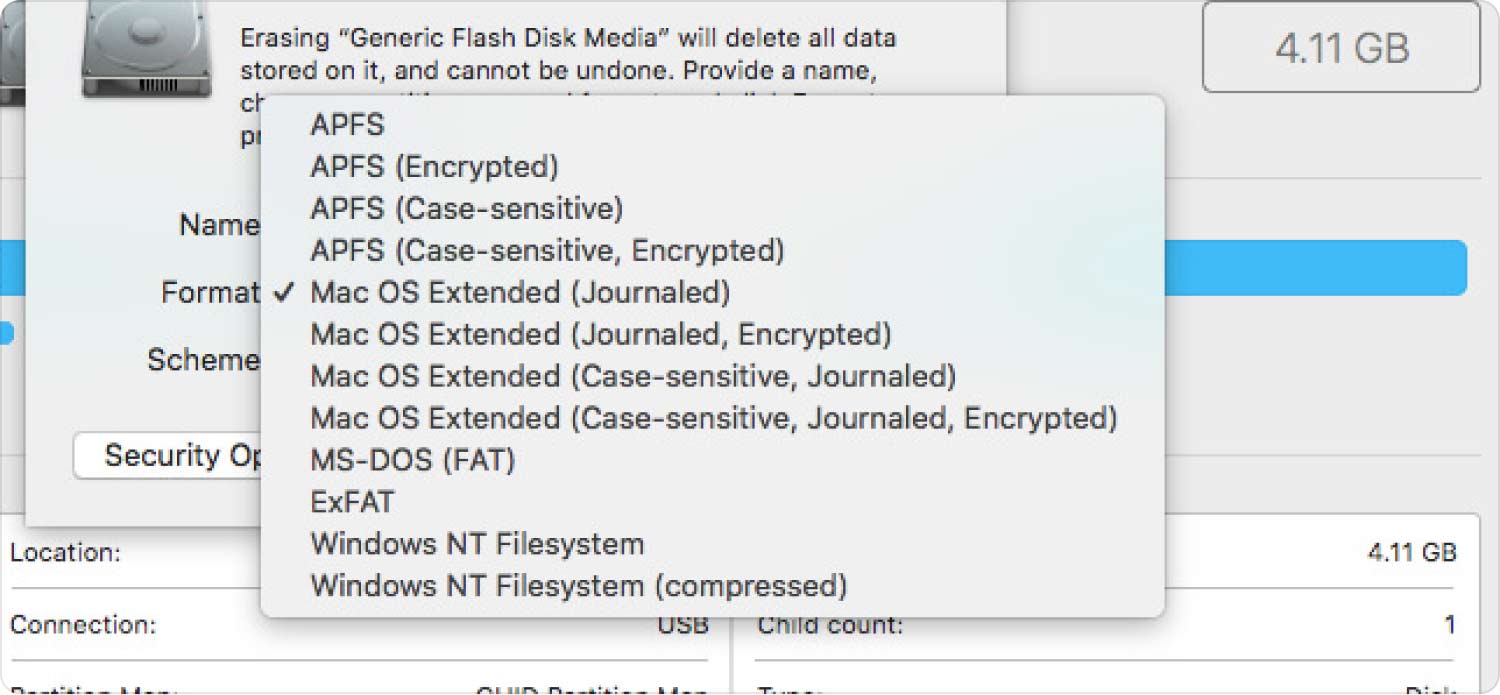
الآن بعد أن قمت بإعادة تهيئة MacBook Pro ، حان الوقت لإعادة تثبيت نظام تشغيل جديد. إليك الطريقة:
- مرة أخرى ، أدخل في وضع الاسترداد. اضغط مع الاستمرار على زر الطاقة + Command + R. ثم حررها عند ظهور شعار Apple.
- اختر من بين الخيارات- أعد تثبيت macOS أو أعد تثبيت OS X.
- انقر اتبع الدورة.
- أختار ماكنتوش HD على قرص بدء التشغيل من اللوحة اليسرى.
- انقر تثبيت.
- عند الانتهاء من التثبيت ، سيعيد تشغيل MacBook Pro ويعرض مساعد الإعداد لمساعدتك في إعداد جهازك.

يمكنك الآن نقل أو استعادة ملف آلة الزمن النسخ الاحتياطي إلى جهاز MacBook Pro المعاد تنسيقه.
الجزء # 3: قم بإجراء تنظيف كامل على MacBook Pro دون الحاجة إلى إعادة التهيئة
قبل أن تفكر في عمل ملف إعادة تهيئة MacBook Pro، لماذا لا تقوم بتنظيف كامل للعثور تلقائيًا على تلك التطبيقات والملفات والمحتويات الأخرى التي كانت تستهلك مساحة تخزين جهازك وتسبب تباطؤًا هائلاً؟
بفضل TechyCub ماك نظافة، هذا برنامج تنظيف كامل يقوم بفحص وتشخيص وتنظيف أجهزة Mac ببضع نقرات فقط.
ماك نظافة
امسح جهاز Mac الخاص بك بسرعة ونظف الملفات غير المرغوب فيها بسهولة.
تحقق من الحالة الأساسية لجهاز Mac الخاص بك بما في ذلك استخدام القرص ، وحالة وحدة المعالجة المركزية ، واستخدام الذاكرة ، وما إلى ذلك.
تسريع جهاز Mac الخاص بك بنقرات بسيطة.
تحميل مجانا
يحتوي Mac Cleaner على الميزات التالية:
- تنظيف مساحة تخزين MacBook.
- يمكنك التعرف تلقائيًا على الملفات غير المرغوب فيها والملفات القديمة والكبيرة والتطبيقات غير المستخدمة والمزيد.
- حماية الخصوصية.
- تسريع الأداء.
يوفر لك استخدام Mac Cleaner الوقت والجهد في التصفح والبحث في نظامك بالكامل عن المحتوى الذي كان يستهلك مساحة القرص لديك. يمنحك أيضًا خيارًا أفضل من إعادة تهيئة MacBook Pro.
3.1 كيفية استخدام برنامج Mac Cleaner؟
TechyCub يعد Mac Cleaner أداة ملائمة للاستخدام ولا يتطلب خبرة فنية أو خلفية. يمكن للمبتدئين اتباع واجهة التوجيه. تحقق من هذا الدليل:
- قم بتثبيت تطبيق Mac Cleaner على جهاز MacBook Pro الخاص بك.
- قم بتشغيل Mac Cleaner بعد التثبيت.
- في بداية البرنامج ، سترى تحميل وحدة المعالجة المركزية ، والشبكة ، وماكنتوش HD ، وذاكرة الوصول العشوائي ، مع نسبة الاستخدام الحالية المقابلة.
- انقر على رمز سلة المهملات بجانب Macintosh HD لتشغيل ملف نظافة غير المرغوب فيه القائمة.
- سيعرض بعد ذلك جميع الملفات غير المرغوب فيها ، بما في ذلك ذاكرة التخزين المؤقت والملفات المؤقتة التي أدت إلى انسداد نظامك. نظيف لهم.
- يمكنك أيضا النقر فوق رامات لتحرير مساحة التخزين الخاصة به بنقرة واحدة فقط.

لتنظيف أكثر شمولاً باستخدام Mac Cleaner ، يمكنك تصفح كل قائمة من الجانب الأيسر من الشاشة ، ومنظف الملفات غير المرغوب فيها ، و Duplicate Finder ، و App Uninstaller ، و Large & Old File ، و مماثلة Image Finder ، و Shredder ، و Extensions ، و Privacy ، و Optimization .
ستفحص كل قائمة نظامك وتعطيك كل المحتوى المقابل وتتيح لك إجراء تنظيف كامل أو انتقائي.
بعد إجراء تنظيف شامل باستخدام Mac Cleaner ، ستلاحظ بالتأكيد فرقًا كبيرًا عندما يتعلق الأمر بالأداء والسرعة وتخزين القرص.
الناس اقرأ أيضا دليل مفيد: طرق لإلغاء تثبيت Facebook على Mac كيفية ترقية SSD على MacBook Pro أو Mac
الملخص
في هذه المقالة ، تعلمت كيف إعادة تهيئة MacBook Pro. تمنحك إعادة التهيئة جهازًا نظيفًا وتتيح لك إعادة تثبيت نظام تشغيل جديد. ومع ذلك ، فإن هذه العملية تمحو كل المحتوى الخاص بك وتعيد جهازك إلى إعداد المصنع الخاص به.
نوصي بشدة بعمل نسخة احتياطية من TimeMachine أو نسخ احتياطي خارجي لبياناتك المهمة قبل إعادة تهيئة الكمبيوتر المحمول.
ومع ذلك ، إذا كان اهتمامك الرئيسي هو السرعة والأداء ، فيمكنك تحسين MacBook Pro دون الحاجة إلى إعادة التنسيق. بمساعدة Mac Cleaner ، يمكنك بسرعة حذف المحتوى غير الضروري الذي ظل موجودًا على القرص الخاص بك لفترة طويلة مما يؤدي إلى إبطائه.
يحتوي Mac Cleaner على مجموعة كاملة من الأدوات الضرورية للحفاظ على MacBook Pro محسنًا وسريعًا ونظيفًا من الملفات غير المرغوب فيها والبيانات غير المهمة.
