هناك العديد من الأشياء التي يمكنك القيام بها تقليل استخدام ذاكرة Mac. أحد الخيارات هو تحرير ذاكرة Mac من الملفات غير الضرورية والملفات المكررة والملفات ذات الصلة التي لا تزال تشغل مساحة عند إلغاء تثبيت التطبيقات. لكي تستمر التطبيقات في العمل ، تحتاج دائمًا إلى التحديث ، حتى لو لم تكن قيد الاستخدام النشط خلال الشهرين الماضيين.
علاوة على ذلك، هناك بعض الأنواع الأخرى من الملفات التي يجب عليك إزالتها من النظام في حالة تحقيق ذلك. يتضمن ذلك التنزيلات القديمة والتطبيقات النادرة الاستخدام والملفات الكبيرة وغير الضرورية ومخلفات النظام وغيرها. تتناول هذه المقالة ثلاثة أساليب تحتاج إلى تجربتها واستكشافها وتحقيق أقصى استفادة مما يقدمه السوق. واصل القراءة واحصل على التفاصيل.
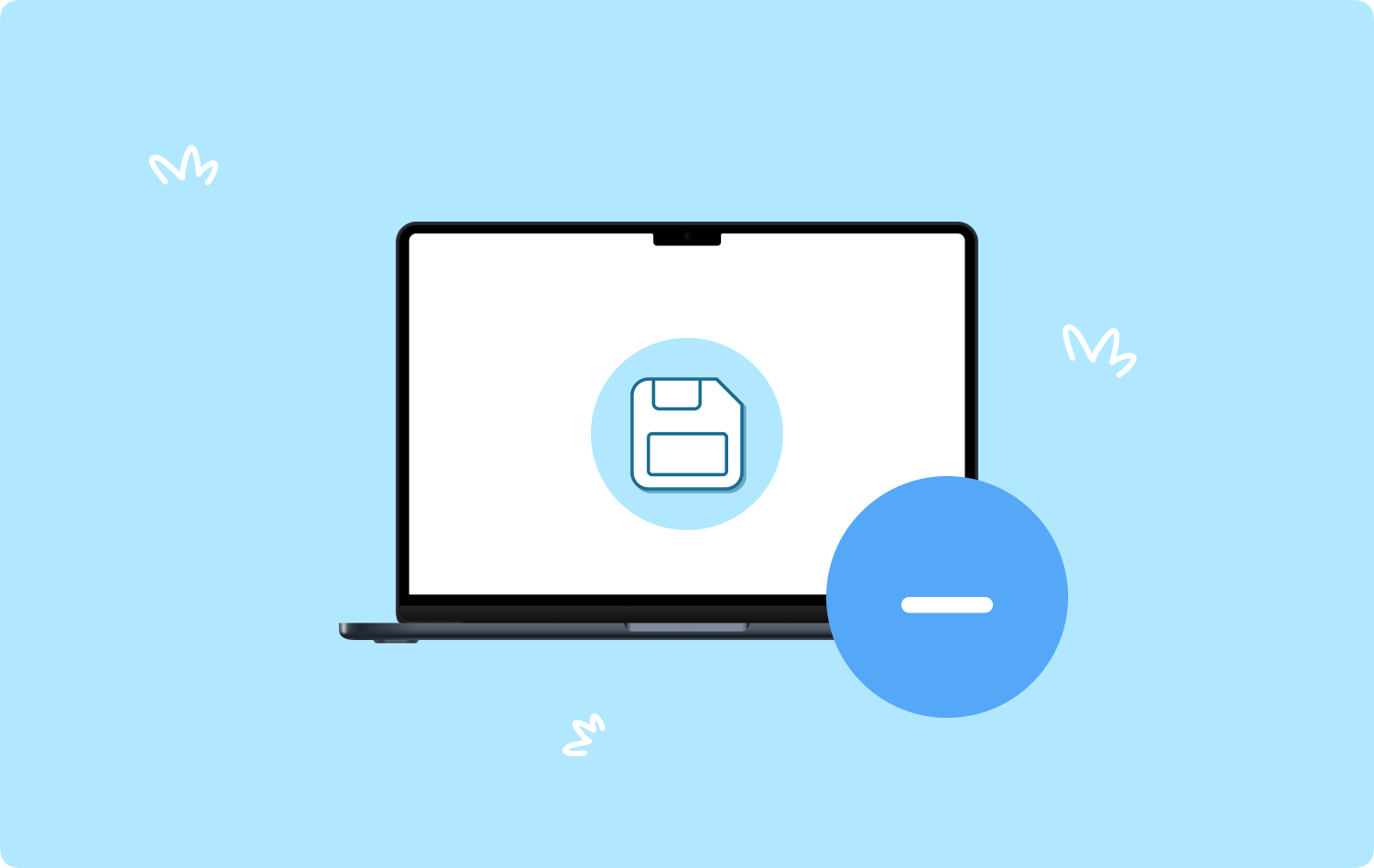
الجزء # 1: كيفية تقليل استخدام ذاكرة Mac باستخدام Finderالجزء # 2: كيفية تقليل استخدام ذاكرة Mac باستخدام Terminal الجزء # 3: كيفية تقليل استخدام ذاكرة Mac باستخدام منظف Macوفي الختام
الجزء # 1: كيفية تقليل استخدام ذاكرة Mac باستخدام Finder
يعد Finder أحد أكثر الخيارات التي تم التفكير فيها عندما تريد تقليل استخدام ذاكرة Mac بواسطة تفريغ بعض مساحة القرص الصلب لنظام التشغيل Mac. إنه خيار بسيط ومرهق ويستغرق وقتًا طويلاً حيث يجب عليك إزالة الملفات يدويًا. على الرغم من ذلك ، إليك الإجراء البسيط الذي تحتاج إلى محاولة استخدامه للوظائف:
- على جهاز Mac الخاص بك ، افتح قائمة Finder واختر التطبيق> المكتبة.
- تظهر قائمة بالملفات غير المرغوب فيها للاختيار بناءً على نوع الملف.
- قم بتمييزها وانقر بزر الماوس الأيمن فوق كل منها ، وانقر فوق "إرسال إلى المهملات" لإرسالها إلى مجلد المهملات.
- نظرًا لأنه يمكن الوصول إلى مجلد المهملات ويمكنك حتى استرداد الملفات ، فمن الضروري أيضًا إفراغ مجلد المهملات لإزالتها من النظام تمامًا.
- افتح مجلد سلة المهملات وانقر "مجلد سلة المهملات فارغ" لإزالتها تمامًا من النظام.

هذا أمر بسيط ولكنه مرهق ومتعب حيث يتعين عليك إزالة الملفات واحدة تلو الأخرى. علاوة على ذلك ، قد تقوم بإزالة ملفات النظام عن طريق الخطأ ، والتي تكون حساسة وقد تتسبب في مواجهة تحديات أخطاء النظام. هل أنت مستعد لبدء التصحيح عمليات استعادة النظام؟
الجزء # 2: كيفية تقليل استخدام ذاكرة Mac باستخدام Terminal
المحطة الطرفية هي محرر سطر أوامر يدعم وظائف تنظيف الأوامر. يأتي مع واجهة بسيطة ، ولكن فقط إذا كان لديك معرفة استخدام سطر الأوامر. إذا لم يكن الأمر كذلك ، فمن الأفضل لك استخدام الخيار الآلي. هذا هو الإجراء:
- على جهاز Mac الخاص بك ، افتح ملف مكتشف القائمة ، انتقل إلى قائمة المحطة، واحصل على محرر نص سطر الأوامر.
- اكتب ال مكتبة / خردة للحصول على جميع الملفات غير المرغوب فيها في النظام التي تشغل مساحة القرص دون سبب واضح.
- صحافة Go وانتظر اكتمال العملية.

يمكنك استخدام نفس الطريقة أيضًا لتعطيل جميع التطبيقات التي تعمل في الخلفية كأحد الخيارات لتقليل استخدام ذاكرة Mac.
الجزء # 3: كيفية تقليل استخدام ذاكرة Mac باستخدام منظف Mac
TechyCub ماك نظافة هو تطبيقك الشامل الذي يدعم جميع عمليات تنظيف وإلغاء تثبيت الملفات على أجهزة Mac. التطبيق ليس له حدود على أجهزة Mac والإصدارات حسب الامتدادات. يعمل على واجهة بسيطة مثالية لجميع المستخدمين ، بغض النظر عن مستوى الخبرة.
ماك نظافة
امسح جهاز Mac الخاص بك بسرعة ونظف الملفات غير المرغوب فيها بسهولة.
تحقق من الحالة الأساسية لجهاز Mac الخاص بك بما في ذلك استخدام القرص ، وحالة وحدة المعالجة المركزية ، واستخدام الذاكرة ، وما إلى ذلك.
تسريع جهاز Mac الخاص بك بنقرات بسيطة.
تحميل مجانا
تتمثل إحدى الميزات الفريدة للتطبيق في أنه يأتي مع App Uninstaller ، والذي يسمح لك بإلغاء تثبيت التطبيق ، حتى التطبيقات غير الموجودة في App Store - أعلى الملفات المثبتة. يعد منظف الملفات غير المرغوب فيه أيضًا ميزة إضافية لهذا التطبيق لأنه سهل الاستخدام لإدارة و إزالة ملفات Mac غير المرغوب فيها من النظام ، لتحرير مساحة القرص الصلب ببضع نقرات.
فيما يلي بعض الميزات الإضافية للتطبيق:
- يدعم التنظيف الانتقائي للملفات والتطبيقات.
- يمكن إزالة تطبيقين أو أكثر في نفس الوقت بنقرات قليلة.
- يعمل بسرعة مسح ضوئي عالية ويوصى به بشدة بفضل الأداء السريع للواجهة.
- يسمح بتحرير ما يصل إلى 500 ميغابايت من البيانات مجانًا.
- يأتي مع معاينة الملفات التي تدعم بالامتداد التنظيف الانتقائي للوظائف.
ما مدى سهولة تشغيل وإدارة التطبيق على جهاز Mac الخاص بك تقليل استخدام ذاكرة Mac?
- قم بتنزيل Mac Cleaner وتثبيته وتشغيله على جهاز Mac وانتظر حتى يعرض حالته الحالية لإثبات جاهزيته لتشغيل وظائف التنظيف.
- انقر على "منظف الملفات غير المرغوب فيها" في قائمة الخيارات المتاحة في الواجهة.
- اختر الملفات التي تريد إزالتها من النظام أو حدد جميع الملفات الآن بعد أن قام التطبيق بوضع علامة عليها.
- انقر "ينظف" وانتظر حتى تكتمل العملية ، وهذا يعتمد على عدد الملفات وأحجامها التي تحتاج إلى تنظيفها.
- انتظر اكتمال العملية ، والتي تعرفها عندما تحصل على ملف اكتمل التنظيف مستعجل.

يا له من تطبيق بسيط وسريع الأداء يعمل على واجهة بسيطة مثالية لجميع المستخدمين.
الناس اقرأ أيضا كيف ترى مقدار الذاكرة على جهاز Mac: أشياء يجب أن تعرفها أفضل 3 منظف لذاكرة Mac في عام 2023
وفي الختام
اختيار الأسلوب الذي يجب استخدامه عندما تبحث عن تحرير مساحة صلبة تقليل استخدام ذاكرة Mac كل شيء تحت تصرفك. بقدر ما نظرنا إلى الخيارات الثلاثة ، فأنت حر أيضًا في محاولة واختبار وإثبات وظائف التطبيقات الأخرى بخلاف Mac Cleaner المتاح في السوق الرقمية.
ومع ذلك ، ستظل تلاحظ أن Mac Cleaner لا يزال يحتل الصدارة كأحد الأفضل والأكثر موثوقية من بين المئات في السوق الافتراضي. تتمثل إحدى الطرق الأكثر وضوحًا لتحسين وظائف الذاكرة في Mac في إزالة الملفات غير المرغوب فيها ومجموعات الأدوات الرقمية الجديدة.
