جميع أجهزة MacBook Pro المزودة بشاشات عرض شبكية مزودة بمحرك أقراص ذي حالة صلبة أو محرك أقراص مزود بذاكرة مصنوعة من مكونات صلبة. ووفقًا للاختبار الذي أجرته Zollotech ، فإن أجهزة Mac المزودة بذاكرة مصنوعة من مكونات صلبة (SSD) أسرع من تلك التي تحتوي على محركات أقراص صلبة. استغرق الأمر حوالي 22 ثانية فقط لبدء التشغيل بالكامل.
ومع ذلك ، إذا كنت تستخدم جهاز MacBook Pro الخاص بك لبعض الوقت ، فقد تلاحظ أن ملف يبدأ MacBook Pro في أن يصبح بطيئًا للغاية. في بعض الأحيان ، قد تواجهه ببطء شديد عند بدء التشغيل.
لقد جمعنا 9 إصلاحات سريعة يمكن أن تساعدك في معرفة سبب حل ماك بوك برو بدء التشغيل البطيء.
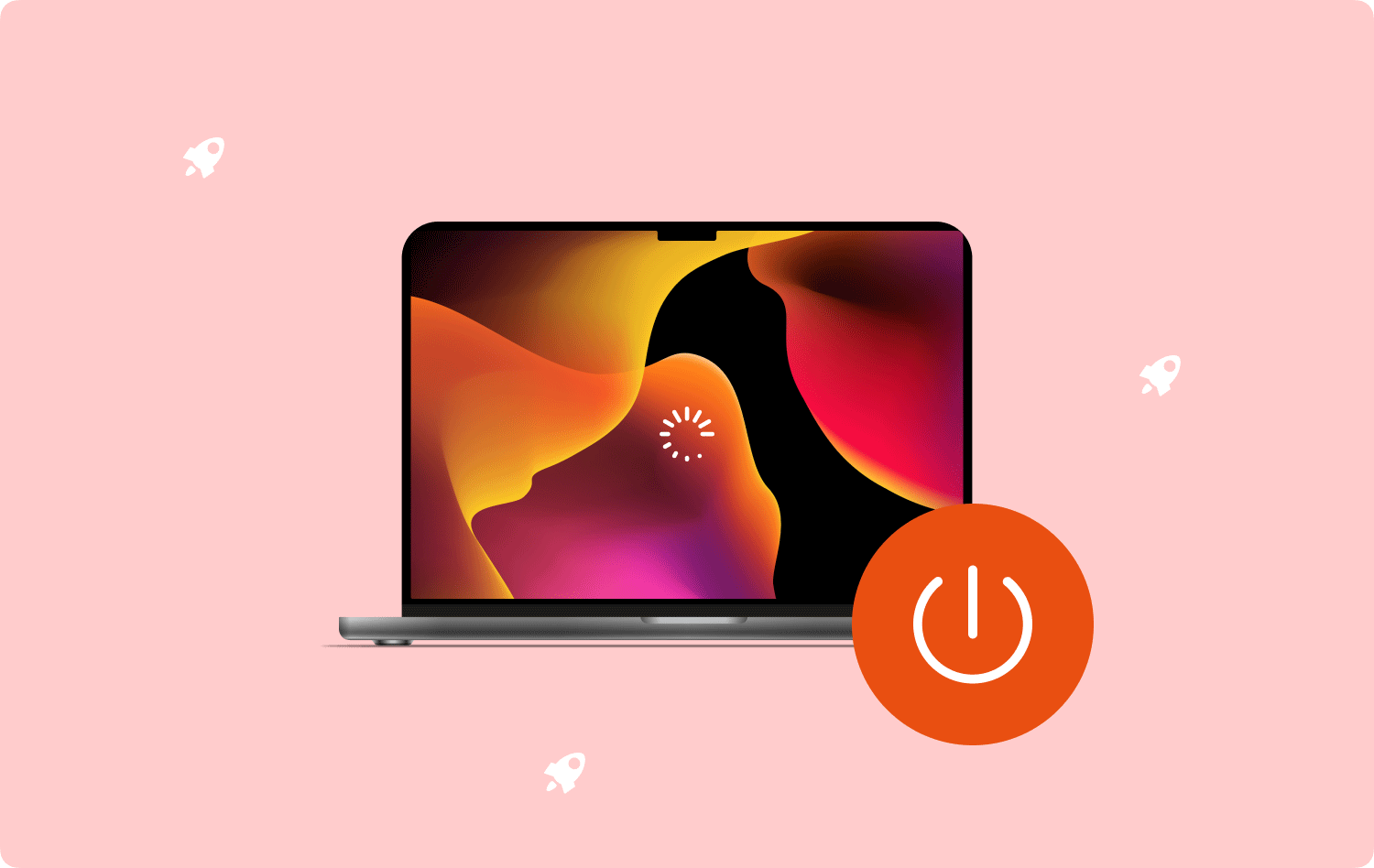
الجزء # 1: 9 إصلاحات سريعة لزيادة سرعة MacBook Proالملخص
الجزء # 1: 9 إصلاحات سريعة لزيادة سرعة MacBook Pro
لا أحد يحب الكمبيوتر المحمول البطيء ، خاصة إذا كنت تستخدمه في العمل. ولكن مع جميع التطبيقات والملفات والبيانات الأخرى التي نضعها ، قد يتأثر أداؤها العام.
على ما يبدو ، يمكننا إدارة كيفية استخدامنا للملفات والتطبيقات على MacBook Pro ، وبالتأكيد يمكنك إيجاد طرق لزيادة سرعته عند بدء التشغيل.
تحقق من هذه النصائح أدناه:
نصيحة رقم 1: إزالة عناصر تسجيل الدخول غير الضرورية
مثل السيارة ، يتباطأ MacBook Pro عند بدء التشغيل عندما يكون بحوزته الكثير من الأمتعة. يستغرق التمهيد الكامل وقتًا أطول إذا كان يحتوي على الكثير من عناصر تسجيل الدخول بما في ذلك وكلاء التشغيل التلقائي.
إليك كيفية إزالة عناصر تسجيل الدخول غير الضرورية هذه:
- انقر فوق شعار Apple.
- أختار تفضيلات النظام.
- المستخدمون والمجموعات.
- انقر على عناصر تسجيل الدخول علامة التبويب بجوار كلمة المرور.

هنا سترى قائمة بالتطبيقات التي يتم تشغيلها عند تشغيل MacBook Pro. افحص التطبيقات وابحث عن التطبيقات التي لم تعد بحاجة إليها. حدد مربع الاختيار الموجود أسفل العمود إخفاء ، ثم انقر فوق ناقص الرمز.
نصيحة رقم 2: تحديث macOS
يؤدي استخدام إصدار أقدم من نظام التشغيل Mac إلى حدوث تأخير وبطء. إذا لم تقم بتحديثه منذ فترة ، فيجب أن تفكر في تحديثه الآن لتجنب مواجهة بدء تشغيل أبطأ.
أفضل طريقة للحفاظ على جهاز Mac الخاص بك في أفضل حالة هي تحديثه متى توفر تحديث. هذا للتأكد من أن macOS الخاص بك متوافق مع جميع تطبيقاتك ولن يسبب أي مشاكل في الأداء.
يمكن أن يؤدي استخدام أحدث إصدار من macOS أيضًا إلى إصلاح أخطاء النظام. ومع ذلك ، قبل تحديث جهاز Mac الخاص بك ، تأكد من أخذ نسخ احتياطية من بياناتك لتجنب فقدان البيانات.
- انقر فوق قائمة Apple.
- انتقل إلى البرنامج المساعد في التأليف تفضيلات النظام.
- أختار .
- انقر تحديث الآن or تحديث الآن. اتبع الدليل الظاهر على الشاشة لإكمال التحديث.
بعد التحديث إلى أحدث إصدار ، تحقق لمعرفة ما إذا كان بدء تشغيل MacBook Pro بطيئًا.
نصيحة رقم 3. استخدم حساب مستخدم مختلف
لمزيد من اختبار ما إذا كانت مشكلة MacBook Pro بطيئة عند بدء التشغيل معزولة ، حاول تسجيل الدخول باستخدام حساب مستخدم مختلف. إذا لم يكن لديك حساب مستخدم آخر على جهاز MacBook الخاص بك ، فحاول إنشاء حساب جديد لاختباره.
- انقر فوق قائمة Apple وحدد تفضيلات النظام.
- أختار المستخدمون والمجموعات.
- ضمن قائمة المستخدمين ، انقر فوق أضف .
- انقر على نافذة جديدة للحساب القائمة.
- حدد نوع المستخدم وأنشئ اسم مستخدم وكلمة مرور.
- أخيرا ، انقر فوق إنشاء مستخدم.
إذا كان حساب المستخدم الجديد يعمل بشكل أسرع من حسابك ، فإن المشكلة تتعلق فقط بحسابك وستركز عملية استكشاف الأخطاء وإصلاحها هناك.
نصيحة رقم 4: قم بإيقاف تشغيل FileVault
قبو ملف يستخدم لتشفير محتويات قرص بدء التشغيل. إذا تم تشغيل هذه الميزة وإعدادها ، فستلاحظ أنها تبطئ أي عمليات تتضمن القراءة والكتابة من وإلى هذا القرص ، ويشمل ذلك بدء التشغيل.
ما لم تكن هناك حاجة ماسة للتشفير مثل مشاركة جهاز مع مستخدم آخر ، يمكنك إيقاف تشغيل FileVault لزيادة سرعة بدء التشغيل.
- انتقل إلى البرنامج المساعد في التأليف تفضيلات النظام من قائمة Apple.
- اختار الأمن والخصوصية.
- انتقل إلى قبو ملف علامة التبويب.
- ابحث وانقر على رمز القفل وأدخل اسم المستخدم وكلمة المرور للمسؤول.
- قم بإيقاف تشغيل FileVault.
.jpg)
اختبر لمعرفة ما إذا كان قد تم حل المشكلة.
نصيحة رقم 5: افصل الأجهزة الطرفية غير المستخدمة
هل أنت مغرم بتركيب الكثير من الملحقات على جهاز MacBook Pro الخاص بك؟ قد لا تكون فكرة رائعة لأنها يمكن أن تؤثر على طريقة بدء تشغيل جهازك. يحتاج MacBook Pro إلى اكتشاف أنواع مختلفة من الأجهزة الطرفية في وقت واحد عند التشغيل.
قم بإزالة أي أجهزة طرفية غير مستخدمة أو مستخدمة بالكاد مثل شاحن iPhone ، والكاميرا ، والطابعة ، ومحركات الأقراص الصلبة الخارجية ، وما إلى ذلك.
نصيحة رقم 6: قم بتشغيل جهاز Mac الخاص بك في الوضع الآمن
إذا كنت تشك في حدوث شيء ما ، مع أداء بدء التشغيل البطيء لجهاز MacBook Pro ، فيمكنك التفكير في تشغيله في الوضع الآمن.
يُعرف الوضع الآمن أيضًا باسم وضع التشخيص. في بيئة الوضع الآمن ، يتم تحميل وتشغيل ملفات بدء التشغيل الأساسية وامتدادات kernel المطلوبة فقط. يقوم أيضًا بمسح أي ملفات مؤقتة لتسريع جهاز Mac الخاص بك.
اتبع هذا الدليل لتشغيل جهازك في الوضع الآمن:
أجهزة Mac المستندة إلى Intel:
- قم بإيقاف تشغيل جهازك.
- قم بتشغيل MacBook واضغط بسرعة لأسفل على مفتاح Shift.
- حرر المفتاح عندما تظهر نافذة تسجيل الدخول.
ابل M1 ماك:
- إيقاف.
- اضغط مع الاستمرار على قوة زر حتى تظهر خيارات بدء التشغيل ورمز ترس الخيارات.
- اختر قرص بدء التشغيل.
- اضغط باستمرار مفتاح التحول ثم انقر الاستمرار في الوضع الآمن.
- حرر مفتاح Shift عندما تكون في الوضع الآمن.
- انقر على شعار أبل.
- أعد تشغيل الجهاز.
تحقق لمعرفة ما إذا كان جهاز MacBook Pro الخاص بك يتسارع.
نصيحة رقم 7: إعادة تعيين NVRAM / PRAM
NVRAM أو ذاكرة الوصول العشوائي غير المتطايرة تخزن جميع الإعدادات المتعلقة بنظام التشغيل لتسريع جهازك أثناء بدء التشغيل.
ومع ذلك ، إذا كانت هناك مشكلة أو خطأ مستمر في NVRAM ، فستلاحظ أن جهازك يتباطأ ولا يعمل بشكل طبيعي.
من الجيد أنه يمكنك إعادة تعيين NVRAM لتحديث إعدادات النظام. إذا كنت تمتلك جهاز M1 Mac ، فلن تحتاج إلى إعادة تعيين NVRA. لديها وظيفة إعادة الضبط التلقائي بمجرد أن تكتشف أن جهاز Mac الخاص بك يتباطأ.
يمكن لأجهزة Mac القديمة القيام بما يلي:
- قم بإيقاف تشغيل MacBook Pro.
- اضغط مع الاستمرار على زر التشغيل لإعادة تشغيل جهاز Mac أثناء الضغط على ملف الاختيار + الأوامر + P + R. مفاتيح لمدة 15 ثانية.
- بمجرد سماع صوت بدء التشغيل الثاني ، حرر المفاتيح.
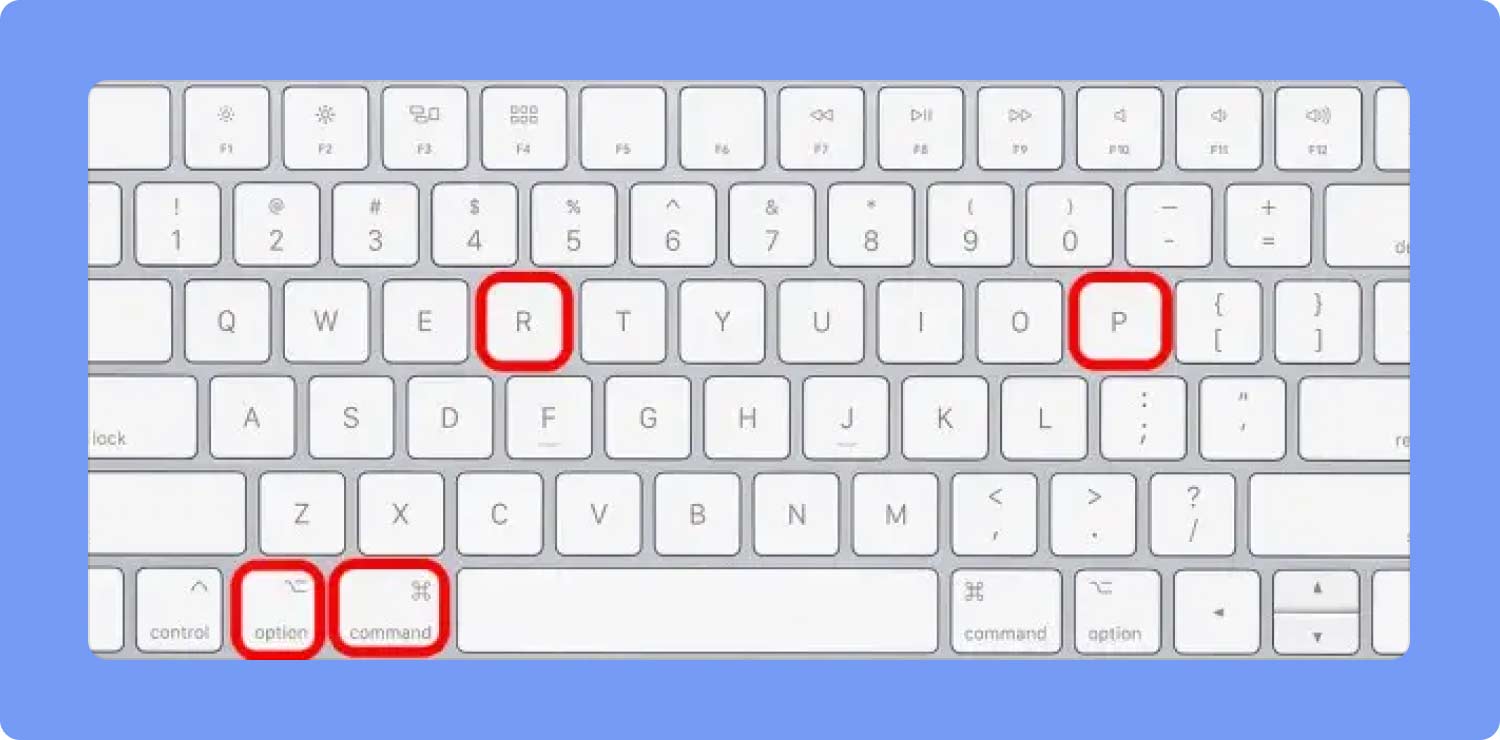
لا تحتوي أجهزة Mac المستندة إلى T2 على صوت بدء التشغيل ولكن سترى شعار Apple يظهر ويخرج مرتين.
النصيحة رقم 8: قم بإلغاء تثبيت البرامج المشبوهة من طرف ثالث
هل لاحظت أن جهازك يتباطأ فقط بعد تثبيت برنامج جديد؟ إذا كان البرنامج الذي قمت بتثبيته للتو مشبوهًا ، فيمكنك إلغاء تثبيته لتجنب الإصابة بالبرامج الضارة والمشكلات المحتملة الأخرى التي يمكن أن تسببها بما في ذلك زمن انتقال بدء التشغيل.
احتفظ بتنزيلات التطبيق الخاصة بك داخل AppStore للتأكد من أنك تستخدم تطبيقات تم التحقق منها فقط.
نصيحة رقم 9: إفراغ مساحة القرص
معلمتك اليوغا بدء تشغيل MacBook Pro بطيء بسبب زيادة مساحة القرص. يترك كل تطبيق تصل إليه ذاكرة تخزين مؤقت ويتم حفظ ذاكرة التخزين المؤقت هذه وتجميعها بمرور الوقت.
بصرف النظر عن هذه العناصر غير المرغوب فيها ، ربما تكون قد قمت أيضًا بتنزيل ملفات كبيرة وتطبيقات غير ضرورية كانت مختبئة داخل القرص.
يمكنك تحرير القرص الخاص بك عن طريق تنظيفه من هذه الملفات.
- انقر على رمز أبل.
- انتقل إلى البرنامج المساعد في التأليف حول هذه ماك.
- إختار ال الخزائن علامة التبويب.
- انقر على إدارة الخيار.
- احذف الملفات غير الضرورية مثل التطبيقات والصور والمستندات والبيانات الأخرى.
ومع ذلك ، قد يستغرق القيام بذلك يدويًا بعض الوقت وقد تتجاهل المجلدات الأخرى أيضًا. يستخدم TechyCub ماك نظافة بدلاً من ذلك لتنظيف القرص بشكل أكثر كفاءة. يأتي هذا البرنامج مزودًا بالعديد من ميزات التنظيف التي ستزيل جميع البيانات غير المفيدة من القرص.
ماك نظافة
امسح جهاز Mac الخاص بك بسرعة ونظف الملفات غير المرغوب فيها بسهولة.
تحقق من الحالة الأساسية لجهاز Mac الخاص بك بما في ذلك استخدام القرص ، وحالة وحدة المعالجة المركزية ، واستخدام الذاكرة ، وما إلى ذلك.
تسريع جهاز Mac الخاص بك بنقرات بسيطة.
تحميل مجانا
- قم بتثبيت تطبيق Mac Cleaner على جهاز MacBook Pro الخاص بك.
- انقر تفحص بمجرد تشغيل البرنامج.
- راجع نتائج الفحص وحدد العناصر عديمة الفائدة.
- انقر نظيف و انتظر.

يمكنك أيضًا استكشاف ميزات أخرى مثل Junk Cleaner و Duplicate Finder و App Uninstaller والمزيد. منظف Mac هو خطوتك الذكية عندما يتعلق الأمر تسريع جهاز MacBook Pro الخاص بك.
الناس اقرأ أيضا كيفية ترقية SSD على MacBook Pro أو Mac كيفية اكتشاف شاشة MacBook Pro السوداء
الملخص
A ماك بوك برو بطيء بدء التشغيل يمكن أن يكون مزعجًا ومثيرًا للقلق أيضًا لأنه قد يكون علامة على وجود مشكلة فنية. لحسن الحظ ، يمكنك حلها بسرعة باستخدام هذه النصائح التسع التي جمعناها.
تعد إدارة جميع التطبيقات والبيانات التي تخزنها داخل MacBook Pro أمرًا مهمًا لأنها تؤثر على أدائه العام. إذا كان لديك الكثير من الفوضى بالداخل ، فبالتأكيد يمكنك أن تتوقع أن جهازك سوف يعمل بشكل سيء.
استخدم منظف Mac لمساعدتك في تحسين جهازك بكفاءة وسهولة.
