إذا لم تقم بإفراغ مجلد المهملات ، فلا يزال لديك ملفات غير مهمة على نظامك. إذا حاولت إفراغه دون جدوى ، فستجيب هذه المقالة على أن ملف مهملات Mac لن تفرغ. هناك اسباب كثيرة لهذا؛ قد يكون أحدها خطأ في النظام وستكون هذه المقالة مفيدة لمساعدتك في حله بأقل جهد ممكن.
في الجزء 1 ، سننظر في سبب عدم إفراغ مجلد المهملات. في الجزء الثاني من هذه المقالة ، سننظر في التطبيق الأكثر موثوقية والذي سيتم تلقائيًا البحث عن ملفات القمامة بأقل جهد وإزالتها. في الجزء 3 ، سنقدم بعض الحلول التي تحتاجها لمحاولة التأكد من أن مجلد المهملات الخاص بك لا يحتوي على ملفات غير ضرورية. تابع القراءة واحصل على مزيد من التفاصيل حول التطبيق.
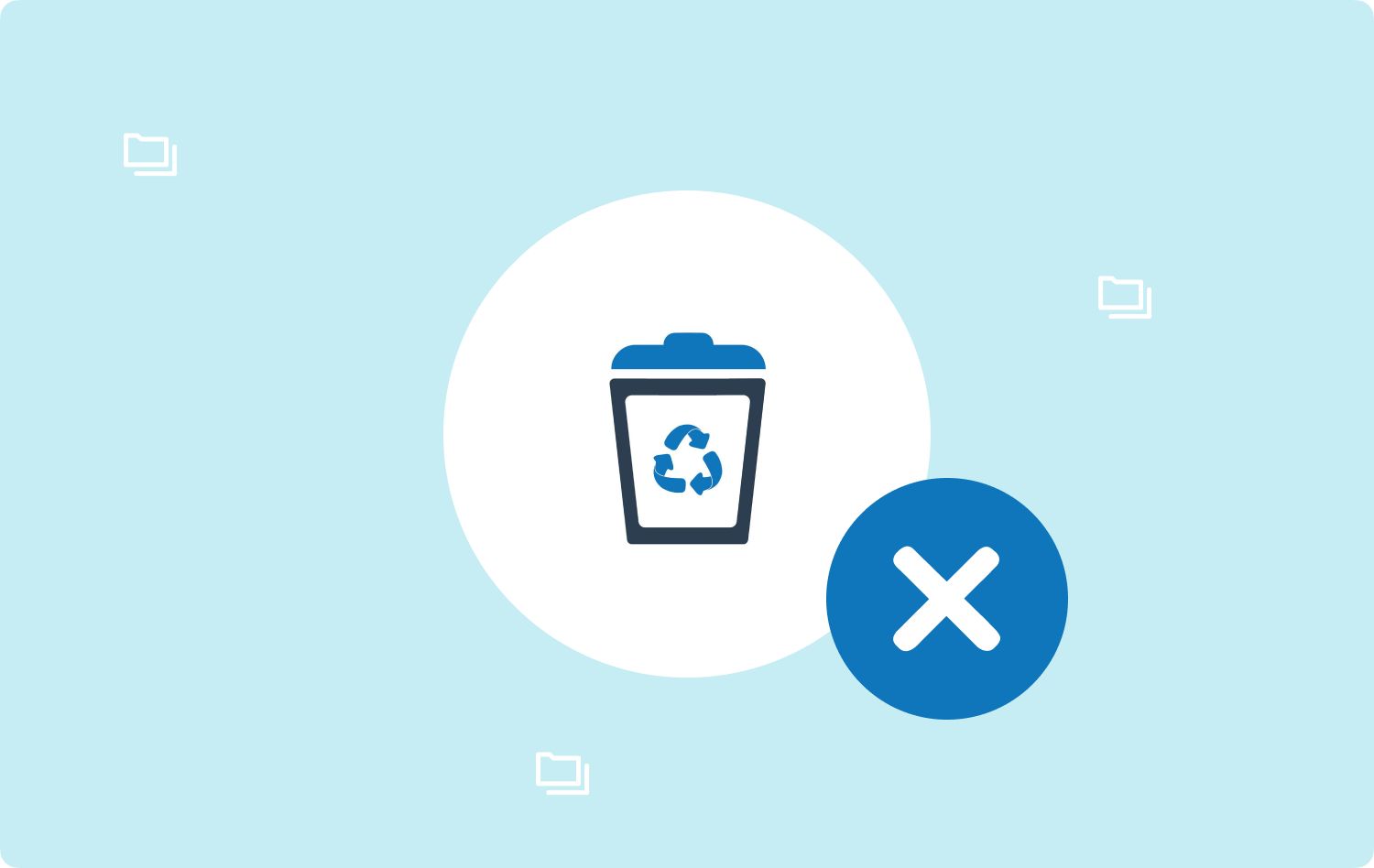
الجزء رقم 1: أسباب وحلول عدم إفراغ Mac Trashالجزء # 2: كيفية إفراغ مجلد المهملات باستخدام منظف Macالجزء رقم 3: لن تفرغ حلول إصلاح Mac Trashوفي الختام
الجزء رقم 1: أسباب وحلول عدم إفراغ Mac Trash
هناك العديد من الأسباب والحلول الممكنة لعدم إفراغ سلة مهملات Mac. أحدها هو أنه قد يكون هناك تحدي للنظام ، وقد يكون السائقون معيبين. أفضل علاج هو تشغيل ملف أداة التحديث على النظام وجرب الطريقة اليدوية لإزالة الملفات.
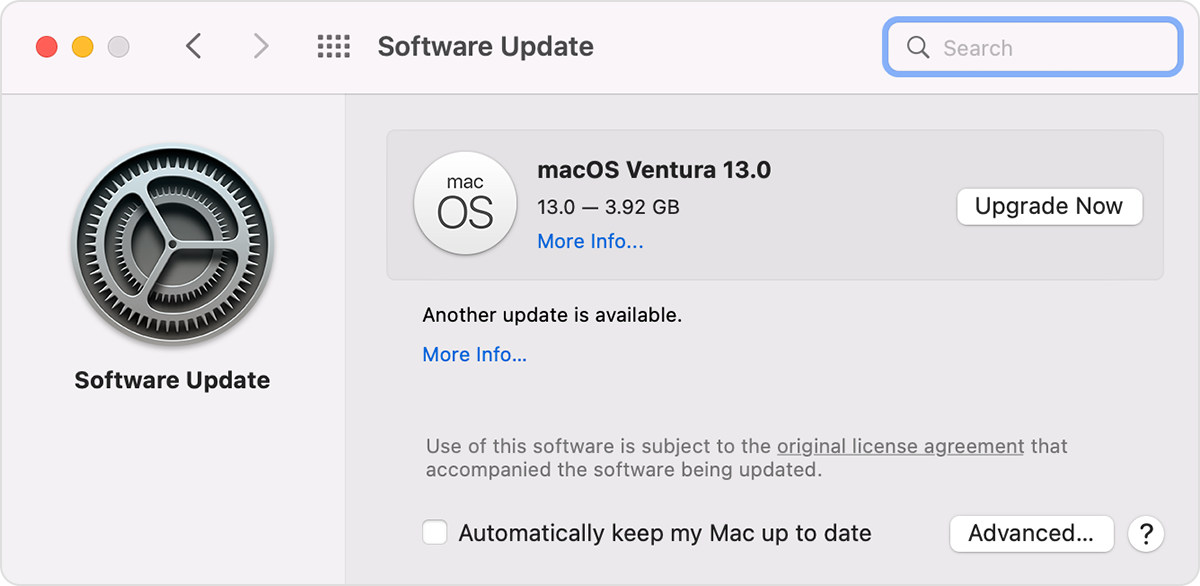
ثانيًا ، قد يكون هناك حد أمان لا يُسمح لك فيه بإفراغ مجلد المهملات الآن لأنه ربما احتوى على ملفات النظام. في هذه الحالة ، ما عليك سوى الوصول إلى خيار الخصوصية على جهاز Mac الخاص بك وإزالة الحد أو استكشاف أخطاء الجهاز لإزالة الحد تلقائيًا والسماح لك بإفراغ مجلد المهملات يدويًا.
الجزء # 2: كيفية إفراغ مجلد المهملات باستخدام منظف Mac
TechyCub ماك نظافة هو تطبيق go-to الخاص بك لوظائف تنظيف Mac بالكامل. تعمل مجموعة الأدوات على واجهة بسيطة مثالية لجميع المستخدمين ، بغض النظر عن مستوى الخبرة.
ماك نظافة امسح جهاز Mac الخاص بك بسرعة ونظف الملفات غير المرغوب فيها بسهولة. تحقق من الحالة الأساسية لجهاز Mac الخاص بك بما في ذلك استخدام القرص ، وحالة وحدة المعالجة المركزية ، واستخدام الذاكرة ، وما إلى ذلك. تسريع جهاز Mac الخاص بك بنقرات بسيطة. تحميل مجانا
علاوة على ذلك ، يأتي مع بعض الميزات الإضافية ، بما في ذلك Junk Cleaner و Shredder و Big and Old Files remover و App Uninstaller و Optimizer و محلل مساحة القرص الصلب. يعد App Uninstaller ميزة إضافية لأنه يساعد على إزالة جميع التطبيقات حتى لو لم تكن موجودة في متجر التطبيقات أو مثبتة مسبقًا.
علاوة على ذلك ، يأتي أيضًا مع Junk Cleaner ، حيث يمكنك إزالة جميع الملفات غير المرغوب فيها من النظام. يمكنه اكتشاف الملفات وحذفها تلقائيًا وهو ميزة إضافية لمجموعة الأدوات هذه. فيما يلي بعض الميزات الإضافية لهذا التطبيق:
- يحمي ملفات النظام الدقيقة التي قد تتسبب في حدوث خطأ في النظام عند حذفها عن طريق الخطأ.
- يأتي مع خيار معاينة مما يعني أنه يمكنك عرض الملفات قبل حذفها أخيرًا من النظام.
- يأتي مزودًا بوظيفة معاينة تدعم الحذف الانتقائي للملفات بغض النظر عن أنواع الملفات.
- يأتي مع 500 ميغا بايت من البيانات التي يمكن الوصول إليها لتنظيف جميع الملفات.
- يعمل على واجهة بسيطة مثالية لجميع المستخدمين بغض النظر عن مستوى الخبرة.
- يأتي مع App Uninstaller الذي يزيل جميع التطبيقات والملفات ذات الصلة من النظام بغض النظر عن مكان إخفاء الملفات.
- يحمي ملفات النظام وبالتالي يمنع أي التصحيح الوظائف التي تأتي بعد خطأ في النظام عند حذف الملفات الحساسة بطريق الخطأ.
كيف يعمل هذا التطبيق بشكل أفضل؟
- قم بتنزيل Mac Cleaner وتثبيته وتشغيله على جهازك حتى تتمكن من عرض حالة التطبيق على الواجهة المثالية لتشغيل التطبيق.
- على الجانب الأيسر من الجزء ، اختر نظافة غير المرغوب فيه من بين قائمة الملفات على أساس أنواع الملفات.
- انقر على تفحص رمز لبدء المسح بحثًا عن جميع الملفات غير المرغوب فيها على النظام مهملات Mac لن تفرغ وانتظر حتى تكتمل عملية المسح.
- اختر جميع الملفات غير المرغوب فيها من قائمة الملفات وانقر على "نظيف"لبدء عملية التنظيف. وانتظر حتى تكتمل حتى تحتاج إلى مشاهدة "اكتمل التنظيف" أيقونة.

يا له من تطبيق بسيط مثالي لجميع المستخدمين بغض النظر عن مستوى الخبرة.
الجزء رقم 3: لن تفرغ حلول إصلاح Mac Trash
طالما أن ملف Trash فارغ ، يجب عليك البحث عن بدائل للتأكد من أن الملفات غير المرغوب فيها خارج النظام. في الجزء الثاني ، نظرنا إلى البرنامج الذي سيدعم إزالة جميع الملفات من مجلد المهملات. يمكنك أيضًا إزالتها باستخدام موجه سطر الأوامر. اقرأ وتعرف على الإجراء.
- على جهاز Mac الخاص بك ، افتح ملف مكتشف القائمة وانقر فوق محطة للوصول إلى موجه سطر الأوامر.
- اكتب صيغة سطر الأوامر للوصول مباشرة إلى عملية سطر الأوامر ، وهي وظيفة بنقرة واحدة. في محرر النصوص ، اكتب cmg / مكتبة وانتظر اكتمال العملية.

هذه وظيفة لا رجوع فيها ، مما يعني أنه يجب عليك التأكد من العملية التي تقوم بتشغيلها. علاوة على ذلك ، عليك أيضًا أن تفهم أن أي خطأ صغير قد يؤدي بك إلى إزالة ملفات النظام الدقيقة المسؤولة عن تشغيل الوظائف الأساسية لأي جهاز Mac.
علاوة على ذلك ، فإنه يفتقر إلى أي تأكيد ، والطريقة الوحيدة لمعرفة أنك قد أكملت ذلك هي الانتقال إلى مجلد المهملات والتحقق مما إذا كانت سلة مهملات Mac لن تفرغ. هذا ليس مثاليا للمبتدئين. إنه خيار للمبرمجين ومطوري البرامج الذين يفهمون موجه سطر الأوامر وكيف يعمل.
الناس اقرأ أيضا كيفية إفراغ سلة المهملات بأمان على نظام التشغيل Mac دليل مفصل: أين توجد سلة المهملات على نظام ماكنتوش وكيفية استخدامها؟
وفي الختام
يعتمد اختيار الخيار على مستوى خبرتك. قبل أن تختار ذلك ، الطريقة الأفضل والأكثر موثوقية للتعامل معها مهملات Mac لن تفرغ هو العثور على السبب الجذري للمشكلة. بعد ذلك ، ستختار الطريقة الأفضل والأكثر توفرًا لإدارة مجموعات الأدوات وتشغيلها بأقل جهد.
ومع ذلك ، فإن Mac Cleaner هو أفضل البرامج وأكثرها موثوقية لإدارة وتشغيل وظائف تنظيف Mac. هذا هو الأفضل ولا يحتاج إلى خبرة ، بفضل أتمتة الخدمات. علاوة على ذلك ، هناك المئات من الخيارات الأخرى في السوق التي تحتاج أيضًا إلى تجربتها واختبارها وإثبات وظائفها.
