من الممكن حقًا أنه مع مرور الوقت سيكون جهاز كمبيوتر Mac الخاص بك مليئًا بالملفات التي جعل ماك يعمل ببطء. في هذه الحالة ، فإن استخدام ملف مدير تخزين ماك سيساعد كثيرًا الكثير من المستخدمين. من أجل التأكد من حصولك على محتويات جهاز كمبيوتر Mac الخاص بك ومراقبتها ، يعد مدير التخزين أمرًا ضروريًا. سيساعدك ذلك في معرفة الملفات التي تشغل أكبر مساحة على جهازك حتى تتمكن أخيرًا من تنفيذ التعديلات اللازمة.
أيضًا ، إذا كان جهازك يعمل ببطء شديد ، لدرجة أنه يزعجك كثيرًا ، فأنت بالتأكيد تريد اكتشاف شيء من شأنه أن يساعدك في إدارة تخزين جهاز كمبيوتر Mac الخاص بك.
في هذه المقالة ، سنتحدث عن طرق كيفية إدارة تخزين القرص على جهاز كمبيوتر Mac الخاص بك ، وكذلك نتحدث عن الإجراءات الخاصة بكيفية تقليل عدد الملفات التي لا فائدة منها والتي تشغل المساحة الموجودة على جهازك بدون فائدة. أجهزة كمبيوتر Mac. سنشارك معك أيضًا مدير تخزين أو أداة تساعدك على تحسين استخدام جهاز كمبيوتر Mac الخاص بك ، لذلك دعونا نبدأ.
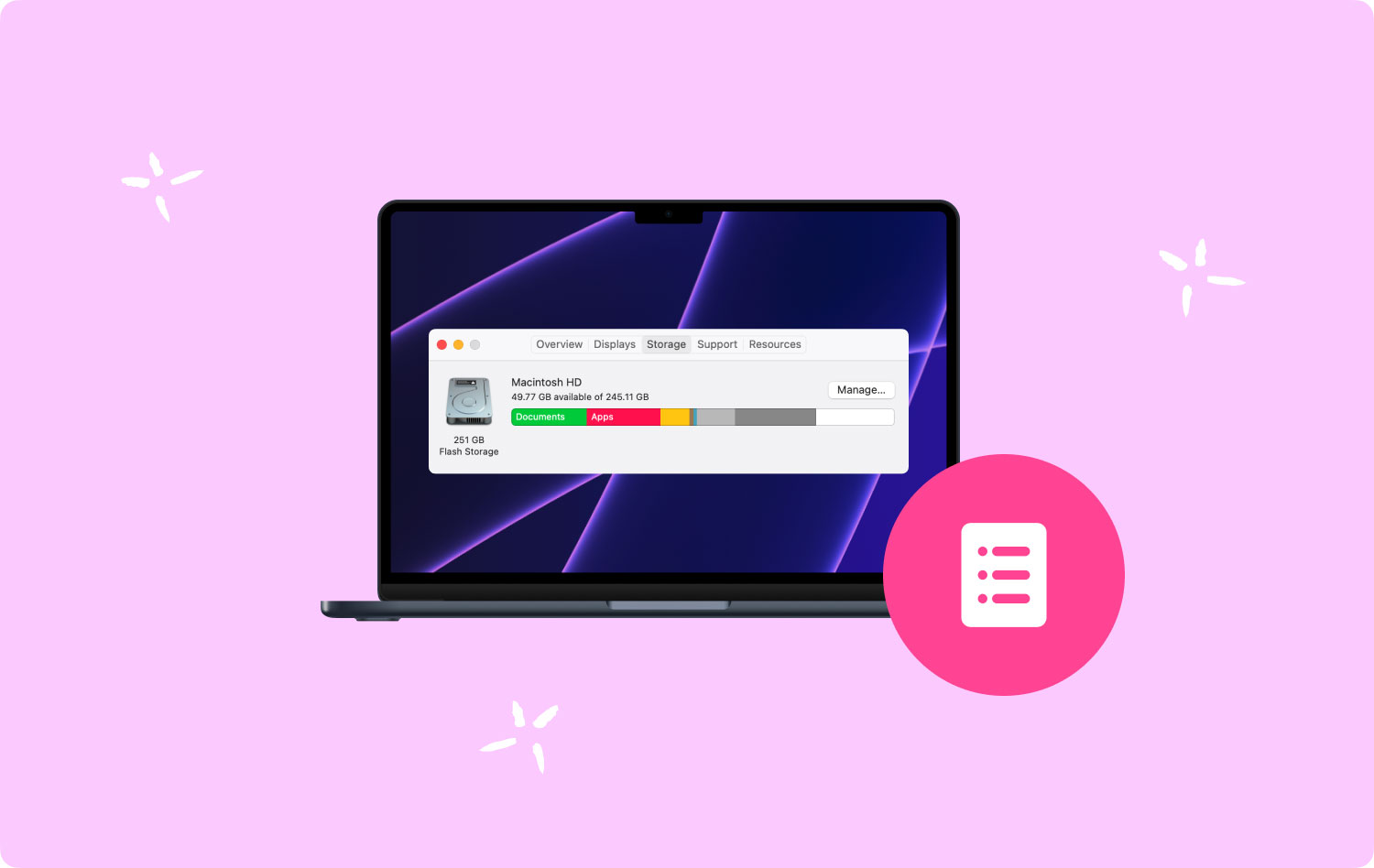
الجزء # 1: دعنا نتحقق من مساحة القرص الصلب لجهاز كمبيوتر Mac الخاص بناالجزء # 2: لماذا من المهم استخدام مدير تخزين ماك؟الجزء # 3: ما هي بعض مديري التخزين ماك في السوق اليوم؟الجزء رقم 4: أفضل طريقة لتحرير مساحة على جهاز كمبيوتر Mac الخاص بكلخص كل شيء
الجزء # 1: دعنا نتحقق من مساحة القرص الصلب لجهاز كمبيوتر Mac الخاص بنا
قبل البحث عن مدير تخزين Mac ، دعنا نتعلم كيفية التحقق من مساحة محرك الأقراص الثابتة لأجهزة كمبيوتر Mac الخاصة بنا. إحدى الطرق المتعددة للتحقق من ذلك هي النقر فوق ملف التفاح القائمة ثم انقر فوق "حول هذا ماك"، ثم انقر على الخيار الذي يقول"الخزائن "، ثم يمكنك الآن توجيه مؤشر الماوس إلى الكتل الملونة لتتمكن من رؤية محتويات مساحة القرص.
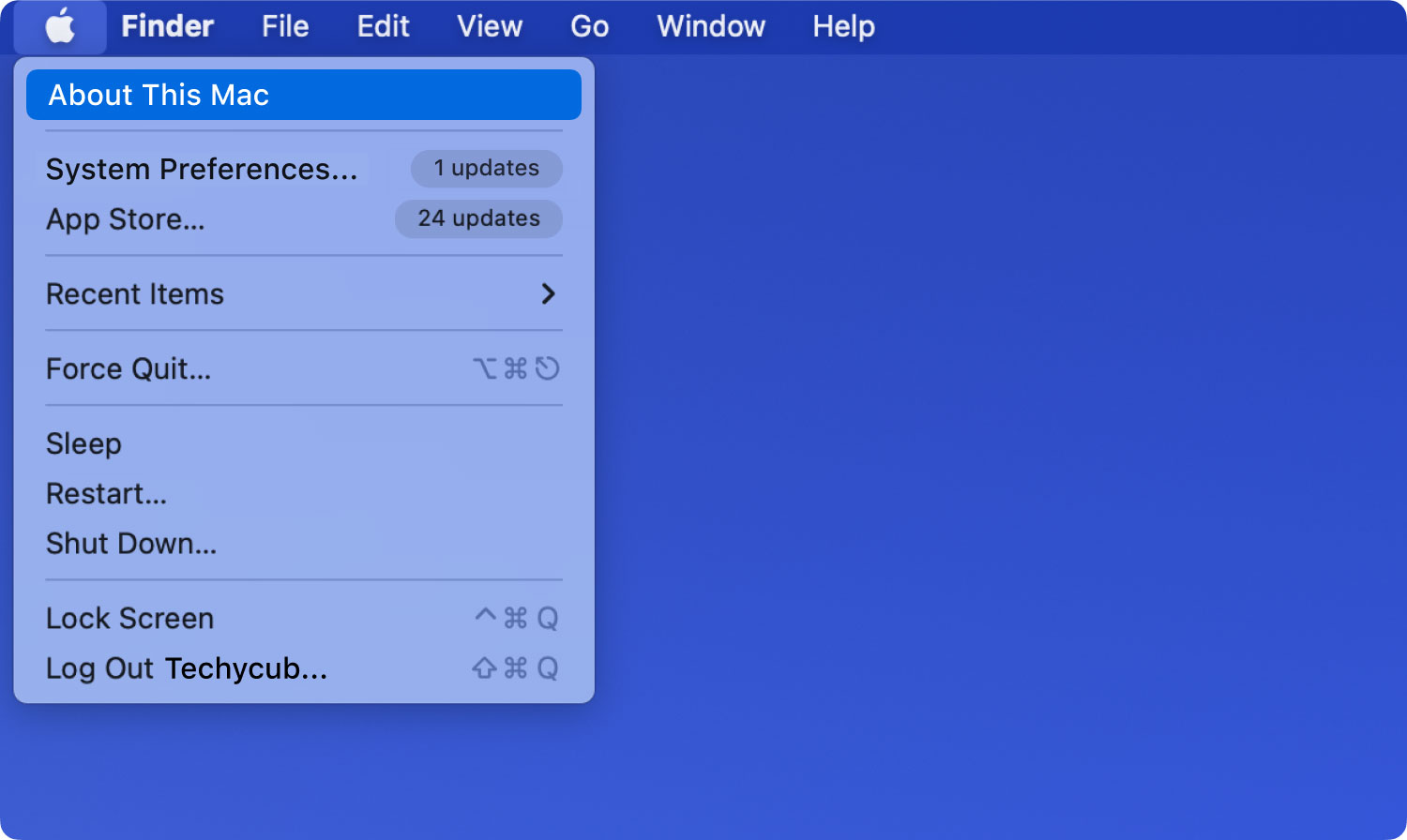
لديك أيضًا خيار رؤية المزيد من المعلومات عن طريق النقر فوق أداة القرص ثم اختيار حجم بدء التشغيل الذي يمكنك رؤيته في الجزء الأيسر من الواجهة ، وبهذه الطريقة يمكنك التحقق من مقدار المساحة المستخدمة على أداة القرص في وحدة التخزين. ثم يمكنك النقر على الزر الذي يقول "معلومات"حتى تتمكن من رؤية المزيد من التفاصيل مثل المساحة القابلة للتطهير والمساحة المتوفرة أيضًا.
هناك أيضًا طريقة أخرى يمكنك من خلالها النقر بزر الماوس الأيمن فوق ملف قرص Macintosh HD التي يمكن العثور عليها في الشريط الجانبي الأيسر من Finder ثم اختر "الحصول على معلومات" خيار. ستحصل بعد ذلك على معلومات حول المساحة المستخدمة وكذلك المساحة المتاحة التي لا يزال بإمكانك استخدامها.

الجزء # 2: لماذا من المهم استخدام مدير تخزين ماك؟
من المهم حقًا أن تكون لدينا فكرة عن مدير تخزين Mac معين ، وهذا سيساعدنا على تحسين كمبيوتر Mac الذي نستخدمه بشكل أفضل. فيما يلي بعض الأسباب التي تجعلك تستثمر في معرفة أشياء عن محلل تخزين Mac.
- نظام ملفات Mac المعروف باسم APFS يستخدم نسخًا ذات مساحة فعالة أثناء عملية نسخ الملف داخل نفسه. لا تقوم العملية بتكرار البيانات ، وبدلاً من ذلك ، تقوم بتحديث البيانات الوصفية ومن خلال ذلك ، تتم مشاركة البيانات الموجودة على القرص. يمكن أن يحدث أنه بدون وجود مدير تخزين ، لن يفهم Finder الآلية التي يمكن أن تؤدي إلى تقديرات غير صحيحة لمساحة القرص المجانية والمستخدمة.
- في APFS ، يعتبر كل قرص حاوية يمكنها الاحتفاظ بوحدات تخزين متعددة ولا تزال تشترك في نفس مجموعة المساحة الخالية. إذا حدث أن أقراص بدء التشغيل لديك تحتوي على أربعة وحدات تخزين منفصلة ، فيمكن أن يكون هناك انخفاض ملحوظ في المساحة المتوفرة لجهاز Macintosh HD.
- من الممكن أيضًا أن يفسر "Finder" الروابط الصلبة بشكل خاطئ على أنها شكل من أشكال نسخة من الملف. ونعم ، لا تشغل الروابط الصلبة مساحة القرص الفعلية ، ومع ذلك ، يقوم Finder بتضمينها في العد ، مما قد يؤدي إلى تقدير غير صحيح لأحجام المجلد.
- تعمل ميزة APFS لأخذ لقطة بشكل مختلف. أحد الأمثلة الشائعة هو عندما تأخذ Time Machine لقطة محلية ، يلاحظ نظام الملفات التغييرات التي تم إنشاؤها. ومع ذلك ، لا يمكن لـ About This Mac ولا Finder إظهار مقدار المساحة التي تستهلكها اللقطات. كإخراج ، يمكن إظهار أن فئة النظام تستهلك مساحة كبيرة جدًا.
الجزء # 3: ما هي بعض مديري التخزين ماك في السوق اليوم؟
دعنا نلقي نظرة على بعض برامج إدارة التخزين على Mac التي يمكننا استخدامها في حال شعرنا أننا بحاجة إلى واحد حتى نتمكن من استخدام أجهزة كمبيوتر Mac الخاصة بنا بشكل جيد.
NCDU
أول مدير تخزين لدينا في هذه القائمة هو NCDU. هذا هو محلل قرص الأوامر بواجهة ncurses. يعتمد هذا الأمر على أمر du ، وهو أسرع وأسهل في الاستخدام عندما يتعلق الأمر بجهاز كمبيوتر Mac الخاص بك والخوادم البعيدة أيضًا.
للحصول على هذا ، يجب عليك استخدام Homebrew لتثبيت التطبيق. بمجرد تثبيته ، يمكنك تشغيل ملف محطة ثم اكتب ncdu / إلى تبدأ عملية المسح. للتنقل عبر عناصرك ، يمكنك استخدام السهم ثم النقر على "I"، لمشاهدة تفاصيل العنصر الذي حددته.
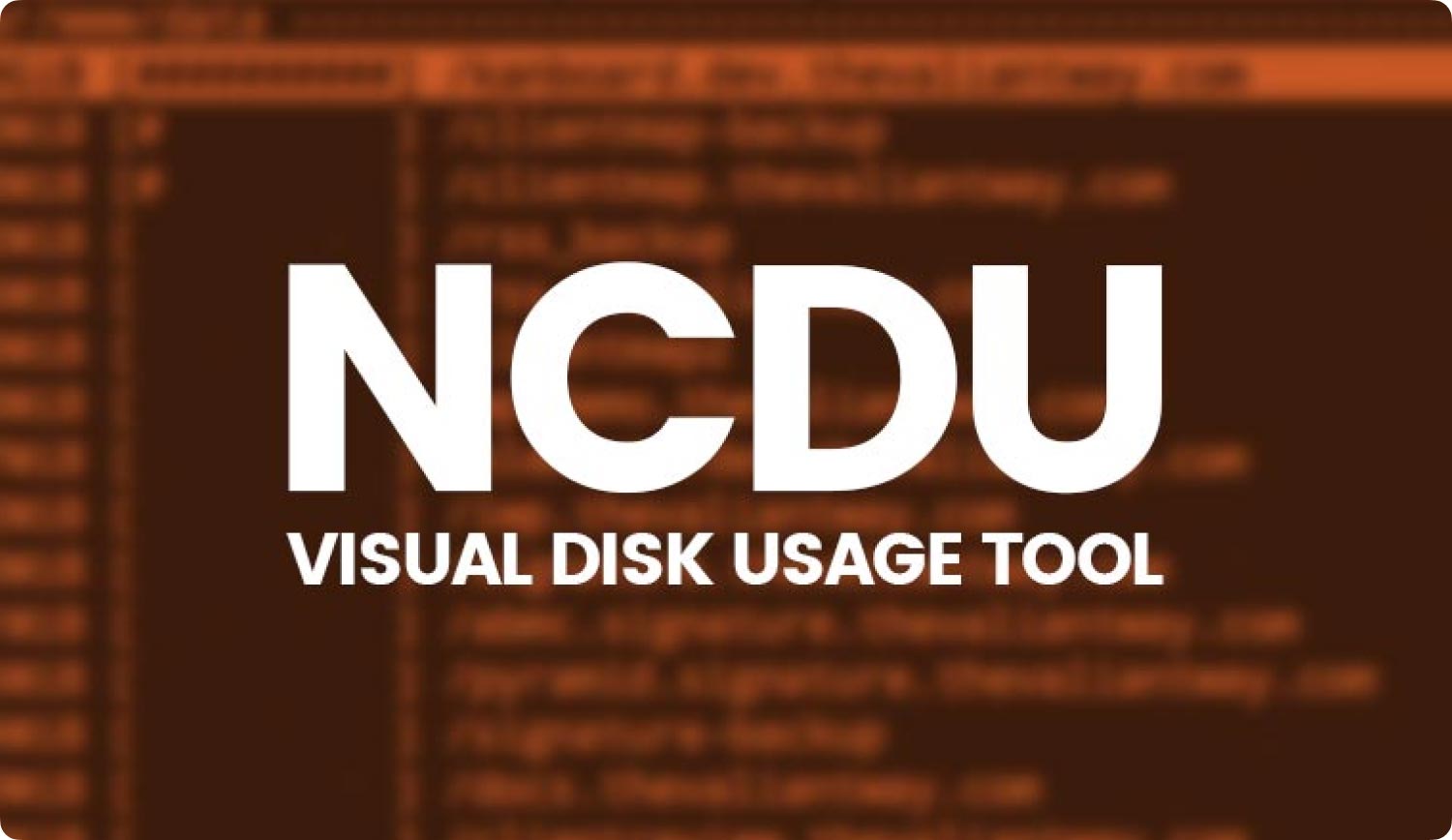
جرد القرص X
مدير التخزين التالي الذي نحن بصدد التحدث عنه هو Disk Inventory X. إنه تطبيق أداة يمكن أن يوفر لك ملخصًا للمساحة التي تشغلها جميع أنواع الملفات على جهاز كمبيوتر Mac الخاص بك. اضغط على قائمة "ملف" ، وبعد ذلك يمكنك الآن اختيار محرك الأقراص أو المجلد الذي ستقوم بتحليله. بمجرد الانتهاء من المسح ، سترى مخططًا شبكيًا رسوميًا وسيساعدك على تصور مساحة التخزين.

الجزء رقم 4: أفضل طريقة لتحرير مساحة على جهاز كمبيوتر Mac الخاص بك
الآن ، دعنا نتحدث عن أفضل أداة لمساعدتنا في تحرير مساحة التخزين على أجهزة كمبيوتر Mac الخاصة بنا. يمكننا استخدام هذه الأداة القوية جدًا التي تساعد حقًا في تحسين أجهزة كمبيوتر Mac بشكل جيد ، ويطلق عليها اسم TechyCub ماك نظافة. دعونا نلقي نظرة على بعض الميزات الجيدة لـ TechyCub منظف Mac ، ولماذا يعتبر من الأفضل مدير تخزين ماك اليوم.
ماك نظافة
امسح جهاز Mac الخاص بك بسرعة ونظف الملفات غير المرغوب فيها بسهولة.
تحقق من الحالة الأساسية لجهاز Mac الخاص بك بما في ذلك استخدام القرص ، وحالة وحدة المعالجة المركزية ، واستخدام الذاكرة ، وما إلى ذلك.
تسريع جهاز Mac الخاص بك بنقرات بسيطة.
تحميل مجانا
- إنّ كافة أنواع عهود الـ TechyCub يمكن أن يساعد تطبيق Mac Cleaner المستخدمين على التخلص من جميع الملفات غير المرغوب فيها الموجودة على أجهزة كمبيوتر Mac الخاصة بهم.
- الأداة عبارة عن مكتشف مكرر ممتاز. وسيساعدك بالتأكيد على التخلص من كل مقاطع الفيديو والصور والملفات المكررة وغيرها من البيانات التي قد تكون شغلت جزءًا كبيرًا من مساحة جهاز كمبيوتر Mac الخاص بك.
- إنّ كافة أنواع عهود الـ TechyCub يتخلص Mac Cleaner من جميع الملفات الكبيرة جدًا ، ويمكنه أيضًا التعامل مع الملفات القديمة التي لم تعد مفيدة.
- إنّ كافة أنواع عهود الـ TechyCub يساعدك Mac Cleaner أيضًا في إلغاء تثبيت التطبيقات التي لم تعد تستخدمها.
هناك الكثير من الأشياء التي هذا أداة يمكنها تنظيف تخزين Mac الخاص بك يمكنك القيام به ، بصرف النظر عن تلك التي ذكرناها أعلاه ، ولمساعدتك في تخفيف العبء الذي تتحمله ، دعنا نتعرف على خطوات كيفية تنظيف الملفات غير المرغوب فيها باستخدام هذه الأداة.
- تحميل وتثبيت TechyCub منظف Mac على كمبيوتر Mac الخاص بك. بمجرد الانتهاء ، يمكنك الآن فتح الأداة ثم المتابعة إلى "نظافة غير المرغوب فيه" وحدة. انقر على "تفحص"لفحص جميع الملفات.
- بمجرد الانتهاء من المسح ، سترى جميع الملفات غير المرغوب فيها على جهاز كمبيوتر Mac الخاص بك. يمكنك التحقق من كل منهم لمعرفة أي منهم يحتاج إلى حذف.
- اختر أي منها ستتخلص منه ، ولديك أيضًا خيار تحديدها جميعًا.
- اضغط على "نظيف"لبدء حذف الملفات غير المرغوب فيها. سوف يستغرق الأمر بضع دقائق لإنهاء العملية.
- بمجرد الانتهاء ، سترى "تم التنظيف"، إشعار يفيد بأن عملية التنظيف كانت ناجحة.

الناس اقرأ أيضا أفضل طريقة حول كيفية مسح تخزين النظام على نظام التشغيل Mac أفضل 3 منظف لذاكرة Mac في عام 2023
لخص كل شيء
نأمل أن نكون قد ساعدناك في تعلم بعض أكثر التطبيقات استخدامًا مدير تخزين ماك اليوم يمكن أن يكون مفيدًا حقًا عندما تتعامل مع كيفية تحسين جهاز كمبيوتر Mac الخاص بك جيدًا.
من الجيد أيضًا أن تكون على دراية بأنك تقوم بتخزين الكثير من الملفات على جهاز كمبيوتر Mac الخاص بك والتي قد لا تتم مراقبتها جيدًا مما يؤدي إلى احتلال الكثير من الملفات مساحة تخزين جهاز كمبيوتر Mac الخاص بك مما يجعله بطيئًا جدًا في العمل. من خلال مساعدة أدوات مثل TechyCub منظف Mac ، لن يكون الآن عبئًا على القيام بعمليات تنظيف على أجهزة كمبيوتر Mac الخاصة بنا لزيادة تحسينه.
