يعد استخدام جهاز Mac البطيء أمرًا مزعجًا إلى حد ما خاصة عندما يكون معك لفترة طويلة. لقد تراكمت الكثير من الملفات والتطبيقات والبيانات بمرور الوقت. أ مثبت ماك نظيف سوف يساعدك تخلص من هذه التطبيقات القديمة على Mac وحتى إصلاح مشكلات النظام.
ولكن ، كيف يمكنك إجراء تثبيت نظيف على جهاز Mac؟ اجعل هذه المقالة دليلك في إجراء تثبيت نظيف باستخدام 3 طرق فعالة.
الجزء رقم 1: لماذا تحتاج إلى تثبيت نظيف على نظام Macالجزء # 2: كيفية تنفيذ برنامج Mac Clean Installerالجزء # 3: كيفية تنظيف نظام MacOS الخاص بك بسرعة وأمانالملخص
الجزء رقم 1: لماذا تحتاج إلى تثبيت نظيف على نظام Mac
تؤدي إعادة تثبيت نظام التشغيل إلى القيام بالكثير من الأشياء على جهازك ، خاصة لاستكشاف الأخطاء وإصلاحها وتحسينه لتوفير مساحة أكبر.
فيما يلي بعض الأسباب المهمة لضرورة استخدام برنامج التثبيت النظيف لنظام التشغيل Mac:
- امسح التطبيقات أو الملفات القديمة - منذ وقت شرائك لجهاز Mac حتى اليوم ، استخدمت الكثير من التطبيقات والبيانات الموجودة داخل نظامك. يمكنك استعادة مساحة كبيرة عن طريق حذفها.
- قم بتصحيح أي مشكلات فنية - يعد التثبيت النظيف خيارًا جيدًا يجب مراعاته عندما يكون جهاز Mac الخاص بك يعمل ببطء أو يتسبب في حدوث أخطاء فنية.
- الفيروس - على الرغم من استمرار الجدل حول ما إذا كانت هناك فيروسات على جهاز Mac ، يلجأ بعض المستخدمين إلى إجراء تثبيت نظيف للتأكد فقط.
- قبل بيع جهاز Mac الخاص بك - إذا كنت تخطط لبيعه أو تمريره ، فأنت بحاجة إلى إجراء تثبيت نظيف لإزالة جميع ملفاتك الشخصية.
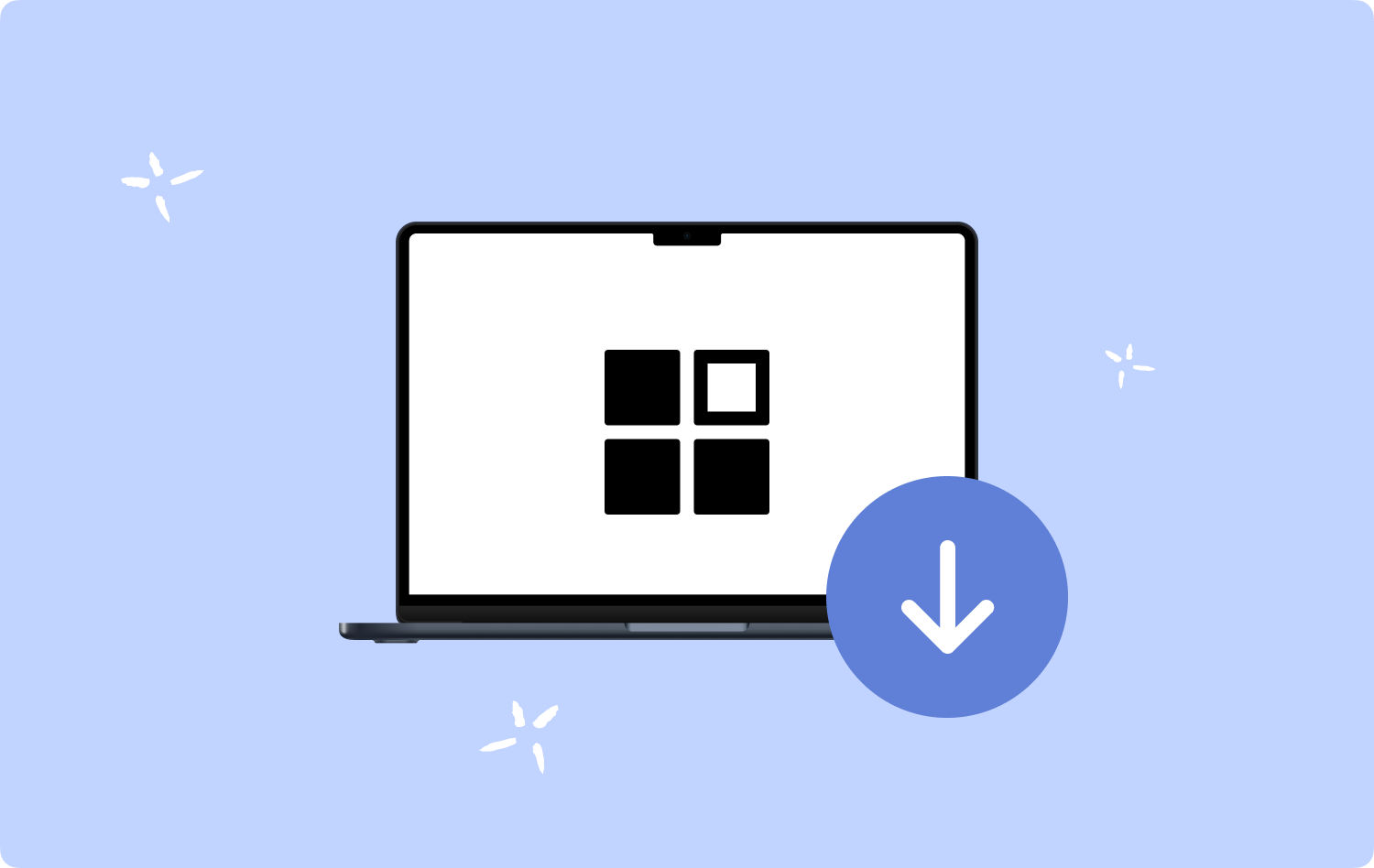
الجزء # 2: كيفية تنفيذ برنامج Mac Clean Installer
لم يعد نظام macOS الحديث يقترح إجراء تثبيت نظيف أو بالأحرى لم تعد هناك حاجة إليه عند التخلص من الملفات غير المستخدمة. سنذهب أبعد من ذلك في وقت لاحق.
الطريقة الأكثر شيوعًا لتنظيف تثبيت Mac هي إنشاء نسخة قابلة للتمهيد من مثبت macOS على ملف محرك USB. ستحتاج بعد ذلك إلى إعادة تهيئة محرك الأقراص قبل تثبيت النسخة القابلة للتمهيد على جهاز Mac. يمكنك أيضًا إجراء تثبيت نظيف باستخدام طريقة الاسترداد.
إعادة تثبيت macOS
- لبدء التثبيت ، أدخل استرداد macOS.
- أختار إعادة تثبيت ماكوس من المرافق نافذة او شباك.
- انقر اتبع الدورة واتبع التعليمات التي تظهر على الشاشة.
- أدخل كلمة المرور التي تستخدمها لتسجيل الدخول إلى جهاز Mac إذا طلب المثبّت إلغاء قفل القرص.
- إذا لم يتم اكتشاف القرص الخاص بك ، أو تعذر تثبيته على الكمبيوتر أو وحدة التخزين ، فقم بمسح القرص أولاً.
- اختار ماكنتوش HD.
- اسمح لإكمال التثبيت. تجنب وضعه للنوم أو غلق غطاءه.

قد يُعاد تشغيل Mac عدة مرات ، وقد تظهر شاشتك فارغة لدقائق في كل مرة. أكمل الإعداد بمجرد ظهور مساعد الإعداد.
خيار تثبيت Mac Clean آخر
- إذا كان جهاز Mac الخاص بك قائمًا على المعلومات ، فاستخدم ملف العالي-الاختيار-الأوامر- R أثناء بدء التشغيل. أو يمكنك استخدام ملفات الاختيار-الأوامر- R أثناء بدء التشغيل.
- إذا كنت قد طمس قرص بدء التشغيل بالكامل ، فسيكون خيارك فقط هو نظام macOS المرفق مع جهاز Mac الخاص بك ، أو سيكون أقرب إصدار متاح لك.
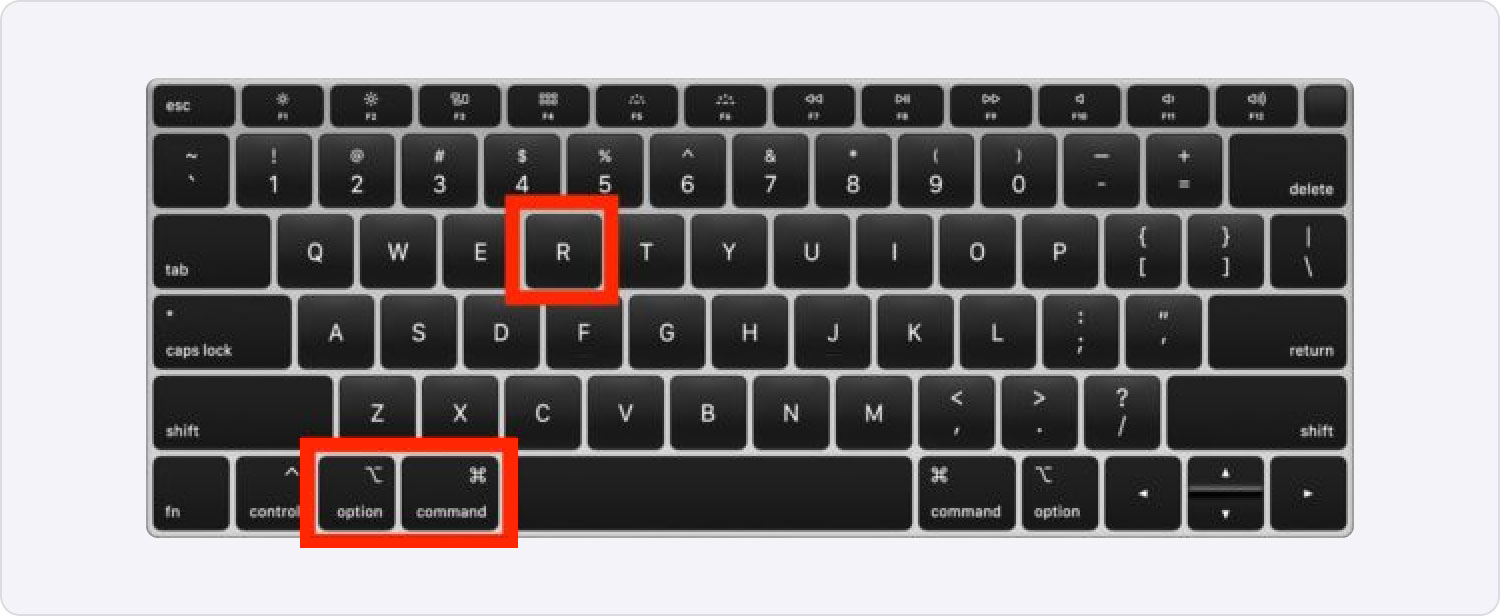
يمكنك أيضًا استخدام هذه الطرق لتثبيت macOS إذا كان macOS متوافقًا مع جهاز Mac الخاص بك:
- قم بتنزيل وتثبيت أحدث إصدار من macOS أو إصدار سابق من macOS من AppStore.
- استخدم محرك أقراص فلاش USB أو وحدة تخزين ثانوية أخرى وقم بإنشاء مثبت قابل للتمهيد.
2.1 لماذا لم تعد هناك حاجة لبرنامج Mac Clean Installer
يحتوي macOS Big Sur الآن على وحدة تخزين خاصة به تسمى Sealed System Volume. يتم الاحتفاظ بهذا الختم في شريحة T2 الخاصة بأحدث أجهزة Intel Macs أو داخل Secure Enclave في Apple M1 / M2. هذا يعني أنه لا يمكن تغيير macOS نفسه بواسطة أي برنامج تقوم بتثبيته كمستخدم.
لم يعد تطبيق مُثبِّت Mac clean مطبقًا لأنه لم يتم نقل أي معلومات. يتم فحص جميع الأجزاء بعد التثبيت ، ثم التوقيع عليها ، وفي النهاية يتم إغلاق النظام بالكامل. الختم هو ضمانك بعدم وجود خطأ في نظامك.
الجزء # 3: كيفية تنظيف نظام MacOS الخاص بك بسرعة وأمان
إذا كنت تشعر أن لديك الكثير من البيانات تتراكم على جهاز Mac الخاص بك ، فإن مسح محرك الأقراص الخاص بك يمكن أن يكون مفيدًا ولكنه محفوف بالمخاطر. قد ينتهي بك الأمر بحذف شيء أساسي أو التسبب في المزيد من المتاعب.
لتحقيق أقصى استفادة من جهاز Mac الخاص بك ، يمكنك اختيار استخدام بديل أفضل يسمى TechyCub ماك نظافة. هذا حل برمجي كامل يوفر ميزات فعالة لتسريع جهاز كمبيوتر Mac وتنظيفه وتحسينه.
ماك نظافة
امسح جهاز Mac الخاص بك بسرعة ونظف الملفات غير المرغوب فيها بسهولة.
تحقق من الحالة الأساسية لجهاز Mac الخاص بك بما في ذلك استخدام القرص ، وحالة وحدة المعالجة المركزية ، واستخدام الذاكرة ، وما إلى ذلك.
تسريع جهاز Mac الخاص بك بنقرات بسيطة.
تحميل مجانا
يحتوي FoneDog Mac Cleaner على السمات التالية:
- حالة النظام.
- منظف ماك.
- مكتشف الصور المشابهة.
- مكتشف الملفات المكررة.
- برنامج إلغاء تثبيت تطبيقات Mac.
- مدير الامتدادات.
- تنظيف خصوصية المتصفح.
- ملف التقطيع.
3.1 كيفية استخدام Mac Cleaner
ليست هناك حاجة لك للبحث عن ملف مثبت ماك النظيف ، كل ما تحتاجه هو تشغيل هذا البرنامج وسيقوم بمسح جهاز Mac الخاص بك وتحديد ما يجب القيام به.
حرر مساحة بنقرة واحدة
هناك ميزة تسمى Free Up Space بنقرة واحدة. يتيح لك هذا الخيار التحقق من حالة جهاز Mac الخاص بك ومعرفة الأجزاء التي يجب تنظيفها.
يمكنك التحقق من وحدة المعالجة المركزية والشبكة و Macintosh HD و رامات. تحت هذه المكونات هي المساحات المقابلة المستخدمة والمساحة المتاحة المتبقية.
إلى جانب Macintosh HD ، يوجد رمز سلة المهملات حيث يتيح لك إزالة الملفات غير المهمة ويقودك إلى ميزة Junk Cleaner. سيُطلب منك تحديد الملفات غير المرغوب فيها التي ترغب في إزالتها. توفر ذاكرة الوصول العشوائي أيضًا ميزة بنقرة واحدة لإزالة جميع البيانات الموجودة داخل هذا المكون.
بصرف النظر عن ميزة One-Click ، يمكنك أيضًا الاستفادة من وحدات التنظيف الأخرى. منظف الملفات غير المرغوب فيها ، الباحث المكرر ، أداة إلغاء تثبيت التطبيقات ، الملفات الكبيرة والقديمة ، مكتشف الصور المتشابهة ، التقطيع ، الامتدادات ، الخصوصية ، والتحسين. يمكنك تجاوز كل منها إذا كنت بحاجة إلى استعادة مساحة أكبر.
ببساطة انقر على نظيف زر بعد تحديد الملف / الملفات التي تريد إزالتها من جهاز Mac الخاص بك.

الناس اقرأ أيضا كيفية تنظيف ماك أفضل وأسهل طريقة لتنظيف ملفات Mac غير المرغوب فيها
الملخص
مثبت ماك نظيف هو خيار ولكنه لم يعد ضروريًا في نظام macOS اليوم. ما يمكنك فعله لتحقيق أقصى استفادة من جهازك هو استخدام ملف برنامج Mac Cleaner عالي الجودة.
يحتوي هذا البرنامج على مجموعة كاملة من وحدات التنظيف والتحسين التي يمكن تشغيلها بسرعة عبر نظامك وتتيح لك حذف البيانات التي كانت موجودة داخل جهاز Mac.
