لقد كانت المراسلة الفورية عنصرًا أساسيًا لسنوات ويبدو أن هذا الاتجاه لن يتباطأ. نرسل رسائل نصية ورسائل بريد إلكتروني ودردشة على الفور لنقل رسالة. تم تطوير العديد من التطبيقات لتقفز على هذا الاتجاه من الاتصال الفوري. أحد هذه التطبيقات هو iMessage من Apple.
أنشأت Apple iMessage للسماح لمستخدميها بالتواصل على الفور. يمكن لمستخدمي iOS و macOS و OS X إرسال رسائل على الفور إلى بعضهم البعض من خلال النظام الأساسي. ومع ذلك ، مثل معظم المنصات ، فإن iMessage ليس خاليًا من العيوب.
في بعض الأحيان iMessage لا يعمل على نظام Mac سوف تأتي القضية. إذا كنت في هذه المقالة ، فمن المحتمل أنك منزعج من تطبيق iMessage الخاص بك لأنه يواجه مشكلات. أنت محظوظ ، رغم ذلك. سنقدم لك النصائح حول كيفية إصلاحها. واصل القراءة.
المشكلة: iMessage لا يرسل أو يسلم رسائليالمشكلة: لا تتم مزامنة iMessage بين iPhone و Macنصيحة: إذا كنت تواجه مشكلات ، فاحفظ نسخة احتياطية من رسائل iMessages وقم بتحسين جهاز Mac الخاص بكفي الخلاصة
الناس اقرأ أيضا 6 طرق لإصلاح "يجب تمكين iMessage لإرسال هذه الرسالة" [محلول] كيفية إصلاح iMessage لا يعمل على iPad خطوة بخطوة
المشكلة: iMessage لا يرسل أو يسلم رسائلي
هل تحاول إرسال رسالة على جهاز Mac الخاص بك ولكنك تحصل على علامة التعجب الحمراء طوال الوقت؟ حسنًا ، هذا يعني فقط أن الرسالة التي أرسلتها لم يتم تسليمها. أدناه بعض الحلول لهذه المشكلة.
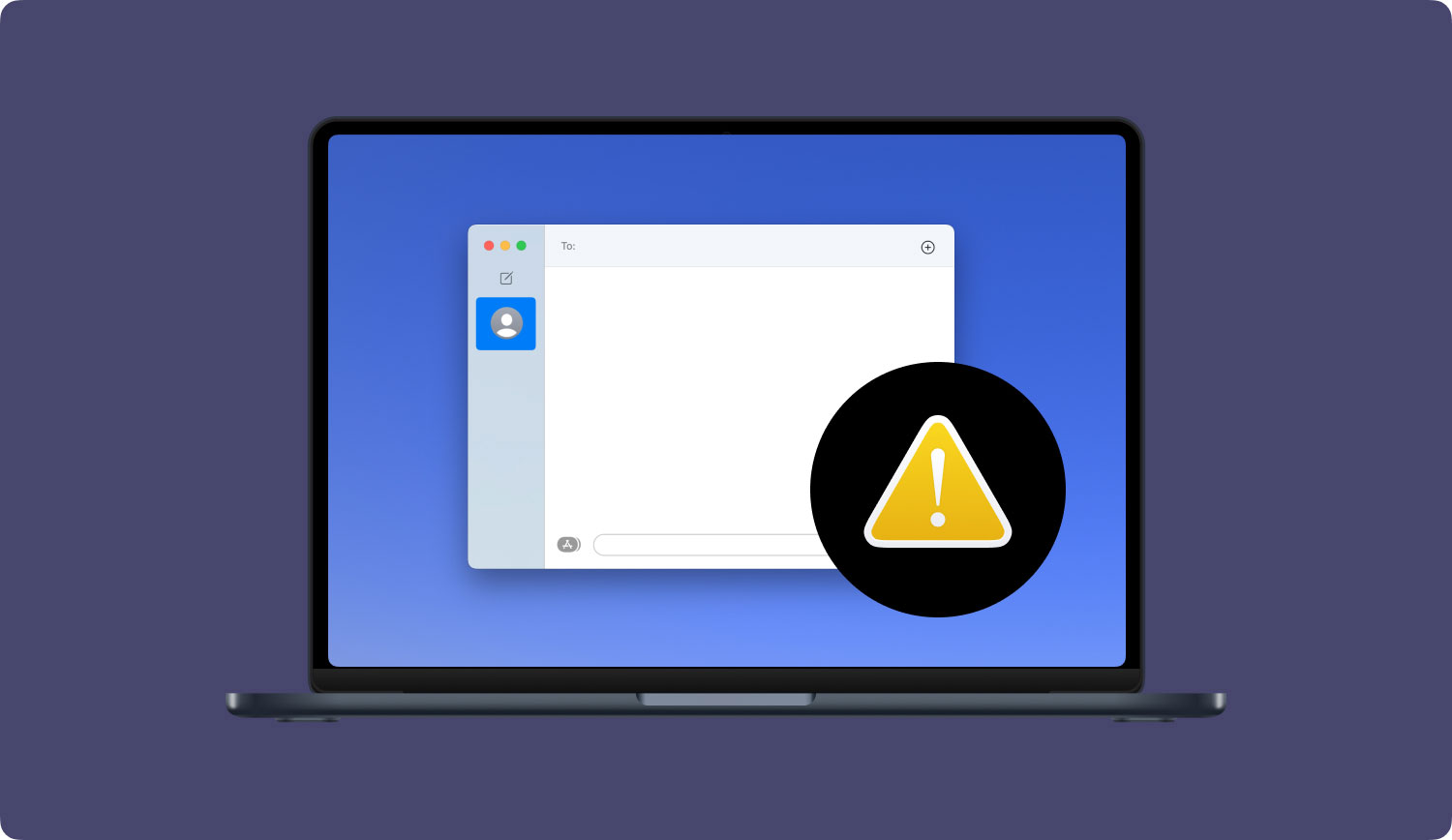
الحل 01: فرض الإنهاء وإعادة التشغيل
تحتوي قائمة Apple على خيار يسمح لك بفرض إنهاء أحد التطبيقات. اذهب إلى هذه القائمة وانقر على الرسائل. ثم انقر فوق الزر "فرض الإنهاء". بمجرد إغلاق التطبيق ، يمكنك ببساطة إعادة تشغيله مرة أخرى.
الحل 02: أعد تشغيل جهاز Mac الخاص بك
في بعض الأحيان ، تكون إعادة تشغيل الكمبيوتر البسيطة هي ما تحتاجه لكي يعمل كل شيء بشكل كامل ، بما في ذلك إصلاح iMessage لا يعمل على مشكلة Mac. يمكنك إعادة تشغيل جهاز Mac بالانتقال إلى قائمة Apple والنقر فوق إعادة التشغيل. بمجرد اكتمال ذلك ، عليك فقط انتظار فتح جهاز الكمبيوتر الخاص بك.
الحل 03: تسجيل الخروج وتسجيل الدخول
لتسجيل الخروج من iMessages ، ما عليك سوى الانتقال إلى "الرسائل والتفضيلات" الموجودة في القائمة. يمكنك ببساطة العثور على خيار تسجيل الخروج من الحساب. بمجرد اكتمال ذلك ، يمكنك ببساطة تسجيل الدخول إلى التطبيق مرة أخرى.
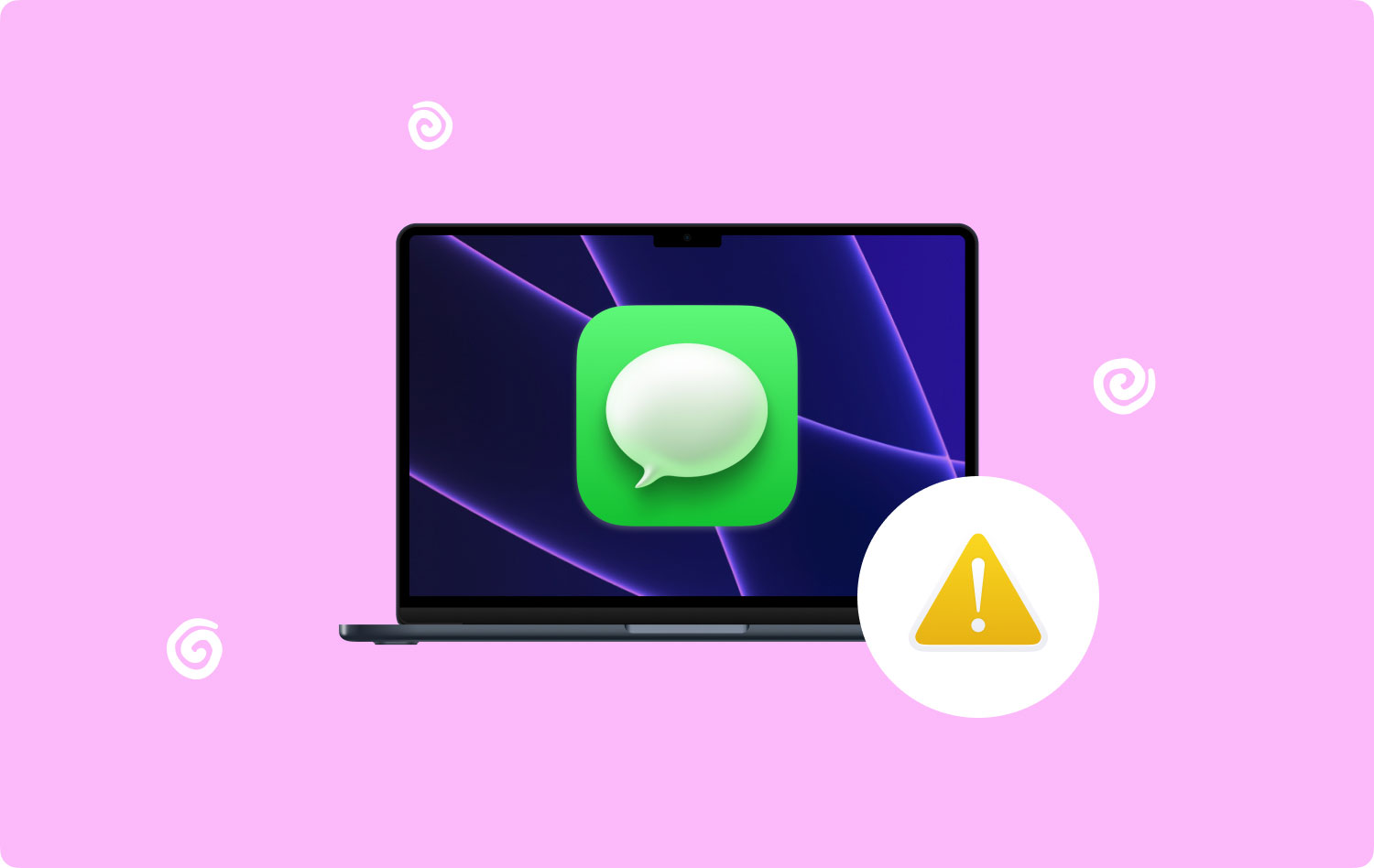
الحل 04: قم بتمكين حساب iMessage الخاص بك
انتقل إلى الرسائل وافتح التفضيلات. ثم انتقل إلى الحسابات. على الجانب الأيسر من الشاشة ، حدد iMessages. تأكد الآن من تحديد المربع المسمى "تمكين هذا الحساب". إذا لم يكن كذلك ، فما عليك سوى تحديد المربع.
الحل 05: تحقق من اتصالك بالإنترنت
تحتاج إلى الاتصال بالإنترنت لاستخدام iMessage. لذلك إذا واجهت iMessage لا يعمل على مشكلة Mac ، فمن الأفضل التحقق مرة أخرى مما إذا كان جهاز Mac الخاص بك متصل بالفعل بالشبكة. إذا كنت تواجه مشكلات في الاتصال ، فإليك بعض النصائح لمساعدتك في حل هذه المشكلة:
- تأكد من إلغاء تنشيط وضع الطائرة.
- إذا كنت في شبكة Wi-Fi عامة ، فتأكد من عدم تسجيل خروج جهازك منها. بالإضافة إلى ذلك ، يجب عليك التأكد من أنهم لا يقدمون خدمة معينة أو قيودًا على البيانات.
- أعد تشغيل جهاز Mac.
- أعد تشغيل جهاز التوجيه.
- بدلاً من استخدام Wi-Fi الخاص بك ، جرب كابل الإنترنت.
- استخدم جهازًا آخر كنقطة اتصال. بعد ذلك ، اتصل بنقطة الاتصال المحددة التي قمت بإنشائها.
الحل 06: ضبط التاريخ والوقت
هناك أوقات عندما تعبث إعدادات التاريخ والوقت بالتطبيقات. لإصلاح ذلك ، ما عليك سوى زيارة قائمة Apple. بعد ذلك ، قم بزيارة تفضيلات النظام وانقر فوق التاريخ والوقت. ثم اضغط على المنطقة الزمنية. تأكد من تحديد الخيار المسمى "ضبط التاريخ والوقت تلقائيًا". إذا تم تعيينه بالفعل على هذا النحو ، فقم بإلغاء تحديده. ثم انتظر أقل من دقيقة قبل تنشيطه مرة أخرى. في بعض الأحيان ، يحتاج الأمر فقط إلى دفعة بسيطة.
الحل 07: تأكد من استخدام نفس الحساب لكل من أجهزة iOS و Mac
استخدم جهاز Mac الخاص بك وانتقل إلى الرسائل. في التطبيق ، انتقل إلى التفضيلات واضغط على الحسابات. بعد ذلك ، حدد iMessage. ثم استخدم جهاز iOS الخاص بك. في هذا الجهاز ، قم بزيارة الإعدادات ثم انتقل إلى الرسائل. ثم ، اضغط على إرسال واستقبال. أخيرًا ، قم بإجراء مقارنة بين حساب iOS و Mac. تأكد من أن الاثنين متماثلان.
الحل 08: قفل وفتح الوصول إلى Keychain
إذا لم تحل الحلول السبعة المذكورة أعلاه مشكلة iMessage لا تعمل على نظام Mac ، فقد تكون هناك مشكلة في Keychain. لحل هذه المشكلة ، قم بزيارة Launchpad. ابحث عن Keychain Access وافتحه واضغط على File. قفل تسجيل الدخول إلى Keychain ثم فتحه بعد ذلك. أدخل كلمة المرور الضرورية إذا طُلب منك ذلك.
الحل 09: تحقق من صفحة حالة نظام Apple
يمكنك أيضًا التحقق من صفحة حالة نظام Apple للتحقق مما إذا كان هناك انقطاع. إذا تم تعليق الصيانة أو كان هناك انقطاع ، فلا حرج في تطبيقك أو بجهاز Mac الخاص بك. هذا يعني فقط أن Apple تواجه حاليًا مشكلات أو تم إصلاح شيء ما لهذا السبب في تعطل خدماتها.
إذا لم ينجح أي من الحلول المذكورة أعلاه ، فيجب عليك الاتصال بوحدة دعم Apple. سوف ينظرون في مشكلتك ويحلونها باستخدام معارفهم وخبراتهم التقنية. الآن ، دعنا ننتقل إلى مشكلة أخرى مرتبطة بـ iMessage لا يعمل على Mac.
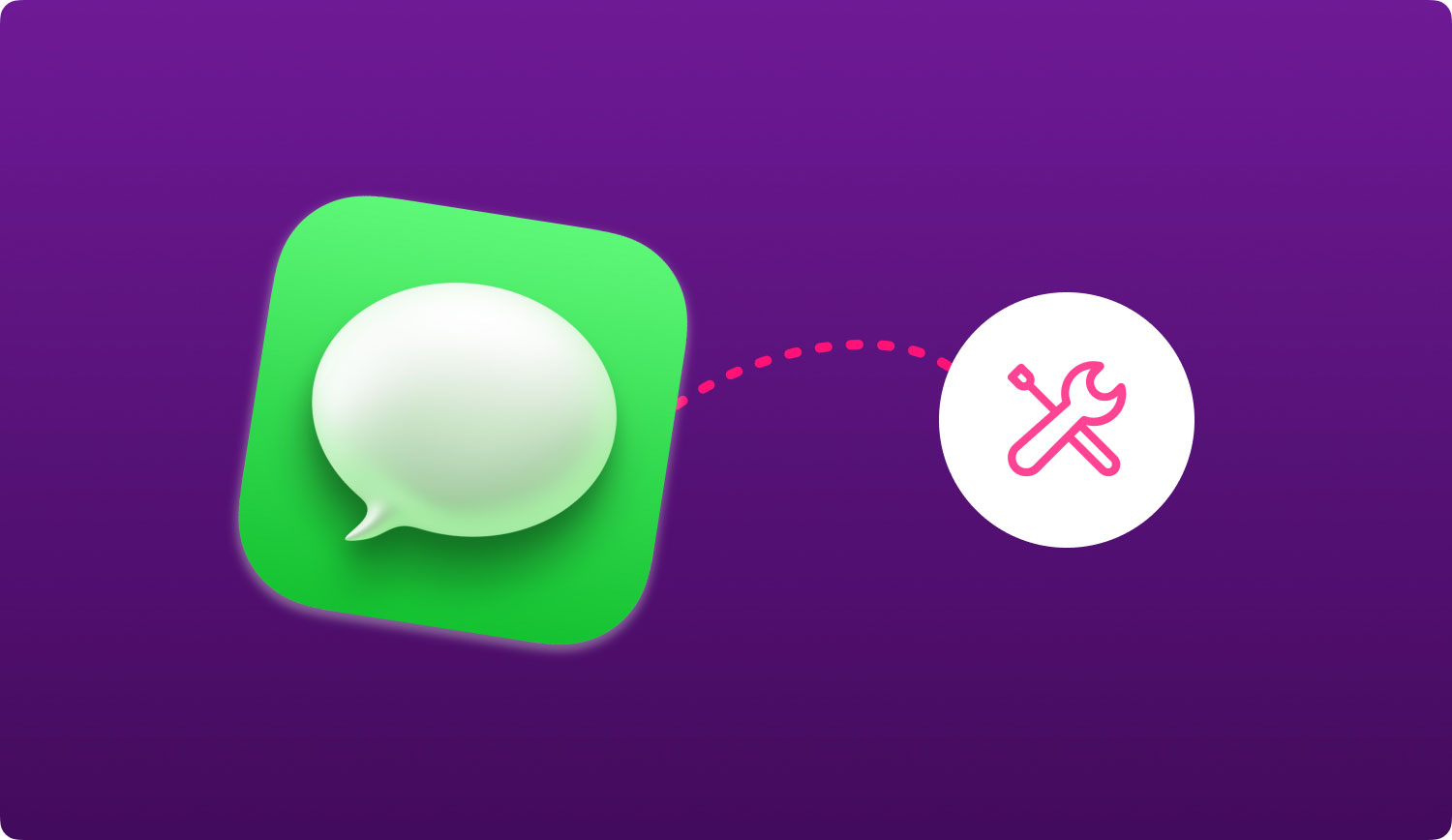
المشكلة: لا تتم مزامنة iMessage بين iPhone و Mac
للحصول على اتصال سلس ، من المهم التأكد من مزامنة Mac و iPhone معًا. لضمان مزامنة ممتازة بين هذين الجهازين ، يمكنك اتباع النصائح التالية:
- استخدم جهاز iOS الخاص بك وقم بزيارة الإعدادات. ثم اذهب الى الرسالة. أخيرًا ، قم بتنشيط الخيار المسمى iMessage.
- قم بإلغاء تنشيط خيار iMessage ثم تنشيطه في جهازك. بهذه الطريقة ، يتم تحديث الاتصال بين الأجهزة.
- يعد التحقق من اتصال Wi-Fi طريقة بسيطة للتأكد من أن جهازك متصل بالفعل بالإنترنت.
- احذف سلاسل الرسائل والرسائل القديمة وغير المهمة داخل iMessage لتحسين الاتصال.
- اضغط على الخيار "إرسال واستقبال" (الموجود في الإعدادات> الرسائل) باستخدام جهاز iOS الخاص بك. سيسمح هذا بالمزامنة بين عنوان بريدك الإلكتروني ورقم هاتفك.
نصيحة: إذا كنت تواجه مشكلات ، فاحفظ نسخة احتياطية من رسائل iMessages وقم بتحسين جهاز Mac الخاص بك
إذا كنت تواجه مشكلات مع iMessage لا يعمل على جهاز Mac ، فمن الأفضل نسخه احتياطيًا قبل إصلاحه بواسطة فريق دعم Apple. بهذه الطريقة ، لن تفقد الرسائل والمرفقات المهمة. للقيام بذلك ، يمكنك استخدام النسخ الاحتياطي واستعادة بيانات iOS من FoneDog الأداة.
يمكن للبرنامج المذكور إجراء نسخ احتياطي لأي نوع من الملفات داخل جهاز Mac الخاص بك (أو أي جهاز iOS) واستعادته إلى الموقع الذي تريده. يمكن نسخ الرسائل وجهات الاتصال والصور ومقاطع الفيديو والمستندات وأنواع الملفات الأخرى على الفور في ملف نسخ احتياطي واحد يمكنك استعادته للاستخدام في المستقبل.
يمكنك أيضا استخدام TechyCub ماك نظافة أداة لتسريع جهاز Mac الخاص بك. قد تتسبب الملفات غير الضرورية في حدوث مشكلات في تطبيقاتك مما يؤدي إلى إبطائها. يمكن أن تساعد هذه الأداة في حذف البيانات غير المرغوب فيها وإعادة جهاز Mac الخاص بك إلى حالة ممتازة.
ماك نظافة
امسح جهاز Mac الخاص بك بسرعة ونظف الملفات غير المرغوب فيها بسهولة.
تحقق من الحالة الأساسية لجهاز Mac الخاص بك بما في ذلك استخدام القرص ، وحالة وحدة المعالجة المركزية ، واستخدام الذاكرة ، وما إلى ذلك.
تسريع جهاز Mac الخاص بك بنقرات بسيطة.
تحميل مجانا
في الخلاصة
قد لا تعمل iMessage على جهاز Mac الخاص بك من خلال عدم تسليم الرسائل وعدم المزامنة مع جهاز iPhone الخاص بك. في هذه الحالة ، يمكنك اتباع العديد من الحلول المذكورة أعلاه لمساعدتك في حل هذه المشكلات. إذا كنت بحاجة إلى فريق دعم Apple لإصلاح iMessage لا يعمل على مشكلة Mac ، فيمكنك دائمًا نسخ محتوياته احتياطيًا باستخدام أداة النسخ الاحتياطي والاستعادة لبيانات iOS من FoneDog. أخيرًا ، يمكنك استخدام TechyCub ماك نظافة برنامج لتسريع جهاز Mac الخاص بك وحذف الملفات غير المرغوب فيها غير الضرورية التي قد تتسبب في "عدم" عمل تطبيقاتك بشكل صحيح.
