iCloud هي خدمة تخزين سحابي تشبه Google Drive و Dropbox. الشيء المذهل في iCloud هو أنه يمكن مزامنته عبر جميع أجهزة Apple. لذا ، فإن ما لديك في أحد الأجهزة سيكون متاحًا أيضًا في جهاز آخر حيث يتم تمكينه. لذا، كيفية استخدام تخزين iCloud?
في الواقع ، إنه سهل للغاية! تمنحك مساحة تخزين iCloud القدرة على إدارة ملفاتك عبر الأجهزة. على هذا النحو ، إنها أداة يدوية يمكنك الاستفادة منها.
هنا ، سنناقش استخدام تخزين iCloud. سنتحدث عن الخطوات الفعلية التي تحتاج إلى معرفتها لاستخدام النظام الأساسي على أجهزة iPhone و Mac و iPad. بنهاية هذه المقالة ، تكون قد انتهيت من دليل شامل حول تخزين iCloud وستكون واثقًا من استخدام النظام الأساسي.
الجزء # 1: ما هو iCloud Drive؟الجزء # 2: كيفية استخدام تخزين iCloud بسهولةالجزء # 3: أفضل طريقة لتحسين أجهزة كمبيوتر macOS الخاصة بكوفي الختام
الجزء # 1: ما هو iCloud Drive؟
قبل الانتقال إلى كيفية استخدام تخزين iCloud ، نتعلم بعض المعلومات الأساسية. يسمح iCloud Drive للمستخدمين بتخزين أنواع مختلفة من الملفات مثل المستندات داخل منصة التخزين السحابية. من خلال iCloud Drive ، يمكنك الوصول إلى الملفات ومزامنتها من جميع أجهزة الكمبيوتر وأجهزة iOS وحتى أجهزة iPadOS.
لديك أيضًا القدرة على تضمين جميع الملفات في المستندات ومجلدات سطح المكتب (على أجهزة كمبيوتر macOS) في iCloud Drive. بمجرد مزامنتها على iCloud Drive ، يمكنك الوصول إليها من خلال iOS و iPadOS وأجهزة كمبيوتر macOS الأخرى.
يمكن استخدام iCloud Drive مع أجهزة كمبيوتر macOS التي تعمل بنظام التشغيل OS X 10.10 أو إصدارات محدثة أكثر. يمكن استخدامه على أجهزة iPadOS وأيضًا على أجهزة iOS التي تعمل بإصدار iOS 8 أو أحدث.
يمكنك حتى استخدام iCloud Drive على أجهزة الكمبيوتر التي تعمل بنظام Windows مع نظام التشغيل Windows 7 أو الإصدارات الأحدث. بالطبع ، يجب أن تستخدم معرف Apple واحدًا عبر الأجهزة ، بحيث تتم مزامنة ملفاتك بين أجهزة الكمبيوتر والأجهزة المحمولة المختلفة. يمكن الوصول إلى iCloud Drive باستخدام الويب باستخدام iCloud.com من خلال متصفحك.
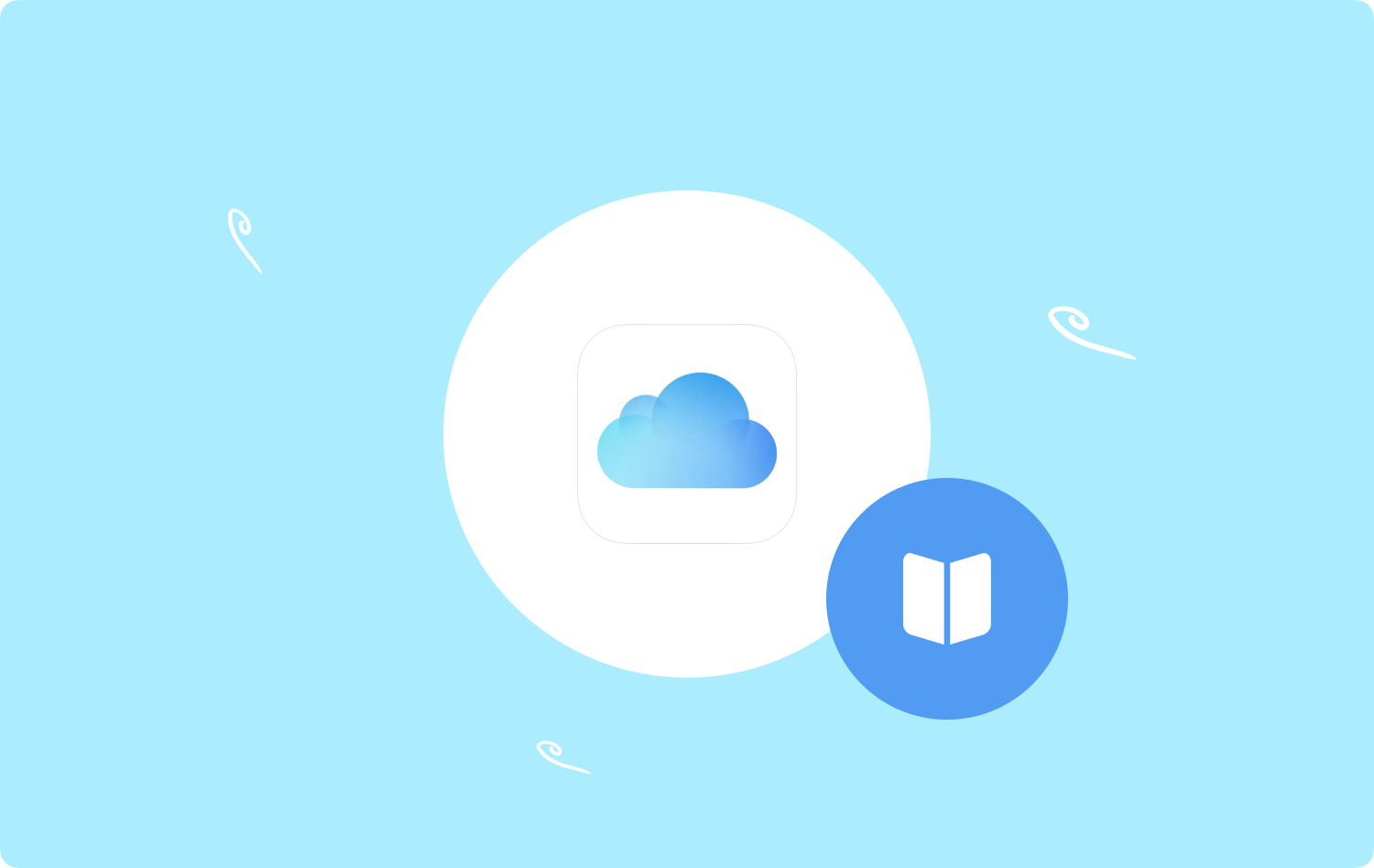
كيفية ضبط iCloud Drive Up
يمكنك إعداد منصة iCloud Drive على جهاز الكمبيوتر الخاص بك من خلال الخطوات التالية أدناه:
- افتح جهاز كمبيوتر macOS الخاص بك وانقر فوق شعار أبل (وهي قائمة Apple).
- بعد ذلك ، اختر اعدادات النظام ثم اضغط [اسمك] تقع في الجزء العلوي من الشريط الجانبي الخاص بها. إذا لم يكن [اسمك] متاحًا، يجب عليك الضغط على تسجيل الدخول زر لإدخال معرف Apple الخاص بك وكلمة المرور المقابلة (أو يمكنك إنشاء معرف Apple جديد أيضًا).
- ثم ، داخل اللوحة اليمنى ، انقر فوق على iCloud.
- ثم اضغط على iCloud محرك. بعد ذلك اضغط على شغل.
- بمجرد الانتهاء ، انقر فوق تم. .
من المهم ملاحظة أنه بمجرد تنشيط iCloud Drive ، ستكون المستندات التي وضعتها في وحدة التخزين داخل iCloud متاحة على الأجهزة الأخرى التي "تفي بالحد الأدنى من متطلبات النظام". بالإضافة إلى ذلك ، يجب أن يتم تنشيط iCloud Drive في هذه الأدوات. يمكن أيضًا عرض هذه المستندات الموجودة لديك من خلال الويب على iCloud.com.
كيفية تخزين المستندات ومجلدات سطح المكتب داخل iCloud Drive
فيما يلي خطوات كيفية استخدام تخزين iCloud لتخزين المستندات ومجلد سطح المكتب:
- افتح جهاز كمبيوتر macOS الخاص بك وانقر فوق قائمة التفاح (شعار آبل).
- بعد ذلك ، اضغط اعدادات النظام.
- انقر فوق خيار [اسمك] or قم بتسجيل الدخول إلى معرف Apple الخاص بك (أو أنشئ واحدًا) إذا لم يكن [اسمك] متاحًا.
- في الجانب الأيمن للواجهة ، انقر فوق على iCloud. ثم اختر خيار على iCloud محرك.
- بعد ذلك ، اضغط على مزيد من الخيارات زر. إذا تعذر رؤية زر الخيارات ، فيجب عليك تشغيل iCloud Drive أولاً.
- بعد ذلك ، حدد خيار "مجلدات سطح المكتب والمستندات".
- وأخيرا ، اضغط تم. .
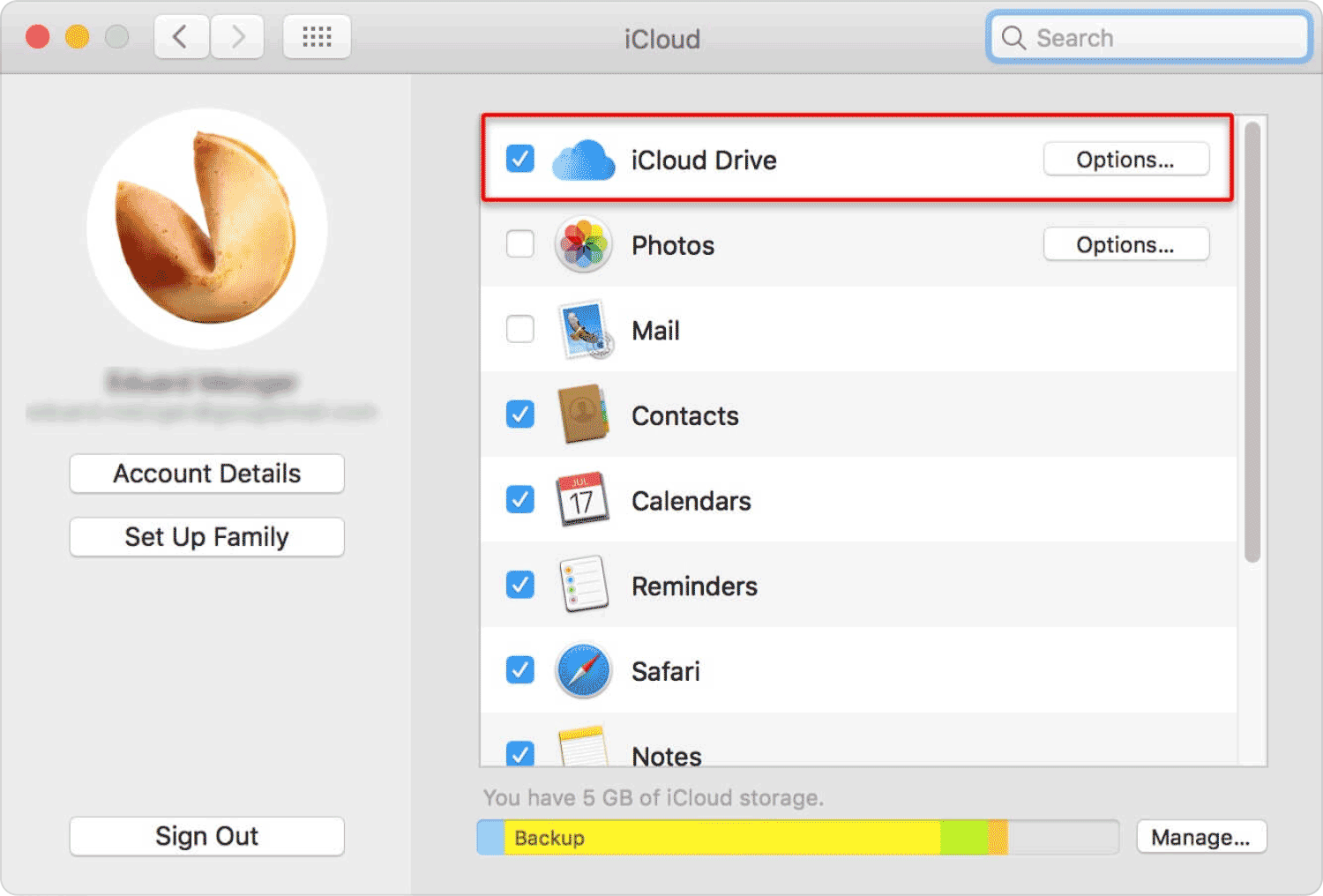
ماذا لو لم أتمكن من حفظ المستندات داخل iCloud Drive؟
إذا لم تكن لديك القدرة على حفظ المستندات الجديدة الموجودة لديك في iCloud Drive ، فهناك احتمال أن حسابك يفتقر إلى مساحة التخزين فيه ويجب أن يكون ممتلئًا. لماذا تمتلئ مساحة تخزين iCloud بالكامل؟ لأنه لن يتم حذف المستند وسيبقى على جهاز كمبيوتر macOS الخاص بك. بالإضافة إلى ذلك ، ستتم مزامنته مع iCloud Drive في حالة توفر مساحة أكبر داخل النظام الأساسي.
ستشارك منصة iCloud Drive مقدار مساحة التخزين المتاحة لصور iCloud ومرفقات ورسائل بريد iCloud والنسخ الاحتياطية لأجهزة iOS والنسخ الاحتياطية لأجهزة iPadOS والمزيد. هناك أشياء يمكنك القيام بها للحصول على مساحة أكبر داخل نظامك. انظر أدناه:
- يمكنك شراء المزيد من السعة التخزينية من على iCloud. للقيام بذلك ، يمكنك الانتقال إلى إدارة تخزين iCloud.
- يمكنك أيضًا إزالة الأشياء والملفات التي لا تحتاجها داخل iCloud Drive.
- يمكنك تحديد موقع الملفات والصور المكررة وحذفها يدويًا.
الجزء # 2: كيفية استخدام تخزين iCloud بسهولة
لتنشيط صور iCloud ، اتبع الخطوات أدناه:
- قم بزيارة تطبيق الصور على جهازك.
- بعد ذلك ، انقر فوق الصور ثم اختر التفضيلات.
- بمجرد أن تكون في هذا القسم ، انقر فوق على iCloud.
- بعد ذلك ، حدد المربع الذي يقول "iCloud صور"ثم حدد خيار تحسين التخزين ماك.
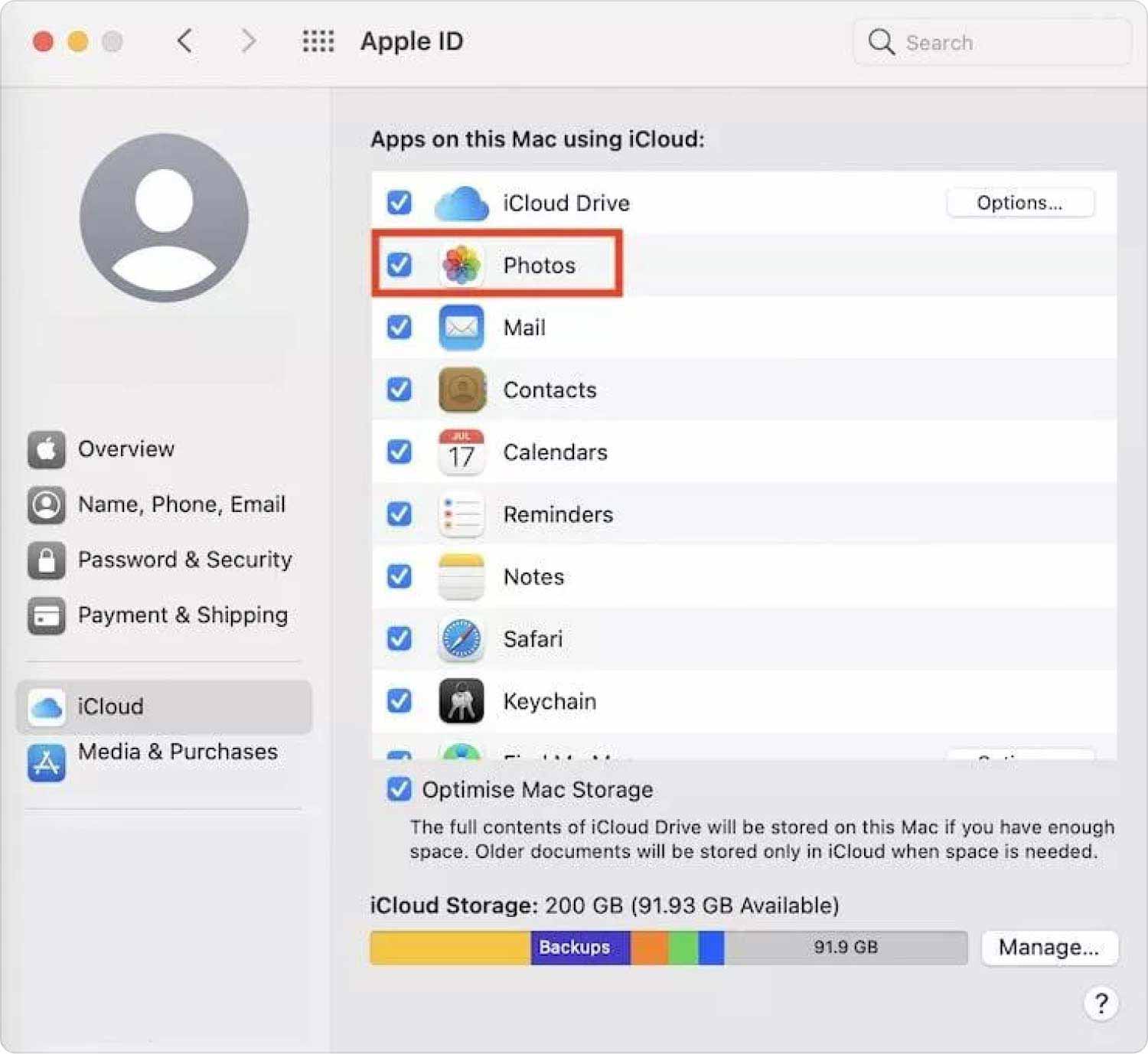
من المهم ملاحظة أنه إذا تم تنشيط iCloud Photos بالفعل ، فسيقوم كمبيوتر macOS بحفظ الصور المصغرة لمقاطع الفيديو والصور الخاصة بك. ومع ذلك ، إذا كانت هذه هي المرة الأولى التي تقوم فيها بتنشيط iCloud Photos ، فسيقوم تطبيق الصور بتحميل جميع الصور المخزنة محليًا على جهازك.
بمجرد نسخها داخل iCloud ، فإن تطبيق Photos لديه خيارات مختلفة حول ما يمكنه تنفيذه. يمكنه فقط عرض الصور المصغرة وحذف الإصدارات المحلية أثناء حفظ الملفات في iCloud.
كيفية تحسين تخزين iCloud Drive
مستوى يتجاوز كيفية استخدام تخزين iCloud. كيفية التحسين؟ شيء واحد يمكنك القيام به لتحسين تخزين iCloud Drive الخاص بك هو عرض جزء التفضيلات في واجهة iCloud الخاصة بك في macOS Catalina. إذا كان لديك إصدار macOS Mojave أو إصدارات أقل حداثة ، فيمكنك عرضه على أنه جزء تفضيلات iCloud. بعد ذلك ، يجب عليك التأكد من تمكين Optimized Mac Storage.
إذا تم تنشيط Optimized Mac Storage ، فسيقوم كمبيوتر macOS بإزالة الملفات الأقل الوصول إليها من محرك الأقراص المحلي. سيتم وضعها داخل منصة تخزين iCloud Drive الخاصة بك ، خاصةً عندما لا توجد مساحة كافية على جهاز الكمبيوتر أو الجهاز.
ومع ذلك ، سيتم توفير صورة مصغرة أو "ظل" على سطح مكتب جهازك. بهذه الطريقة ، لا يزال بإمكانك رؤية الملف ثم البحث عنه إذا كنت بحاجة إليه. إذا كنت ترغب في تشغيل هذا الملف أو البيانات ، فسيقوم كمبيوتر macOS باسترداد الملف من حساب iCloud Drive الخاص بك مما يضمن أن لديك حق الوصول إليه.
ما هي مكتبة موسيقى iCloud؟
إذا كنت مشتركًا في iTunes Match أو Apple Music ، فيمكنك استخدام الميزة التي تسمى مكتبة موسيقى iCloud. يتيح ذلك للمستخدمين مزامنة ملفات الموسيقى الخاصة بهم على أجهزة كمبيوتر macOS الخاصة بهم إلى منصة تخزين iCloud.
الشيء المذهل في ذلك هو أن ملفات الموسيقى لا يتم احتسابها مقابل مساحة تخزين iCloud المعطاة (أو المشتراة). قد تتضمن هذه الأغاني الملفات التي قمت بتنزيلها محليًا ، والموسيقى التي قمت بنسخها من أقراصك المضغوطة ، والتسجيلات التي قمت بها ، والمشتريات التي قمت بها من Bandcamp، وملفات iTunes Store الأخرى الخالية من إدارة الحقوق الرقمية.
من المهم ملاحظة أن iTunes Match و Apple Music سيحلان محل الأغاني المطابقة. سيتم استبداله بملف AAC بمعدل بت 256 كيلو بت في الثانية. قد لا يكون هذا هو الخيار الأفضل للبعض. بالإضافة إلى ذلك ، في بعض الأحيان ، لا تكون المطابقات متطابقة دائمًا.
الجزء # 3: أفضل طريقة لتحسين أجهزة كمبيوتر macOS الخاصة بك
كيفية استخدام تخزين iCloud بشكل صحيح ، يرتبط بأداء macOS الخاص بك. أفضل طريقة يمكنك من خلالها تحسين أجهزة كمبيوتر macOS الخاصة بك لتوفير مساحة تخزين هي من خلالها TechyCub ماك نظافة. يمكنك تحسين وتطهير جهاز Mac الخاص بك بمساعدة هذه الأداة. يمكنك تنفيذ بضع نقرات سهلة لتسريع جهاز MacBook أو iMac وإفراغ مساحة التخزين على جهاز Mac.
ماك نظافة
امسح جهاز Mac الخاص بك بسرعة ونظف الملفات غير المرغوب فيها بسهولة.
تحقق من الحالة الأساسية لجهاز Mac الخاص بك بما في ذلك استخدام القرص ، وحالة وحدة المعالجة المركزية ، واستخدام الذاكرة ، وما إلى ذلك.
تسريع جهاز Mac الخاص بك بنقرات بسيطة.
تحميل مجانا
من خلال القضاء على فوضى النظام ، واكتشاف وإزالة الكائنات غير الضرورية مثل النسخ الاحتياطية ، والملفات الضخمة والقديمة ، وتحديد موقع الملفات المكررة ، وإلغاء تثبيت البرامج ، تتيح لك الأداة توفير قدر محترم من مساحة القرص.
تم تثبيت الحماية مسبقًا داخل هذه الأداة. سيتم اختيار الملفات التي يمكن حذفها بأمان فقط. لكن، TechyCub منظف Mac يجعل جهاز Mac أسرع. يمنح جهاز Mac الخاص بك دفعة عن طريق إزالة ملفات القمامة القديمة.
إجراءات الاستخدام TechyCub منظف Mac كالتالي:
- استخدم هذه الحزمة لتثبيت البرنامج على جهاز Mac الخاص بك بعد تنزيل المثبت من الموقع الرسمي للأداة. يطلق TechyCub منظف Mac بمجرد تثبيت التطبيق على جهازك.
- يمكنك استخدام عدد من الوحدات على الجانب الأيسر لتنظيف وتحسين أداء نظام macOS الخاص بك. سنختار نظافة غير المرغوب فيه كموضوع إعلامي لدينا.
- اضغط على SCAN زر بعد ذلك. قد تجد وتحذف أي ملفات نظام غير ضرورية باستخدام البرنامج. اختر الملفات أو البيانات التي تريد إزالتها. يمكنك أيضًا اختيار جميع البيانات غير المفيدة من القائمة التي تظهر بالنقر فوق حدد الكل. بعد ذلك ، اختر كلين من الواجهة.
- حتى يقول التطبيق "اكتمل التنظيف"، لم يتم تنظيف جهاز macOS الخاص بك بالكامل.

هناك العديد من أدوات التحسين المتاحة التي قد تساعدك في الحفاظ على تشغيل جهاز macOS بأقصى أداء له وإطالة عمره. TechyCub يعد Mac Cleaner أحد أعظم برامج التحسين والتنظيف.
الناس اقرأ أيضا 6 طرق لإصلاح خطأ "iMovie لا توجد مساحة كافية على القرص" [2023] دليل فعال حول كيفية تسريع iMovie 2023
وفي الختام
كيفية استخدام iسحابة التخزين؟ هناك الكثير من الخيارات. ولكن الأفضل هو تحسين وتنظيف جهاز Mac الخاص بك بمساعدة ملفات TechyCub منظف ماك. يتم منح العملاء خيار إجراء نقرات سريعة على تسريع جهاز MacBook الخاص بهم وتحرير بعض مساحة التخزين. احصل على الأداة اليوم!
