إذا قمت بتثبيت الكثير من التطبيقات على جهاز Mac الخاص بك ، ولم يتم استخدام معظمها طوال الوقت ، فسيكون أسوأ من ذلك يعمل Mac ببطء. ربما تبحث عن الطرق الصحيحة كيفية إلغاء تثبيت البرامج على نظام التشغيل Mac. يمكن أن يؤدي تثبيت الكثير من البرامج أو التطبيقات على جهاز كمبيوتر Mac إلى التباطؤ التدريجي للجهاز. قد يساهم ذلك في الأداء غير السليم وضعف تحسين جهاز كمبيوتر Mac الخاص بك والذي يمكن أن يكون له تأثيرات هائلة إذا كنت تستخدم جهاز كمبيوتر Mac الخاص بك طوال الوقت.
من ناحية أخرى ، هناك مجموعة صحيحة من الإجراءات لإلغاء تثبيت البرامج على نظام التشغيل Mac بشكل صحيح. هناك طرق مختلفة يمكنك القيام بها ، وأنت محظوظ لأننا على وشك مناقشتها في هذه المقالة. سنتحدث عن طرق مختلفة لإلغاء تثبيت البرامج على نظام Mac بالإضافة إلى مشاركة أداة يمكن أن تساعدنا في ربط طرق كيفية القيام بذلك. ستتمكن بالتأكيد من فهم الكثير من التعلم في هذه القراءة ، لذلك دعونا نبدأ.
الجزء # 1: كيف يمكنني إلغاء تثبيت البرامج على جهاز Mac الخاص بي؟ لخص كل شيء
الجزء # 1: كيف يمكنني إلغاء تثبيت البرامج على جهاز Mac الخاص بي؟
إذا كنت تعتقد أنه من السهل إلغاء تثبيت البرامج على ماكحسنًا ، ستندهش جدًا من وجود طرق أو طرق مختلفة للقيام بذلك. هذا للتأكد من أن التطبيق أو البرنامج الذي ستقوم بإلغاء تثبيته أو حذفه بعيدًا تمامًا عن الأنظار وبعيدًا عن شاغلي التخزين في جهاز كمبيوتر Mac الخاص بك. دعنا نحصل على بعض الطرق الخاصة بكيفية إلغاء تثبيت البرامج على نظام التشغيل Mac بالإضافة إلى الخطوات الخاصة بكيفية تنفيذها بالطريقة الصحيحة.
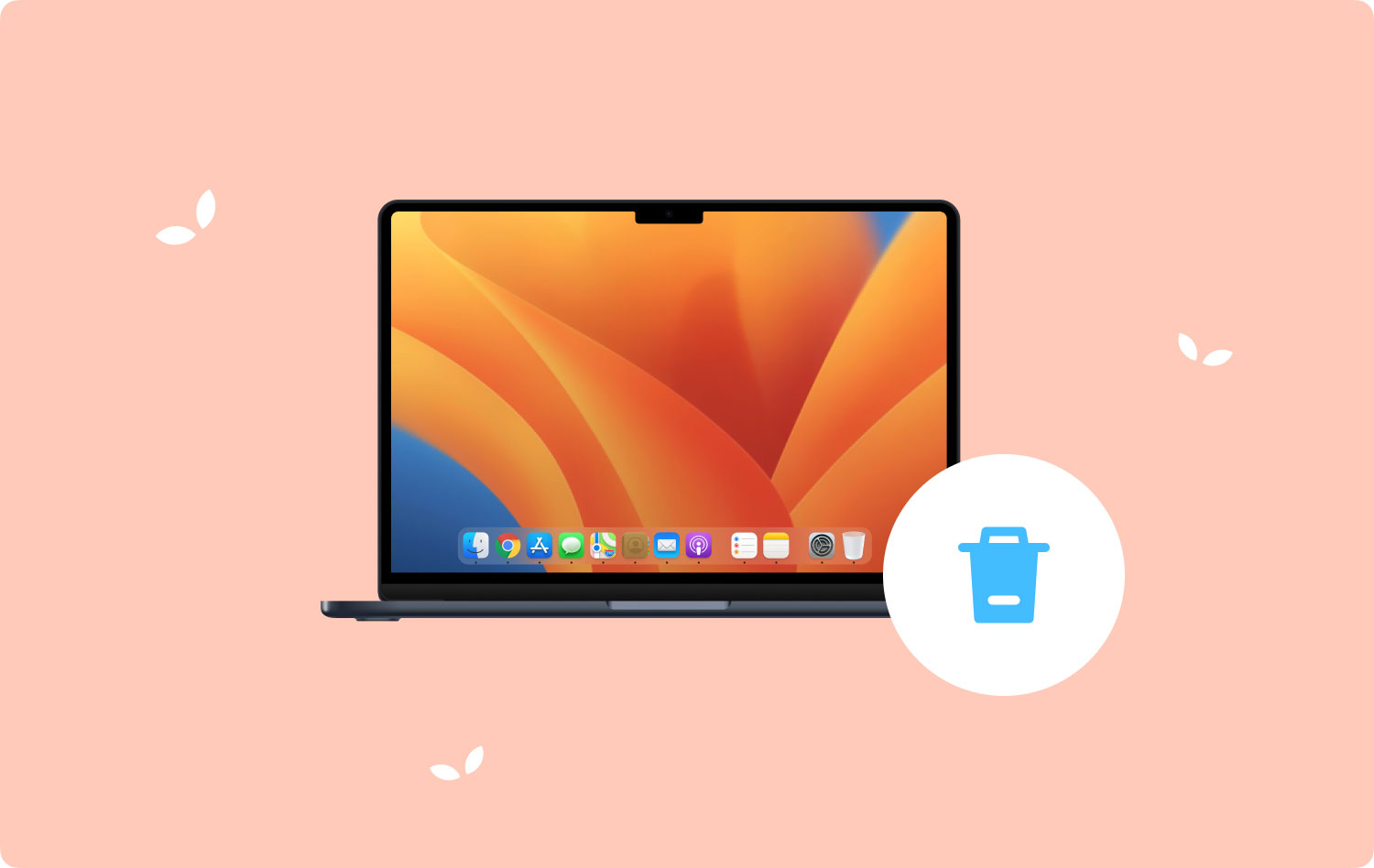
الطريقة الثانية: استخدام Finder
الأول في قائمتنا حول كيفية إلغاء تثبيت البرامج على نظام التشغيل Mac هو استخدام Finder. دعونا نلقي نظرة على الخطوات السهلة التي يتعين علينا اتباعها لإلغاء تثبيت البرامج على نظام التشغيل Mac باستخدام هذه الطريقة.
- للبدء ، يجب عليك فتح ملف مكتشف. للتعرف بسهولة على Finder ، فإن الابتسامة ذات اللونين هي التي يمكنك تحديد موقعها على Dock. يوجد هذا أيضًا عادةً في الجزء السفلي من الشاشة.
- في الجانب الأيسر من Finder ، سترى علامة التبويب الخاصة بـ تطبيقات اضغط عليها. في حالة عدم رؤية هذا المجلد ، يمكنك النقر فوق Finder ، وبعد ذلك سترى قائمة ، في القائمة ، عليك النقر فوق التفضيلات، ثم لا تنس تحديد المربع بجوار التطبيقات. ثم بعد القيام بذلك ، سترى مجلد التطبيقات في Finder.
- بعد ذلك ، يمكنك الآن التمرير عبر مجموعة التطبيقات لرؤية واختيار التطبيقات أو البرامج التي تريد إلغاء تثبيتها. في حالة وجود البرنامج أو التطبيق الذي تريد حذفه داخل المجلد ، انقر نقرًا مزدوجًا فوق المجلد ثم ابحث عن تطبيق يسمى Uninstaller، في حالة عدم تمكنك من رؤيته ، عليك البحث عن شيء مشابه له. إذا رأيت تطبيق Uninstaller ، فيجب عليك النقر فوقه نقرًا مزدوجًا لإزالة التطبيق أو البرنامج من جهاز كمبيوتر Mac الخاص بك بالطريقة الآمنة. بمجرد أن تبدأ في استخدام برنامج إلغاء التثبيت ، عليك فقط اتباع جميع الإرشادات التي ستظهر على الشاشة كطرق لحذف التطبيق أو البرنامج الذي حددته.
- ثم عليك سحب البرنامج أو التطبيق إلى مجلد المهملات. يمكنك رؤيته على Dock أو سطح المكتب. يمكنك أيضًا النقر فوق التطبيق أو البرنامج ثم النقر فوق قائمة الملفات ثم يتعين عليك تحديد الخيار نقل إلى المهملات أو نقل إلى سلة المهملات. لديك أيضًا خيار اختيار الرمز ثم الضغط على خيار الحذف لنقل العنصر أو البرنامج إلى مجلد المهملات.
- والأخير عليك التأكد من إفراغ مجلد سلة المهملات أو سلة المهملات. يمكنك النقر فوق سلة المهملات ثم اضغط باستمرار ، ثم اختر خيار إفراغ سلة المهملات.
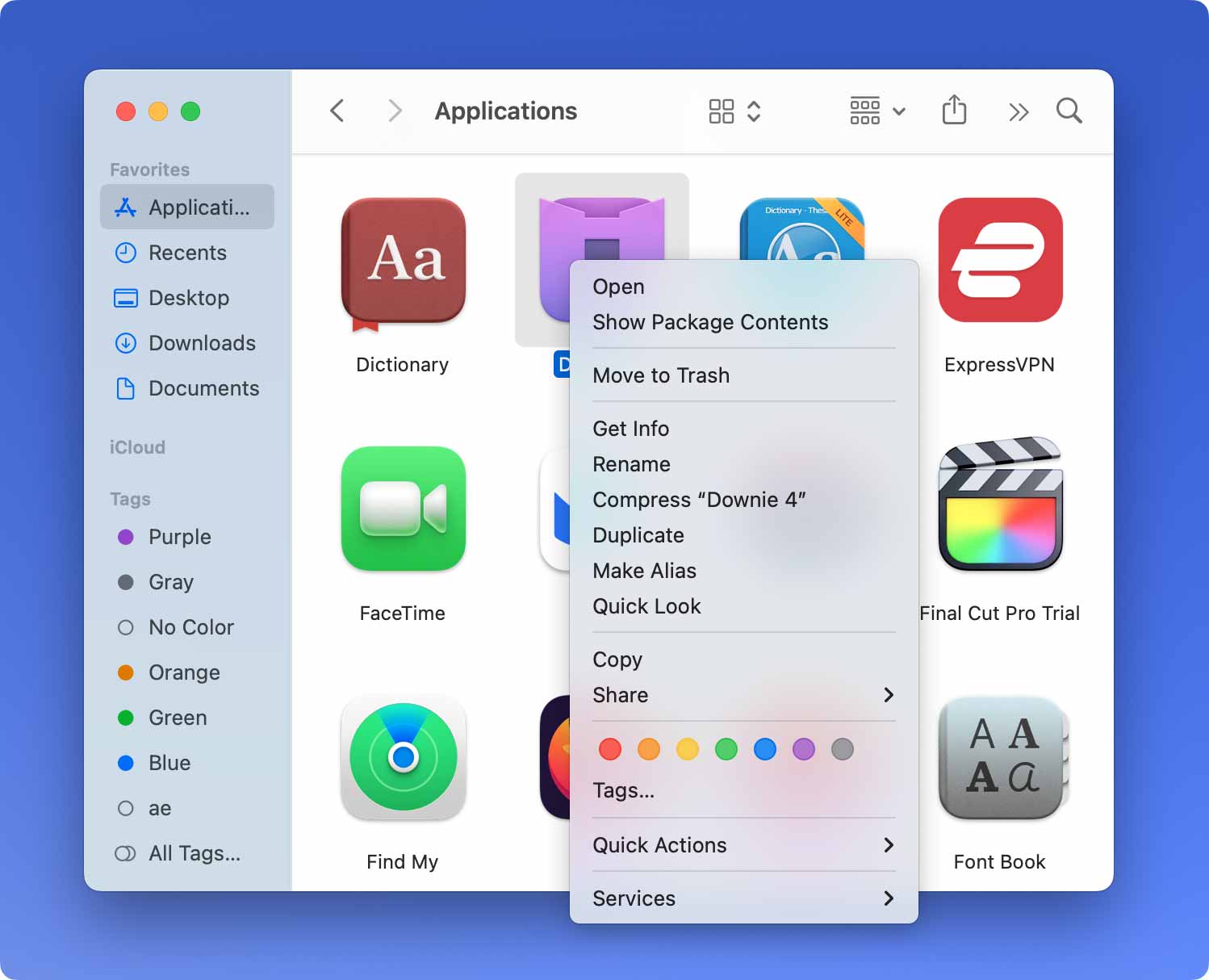
الطريقة الثانية: استخدام ملف TechyCub أداة Mac Cleaner Tool
للتأكد من أنك تعتني بجهازك بشكل جيد ، عليك استخدام منظفات Mac مثل Techycub منظف ماك. هذا هو الجواب على كيفية إلغاء تثبيت البرامج على نظام التشغيل Mac. من خلال استخدام هذا الجهاز ، يمكنك التأكد من أن كل ما عليك إلغاء تثبيته مثل البرامج التي لم تعد تستخدمها بعد الآن سيكون خارج نظامك بقدر ما تحتاجه أو تريده أيضًا.
ماك نظافة
امسح جهاز Mac الخاص بك بسرعة ونظف الملفات غير المرغوب فيها بسهولة.
تحقق من الحالة الأساسية لجهاز Mac الخاص بك بما في ذلك استخدام القرص ، وحالة وحدة المعالجة المركزية ، واستخدام الذاكرة ، وما إلى ذلك.
تسريع جهاز Mac الخاص بك بنقرات بسيطة.
تحميل مجانا
وإذا كنت تبحث عن أداة متعددة الوظائف ستحبها ، فهذه هي الأداة بالتأكيد. هذا أفضل منظف لأجهزة Mac يحتوي على الكثير من الميزات التي ستحبها وتعجبك أيضًا ، وقد قمنا بإدراج بعض منها حتى تكون على دراية بها ويمكنك استخدامها كمرجع لك فقط في حالة.
من الممكن أن تتراكم الكثير من الملفات غير المرغوب فيها على جهاز كمبيوتر Mac الخاص بك ، فكيف يمكنك التعامل مع كل هذه الملفات غير المرغوب فيها؟ يمكنك استخدام ال Techycub منظف Mac للتخلص من الملفات التي تعتبر غير مهمة ولديها مساحة خالية كبيرة على جهاز كمبيوتر Mac الخاص بك.
بصرف النظر عن الملفات غير المرغوب فيها ، من الممكن أيضًا أن يكون لديك الكثير من الملفات التي تم تكرارها عن قصد أو عن طريق الخطأ ، فقد تكون المشكلة أنه سيكون من الصعب فرز هذه الملفات وتحديد موقعها جميعًا. ال Techycub يمكن أن يساعدك تطبيق Mac Cleaner أيضًا في تحديد موقع كل هذه الملفات وحذفها في حالة عدم رغبتك في تخزينها أو الاحتفاظ بها.
يمكن أن تساعدك الأداة أيضًا في حذف جميع الملفات التي تعتبرها غير مفيدة لأنشطتك اليومية. يمكنك استخدام ال Techycub منظف Mac هو أداة تمزيق ملفات نهائية وتمزيق جميع ملفاتك في أسرع وقت ممكن.
إنّ Techycub يمكن لـ Mac Cleaner أيضًا دمج جميع الملفات الضخمة والقديمة على كمبيوتر Mac الخاص بك. يمكنك بعد ذلك تحديد أي من هذه الملفات ستحتفظ به وأي منها ستتخلى عنه. بمجرد أن تقرر الأداة يمكن أن تساعدك أيضًا في حذف هذه الملفات ويمكن أن يكون لديك مساحة كافية لتخزين الملفات الأخرى التي تحتاجها حقًا.
من الميزات الجيدة الأخرى للأداة قدرتها على إلغاء تثبيت التطبيقات التي لا فائدة منها بالفعل لجهاز كمبيوتر Mac الخاص بك.
الآن بعد أن أصبحنا على دراية بميزات Techycub منظف Mac ، حان الوقت الآن لتقييم كيف يمكننا استخدام هذه الأداة لإلغاء تثبيت التطبيقات التي لم نعد بحاجة إليها ، دعنا نتحقق من قائمة الإجراءات أدناه على كيفية إلغاء تثبيت البرامج على نظام التشغيل mac.
الخطوة # 1: للبدء ، يجب عليك تنزيل وتثبيت ملف Techycub منظف Mac على كمبيوتر Mac الخاص بك. بمجرد التثبيت ، افتح الأداة وانتقل إلى الجزء الأيسر من الواجهة و اختر وحدة App Uninstaller. بمجرد النقر على هذه الوحدة ، ابحث عن ملف تفحص علامة التبويب وانتظر حتى تبدأ الأداة في فحص جهاز كمبيوتر Mac.
الخطوة # 2: بمجرد الانتهاء من الفحص ، سترى مجموعة التطبيقات التي قمت بتثبيتها على جهاز كمبيوتر Mac الخاص بك ، يمكنك الآن فحصها ومعرفة الملفات أو التطبيقات التي لا تزال بحاجة إليها وتلك التي لم تقم بتثبيتها بالفعل. تأكد دائمًا من أنك قمت بفحص كل شيء قبل المتابعة إلى الخطوة التالية.
الخطوة # 3: بمجرد التحقق من جميع التطبيقات والتحقق منها ، انقر فوق نظيف زر ومن ثم Techycub سيبدأ تطبيق Mac Cleaner الآن في تنظيف جهاز كمبيوتر Mac الخاص بك. ستعتمد الفترة الزمنية على عدد التطبيقات التي حددتها للحذف.

الخطوة # 4: بمجرد الانتهاء من ذلك سترى ملف اكتمل التنظيف الإخطار وأنت على أتم استعداد! يمكنك الآن الاستمتاع بمساحة ضخمة على جهاز كمبيوتر Mac الخاص بك والتي يمكنك استخدامها لتخزين ملفات أخرى أو تثبيت تطبيقات أخرى قد تحتاجها في المستقبل. يمكنك أيضًا الرجوع إلى نتائج عملية المسح والنقر فوق التقييم علامة التبويب للقيام بذلك. اختر ما إذا كان لديك عناصر أخرى تحتاجها أو تريد حذفها واتبع الإجراءات التي ذكرناها أعلاه.

الناس اقرأ أيضا كيفية تغيير برامج بدء التشغيل على Mac [تحديث 2023] أفضل 7 طرق: كيفية إغلاق برنامج على جهاز Mac
لخص كل شيء
إنه تعلم جيد أن تعرف كيفية إلغاء تثبيت البرامج على نظام التشغيل Mac، إنه شيء يمكنك استخدامه في المستقبل إذا كنت حقًا في حاجة إلى القيام بذلك. نأمل أن نكون قد ساعدناك في تقييم الأشياء التي تحتاج إلى القيام بها من أجل إلغاء تثبيت البرامج التي لم تعد بحاجة إليها بعد الآن بنجاح وبشكل صحيح.
