خيار كيفية إلغاء تثبيت المكونات الإضافية على ماك يعتمد عليك. بمجرد المكونات الإضافية غير المحظورة على جهاز Mac الخاص بك، قد تندم عليه الآن. تتناول هذه المقالة بعض الطرق المعروفة التي تحتاج إلى استكشافها لإلغاء تثبيت المكونات الإضافية على نظام Mac. كل هذا في محاولة لتعزيز أداء الجهاز.
سيتناول الجزء الأول من هذه المقالة الطريقة الأكثر شيوعًا والمباشرة للتعامل مع هذه العملية. نحن ننظر إلى حل رقمي آلي يقوم بتشغيل الوظيفة بأقل جهد. في الجزء الثاني، سنلقي نظرة على خيار سطر الأوامر المثالي لمطوري البرامج والمبرمجين للتأكد من أن وظيفة النقرة الواحدة تزيل جميع المكونات الإضافية.
في الجزء الثالث، سنلقي نظرة على الطريقة المرهقة واليدوية التي يمكنك من خلالها إزالة المكونات الإضافية وإدارة المهام بأقل جهد. هنا هو الإجراء للقيام بذلك.
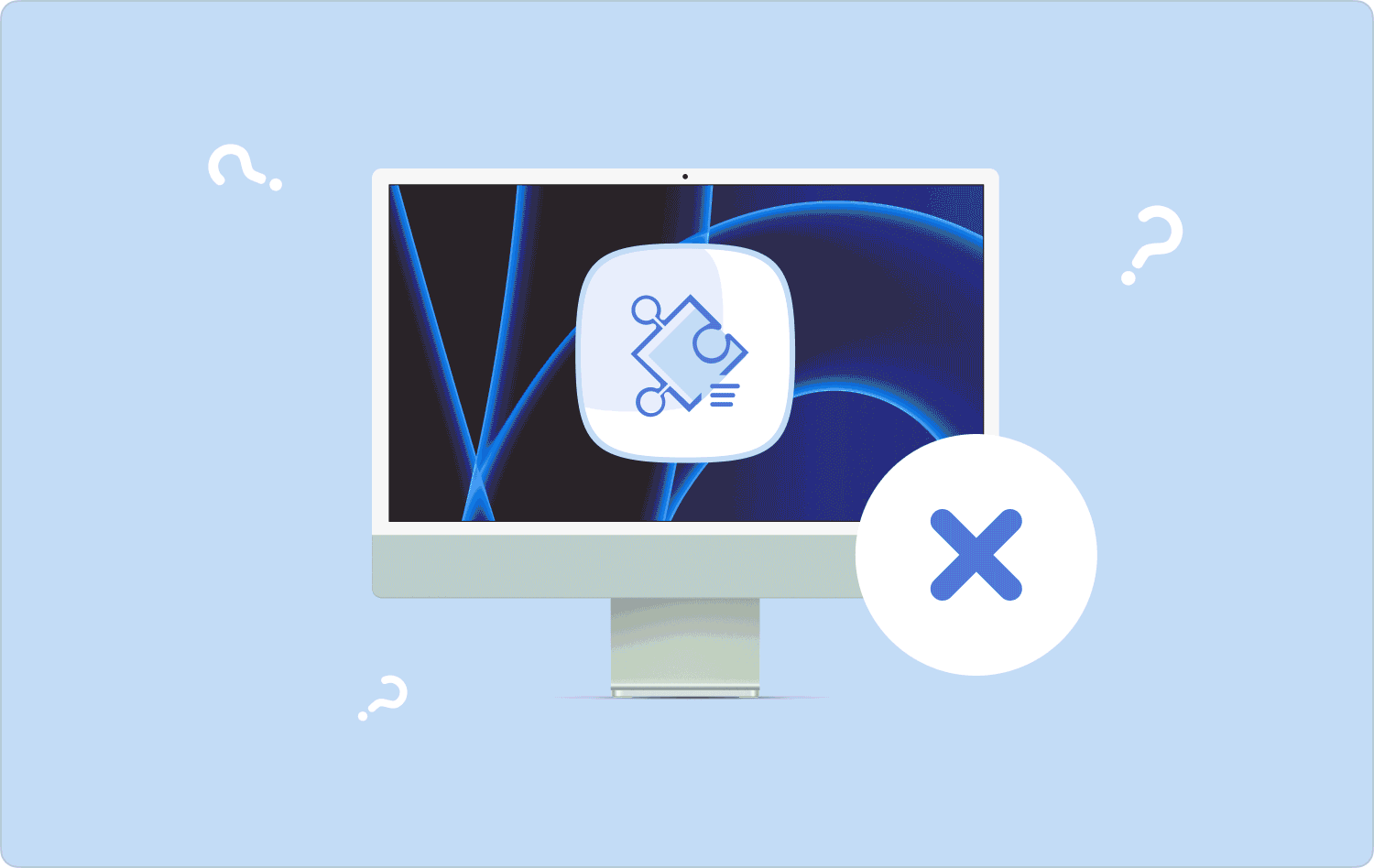
الجزء رقم 1: كيفية إلغاء تثبيت المكونات الإضافية على جهاز Mac باستخدام Mac Cleanerالجزء #2: كيفية إلغاء تثبيت المكونات الإضافية على نظام Mac باستخدام موجه سطر الأوامرالجزء رقم 3: كيفية إلغاء تثبيت المكونات الإضافية على جهاز Mac يدويًاوفي الختام
الجزء رقم 1: كيفية إلغاء تثبيت المكونات الإضافية على جهاز Mac باستخدام Mac Cleaner
TechyCub ماك نظافة هو تطبيق آلي وموثوق ومثالي كخيار كيفية إلغاء تثبيت المكونات الإضافية على ماك. تقوم مجموعة الأدوات بإزالة وإلغاء تثبيت التطبيقات المتبقية والمكررة وغير المرغوب فيها وجميع التطبيقات والملفات ذات الصلة.
ماك نظافة
امسح جهاز Mac الخاص بك بسرعة ونظف الملفات غير المرغوب فيها بسهولة.
تحقق من الحالة الأساسية لجهاز Mac الخاص بك بما في ذلك استخدام القرص ، وحالة وحدة المعالجة المركزية ، واستخدام الذاكرة ، وما إلى ذلك.
تسريع جهاز Mac الخاص بك بنقرات بسيطة.
تحميل مجانا
يأتي التطبيق مع بعض الوظائف التي تشمل Junk Cleaner وShredder وLarge and Old Files Remover وApp Uninstaller. تتمثل ميزة هذا التطبيق في أنه يحمي ملفات النظام لتقليل أخطاء النظام ويدعم أيضًا جميع أجهزة Mac وإصدارات iOS.
فيما يلي بعض الوظائف الإضافية التي تأتي مع مجموعة الأدوات هذه. تابع القراءة واحصل على التفاصيل:
- إذا كنت تبحث عن أداة تقوم بإزالة التطبيق وجميع الملفات ذات الصلة، فإن أداة إلغاء تثبيت التطبيق هي أفضل ميزة في هذا التطبيق لجميع التطبيقات المثبتة مسبقًا وتلك غير الموجودة على Apple Store.
- يأتي مزودًا بخيار تنظيف انتقائي، مما يعني أنه يمكنك اختيار كل أو جزء من الملفات التي لا تحتاجها على النظام نظرًا لأنها غير مهمة.
- يتيح لك الحصول على أعلى 500 ميجابايت من البيانات المجانية قبل البدء في إجراء عملية الشراء. وهذا يعني أنه بالنسبة للتنظيف البسيط للتخزين المنخفض، لن تحتاج إلى إجراء أي دفعات.
- يأتي مزودًا بخيار معاينة يدعم الاختيار الانتقائي للملفات لجميع وظائف التنظيف.
- يعمل على واجهة بسيطة وتفاعلية مثالية لجميع المستخدمين، بغض النظر عن مستوى الخبرة.
ما هي أفضل طريقة يعمل بها هذا التطبيق لإدارة الوظائف؟
- على جهاز Mac الخاص بك، قم بتنزيل Mac Cleaner وتثبيته وتشغيله على جهاز Mac الخاص بك وانتظر حتى يتم عرض حالة الحل الرقمي.
- على الجانب الأيسر من التطبيق، اختر إلغاء تثبيت التطبيق من بين قائمة الخيارات.
- انقر "مسح" لبدء عملية المسح للاطلاع على جميع الملفات التي قد تكون غير ضرورية على جهاز Mac.
- اختر الملفات من بين معاينة القائمة التي تظهر وانقر عليها "ينظف" لبدء عملية التنظيف وانتظر حتى يتم عرض الملف "اكتملت عملية التنظيف" وانتظر النتائج.

هذا تطبيق بسيط وتفاعلي ولا يحتاج إلى أي مستوى من الخبرة تنظيف جهاز Mac الخاص بك ليعمل بشكل أسرع.
الجزء #2: كيفية إلغاء تثبيت المكونات الإضافية على نظام Mac باستخدام موجه سطر الأوامر
عند البحث عن خيار سطر الأوامر للمبرمجين ومطوري البرامج الذين يحتاجون إلى مستوى معين من الخبرة. يعد الاختيار النهائي مثاليًا على الرغم من أنه يحتاج إلى مستوى عالٍ من الخبرة.
في مرحلة ما، يكون الخيار مناسبًا فقط إذا كان لديك معرفة بسطر الأوامر؛ وإلا فقد تقوم بإزالة ملفات النظام، مما قد يؤدي إلى تصحيح الأخطاء، وهو أمر مرهق ومتعب.
فيما يلي الإجراء البسيط لاستخدامه كخيار حول كيفية إزالة تثبيت المكونات الإضافية على نظام Mac:
- على جهاز Mac الخاص بك ، انتقل إلى مكتشف القائمة ابحث عن محطة الخيار، وانتظر موجه سطر الأوامر.
- عليه اكتب cmg/Library.txt وانتظر حتى يكتمل سطر الأوامر.

عيب هذا الخيار هو أن العملية لا رجعة فيها ويفتقر إلى خيار التأكيد. يجب أن تكون متأكداً من العملية؛ وإلا فقد تقوم بحذف الملفات الخاطئة.
الجزء رقم 3: كيفية إلغاء تثبيت المكونات الإضافية على جهاز Mac يدويًا
عندما لا تقلل من شأن موجه سطر الأوامر وليس لديك أي فكرة عن كيفية إلغاء تثبيت المكونات الإضافية على جهاز Mac باستخدام البرنامج، فإن الخيار اليدوي يكون مفيدًا. التحدي الذي يواجه هذا الخيار هو أنه مرهق ومتعب لأنه يتعين عليك حذف الملفات من مواقع التخزين المختلفة الخاصة بها. علاوة على ذلك، هناك احتمال أنك قد لا تتمكن من إزالة كل هذه الملفات، وخاصة الملفات المتعلقة بالتطبيقات.
إليك الإجراء البسيط لاستخدام مجموعة الأدوات:
- على جهاز Mac الخاص بك، انتقل إلى قائمة Finder وانقر فوق المكتبة للوصول إلى الملفات بناءً على الامتدادات.
- اختر الملفات من القائمة، وانقر عليها بزر الماوس الأيمن، ثم انقر "إرسال إلى المهملات" لإرسالها إلى مجلد المهملات.
- إذا كنت تريد إزالتها من النظام، افتح مجلد سلة المهملات، واختر جميع الملفات التي تحتاجها لإفراغ مجلد سلة المهملات، ثم انقر فوق "سلة مهملات فارغة".

هذا تطبيق بسيط لا يحتاج إلى مستوى من الخبرة ولكنه مرهق.
الناس اقرأ أيضا دعنا نتعلم كيفية إلغاء تثبيت البرنامج المساعد Okta Browser دليل موصى به لأفضل 6 برامج لإلغاء تثبيت التطبيقات لنظام التشغيل Mac في عام 2023
وفي الختام
لديك ثلاثة خيارات في فئات مختلفة من بين الخيارات التي تحتاج إلى تجربتها عند البحث عنها كيفية إلغاء تثبيت المكونات الإضافية على ماك. يعتمد اختيار الخيار على مستوى المعرفة والخبرة. أبسطها جميعًا هو أنك تحتاج إلى استخدام البرنامج، وهي عملية تلقائية.
ومع ذلك، على الرغم من أننا ناقشنا فقط Mac Cleaner، إلا أن هناك تطبيقات أخرى في السوق تحتاج إلى تجربتها واختبارها وإثبات كفاءتها للتأكد من أنك لا تزال تعمل عليها للحصول على أفضل ما يقدمه السوق.
علاوة على ذلك، يعد ذلك مفيدًا أيضًا لمساعدتك في إدارة وظائف Mc Cleaning باستخدام خيارات تلقائية ومتنوعة.
