لقد كان نظام Mac الخاص بك دائمًا ينفد من ذاكرة التطبيق؟ ومن ثم قد تكون Discord هي الخدمة التي لا تحتاجها.
أشهر تطبيق للتواصل الجماعي بين لاعبي اللعبة هو Discord. الذي يحتوي على كل من الصفحات الرئيسية بالإضافة إلى إصدارات الكمبيوتر، لذلك ما لم تكن قد قررت استخدام Discord عبر صفحة الويب الخاصة بك، فمن المفترض أنك سترغب حقًا في التفكير في إزالة التطبيق من جهاز Mac الخاص بك.
ومع ذلك، فإن إزالة أي تطبيق ليست بهذه البساطة. في هذه التدوينة سنكشف لك كيفية إلغاء تثبيت Discord على ماك كاملاً. سنوضح لك كيفية القيام بذلك يدويًا وتلقائيًا:
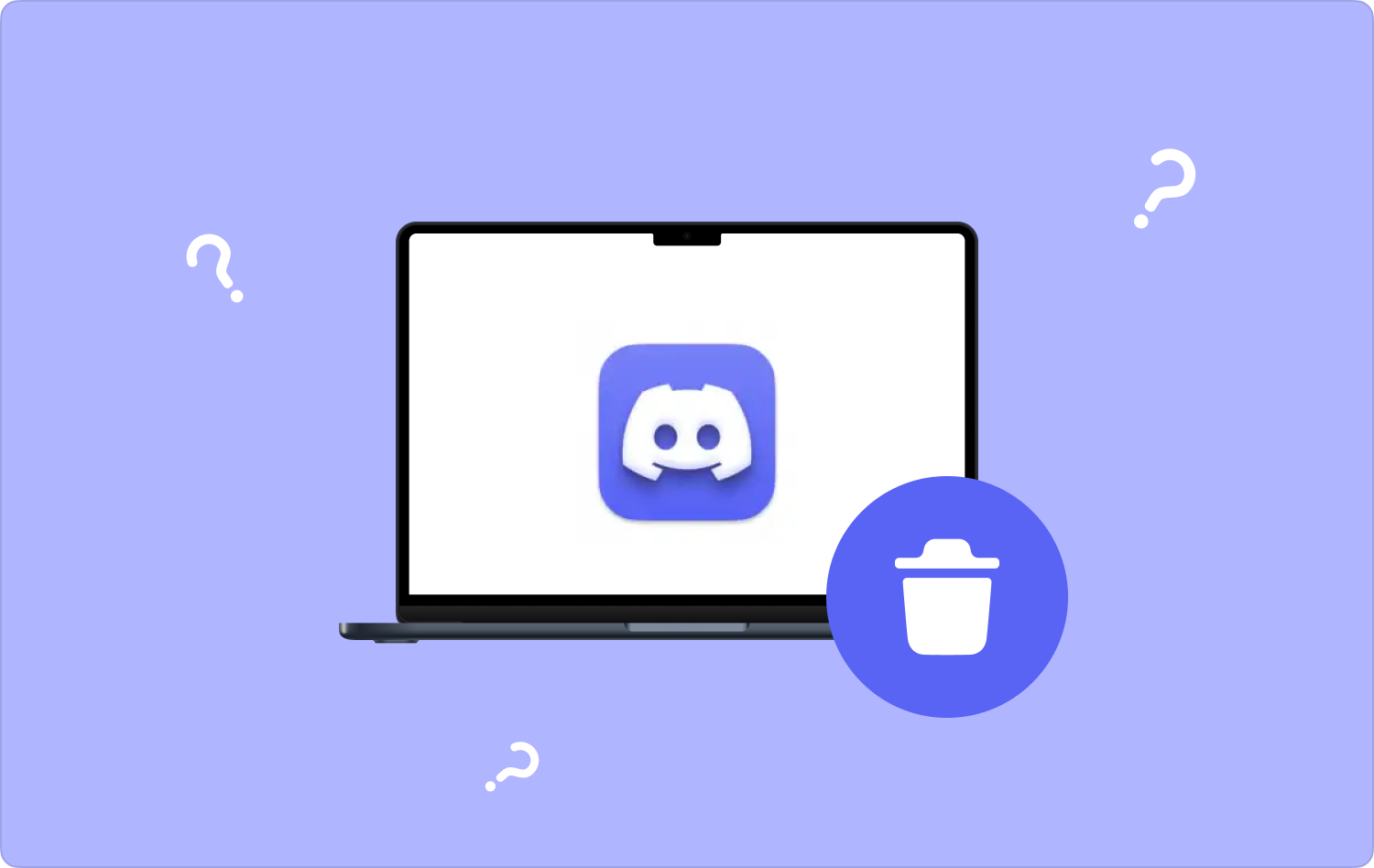
الجزء رقم 1: ما هو الخلاف؟الجزء #2: مجموعة أدوات فعالة لإلغاء تثبيت Discord على نظام Mac – TechyCub ماك نظافةالجزء رقم 3: تقنيات مختلفة حول كيفية إلغاء تثبيت Discord على نظام Macوفي الختام
الجزء رقم 1: ما هو الخلاف؟
بدأ Discord كمنصة للاعبين في ألعاب الفيديو للتفاعل عبر الرسائل النصية والفيديو والرسائل الصوتية. بسبب بساطته، زادت شعبيته، خاصة بين العديد من المسوقين المؤثرين، الذين يمتلك غالبيتهم خوادم ويب Discord الخاصة بهم. يبدأ المستخدمون بالانضمام إلى خادم قام شخص آخر بإعداده عند إرسال طلب إليك عبر نوع الاتصال وربما حتى نشر طلب عبر الإنترنت.
يمكن أن يحتوي كل خادم بشكل أو بآخر على قنوات مختلفة، مما يسمح لك بالتواصل مع الآخرين إما بشكل علني أو خاص في القناة غالبًا. إنها تتمتع بإحساس يشبه المجتمع أكثر من معظم البوابات الإلكترونية الأخرى، مما ساعدها الآن على اكتساب شعبية بين المسوقين.
كثيرًا ما يجد اللاعبون صعوبة أكبر في حل مشكلتين عند لعب ألعاب الفيديو على جهاز الكمبيوتر أو مشكلة أخرى طويلة بما يكفي لبدء اللعبة. يتم دعم بروتوكول نقل الصوت عبر الإنترنت (VoIP)، ومؤتمرات الفيديو، والرسائل النصية من خلال شبكة التواصل الاجتماعي Discord مؤخرًا، وهي نسخة من اللعبة: كيف وأين نتواصل مع بعضنا البعض وكيف نجمع الأشخاص حول كل منهم.
من المفترض أن يكون قد تم توفيره في البداية في مايو 2015، ومنذ ذلك الحين، تم إجراء العديد من الترقيات لتشمل ميزات اجتماعية جديدة، بما في ذلك تحسينات على جودة الصوت وتقليل الضوضاء، وعضوية Nitro للوصول إلى VIP، وتكامل الفيديو. من المعروف أنه إذا كنت لا تستخدم هذه الأداة بشكل متكرر وتريد إلغاء تثبيتها، فما عليك سوى المتابعة إلى الجزء الآخر لمعرفة كيفية إزالة تثبيت Discord على نظام Mac.
![]()
الجزء #2: مجموعة أدوات فعالة لإلغاء تثبيت Discord على نظام Mac – TechyCub ماك نظافة
ونتيجة لذلك، سنقدم لك مجموعة أدوات مفيدة للغاية في هذا القسم من المقالة حتى تتمكن من استخدامها أثناء تعلم كيفية إلغاء تثبيت Discord على نظام Mac. إذا استخدمت نفس الأداة بدلاً من الكتابة يدويًا، فقد يستغرق الإجراء وقتًا أطول بكثير.
بالإضافة إلى تنظيف أجهزة Mac الخاصة بك بالإضافة إلى الأدوات الذكية الأخرى المشابهة للأداء، فإن TechyCub ماك نظافة كان من الممكن أن يكون أداة فعالة للغاية ويمكن أن تساعدك أيضًا في إلغاء تثبيت برامج معينة وإزالتها من نظام التشغيل الخاص بك.
ماك نظافة
امسح جهاز Mac الخاص بك بسرعة ونظف الملفات غير المرغوب فيها بسهولة.
تحقق من الحالة الأساسية لجهاز Mac الخاص بك بما في ذلك استخدام القرص ، وحالة وحدة المعالجة المركزية ، واستخدام الذاكرة ، وما إلى ذلك.
تسريع جهاز Mac الخاص بك بنقرات بسيطة.
تحميل مجانا
ستكون هذه الميزة في مجموعة الأدوات هذه والتي كانت App Uninstaller أداة ذكية تتيح لك إزالة التطبيق فورًا بالإضافة إلى أنواع الملفات المرتبطة به خلال تلك الضغطات القليلة على الأزرار فقط. قد يؤدي البحث عن أنظمة الملفات ذات الصلة بالتطبيقات، كل واحد على حدة، إلى توفير عدة ساعات من الوقت.
يتم توضيح فعالية إحدى هذه التقنيات في إزالة التطبيقات غير المستخدمة أدناه:
- سيُطلب من المستخدمين تثبيت مجموعة الأدوات هذه على النظام للبدء. وبعد ذلك، قد تنتقل إلى المرحلة التالية عن طريق تحديد "أداة إلغاء تثبيت التطبيق" الوظيفة ومن ثم اختيار "مسح" خيار للسماح للأداة ببدء البحث في كل التطبيقات المثبتة بالفعل على جهاز Mac الخاص بك.
- بعد إجراء عملية الفحص، ربما يمكنك العثور على الفئات التالية في نفس الزاوية اليسرى، والتي تتكون من خيارات مثل "جميع التطبيقات"، "غير المستخدمة"، "بقايا"، وكذلك "محددة"، وكذلك على الجانب الأيسر من قسم "جميع التطبيقات" المحدد، يوجد ملخص لجميع التطبيقات. من أجل التعرف بسرعة على تطبيقك غير المرغوب فيه، يجب عليك بالفعل تحديد موقعه في قائمة معينة وقد يبدأ في إدخال اسمه في الزاوية العلوية اليمنى من شريط البحث.
- تحقق من التطبيقات التي ترغب بالفعل في إزالتها، ثم انقر فوقها "تتكشف" أو "بحث" أيقونات للوصول إلى الملفات التي يمكنهم الوصول إليها بالفعل، أو حتى كليهما، لمعرفة المزيد. لحذف التطبيقات والملفات ذات الصلة، ما عليك سوى النقر فوق "ينظف" تبديل.
- إنّ "اكتمل التنظيف" قد تظهر بعد ذلك شاشة منبثقة توضح بوضوح عدد الملفات التي تم الحفاظ عليها نظيفة بالإضافة إلى مقدار المساحة الحرة التي يمكن الوصول إليها الآن باستخدام محرك أقراص ثابت جيد. ببساطة انقر فوق ذلك "إعادة النظر" زر للعودة إلى نتائج بحث المراقبة وإزالة التطبيقات الإضافية

الجزء رقم 3: تقنيات مختلفة حول كيفية إلغاء تثبيت Discord على نظام Mac
ضمن هذا القسم، يمكننا أن نعرض جيدًا كيفية إلغاء تثبيت Discord على نظام Mac ولكن أيضًا نفكر في إزالة أي ملفات دعم بالإضافة إلى ذاكرة التخزين المؤقت المرتبطة بنظام البرنامج.
يمكنك إلغاء تثبيت شيء ما تمامًا من خلال الالتزام بالخطوات الموضحة أدناه إذا كنت تقوم بالفعل بإجراء تكوين Discord جديد استجابةً لترقية Discord المتوقفة، وبخلاف ذلك، على الرغم من اكتشافك لبرنامج مراسلة أكثر ملاءمة لاستخدامه.
يجب أولاً إلغاء تثبيت Discord من وجود مجلد تطبيقات جيد حتى تتمكن من البحث عنه وحذف الملفات التي تم تثبيتها في مواقع مختلفة. لذلك فقط تابع القراءة:
الطريقة رقم 1: التقنية التقليدية حول كيفية إلغاء تثبيت Discord على نظام Mac
من السهل بالفعل إزالة Discord من جهاز Mac الخاص بك. تعمل كل هذه الأمور بشكل مشابه لكيفية إلغاء تثبيت أحد التطبيقات عادةً. إذا كنت قد اتخذت قرارًا أخيرًا بإلغاء تثبيت Discord بشكل كامل، فأنت بحاجة حقًا إلى أن تكون على دراية بكيفية مسح أدلة Discord أيضًا.
للقيام بذلك، اتبع هذه التعليمات لنظام التشغيل Mac:
- للبدء بهذا، عندما يكون تطبيق Discord لا يزال نشطًا أيضًا، فمن هنا يجب عليك إغلاقه.
- بعد ذلك، يجب عليك النقر فوق مجلد التطبيقات المعين هذا الذي يمكنك العثور عليه في Finder.
- بعد ذلك، يجب عليك تشغيل Apple Store وكذلك يجب عليك ببساطة البحث عن تطبيقات Discord هذه.
- ومن ذلك يمكنك أيضًا سحب الرمز نحو سلة مهملات Mac. واحد مثل "ارسال الى سلة المحذوفات" كان الخيار متاحًا أيضًا عندما تقوم بالنقر بزر الماوس الأيمن فوق رمز Discord المعين.
- عند الضرورة، يجب عليك بعد ذلك توفير كلمة مرور المسؤول وإدخالها.
- بعد ذلك، يمكنك الآن إفراغ سلة مهملات Mac. بالإضافة إلى ذلك، يمكنك بعد ذلك فتح Finder ولكن أيضًا تحديد الخيار "سلة مهملات فارغة".
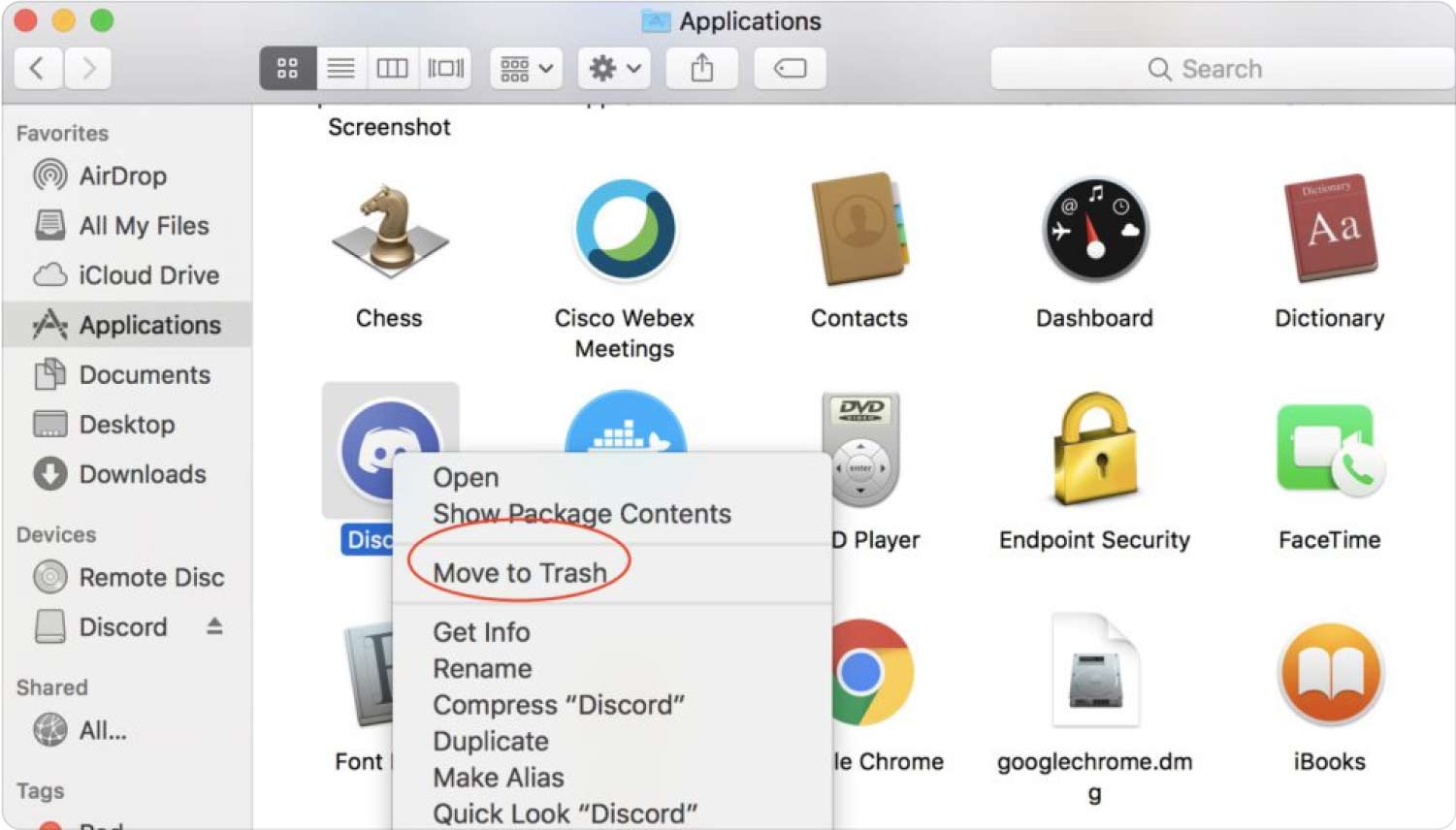
الطريقة رقم 2: القضاء على بيانات الخلاف ذات الصلة داخل المكتبة
عندما يقوم المستخدمون بإلغاء تثبيت برنامج ما، فهذا لا يعني بالضرورة أنه تم حذف كل الموارد المرتبطة به أيضًا. تستمر بعض التطبيقات في استخدام تلك المساحة على جهازك وتترك آثارًا خلفها. من خلال الانتقال إلى دليل "/ Library" هذا، يمكنك حذف بقايا الطعام أو ربما التطبيقات المتصلة.
هذه هي كيفية إزالة تثبيت Discord على جهاز Mac تمامًا داخل المكتبة:
- يجب عليك أولا اختيار الخيار "اذهب" الحق في هذا مكتشف.
- وبعد ذلك، يجب عليك أيضًا التمرير لأسفل، ومن ثم يجب عليك أيضًا تحديد الخيار الذي يتضمن ذلك "انتقال إلى المجلد".
- داخل هناك، يجب عليك ببساطة النقر "اذهب" عند دخول هذا معين "/مكتبة".
- من هنا، ستقوم بعد ذلك بالبحث عن هذا الناشر، وكذلك اسم التطبيق، وربما أي تطبيقات مرتبطة به في مجلد ملف المكتبة.
- ومن ثم، عندما تجد أي تطابق، يجب عليك الآن النقر بزر الماوس الأيمن فوق كل تطبيق مرتبط بالإضافة إلى تحديد الخيار الذي يشير إلى ذلك "ارسال الى سلة المحذوفات".
- لإنهاء هذا، فقط فيما يتعلق بأي تطبيقات مرتبطة وربما موارد معينة، ما عليك سوى اتباع هذه العمليات المتطابقة التي ستتم مطالبتك بها.
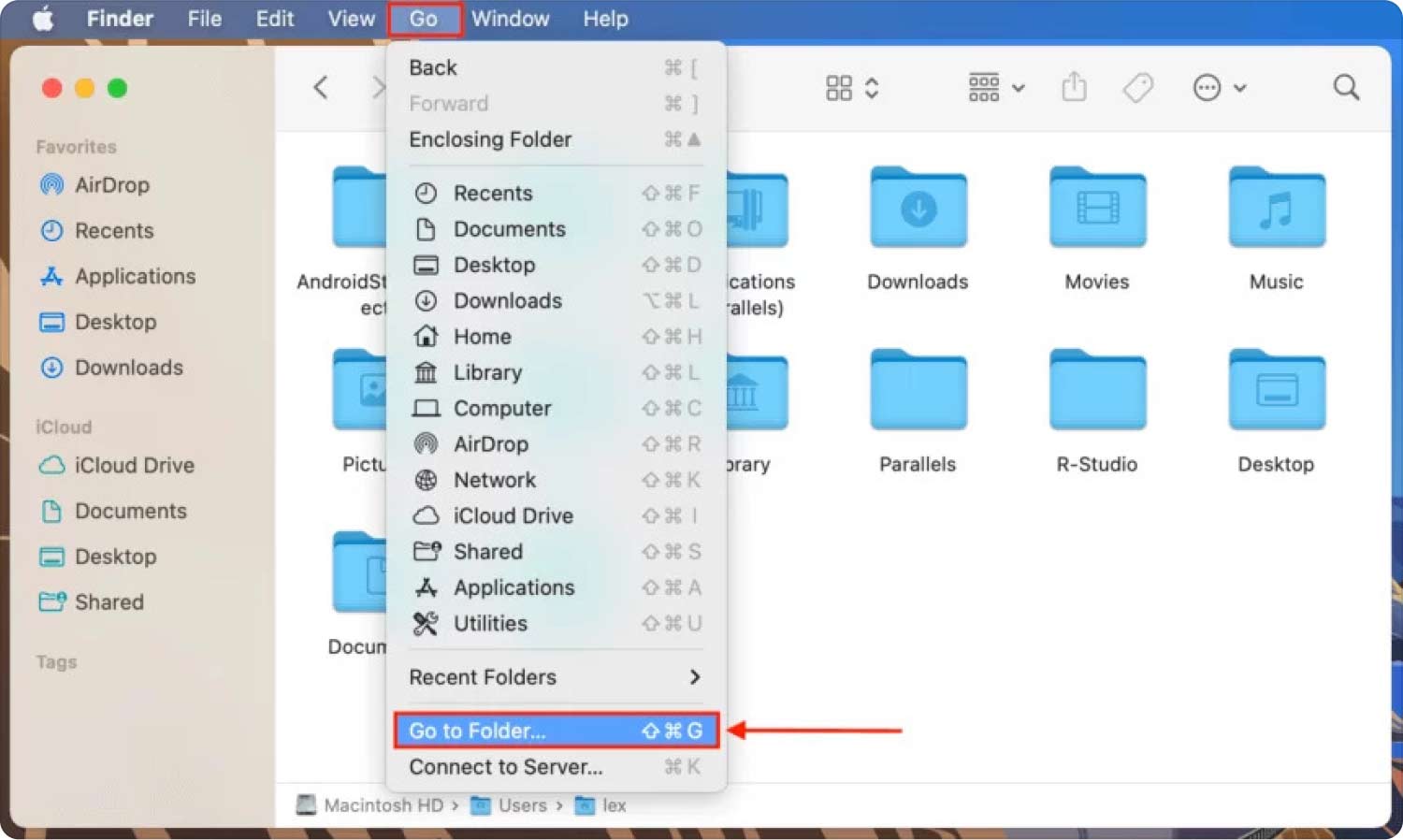
الطريقة رقم 3: كيفية إلغاء تثبيت Discord من خلال متجر التطبيقات
سيكون متجر التطبيقات متأكدًا من طريقة أخرى "لإلغاء تثبيت Discord Mac". عندما تقوم بتنزيل البرنامج المذكور أعلاه من نفس المتجر، سيكون هذا هو الحال.
- خلال هذا Dock، يجب عليك تحديد ذلك انطلاق الرمز.
- ومن ثم، يجب عليك البحث عن "Discord" في شاشة Launchpad man للعثور عليه بالفعل.
- بعد ذلك، بمجرد أن تبدأ أيقونة Discord في التذبذب، يجب عليك الاستمرار في الضغط عليها.
- في الزاوية العلوية اليسرى من الأيقونة، تحتاج حقًا إلى النقر فوق زر المسح هذا.
- وبعد ذلك تقوم بإعادة الاختيار "حذف" داخل النافذة المنبثقة.
الناس اقرأ أيضا دليل يجب معرفته: كيفية إلغاء تثبيت MySQL على نظام التشغيل Mac كيفية إلغاء تثبيت WhatsApp على نظام Mac بشكل أكثر فاعلية
وفي الختام
Discord هي حقًا خدمة تواصل اجتماعي لائقة مصممة خصيصًا لألعاب الفيديو. يمكّن هذا التطبيق كل لاعب تقريبًا من تخصيص حواراته. نظرًا لأنك لم تعد بحاجة إلى هذا البرنامج، فقد قدمنا بالفعل عدة طرق لذلك كيفية إلغاء تثبيت Discord على ماك.
يمكنك حقًا اختيار الشخص الذي يناسبك. ننصحك بشدة باستخدام TechyCub Mac Cleaner لمساعدتك في إلغاء تثبيت التطبيقات و تنظيف جميع ملفات Mac غير المرغوب فيها. سيؤدي هذا في النهاية إلى تسريع جهاز Mac الخاص بك بعد إجراء تنظيف شامل. هذا كل شئ حتى الان؛ أتمنى لك يومًا رائعًا!
