هناك العديد من الأسباب التي تجعلك بحاجة إلى المعرفة كيفية إلغاء تثبيت Creative Cloud على جهاز Mac. الآن بعد أن أصبح هناك العديد من التطبيقات في مجموعة واحدة ، قد يكون من الصعب إزالة أحدها بدلاً من ذلك ، يمكنك اختيار إزالة حزمة who. هل تعرف أفضل طريقة لفعل هذا؟
في هذه المقالة ، سوف نستكشف ثلاثة خيارات تظهر لك كيفية إزالة التطبيقات من جهاز Mac الخاص بك. سيشمل أول اثنان منهم الطريقة اليدوية. سينظر الخيار الأخير في الخيار التلقائي الذي يتضمن استخدام البرنامج. قبل ذلك ، ننتقل مباشرة إلى وظيفة إلغاء التثبيت ؛ نحن بحاجة إلى النظر أولاً في ما تتضمنه مجموعة الأدوات.
يعتمد اختيار الطريقة اليدوية على مستوى خبرتك لأنك عندما تكون مطور برامج أو بالأحرى لديك خبرة في البرمجة ، ستستخدم خيار Terminal. إذا لم يكن الأمر كذلك ، فستبحث عن الخيار اليدوي الذي يتضمن إزالة الملفات واحدة تلو الأخرى من موقع التخزين. اقرأ وتعرف على المزيد من التفاصيل.
الجزء # 1: ماذا يفعل Creative Cloud Suite؟الجزء # 2: كيفية إلغاء تثبيت Creative Cloud على جهاز Mac يدويًاالجزء # 3: كيفية إلغاء تثبيت Creative Cloud على جهاز Mac باستخدام Mac Cleanerوفي الختام
الجزء # 1: ماذا يفعل Creative Cloud Suite؟
بدلاً من تنزيل التطبيقات وتثبيتها واحدًا تلو الآخر على سطح المكتب ، تفضل الحصول على مجموعة تأتي كحزمة لجميع التطبيقات. هذه هي الطريقة التي الإبداعية الغيمة يتمتع باستخدام غير محدود على مستخدمي Mac.
ومع ذلك ، فإن التحدي الذي يأتي مع المجموعة هو أنه عندما يفشل واحد فقط ، فإن الحزمة بأكملها تتعطل وهذا أحد الأسباب التي تجعلك تعرف كيفية إلغاء تثبيت Creative Cloud على Mac. قد يكون لديك أيضًا مجموعة مختلفة أفضل من CC والتي يمكن أن تطالبك أيضًا بإزالة مجموعة الأدوات.
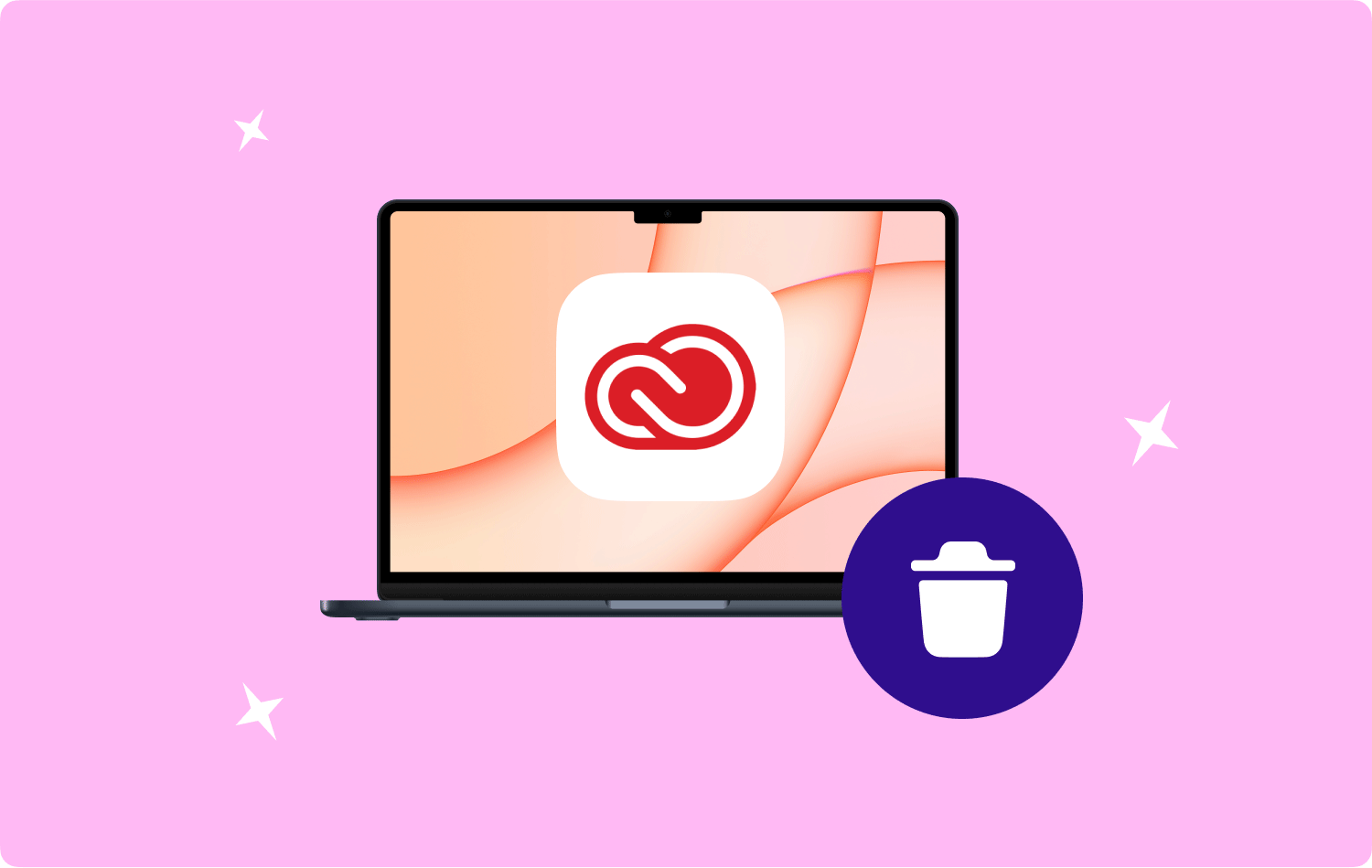
الجزء # 2: كيفية إلغاء تثبيت Creative Cloud على جهاز Mac يدويًا
الخيار اليدوي هو الفكرة الأولى التي يحتاجها كل مستخدم Mac. إنها عملية مرهقة تتطلب منك البحث عن الملفات واحدًا تلو الآخر من مواقع التخزين المختلفة. علاوة على ذلك ، عليك أيضًا توخي الحذر لتجنب الإزالة العرضية للملفات من جهاز التخزين. إليك الإجراء البسيط حول كيفية إلغاء تثبيت Creative Cloud على جهاز Mac:
الخيار رقم 1: كيفية إلغاء تثبيت Creative Cloud على جهاز Mac باستخدام Finder
- على جهاز Mac الخاص بك ، ابحث عن قائمة Finder وانقر فوق المكتبة القائمة والمزيد التطبيقات القائمة للحصول على قائمة بجميع الملفات الموجودة على الواجهة.
- اختر قائمة Creative Cloud وستظهر قائمة بالملفات على الواجهة ، انقر فوق "نقل إلى المهملات"للحصول على جميع الملفات في مجلد المهملات.
- افتح مجلد المهملات واختر الملفات مرة أخرى بعد مرور بعض الوقت وانقر على "فارغة المهملات"لإزالة الملفات من النظام.
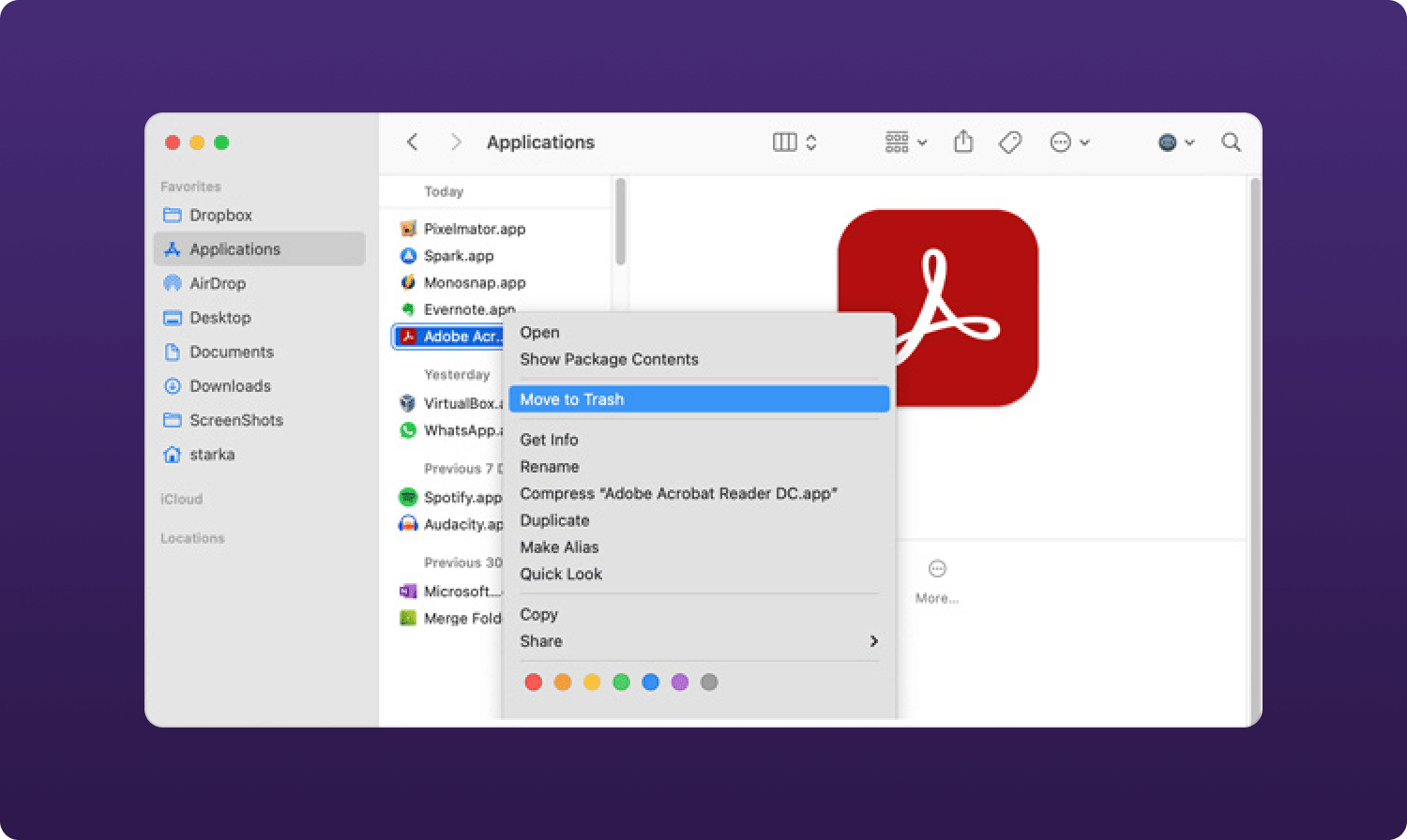
إذا كانت لديك فكرة عن موقع التخزين ، فهذا تطبيق بسيط.
الخيار رقم 2: كيفية إلغاء تثبيت Creative Cloud على جهاز Mac باستخدام Uninstaller
طالما أن التطبيق موجود على Apple Store، يأتي مزودًا ببرنامج إلغاء تثبيت التطبيقات المدمج في النظام. السبب وراء بحثنا عن خيارات أخرى هو أنه لا يزيل جميع الملفات المتعلقة بالتطبيق. الكل في الكل ، إليك كيفية عمله على جهاز eth Mac:
- أغلق جميع تطبيقات Creative Cloud على الواجهة وجميع الملفات المفتوحة المتعلقة بمجموعة الأدوات الرقمية.
- على سطح المكتب ، اختر التطبيق وانقر فوقه بزر الماوس الأيمن وانقر إلغاء لبدء عملية إلغاء التثبيت.
- انتظر بعض الوقت لإخراج مجموعة الأدوات من الجهاز.
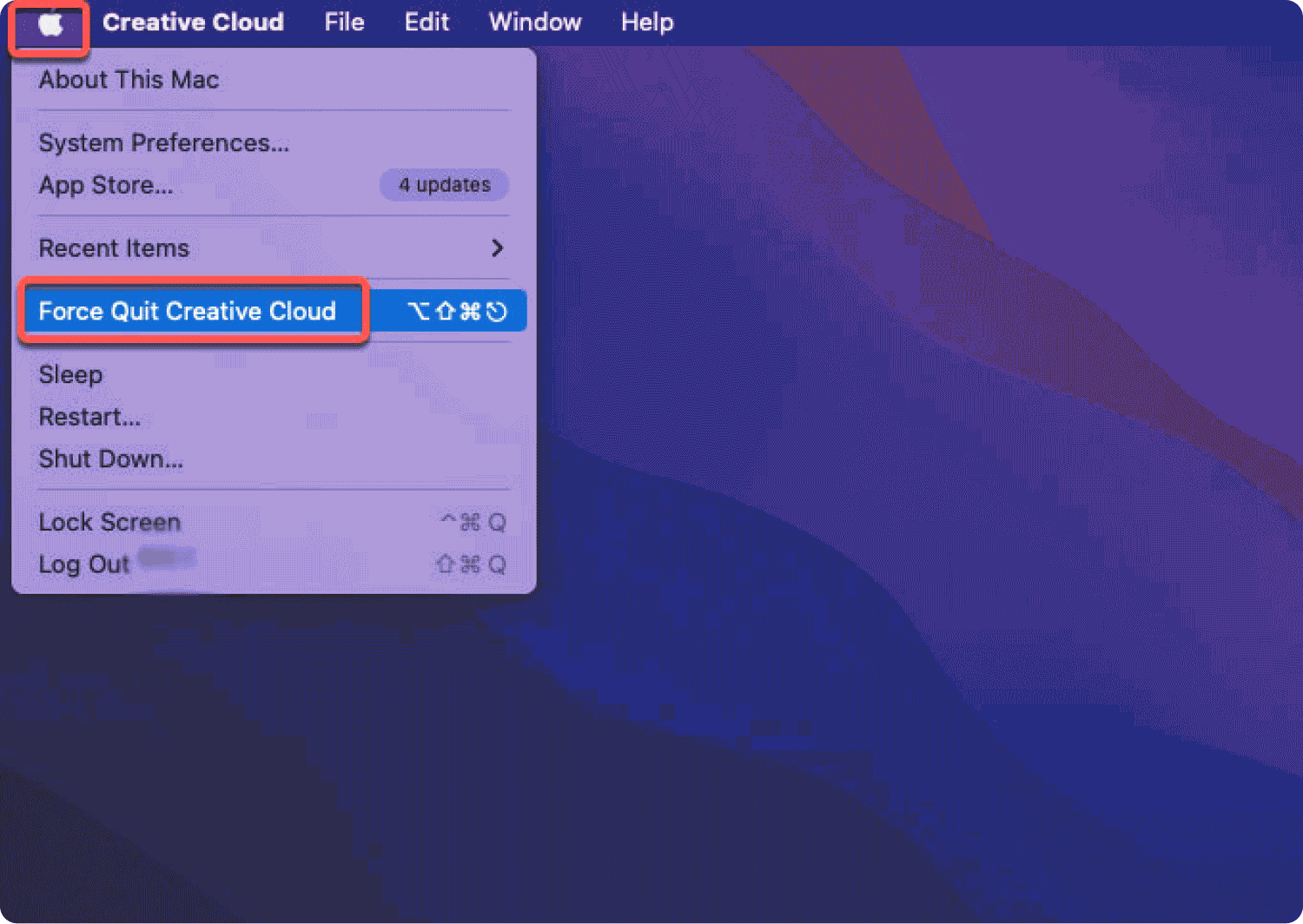
هل تحتاج إلى أي مستوى من الخبرة حول كيفية إزالة تثبيت Creative Cloud على جهاز Mac يدويًا؟
الجزء # 3: كيفية إلغاء تثبيت Creative Cloud على جهاز Mac باستخدام Mac Cleaner
TechyCub ماك نظافة هو تطبيق آلي يدعم جميع وظائف تنظيف Mac بنقرة واحدة. تأتي مجموعة الأدوات مع واجهة بسيطة مثالية لجميع المستخدمين بغض النظر عن مستوى الخبرة.
ماك نظافة
امسح جهاز Mac الخاص بك بسرعة ونظف الملفات غير المرغوب فيها بسهولة.
تحقق من الحالة الأساسية لجهاز Mac الخاص بك بما في ذلك استخدام القرص ، وحالة وحدة المعالجة المركزية ، واستخدام الذاكرة ، وما إلى ذلك.
تسريع جهاز Mac الخاص بك بنقرات بسيطة.
تحميل مجانا
فيما يلي بعض الميزات التي تأتي مع مجموعة الأدوات مثل App Uninstaller و Junk Cleaner و Shredder و Large and Old Files Remover وغيرها. تتضمن الميزة الفريدة التي تأتي مع مجموعة الأدوات هذه القدرة على حماية ملفات النظام من الحذف العرضي. إليك كيفية عمل الميزات فيما يتعلق بوظيفة تنظيف Mac:
- يزيل Junk Cleaner الملفات التالفة والملفات المكررة والملفات غير الضرورية والملفات غير المرغوب فيها وغيرها.
- يأتي App Uninstaller مع أداة مساعدة لإلغاء التثبيت لإزالة الملفات من النظام ، سواء كانت موجودة في متجر التطبيقات أم لا.
- يقوم الماسح الضوئي بمسح النظام بأكمله وحذفه واكتشافه وإزالته من الملفات من النظام بنقرة واحدة.
- يأتي مع وضع معاينة يدعم التنظيف الانتقائي للملفات من جهاز Mac.
- يسمح لك بحذف ما يصل إلى 500 ميجا بايت من البيانات مجانًا.
إليك الإجراء الذي تحتاج إلى استخدامه كيفية إلغاء تثبيت Creative Cloud على جهاز Mac باستخدام برنامج Mac Cleaner:
- قم بتنزيل Mac Cleaner وتثبيته وتشغيله على جهازك حتى تحصل على حالة التطبيق.
- اختيار إلغاء تثبيت التطبيق من بين قائمة الملفات التي تظهر على الجانب الأيسر من القائمة وانقر فوق تفحص للحصول على قائمة بجميع التطبيقات على الواجهة.
- اختر Creative Cloud من بين قائمة الملفات واختر الملفات التي تظهر على الواجهة وانقر على "نظيف"حتى تتمكن من رؤية"اكتمل التنظيف".

يا لها من واجهة بسيطة مثالية لجميع المستخدمين.
الناس اقرأ أيضا كيفية إلغاء تثبيت Adobe Photoshop على جهاز Mac الخاص بك كيفية إلغاء تثبيت البرامج على نظام التشغيل Mac بشكل فعال 2023؟
وفي الختام
اختيار مجموعة الأدوات والخيار على كيفية إلغاء تثبيت Creative Cloud على جهاز Mac كل ذلك حسب تقديرك بناءً على مستوى خبرتك. الخيار التلقائي هو الأفضل والأكثر موثوقية من بين الخيارات العديدة المتوفرة في السوق الرقمية. لا يزال تطبيق Mac Cleaner هو ملف أفضل برامج تنظيف أجهزة Mac الخيار الذي سيظل على رأس القائمة حتى عند إجراء البحث عن الأفضل والأكثر موثوقية منهم جميعًا. هل أنت الآن في سلام لأن لديك العديد من الخيارات حول كيفية إزالة Creative Cloud على Mac.
