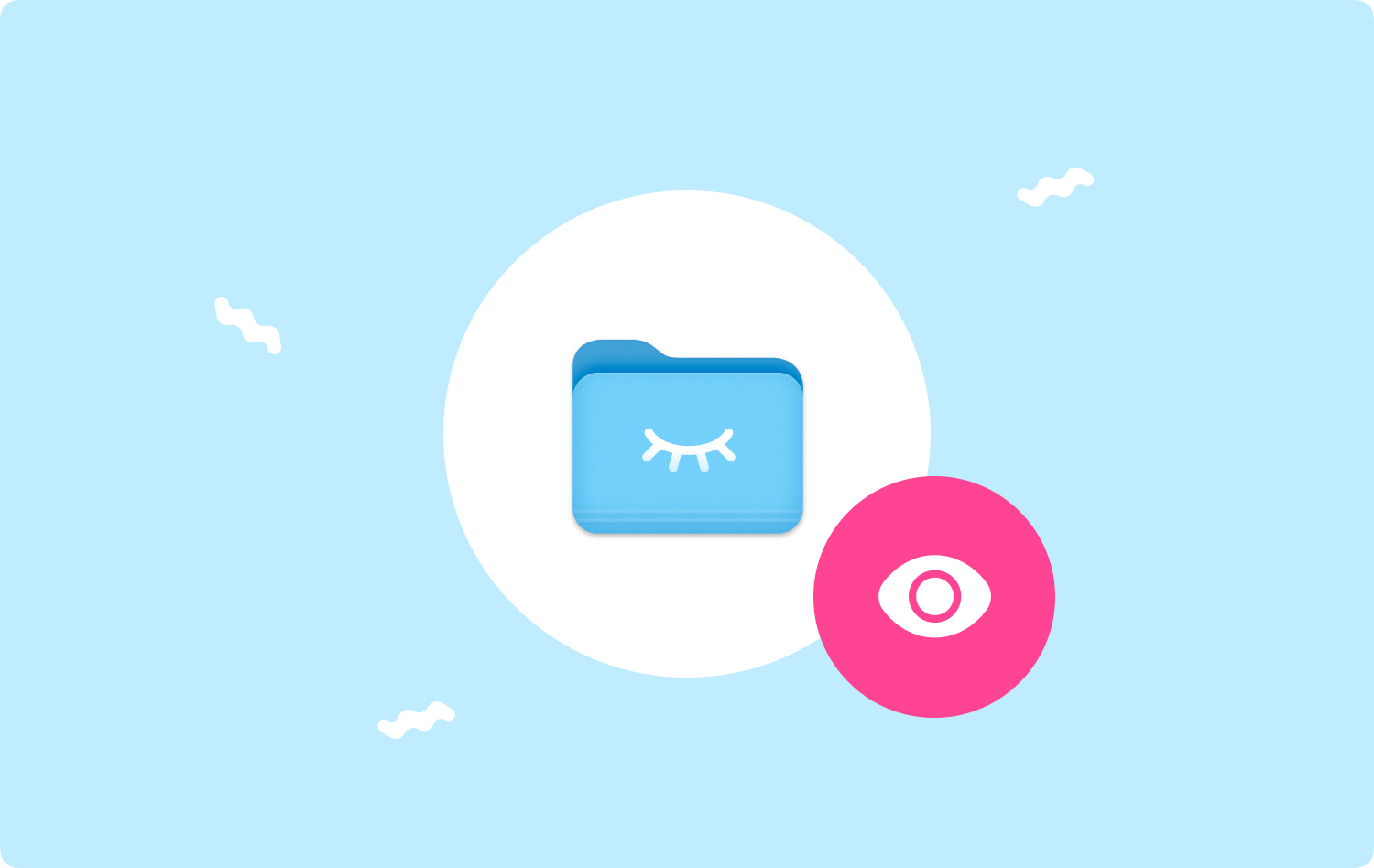
من أجل حماية خصوصيتك أو حماية الآخرين ، ربما تفضل إخفاء بعض ملفاتك على جهاز Mac الخاص بك. إنها وظيفة يمكن الوصول إليها ومريحة لمستخدمي Mac. ومع ذلك ، بعد إخفاء ملفاتك على جهاز Mac الخاص بك ، هل تعرف طريقة إظهار الملفات المخفية؟ اذهب للقراءة! تهدف هذه المقالة لإخبارك كيفية إظهار الملفات المخفية على نظام Mac.
الناس اقرأ أيضاماك يعمل ببطء؟ هنا كيفية الإصلاح!
الجزء 1. اكتشف الملفات المخفية ذات المساراتالجزء 2. إظهار الملفات المخفية عبر Terminalالجزء 3. تغيير ملف مخفي إلى عاديالجزء 4. كيفية إخفاء الملفات على نظام التشغيل Macالجزء 5. استنتاج
الجزء 1. اكتشف الملفات المخفية ذات المسارات
هناك طريقة بسيطة لاكتشاف الملفات المخفية على جهاز Mac الخاص بك.
- انقر Go وحدد القائمة انتقل إلى المجلد ... في القائمة.
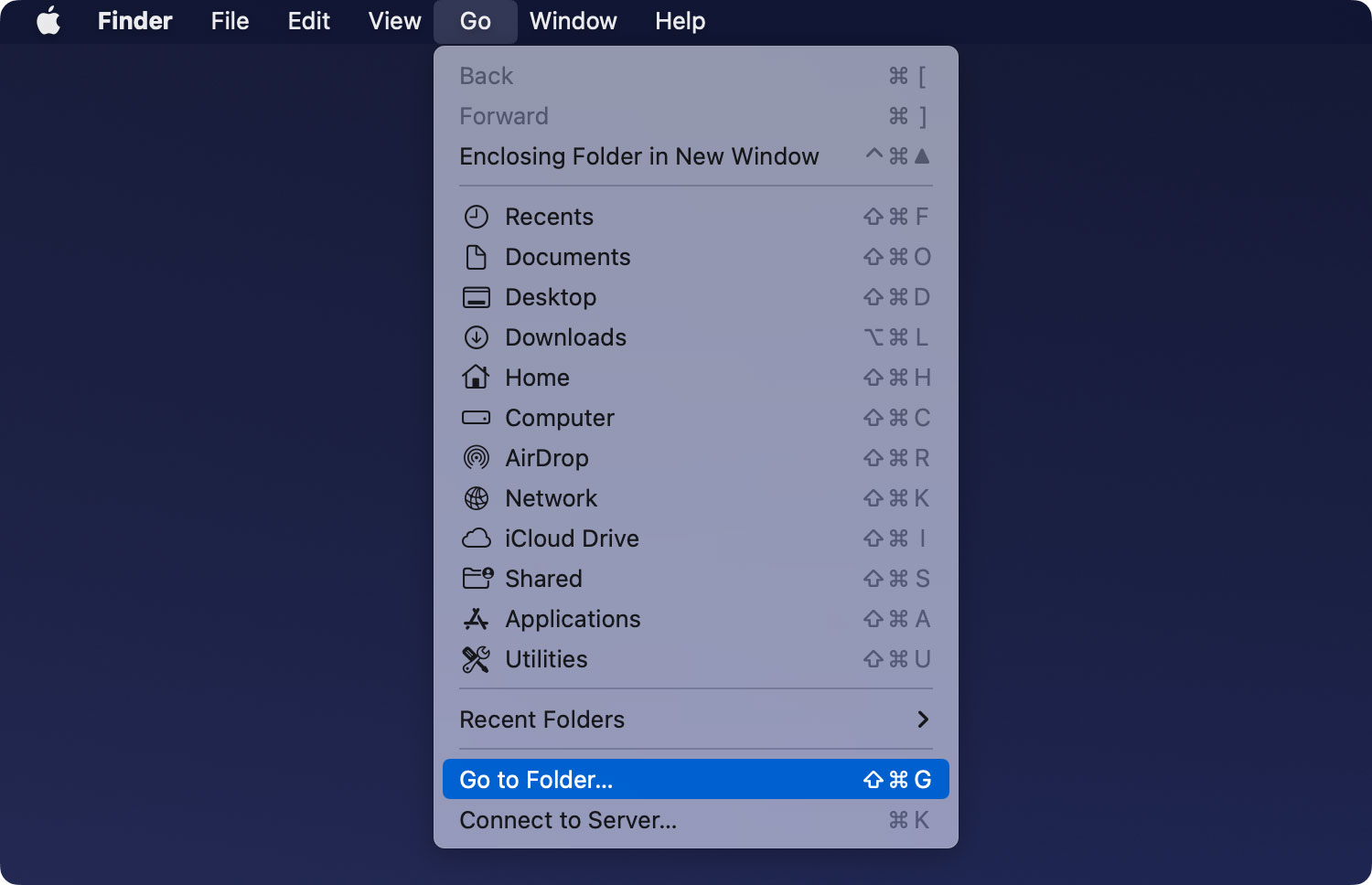
- اكتب مسار الملف المخفي في النافذة المنبثقة ، على سبيل المثال ، ~ / سطح المكتب / إخفاء.
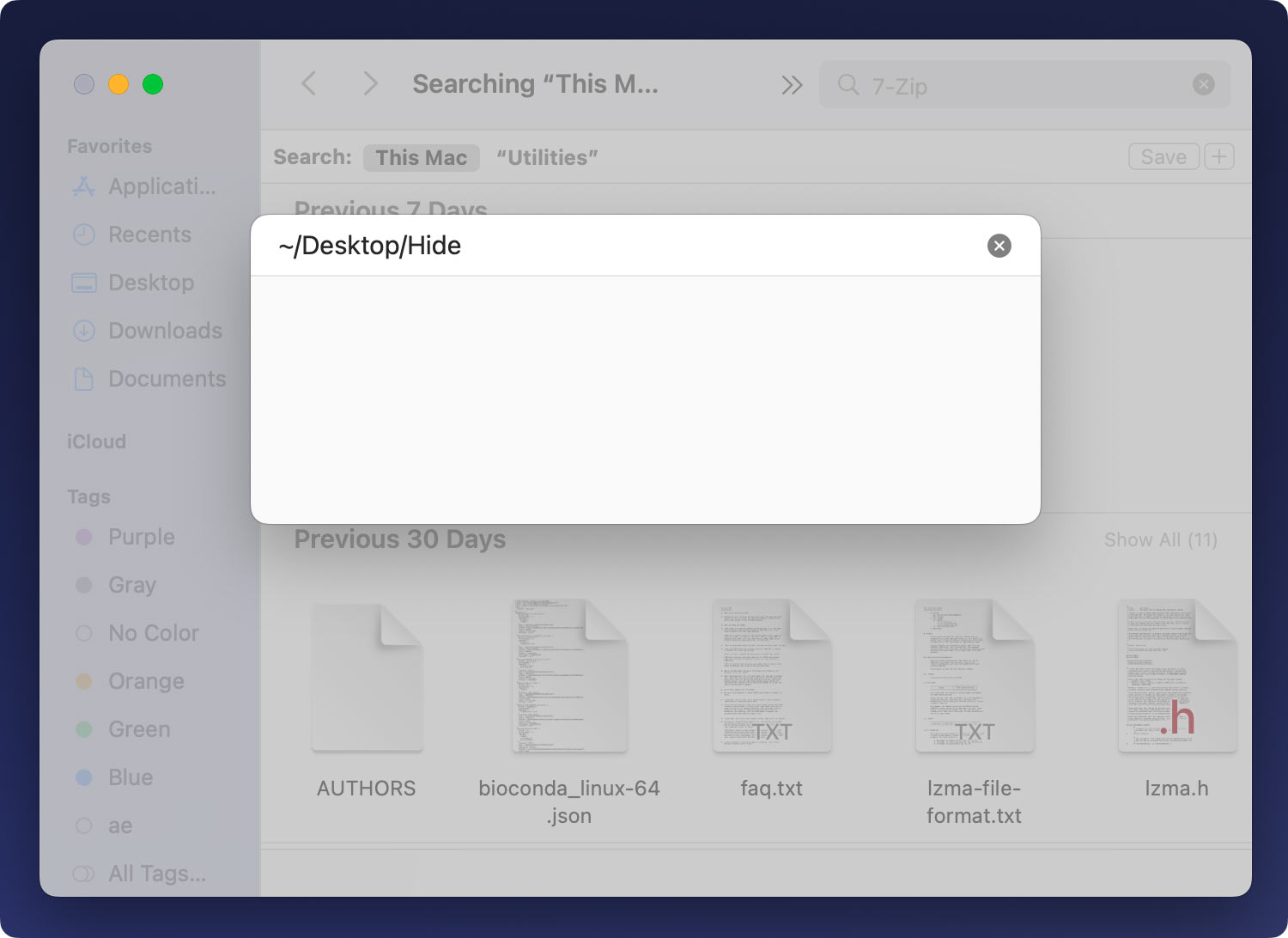
ملحوظة: ~ يمثل مجلد المستخدم. ثم الجزء الثاني هو المكان الذي يوجد فيه ملفك المخفي. الجزء الأخير هو اسم الملف المخفي. إذا كان لديك ملف مخفي اسمه الموقع حفظ فيها التنزيلات، يمكنك كتابة ~ / التنزيلات / الموقع في العمود.
- اضغط على أدخل زر على لوحة المفاتيح أو انقر فوق OK للوصول إلى الملف المخفي.
- بعد أن يظهر المجلد ، اضغط على Command + Shift + نقطة (.)لعرض الملف المخفي. يمكن أن تظهر لك الملفات المخفية بألوان غامضة ، تختلف عن الملفات العادية على جهاز Mac الخاص بك.
ملحوظة: على الرغم من أنه لا يمكن عرض الملفات المخفية على جهاز Mac الخاص بك ، يمكنك أيضًا تحديد موقعها وعرضها مباشرةً عبر المسار في Finder.
الجزء 2. إظهار الملفات المخفية عبر Terminal
إذا لم تكن لديك فكرة عن مسار ملفاتك المخفية ، فيمكنك أيضًا تجربة هذه الطريقة.
- ساعات العمل محطة.
مسار: لوحة التشغيل> أخرى> المحطة الطرفية أو اضغط على المفتاح الأمر + الفضاء لكتابة محطة والصحافة أدخل لانهاء.
- انسخ الكود التالي والصقه في Terminal واضغط أدخل.
التخلف الكتابة AppleShowAllFiles com.apple.finder الحقيقة
- مرة أخرى ، انسخ والصق الكود التالي في Terminal واضغط أدخل.
killall الباحث
سيطلب الأمر Finder لإظهار جميع ملفاتك المخفية على جهاز Mac. يمكن أن تظهر لك الملفات المخفية بألوان غامضة ، تختلف عن الملفات العادية على جهاز Mac الخاص بك.
نصيحة: إذا كنت ترغب في إيقاف عملية Finder لإظهار ملفاتك المخفية ، فيرجى نسخ الكود أدناه ولصقه لإلغاء الأمر وعدم عرض الملفات. اضغط على أدخل زر بعد كل خطوة:
- الافتراضيات اكتب com.apple.finder AppleShowAllFiles FALSE
- killall الباحث
من الملائم لك إنشاء برنامج نصي لـ Automator لمساعدتك في إظهار وإخفاء الملفات على جهاز Mac الخاص بك بضغطة واحدة. عند الضغط على مفتاح أو اختيار خيار واحد ، سيبدأ البرنامج النصي في تنفيذ الأمر لإظهار الملفات المخفية.
الجزء 3. تغيير ملف مخفي إلى عادي
باستثناء الطريقتين السابقتين لإظهار الملفات المخفية على جهاز Mac الخاص بك ، لديك خيار آخر لإظهار الملفات المخفية. هو تغييرها إلى ملفات عادية.
- ساعات العمل محطة.
- انسخ والصق الرمز أدناه:
chflags nohidden (تذكر إضافة مسافة في نهاية "nohidden")
- اسحب الملف المخفي في Terminal.
- صحافة أدخل في المحطة. يمكن الآن عرض الملف المخفي المحدد بشكل طبيعي على جهاز Mac الخاص بك.
نصيحة: إذا قمت بإخفاء الملف في Terminal (الطريقة المقدمة في قم بإنشاء ملف مخفي في الجزء 4) ، يمكنك النقر فوق رمز السهم لأعلى لأوامرك السابقة. بعد ذلك ، يمكنك معرفة الأمر لإخفاء الملفات وتغيير الحالة "المخفية" إلى "غير مخفي" باستخدام مفتاح السهم الأيسر. في وقت لاحق ، اضغط على أدخل لإكمال.
الجزء 4. كيفية إخفاء الملفات على نظام التشغيل Mac
الأجزاء الثلاثة السابقة هي طرق لإخبارك بكيفية إظهار الملفات المخفية على جهاز Mac الخاص بك. ثم ، في هذا الجزء ، يتعلق الأمر بطرق يمكنك من خلالها إخفاء الملفات بسهولة على Mac.
على الرغم من أن Mac يوفر لمستخدميه وظيفة إخفاء الملفات ، إلا أنه ليس من المباشر أن يكتشف المستخدمون المسار لإخفاء الملفات. يحتاج Mac إلى إعداد سمة "مخفية" أولاً قبل إخفاء ملف ، على عكس نظامي التشغيل Windows و Linux. بالإضافة إلى ذلك ، يتم تعيين الملفات المخفية تلقائيًا بحيث لا تظهر في Finder والتطبيقات الأخرى على Mac.
قم بإنشاء ملف مخفي
- ساعات العمل محطة.
- انسخ الكود التالي والصقه في Terminal.
chflags مخبأة (تذكر أن تضيف مسافة في نهاية كلمة "مخفي")
- اسحب ملفًا أو مجلدًا من Finder إلى Terminal.
- صحافة أدخل.
ثم سيظهر مسار الملف أو المجلد في Terminal. بعد الضغط على ملف أدخل زر ، يختفي الملف أو المجلد. هذا يعني أنه تم إخفاء الملف أو المجلد في Finder افتراضيًا.
استعمل ماك نظافة للعثور على الملفات المخفية
يمكنك أيضًا إخفاء الملفات على جهاز Mac الخاص بك من خلال تطبيق تابع لجهة خارجية. ماك نظافة هو الخيار الأفضل لك هنا. لا يمكنك إخفاء ملفاتك فحسب ، بل يمكنك أيضًا تشفيرها أيضًا.
ماك نظافة
امسح جهاز Mac الخاص بك بسرعة ونظف الملفات غير المرغوب فيها بسهولة.
تحقق من الحالة الأساسية لجهاز Mac الخاص بك بما في ذلك استخدام القرص ، وحالة وحدة المعالجة المركزية ، واستخدام الذاكرة ، وما إلى ذلك.
تسريع جهاز Mac الخاص بك بنقرات بسيطة.
تحميل مجانا
دعونا نرى الخطوات أدناه.
- قم بتنزيل وتثبيت Mac Cleaner.
- انقر نظافة غير المرغوب فيه لفحص الملفات المخفية.
- راجع وحدد الملفات المخفية غير المرغوب فيها لتنظيفها.
- انقر نظيف وانتظر عملية التنظيف.

الناس اقرأ أيضا ماك يعمل ببطء؟ هنا كيفية الإصلاح!
الجزء 5. استنتاج
من خلال التعرف على طرق إخفاء ملفاتك وإظهار ملفاتك المخفية على جهاز Mac الخاص بك ، يمكنك ضمان خصوصيتك وتأمينها على جهاز Mac الخاص بك. إذا كنت تشارك جهاز Mac واحدًا مع آخرين في المكتب أو في أماكن أخرى ، فقد حان الوقت لمعرفة هذه العمليات الحاسمة للغاية حول كيفية إخفاء أو تشفير بعض الملفات والمجلدات الشخصية أو السرية على جهاز Mac.
ماك نظافة
امسح جهاز Mac الخاص بك بسرعة ونظف الملفات غير المرغوب فيها بسهولة.
تحقق من الحالة الأساسية لجهاز Mac الخاص بك بما في ذلك استخدام القرص ، وحالة وحدة المعالجة المركزية ، واستخدام الذاكرة ، وما إلى ذلك.
تسريع جهاز Mac الخاص بك بنقرات بسيطة.
تحميل مجانا
إذا كانت لديك أي أسئلة حول إظهار الملفات المخفية على جهاز Mac ، فلا تتردد في إخبارنا بذلك. يمكنك كتابة تعليقاتك أدناه أو إرسال بريد إلكتروني للاتصال بنا.
