توفر أجهزة كمبيوتر macOS ميزات وإمكانيات مختلفة للمستخدمين. أحد هذه الأسئلة التي يطرحها الناس قيد التشغيل كيفية اختيار ملفات متعددة على نظام Mac أجهزة الكمبيوتر. يسمح لك تحديد ملفات متعددة بمعالجة هذه البيانات من خلال النسخ أو اللصق أو الحذف أو أكثر.
على هذا النحو ، نحن هنا لمساعدتك في التنقل عبر جهاز كمبيوتر macOS الخاص بك. سنتحدث عن كيفية تحديد ملفات متعددة على macOS الخاص بك. سيتم تقديم طرق مختلفة لإنجاز المهمة هنا. بعد ذلك ، سنقدم لك أيضًا الخطوات التي تحتاجها لتحديد عدة صور ورسائل بريد إلكتروني. أخيرًا ، هناك مكافأة نقدمها لك أداة تنظيف ماك المطلقة.
الجزء # 1: كيفية تحديد ملفات متعددة على أجهزة كمبيوتر Macالجزء # 2: طرق مختلفة لتحديد الصور داخل أجهزة كمبيوتر macOSالجزء # 3: كيفية تحديد أو اختيار رسائل بريد إلكتروني متعددة بسهولة (Mac)الجزء # 4: كيفية جعل جهاز كمبيوتر macOS يعمل بشكل أسرعملخص
الجزء # 1: كيفية تحديد ملفات متعددة على أجهزة كمبيوتر Mac
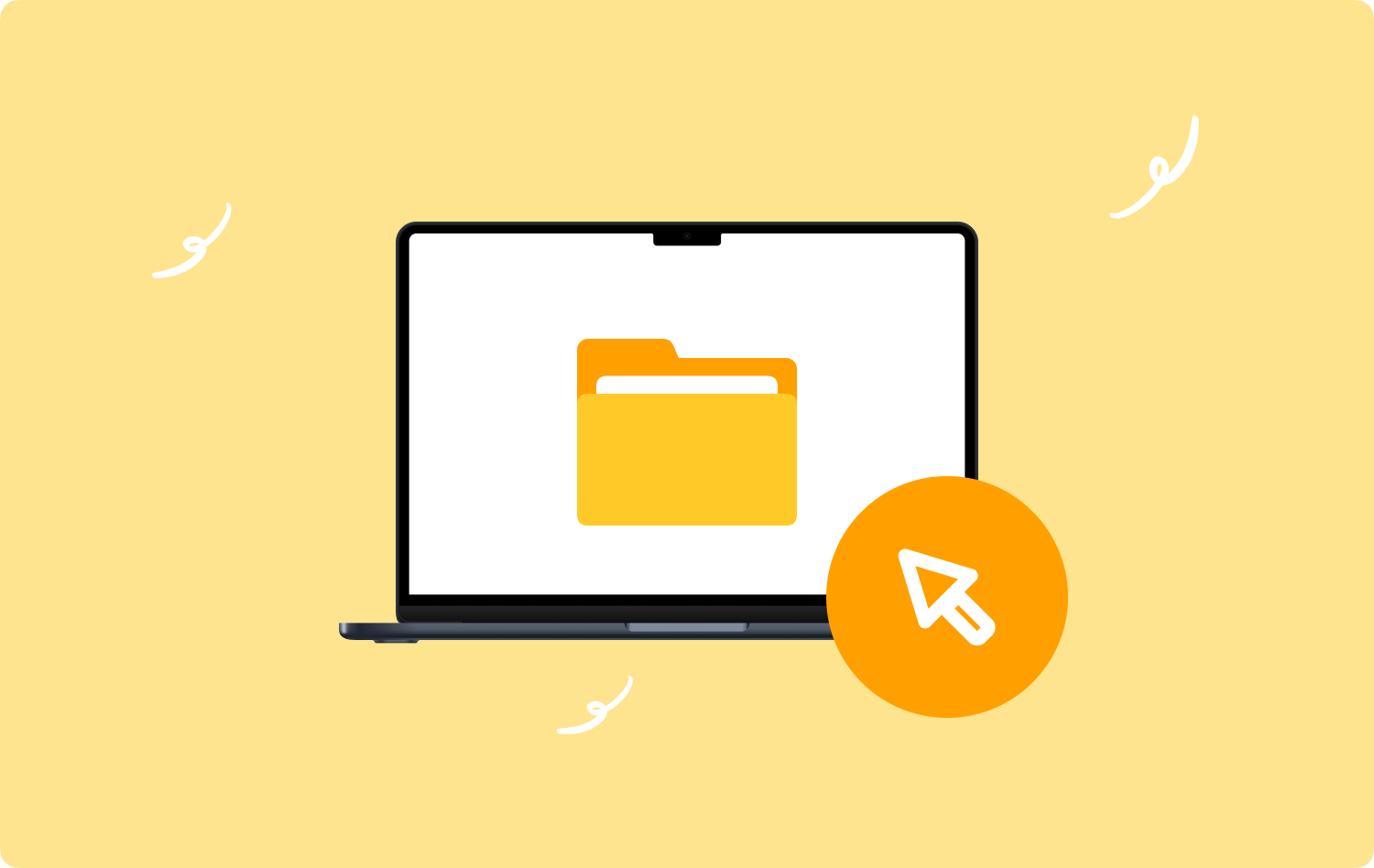
الطريقة الأولى: اختيار الملفات واحدًا تلو الآخر
يعد تحديد الملفات واحدًا تلو الآخر طريقة رائعة لتحديد الملفات في مجلد غير متجاور. بالإضافة إلى ذلك ، يعد خيارًا رائعًا إذا لم تكن بحاجة إلى جميع الملفات الموجودة في المجلد. إذن كيف تختار ملفات متعددة على Mac؟
لتحديد ملفات مختلفة داخل كمبيوتر macOS الخاص بك ، ما عليك سوى الضغط على زر CMD على لوحة المفاتيح واستخدام الماوس لتحديد الملفات التي تريد اختيارها. استمر في الضغط على مفتاح CMD حتى تحدد جميع الملفات التي ترغب في إدارتها. سيتم تمييز الملفات المحددة باللون الأزرق ، مما يمنحك القدرة على تصور الملفات بسهولة.
الطريقة الثانية: النقر على الماوس وسحبه
إذا كنت ترغب في تحديد الملفات الموجودة بجانب بعضها البعض ، يمكنك إنشاء مربع باستخدام الماوس. ما عليك سوى النقر باتجاه مكان فارغ في المجلد ، مع الاستمرار في النقر ، والسحب باتجاه الملفات التي ترغب في تحديدها. سيؤدي النقر بالماوس وسحبه إلى تشكيل مربع يمكن تغيير حجمه لاختيار الملفات التي ترغب في تحديدها. بمجرد تحديد الملفات ، سيتم تمييزها مرة أخرى باللون الأزرق. يمكنك بعد ذلك سحب مجموعة الملفات ونقلها إلى مجلد آخر أو حذفها جميعًا.
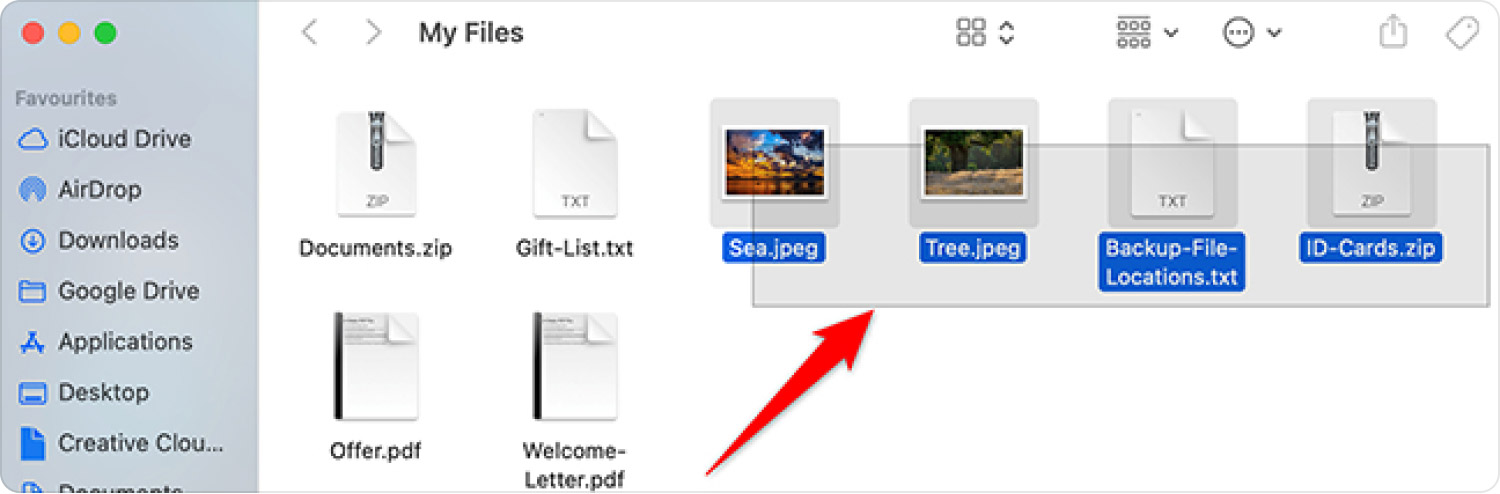
الطريقة الثالثة: اختيار كل الملفات
إذا كنت ترغب في تحديد جميع الملفات والمجلدات داخل مجلد أو موقع رئيسي (مثل سطح المكتب و Finder) ، فيمكنك ببساطة الضغط على المفتاحين CMD و A. وهذا سيساعدك على تحديد كل ملف داخل موقع معين على جهاز الكمبيوتر الخاص بك. إنها طريقة رائعة لحذف الكثير من الملفات ، خاصة إذا كان لديك الآلاف لإزالتها على جهاز الكمبيوتر الخاص بك.
الطريقة الرابعة: الحصول على الأول والأخير
إذا تم ترتيب الملفات أو فرزها بترتيب معين ، خاصة من الجزء العلوي باتجاه الجزء السفلي ، فيمكنك القيام بذلك عن طريق النقر بالماوس على الملف الأول في الأعلى. بعد ذلك ، اضغط على المفتاح SHIFT مع الاستمرار في الضغط على هذا الزر. ثم انقر فوق الملف الأخير في القائمة وحرر المفتاح SHIFT. ستحدد هذه الطريقة مجموعة الملفات بأكملها من الأعلى إلى الأسفل.
الجزء # 2: طرق مختلفة لتحديد الصور داخل أجهزة كمبيوتر macOS
ركز الجزء الأول على كيفية تحديد ملفات متعددة على أجهزة كمبيوتر macOS الخاصة بك. ولكن ، ماذا لو كنت تريد تحديد نوع ملف معين (مثل الصور) فقط على جهاز الكمبيوتر الخاص بك؟ كيف تفعل ذلك؟ إنها في الواقع عملية سهلة يمكن للجميع تنفيذها. تحقق من الطرق أدناه.
الطريقة الأولى: استخدام مفتاح CMD
يعد مفتاح CMD هذا مفيدًا جدًا ومفيدًا في أجهزة كمبيوتر macOS. يمكنك القيام بذلك في نافذة Finder بجهاز الكمبيوتر الخاص بك. ما عليك سوى تحديد الصور المعينة التي ترغب في اختيارها باستخدام هذه الطريقة. اتبع الخطوات أدناه لذلك:
- انتقل إلى الدليل أو المجلد حيث توجد الصور التي تريدها.
- اضغط مع الاستمرار على الضغط على ملف مفتاح CMD.
- بعد ذلك ، اضغط على مفتاح ذات مرة.
- بمجرد تمييز جميع الصور ، يمكنك ترك مفتاحي CMD + A.
- يمكنك الآن معالجة الصور أو نقلها أو حذفها أو نقلها حسب رغبتك.
الطريقة الثانية: استخدام قائمة التحرير في Finder
هذه الطريقة هي طريقة أخرى حول كيفية تحديد ملفات متعددة على نظام Mac ، وخاصة الصور. يمكنك القيام بذلك من خلال قائمة تحرير الخاصة بك مكتشف. للقيام بذلك ، اتبع الخطوات أدناه:
- افتح نافذة Finder في كمبيوتر macOS الخاص بك.
- تأكد من تحديد موقع جميع الصور التي تحتاجها باستخدام نافذة Finder.
- في القائمة ، انقر فوق علامة التبويب الخاصة بـ تعديل.
- بعد ذلك ، حدد الخيار الذي يقول "حدد الكل"داخل القائمة التي تظهر.
- يمكنك الآن معالجة الملفات كما تريد بعد أن يتم تحديدها كلها.
الطريقة الثالثة: النقر على الماوس وسحبه
هذه طريقة أخرى لاختيار الصور من جهاز الكمبيوتر الخاص بك ولا تتطلب استخدام لوحات المفاتيح. أنت ببساطة بحاجة إلى فأرة أو لوحة التتبع لهذه الطريقة. تحقق من الخطوات أدناه حول كيفية القيام بذلك:
- انتقل إلى الدليل حيث توجد الصور التي تريد تحديدها.
- اضغط على زر الفأرة الأيسر مع الاستمرار بالضغط على الصورة الأولى التي ترغب في تحديدها.
- بعد ذلك، مع الاستمرار في الضغط على الزر باتجاه الجزء السفلي ، اسحب الماوس باتجاه كل صورة ترغب في تحديدها.
- سيتم تمييز الصور باللون الأزرق. بمجرد الانتهاء من اختيار الصور ، حرر زر الماوس.
الطريقة الرابعة: استخدام مفتاح Shift الخاص بلوحة المفاتيح
مثل مفتاح CMD ، يعد مفتاح SHIFT مهمًا جدًا. يسمح لك بالاطلاع على خيارات أو قوائم مختلفة في تطبيقات مختلفة. يمكنك أيضًا استخدامه لتحديد الملفات التي ترغب في اختيارها ثم إلغاء تحديدها (أو إلغاء الاختيار). فيما يلي خطوات استخدامه:
- قم بزيارة المجلد المحدد الذي يحتوي على جميع الصور التي ترغب في تحديدها.
- في نافذة Finder ، اضغط على علامة التبويب لـ عرض الطلب.
- أختر "كقائمة"في القائمة التي تظهر.
- قم بزيارة علامة التبويب "عرض" مرة أخرى.
- بعد ذلك ، حدد الخيار كـ "ترتيب حسب".
- ستظهر قائمة جديدة تمامًا. يختار "النوع" من هنا. ستتيح لك هذه الطريقة تجميع الملفات وفقًا لنوع بياناتها.
- الآن اضغط الصورة الأولى في القائمة التي تظهر.
- بعد ذلك ، اضغط مع الاستمرار على الضغط على ملف مفتاح SHIFT.
- في الجزء السفلي من المجلد ، اضغط على آخر صورة بزر الفأرة.
- سيتم تمييز جميع الصور باللون الأزرق ويمكنك الآن معالجتها حسب رغبتك.
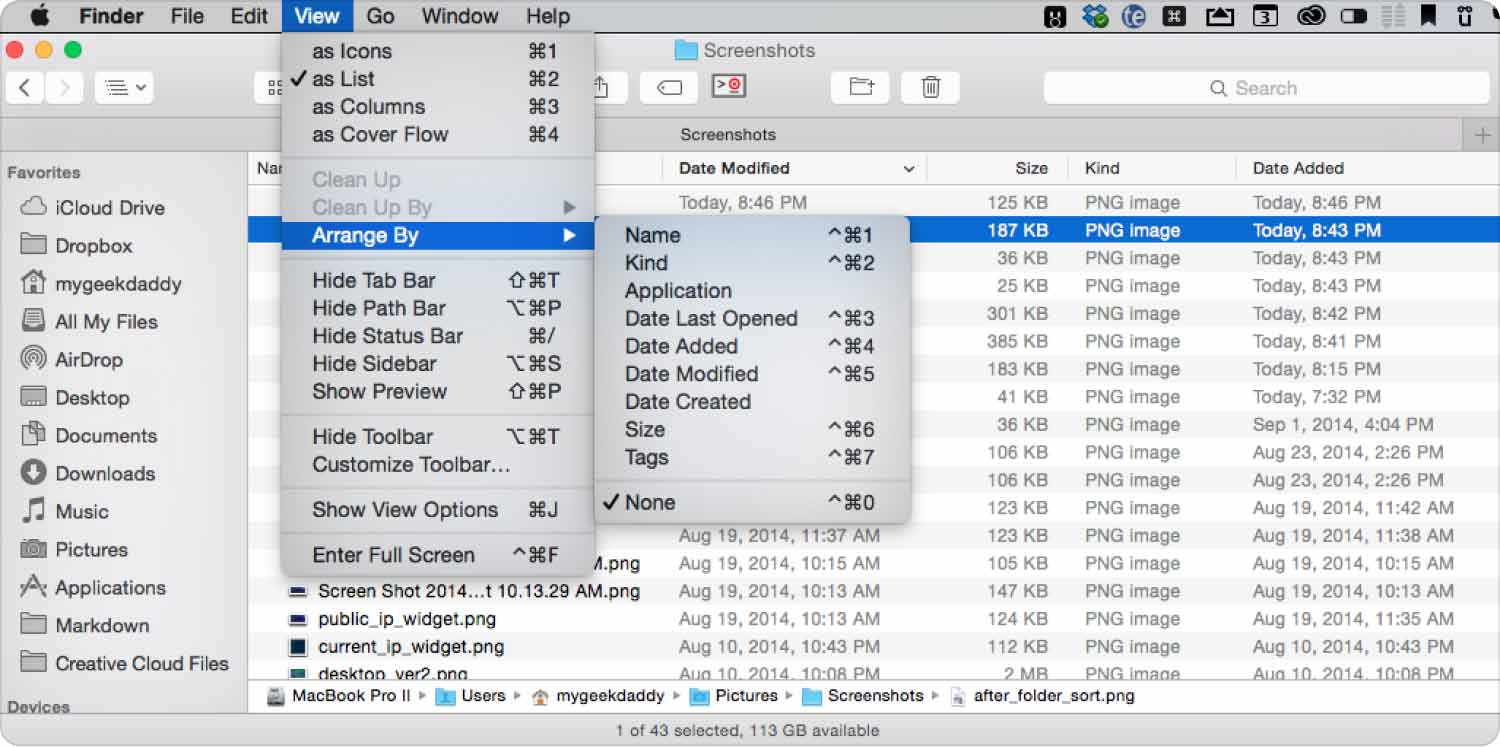
الجزء # 3: كيفية تحديد أو اختيار رسائل بريد إلكتروني متعددة بسهولة (Mac)
لا تشبه رسائل البريد الإلكتروني النوع القياسي للملفات. لذلك فهي تختلف قليلاً عن كيفية تحديد ملفات متعددة على كمبيوتر macOS. عادةً ما يكون لديك تطبيق macOS Mail ، مما يلغي الحاجة إلى تطبيق آخر لإدارة البريد الإلكتروني. فيما يلي بعض الطرق لتحديد رسائل البريد الإلكتروني على كمبيوتر macOS الخاص بك.
الطريقة الأولى: تحديد عدة رسائل بريد إلكتروني مرتبة بالترتيب
إذا كانت لديك رسائل بريد إلكتروني مجمعة ، فيمكنك استخدام الطريقة أدناه لتحديد رسائل البريد الإلكتروني هذه بالترتيب بالفعل:
- انقر فوق زر الماوس لتمييز أول رسالة بريد إلكتروني تريد أن تختار.
- بعد ذلك ، اضغط على مفتاح SHIFT على لوحة المفاتيح الخاصة بك مع الاستمرار في الضغط.
- أثناء الضغط على المفتاح SHIFT ، انقر فوق آخر بريد إلكتروني داخل المجموعة.
- سيتم تحديد رسائل البريد الإلكتروني بحلول هذا الوقت. الآن ، يمكنك ترك مفتاح SHIFT يذهب.
الطريقة الثانية: إضافة رسائل البريد الإلكتروني إلى التحديد النهائي
ماذا لو كنت تريد إضافة رسائل بريد إلكتروني أخرى إلى التحديد الحالي لديك؟ إذا لم يتم تجميع رسائل البريد الإلكتروني هذه مع التحديد الحالي ، يمكنك القيام بالخطوات أدناه:
- اضغط على مفتاح CMD ثم اضغط باستمرار على المفتاح المذكور.
- بينما لا تزال تضغط على مفتاح CMD ، اختر رسائل البريد الإلكتروني الإضافية التي تريد تحديدها.
- قم بذلك واحدًا تلو الآخر عن طريق تحديد رسائل بريد إلكتروني أخرى في القائمة.
- بمجرد الانتهاء من ذلك ، يمكنك تحرير الضغط على مفتاح CMD.
الطريقة رقم 3: إضافة مجموعة من رسائل البريد الإلكتروني إلى التحديد النهائي
إذا كنت لا تريد أن تفقد الاختيار الأول الذي لديك ، فيمكنك اتباع الخطوات أدناه لإضافة المزيد من رسائل البريد الإلكتروني إلى اختيارك الحالي:
- اضغط على مفتاح CMD بلوحة المفاتيح واضغط باستمرار على المفتاح المذكور.
- باستخدام الماوس الخاص بك ، انقر فوق البريد الإلكتروني الأول ضمن النطاق أو القائمة.
- بعد ذلك ، اترك مفتاح CMD.
- ثم اضغط على مفتاح SHIFT واستمر في الضغط على المفتاح المذكور.
- اختر بريدًا إلكترونيًا معينًا في الأسفل (الأخير في القائمة).
- بعد ذلك، حرر قبضتك على مفتاح SHIFT بلوحة المفاتيح.
الطريقة رقم 4: إلغاء تحديد رسائل البريد الإلكتروني من التحديد الحالي
إذا قمت بإضافة بريد إلكتروني ولست بحاجة إلى التحديد الحالي ، فيمكنك إلغاء تحديده من خلال مفتاح CMD. للقيام بذلك ، اتبع الخطوات أدناه:
- اضغط على مفتاح CMD بلوحة المفاتيح. اضغط باستمرار على هذا المفتاح.
- انقر فوق البريد الإلكتروني المحدد الذي ترغب في إلغاء تحديده. قم بذلك لجميع رسائل البريد الإلكتروني التي ترغب في إزالتها من التحديد الحالي.
- بعد ذلك ، يمكنك ذلك حرر قبضتك على مفتاح CMD.
الطريقة رقم 5: تحديد جميع رسائل البريد الإلكتروني
إذا كنت ترغب في تحديد الكثير من رسائل البريد الإلكتروني ، فإن القيام بالطرق الأربع المذكورة أعلاه يمكن أن يؤثر سلبًا على وقتك وطاقتك. على هذا النحو ، يجب عليك استخدام اختصار لوحة المفاتيح. للقيام بذلك ، اتبع الخطوات أدناه:
- استخدم وظيفة البحث في تطبيق macOS Mail وحدد موقع جميع رسائل البريد الإلكتروني التي تريدها. اكتب كلمة أساسية تشترك فيها هذه الرسائل ثم تحقق من القائمة التي تظهر.
- بعد ذلك ، اضغط كمد + أ على لوحة المفاتيح لتمييز جميع رسائل البريد الإلكتروني داخل القائمة.
الطريقة رقم 6: استخدام الماوس الخاص بك
يمكنك أيضًا استخدام الماوس من خلال طريقة النقر والسحب لتحديد رسائل بريد إلكتروني متعددة في وقت واحد. للقيام بذلك ، اتبع الخطوات أدناه:
- ابدأ بنقطة معينة في الاعتبار ضمن نطاق رسائل البريد الإلكتروني.
- انقر فوق هذا البريد الإلكتروني واضغط باستمرار على زر الماوس.
- بعد ذلك، اسحب الماوس باتجاه موقع آخر بريد إلكتروني لتحديد جميع الملفات الموجودة في المربع.
- بمجرد الانتهاء من ذلك ، يمكنك تحرير الضغط على زر الماوس بجهاز الكمبيوتر الخاص بك.
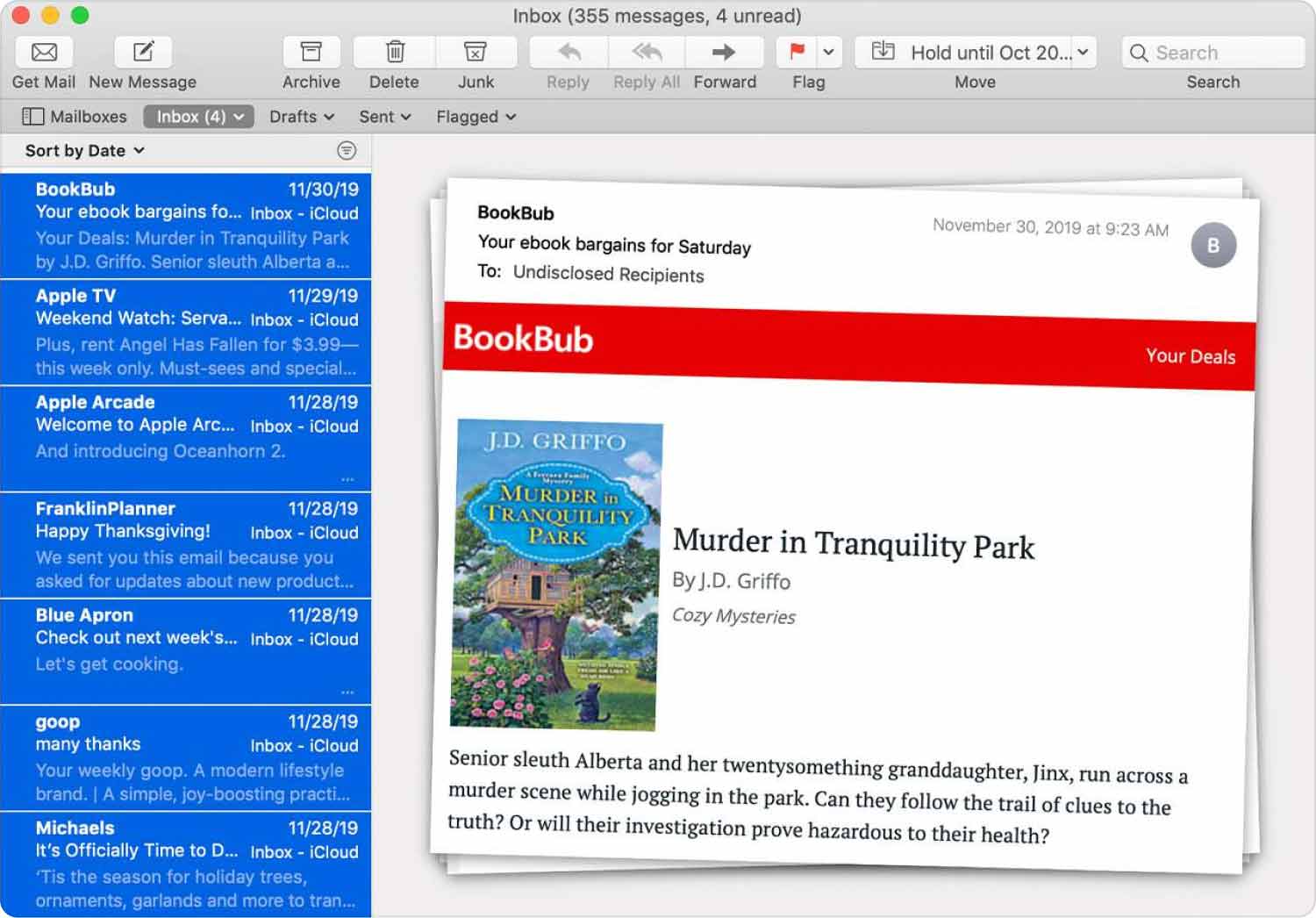
الجزء # 4: كيفية جعل جهاز كمبيوتر macOS يعمل بشكل أسرع
لقد تعلمت الآن كيفية اختيار ملفات متعددة على نظام Macماذا عن شيء جديد؟ TechyCub يعد Mac Cleaner ، تطبيق تحسين لنظام التشغيل Mac يهدف إلى التأكد من أن لديك مساحة تخزين كافية ، وهو أعظم أداة يمكنك استخدامها لجعل جهازك أسرع وأكثر كفاءة. انها تمكنك من العثور على الملفات غير المرغوب فيها غير الضرورية على جهاز كمبيوتر Mac الخاص بك والقضاء عليها ببضع نقرات سريعة بالماوس.
يتضمن التطبيق أيضًا عددًا من الأدوات المساعدة الصغيرة التي يمكنك استخدامها لتنظيف جهاز macOS الخاص بك بحيث يعمل بكفاءة أكبر وأقل ازدحامًا. أفضل بديل للعملاء الذين يبحثون عن طريقة سريعة لتحسين أجهزة Mac الخاصة بهم هو TechyCub منظف ماك.
إجراءات الاستخدام TechyCub منظف Mac كالتالي:
- استخدم هذه الحزمة لتثبيت البرنامج على جهاز Mac الخاص بك بعد تنزيل المثبت من صفحة الويب الخاصة بالمنتج على الإنترنت.
- ما عليك سوى بدء تشغيل ملف TechyCub منظف Mac على جهازك بعد تثبيت الأداة.
- ستجد العديد من الوحدات النمطية التي يمكن استخدامها لتحسين أداء جهاز كمبيوتر macOS وترتيبه على اللوحة اليمنى. سنختار نظافة غير المرغوب فيه للحصول على إرشادات عامة.
- انقر على SCAN زر ثم بعد ذلك. قد تجد وحذف جميع ملفات النظام الزائدة بمساعدة التطبيق.
- اختر الملفات غير المهمة غير الضرورية التي تريد إزالتها. بدلاً من ذلك ، يمكنك اختيار جميع البيانات غير المفيدة من القائمة التي يتم عرضها بالنقر فوق حدد الكل.
- انقر على كلين زر بعد ذلك.
- للتأكد من اكتمال إجراء تنظيف جهاز macOS ، انتظر حتى يعرض البرنامج الرسالة "اكتمل التنظيف".

يأتي البرنامج أيضًا مع مجموعة متنوعة من الأدوات المساعدة الصغيرة التي قد تستخدمها لإلغاء فوضى جهاز كمبيوتر macOS وجعله يعمل بشكل أسرع وأقل انسدادًا. TechyCub يعد Mac Cleaner أفضل حل لأي شخص يبحث عن طريقة سريعة لتحسين أجهزة Mac الخاصة به.
الناس اقرأ أيضا طريقة سهلة للبحث عن الملفات الكبيرة وحذفها على نظام Mac 17 سببًا لبطء تشغيل جهاز Mac الخاص بك!
ملخص
أفضل أداة يمكنك استخدامها لجعل جهاز الكمبيوتر الخاص بك أسرع وأكثر فعالية TechyCub منظف Mac ، برنامج تحسين لنظام التشغيل Mac مصمم للتأكد من أن لديك مساحة تخزين كافية. يبدو أنه الجواب على "كيفية تحديد ملفات متعددة على نظام Mac". من خلال بضع نقرات قصيرة فقط بالماوس ، يمكنك استخدامه لتحديد موقع الملفات غير المرغوب فيها على جهاز الكمبيوتر الخاص بك وحذفها.
